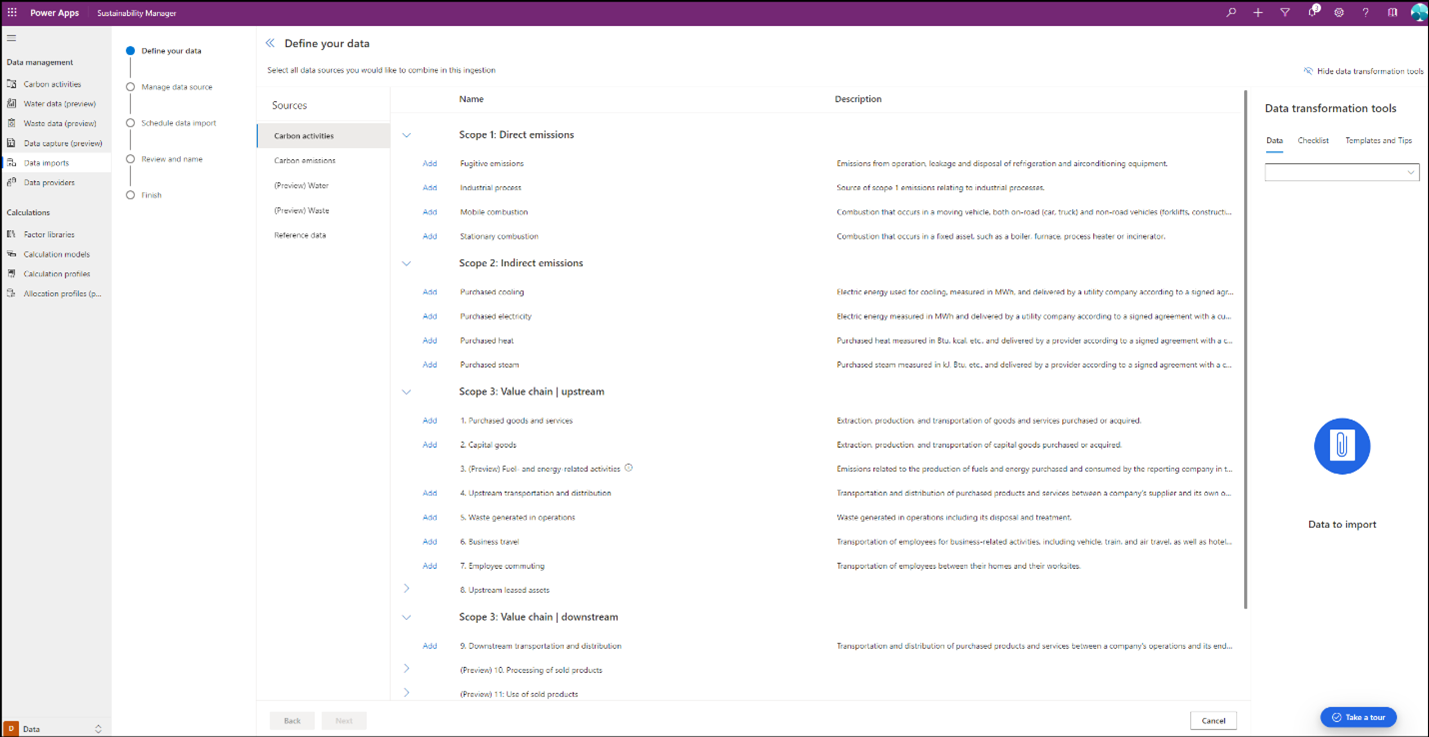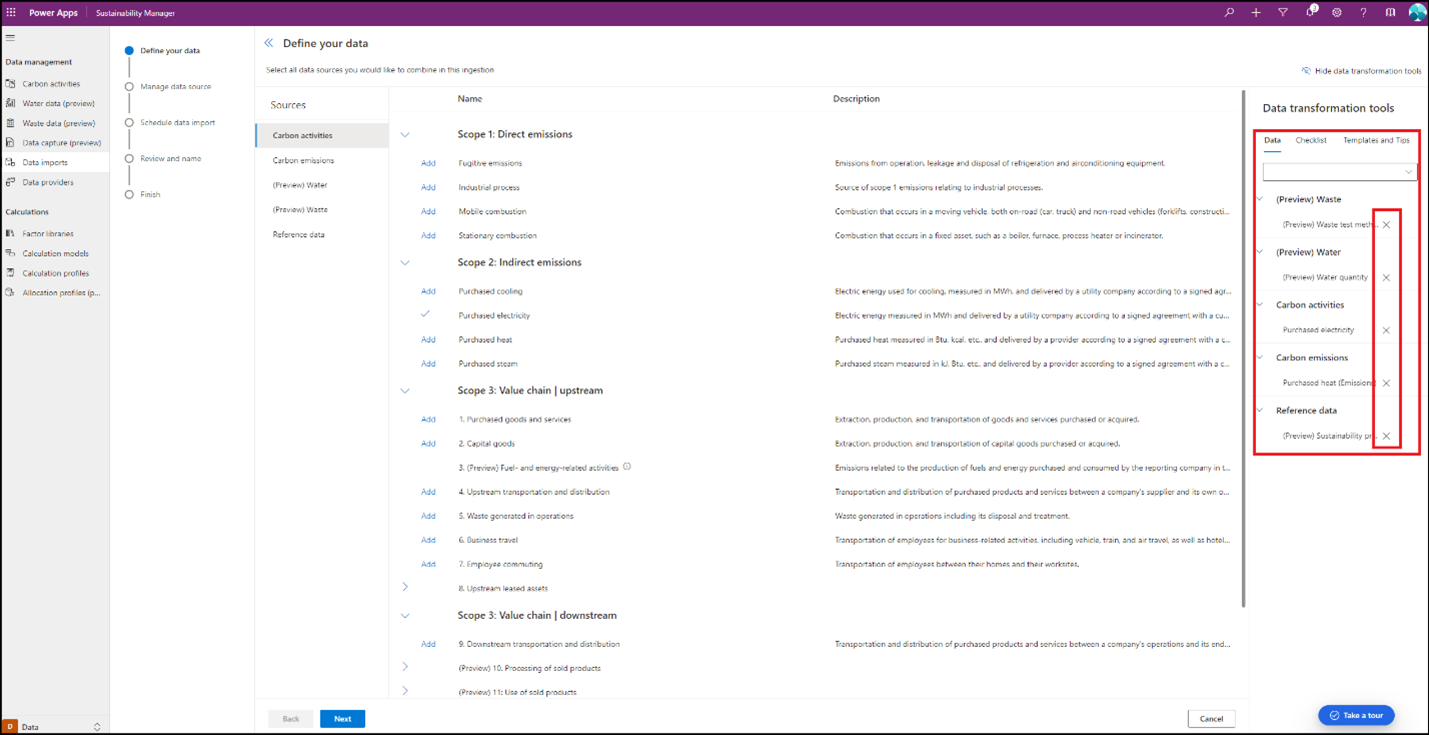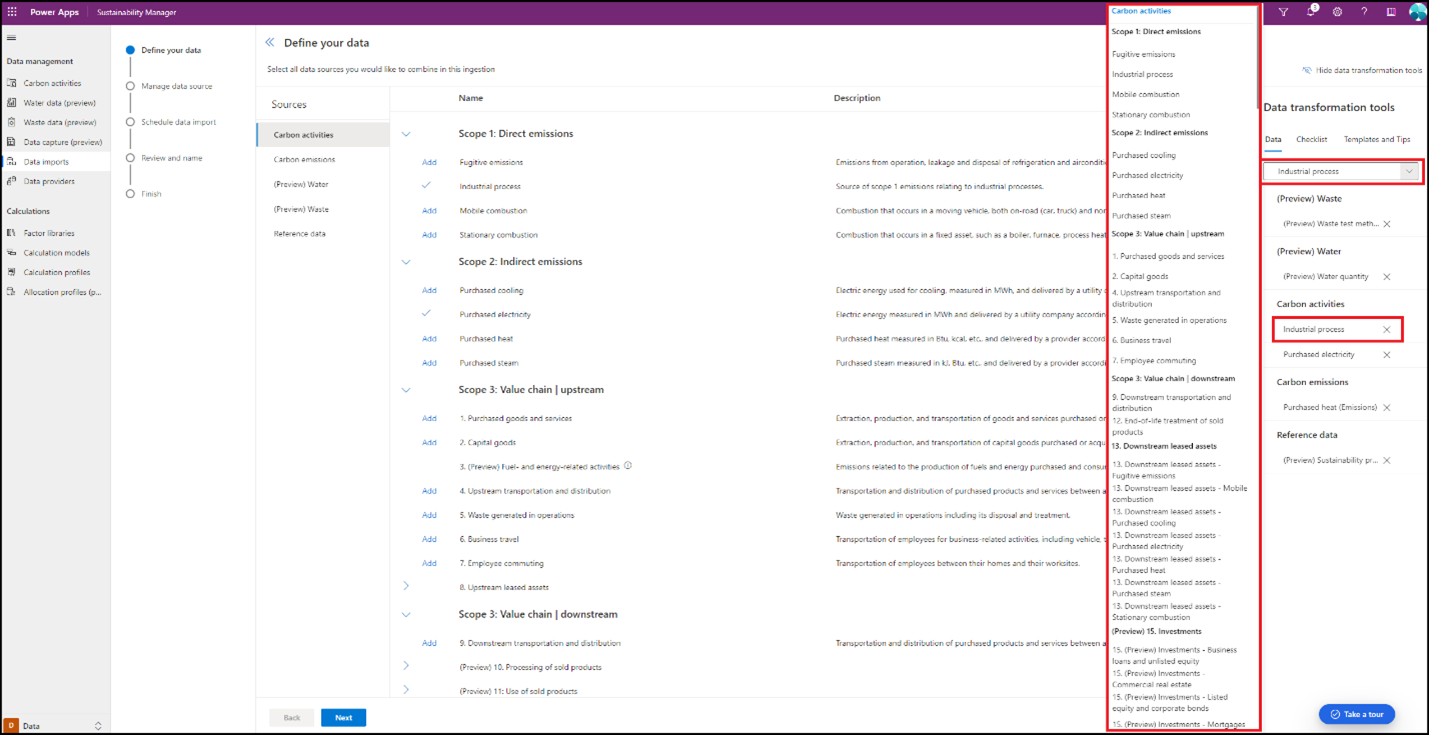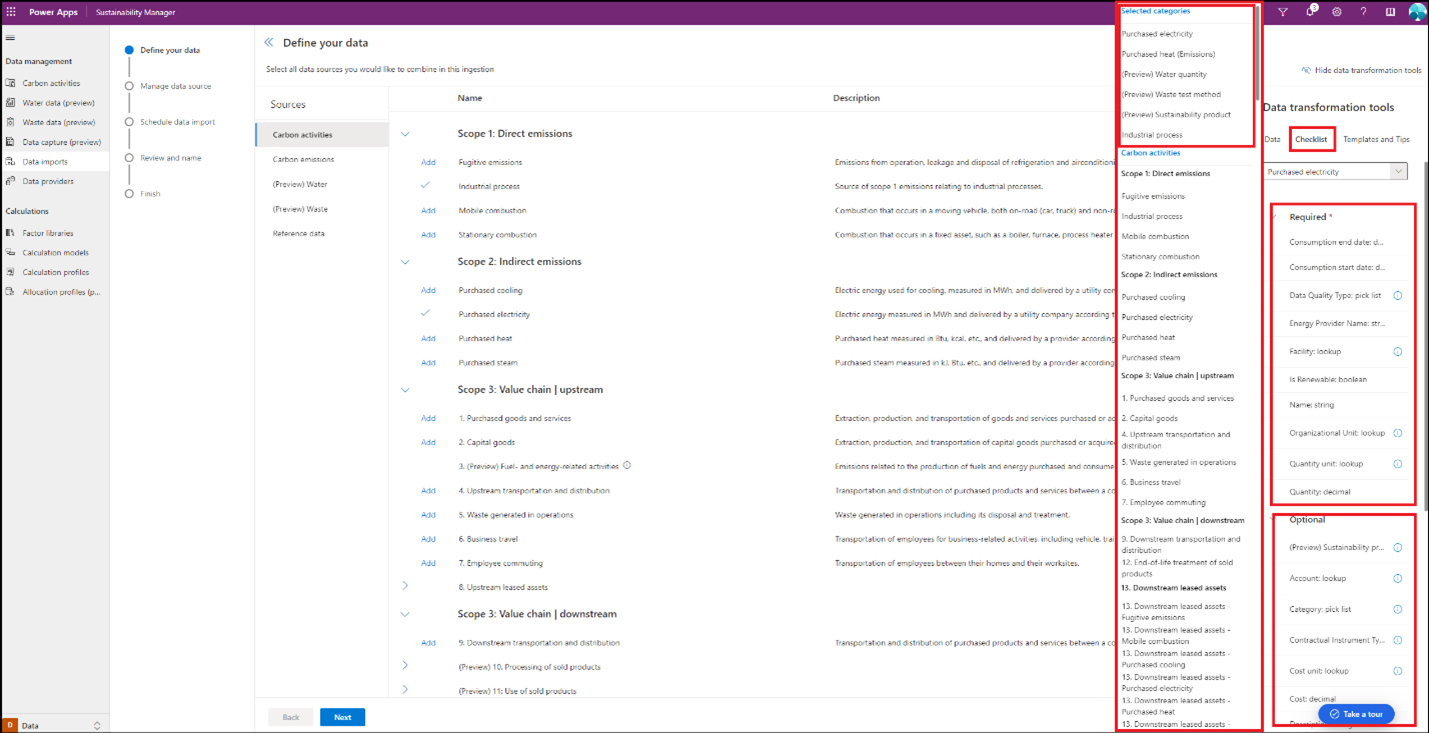Importera data med Power Query
Den vägledda Power Query-upplevelsen är den mest omfattande inmatningsmetoden som finns tillgänglig i Microsoft Sustainability Manager. Den gör att du kan importera data för flera entiteter genom flera källor, allt via en enda import. Du kan lägga till en eller flera entiteter i hela inmatningsflödet tillsammans med detaljerade anvisningar för att säkerställa att inmatningen lyckas.
Det här flödet separerar dataomvandlingen och mappningsstegen så att olika användare kan omvandla och mappa data under inmatningen. Du kan också omvandla och mappa data i samma inmatningsflöde. Mappningsupplevelsen innehåller också intelligent logik för att identifiera rätt entiteter för datamodeller med hjälp av attributinformation från dataomvandlingsfrågorna.
Stegen i det här avsnittet hjälper dig att använda Power Query upplevelsen i Sustainability Manager.
Steg 1: Starta Power Query-upplevelsen
Om du vill få åtkomst till den nya Power Query-upplevelsen, välj Dataimporter under Datahantering i området Data i den vänstra navigeringen.
Välj Power Query guidad upplevelse. En ny navigeringsskärm öppnas där du kan välja entiteter för import.
Sustainability Manager har nu skapat en kundvagnsupplevelse där alla tillgängliga enheter är uppdelade i följande kategorier.
- Koldioxidaktiviteter
- Koldioxidutsläpp
- Vatten
- Avfall
- Referensdata
Välj någon av dessa datakategorier om du vill visa en lista över alla deras entiteter du kan importera.
Steg 2: Lägg till entiteter
Du kan lägga till en eller flera entiteter i samma dataimport. Välj knappen Lägg till före varje entitet i kundvagnen till höger. Du kan också lägga till entiteter i kategorier inom samma import.
En bockmarkering anger varje vald entitet i kundvagn. Du kan ta bort entiteter från kundvagnen genom att välja X bredvid dem.
Du kan också visa importerade data för var och en av dessa entiteter genom att välja Visa bredvid entitetsnamnet. I ett nytt fönster visar alla data som redan har importerats till Sustainability Manager..
Kundvagnsupplevelsen tillhandahålls under en separat navigering till höger som heter Dataomvandlingsverktyg. Verktygen visas på tre flikar. Varje flik är tillgänglig under hela importen, men du kan dölja dem om det behövs genom att välja Dölj dataomvandlingsverktyg längst upp till höger. Med hjälp av varje flik får du hjälp med att importera data.
Data
Fliken Data innehåller en lista över alla entiteter som har lagts till i dataimporten tillsammans med en listrutan över alla entiteter som kan importeras i Sustainability Manager. Välj den listrutan för att ange entiteterna. Välj en entitet som ska läggas till i dataimporten. Med det här verktyget kan du lägga till entiteter om du skulle ha glömt att välja det i det första steget.
Checklista
Fliken Checklista innehåller en lista över alla entiteter tillsammans med entiteterna från den import som visas först. När du har valt en entitet visas en lista över alla obligatoriska och valfria attribut som behövs för att importen ska lyckas. Det här verktyget innehåller en snabbreferens som säkerställer att alla obligatoriska attribut importeras från datakälla för att importen ska lyckas.
Checklistan innehåller också mer information om de olika attributen, till exempel om det är en uppslags- eller plocklista. Du kan få mer information om några av de här attributen genom att välja informationsikonen bredvid dem.

För vissa attribut öppnas ett nytt fönster med tillgänglig information.
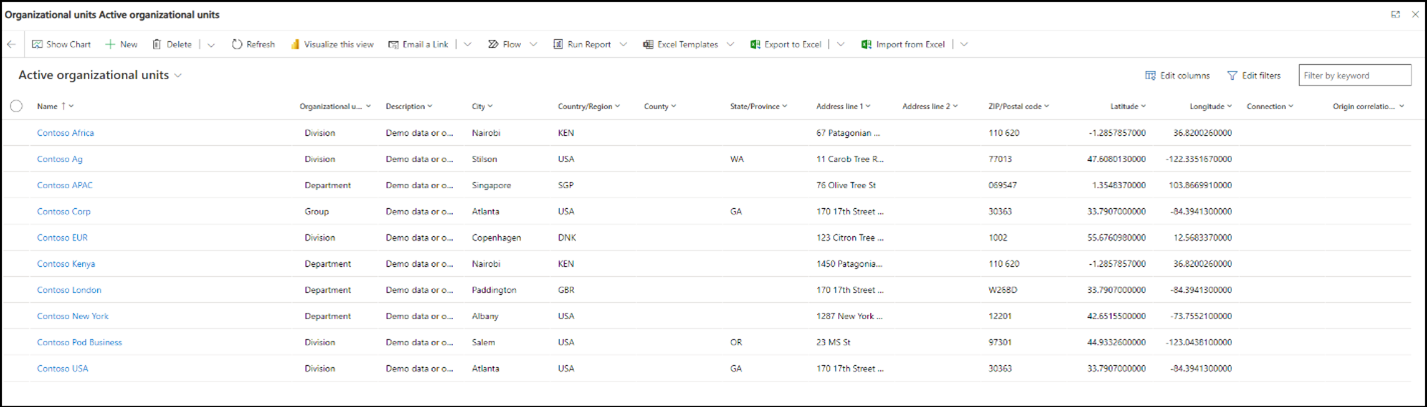
Kommentar
Fliken Checklista innehåller endast information om attributen som är associerade med den valda entiteten, så du kan inte använda den för att lägga till fler entiteter i dataimporten från listrutan, som endast är tillgänglig via fliken Data. Men du kan välja Lägg till på huvudnavigeringsskärmen för att lägga till fler enheter med någon av de tre flikarna som är valda under Dataomvandlingsverktyg. Listan över entiteter som har valts för import visas endast på fliken Data.
Mallar och tips
På fliken Mallar och tips har du möjlighet att hämta och använda förenklade Excel-mallar i Power Query. De dedikerade mallarnas erfarenheter som beskrivs i Importera data med Excel-mallarna används för en engångsimport och ger vägledning för framgångsrik import av data till Sustainability Manager. Däremot mallarna inom Power Query inkludera endast de enheter och attribut som du kan ladda ner via Power Query-upplevelse, lägg till data och skapa en Power Query-anslutning.

Den här fliken innehåller vägledning om hur du använder dessa mallar i Power Query-upplevelse. Den innehåller också videoklipp och dokumentation om hur data kan omvandlas i Sustainability Manager, samt detaljerad dokumentation om Power Query. All den här informationen hjälper dig att tillgodose dina behov beroende på erfarenhetsnivå, både när det gäller entiteter och Power Platform expertis. Möjligheten att inkludera mallar i Power Query erfarenhet ger flexibilitet om du tycker att det är svårt att använda Power Query omvandlingsverktyg även med den tillhandahållna informationen.
Steg 3: Välj en datakälla
När du har lagt till alla entiteter i kundvagnen väljer du Nästa för att välj datakällan. I en lista visas alla Power Query-anslutningsprogram som du kan använda för att importera data.

Välj datakällan för att komma till sidan Anslutningsinställningar. Beroende på vilken källa som är vald kan du behöva autentisera med dina autentiseringsuppgifter och upprätta en anslutning till datakälla.
Exempel på en Excel-datakälla:

Exempel på en SQL Database:

Välj datakälla och välj sedan knappen Nästa längst ned på skärmen. Markera fliken i vänster navigering om du vill förhandsgranska datauppsättningen och välj Omvandla data.

Steg 4: Omvandla data
Följande exempel med exempeldata illustrerar den guidade upplevelsen att omvandla data med Power Query.
Datafilen vi använder för att extrahera data för stationär förbränning innehåller inte kolumnrubriker och namnkonventioner enligt definitionen i Sustainability Manager-datamodellen. Det är inte heller klart om alla nödvändiga referensdata finns i systemet för att framgångsrikt kunna importera stationära förbränningsdata. Nu kan alla beroendedata kontrolleras och importeras med samma dataimport om de inte redan finns i systemet.

Lägg till frågor: Först lägger du till frågor för att omvandla källdata. För att källdata ska vara intakta rekommenderar vi att du skapar en kopia av källdatafrågan. Markera demodatafrågan, tryck på CTRL+C och tryck på CTRL+V för att skapa en ny fråga och byt namn på den till stationärt förbränning.
Granska dataattribut: Välj fliken Checklista i Dataomvandlingsverktyg, välj listmenyn och välj sedan stationär förbränning under Senaste datamodulen. I en lista visas alla attribut som krävs för att importera data, tillsammans med de valfria attributen för entiteten. Senaste datamodulerna i checklistans listruta innehåller alltid en lista över alla entiteter i den lista som du har valt i en dataimport.

Checklistan anger att det finns andra entiteter som redan måste finnas i systemet eller som måste importeras tillsammans med andra attribut som innehåller datum, plocklista och uppslag. I följande instruktioner visas hur du lägger till de här beroende entiteterna och attributen.
Start- och slutdatum för förbrukning: Datauppsättningen innehåller inte start- och slutdatum för användning, vilket är obligatoriska attribut för stationär förbränning. Om du vill lägga till de här attributen väljer du Lägg till kolumn högst upp och väljer sedan Anpassad kolumn. I fönstret, uppdatera Nytt kolumnnamn till Startdatum för förbrukning, välj datatypen datum från listrutan, lägg till #date(2021,09,01) under Anpassad kolumnformel och välj OK. Upprepa det här steget om du vill lägga till en kolumn med Slutdatum för förbrukning i samma format (år, månad, datum). I det här steget läggs kolumnerna till för dessa två obligatoriska attribut. Om du vill kopiera kolumnen markerar du Dubblettkolumn och väljer sedan Ersätt värden om du vill ändra eventuella värden i kolumnen.

Anläggning: Välj informationsikonen bredvid lokalen om du vill visa en lista över alla anläggningar som för närvarande finns i systemet. För den här datauppsättningen ser det ut som om alla lokaler redan finns i systemet och visas under kolumnen Åtgärd. Ändra kolumnrubriken till Lokal.
Organisationsenhet: Om du vill lägga till Organisationsenhet till den här importen, gå till fliken Data under Dataomvandlingsverktyg och ange Organisation i listrutan. Den här åtgärden visar entiteten organisationsenhet under referensdata. Välj det alternativ som ska läggas till i kundvagnen.

Skapa en ny fråga genom att kopiera demodatafrågan till vänster och byta namn på den till Organisationsenhet. Checklistan för organisationsenheten anger att de obligatoriska attributen innehåller namn och organisationsenhetstyp. Markera Välj kolumner högst upp, avmarkera Välj alla och välj sedan organisation för att endast visa kolumnen organisation. Om du vill lägga till organisationstyp väljer du Lägg till kolumn högst upp, välj Anpassad kolumn för att öppna ett nytt fönster och ändra Nytt kolumnnamn till Organisationsenhetstyp. Välj datatypens text från listrutan, lägg till "Avdelning" i dubbla citattecken under Anpassad kolumnformel och välj sedan OK.

Den här åtgärden lägger till kolumnen organisationsenhetstyp i frågan. Byt namn på kolumnen organisation till Namn enligt definitionen i datamodellen. Kontrollera om det finns dubbletter. Högerklicka på kolumnrubriken Namn och välj Ta bort dubbletter.
Typ av datakvalitet: Typ av datakvalitet är en plocklista som kan vara ett av tre alternativ. För att lägga till detta attribut, välj frågan stationär förbränning, välj Lägg till kolumn längst upp och välj sedan Anpassad kolumn. I ett nytt fönster Nytt kolumnnamn uppdaterar Datakvalitetstyp. I listrutan, välj datatyp som text, lägg till “Uppmätt” i dubbla citattecken under Anpassad kolumnformel och välj sedan OK. Den här åtgärden lägger till kolumnen Datakvalitetstyp i frågan.
Bränsletyp: För Bränsletyp, den enklaste metoden är att skapa en Excel-arbetsbok och lägga till källbränsletyperna i en enda kolumn. Medan du kan använda Power Query extrahera informationen från källfilen men du behöver en viss Power Platform expertisnivå som kanske inte passar för en liten delmängd data. I det här exemplet har vi skapat en Excel-fil med listor över de olika typerna datakälla. Om du vill importera den här filen väljer du Hämta data överst, som lägger till den i listan över frågor som redan skapats. Välj Använd den första raden som rubrik för att se till att den nya frågan använder den första raden som en rubrik.

Typ av typ datakälla måste matcha exakt med hur det beskrivs i datamodellen Sustainability Manager. Markera informationsikonen bredvid exempeltypen under checklistan om du vill visa en fullständig lista och namnkonvention. I denna datauppsättningen, Kol måste uppdateras till Stenkolstjära. Markera cellen med Kol, högerklicka och välj Byt namn, ersätt Kol med Stenkolstjära och välj OK.
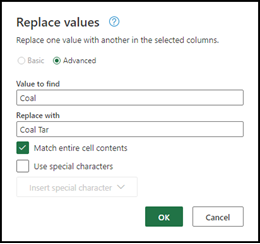
För demodata används olika namnkonventioner för olika typer av språktyper, så vi måste anpassa dem till de typer av språktyper som beskrivs i datamodellen. Vi måste lägga till en villkorskolumn som är tillgänglig i Power Query. Välj frågan stationär förbränning, välj Lägg till kolumn längst upp och välj sedan Villkorlig kolumn. Uppdatera kolumnnamnet till Bränsletyp och välj sedan det första bränslet från datakällan med hjälp av listrutan under kolumnnamn för att tillämpa ett villkor. I det här exemplet gäller att om något av källtyperna har ett värde som är större än 0 väljer vi lämplig typ av matchningstyp som matchar vår datamodell som vi överfört tidigare. Fortsätt att lägga till satser för alla sex typer av standardtyper i demodata. Välj OK om du vill lägga till en kolumn med bränsletyp med dessa villkor till frågan om stationär förbränning.

Namn: Datauppsättningen innehåller inte kolumnen Namn, vilket också är ett obligatoriskt attribut för stationär förbränning. Du kan byta namn på alla kolumner i frågan om stationär förbränning, eller lägga till en anpassad kolumn och ett unikt namn. Lägg till en anpassad kolumn med Namn med stationär förbränning som text.
Kvantitet och kvantitetsenhet: Kvantitet och Kvantitetsenhet är obligatoriska fält för stationär förbränning, så vi måste lägga till dem i frågan. Välj Lägg till kolumn högst upp och välj sedan Villkorlig kolumn. Uppdatera kolumnnamnet till Kvantitet och välj sedan Bränsletyp under kolumnnamnet för att tillämpa ett villkor. I det här exemplet matchar vi mängden bränsletyp med kvantiteten i demodata. Ange typ av bränsletyp. Under listrutan Resultat, välj Använd värden i en kolumn för att välja motsvarande bränsletyp i nästa listruta. Fortsätt att lägga till satser för alla sex typer av standardtyper i demodata. Välj OK om du vill lägga till en kolumn för Kvantitet med dessa villkor till frågan om stationär förbränning.

Upprepa dessa steg om du vill lägga till en kolumn för kvantitetsenhet.

Kontrollera enheter: För att importen ska lyckas måste enheterna i datakällan matcha enheterna som definierats i Sustainability Manager-datamodellen. För att verifiera namnkonventionen, välj ikonen Informationsbeskrivning bredvid kvantitetsenheten i enhetschecklistan. Ett nytt fönster öppnas för alla enheter och deras namnkonvention. Så här uppdaterar du enheterna för demodata:
- Välj listrutan bredvid sidhuvudet Kvantitetsenhet.
- Välj Läs in mer om du vill visa en lista över alla enheter i den kolumnen.
- Högerklicka på den första enheten och välj Ersätt värden.
- Ange enhetens datamodellnamn och välj OK.
Upprepa det här steget för alla enheter i data.

Rensa data: Det är viktigt att se till att inga poster har tomma celler i frågan. För att kontrollera och ta bort dem, välj någon av de listrutor för kolumnrubrikenBränslekvantitet och välj Ta bort tom. Upprepa det här steget för alla kolumnerna för Bränslekvantitet. Upprepa samma steg för kolumnen Kvantitetsenhet.
Slutför frågor: Det sista steget är att välja ut de attribut som krävs för stationära förbränning och slutföra frågan. Markera Välj kolumner i det övre navigeringsfönstret, avmarkera Markera alla och markera alla attribut som krävs. För att verifiera att alla attribut är tillgängliga och valda i frågan, se checklistan under Dataomvandlingsverktyg. Välj sedan OK.
Ta bort demodata: Innan du omvandlar frågorna tar du bort den ursprungliga demodatafrågan.
Steg 5: Skapa en dataimport
När frågorna har skapats och omvandlats väljer du Skapa längst ned på sidan för att skapa en dataimport.
Schemalägg dataimport: På den här sidan finns ett alternativ för att definiera ett återkommande schema för datauppdatering från den anslutna källan som kan inaktiveras med en växlingsknapp. Uppdateringen kan göras automatiskt med angiven frekvens eller enligt ett definierat schema. Du kan också välja att byta ut tidigare importerade data. När du har valt ett alternativ, välj Nästa.
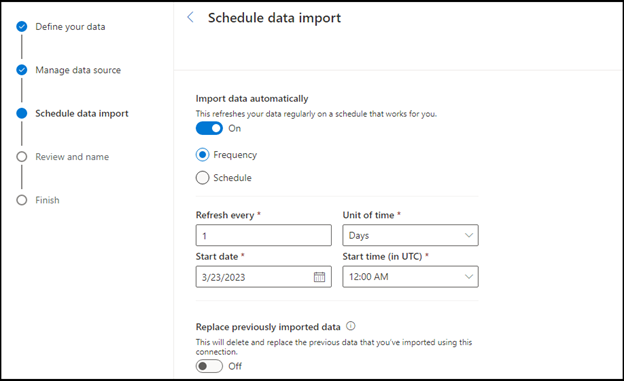
Granska och namnge: Ange ett namn för dataimporten tillsammans med en beskrivning (valfritt) och välj sedan Anslut.

En dataimport skapas för den här datauppsättningen. Data visas inte i Sustainability Manager förrän de är mappade till entiteterna för datamodeller. Du kan fortsätta med mappningen när omvandlingen är klar, eller så kan du eller någon annan användare slutföra mappningen senare.
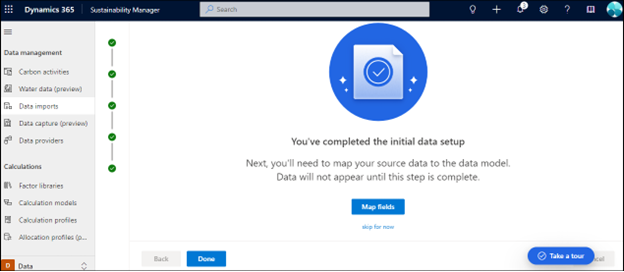
Välj Klar om du vill gå till sidan Dataimporter eller välj **Mappa fält för att mappa data.
Steg 6: Mappa data
Mappningsupplevelsen ger bättre vägledning, logik för att mappa entiteter och attribut, möjlighet att förhandsgranska mappade data och intelligent att identifiera entiteter som matchar data från frågorna.
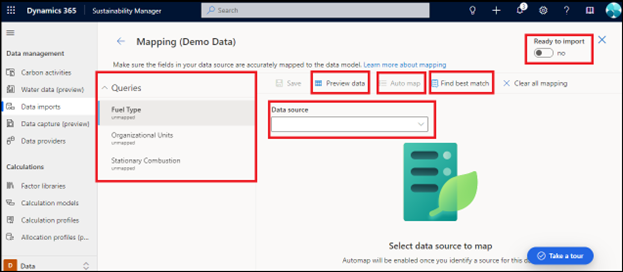
Sidan Mappning innehåller följande komponenter:
Frågor: Alla frågor som genereras i dataomvandlingssteget. En blå prick bredvid en fråga anger att mappningen inte är färdig, måste granskas och inte har sparats.
Datakälla: Den här listrutan innehåller en lista över alla tillgängliga entiteter som kan mappas till de markerade frågorna. De entiteter som valts under importstegen tidigare visas alltid överst i listrutan under Nyligen använd.

Förhandsgranska data: När en fråga har mappats till en entitet skapas en förhandsgranskning av mappade data så att du kan granska mappningen innan den sparas.

Automatisk mappning: Med automatisk mappning kan du mappa data till en fråga om du vet vilken entitet frågan gäller. Den analyserar partiella ord och partiella ordmatchningar. Välj en fråga i den vänstra navigeringen, välj lämplig entitet datakälla listrutan och välj sedan Automatisk mappning för att mappa fälten.
Hitta bästa matchning: Du kan mappa frågor till entiteterna för datamodellen även med ofullständig eller ofullständig information. Logiken jämför procentuell matchning för alla nödvändiga attribut i frågan först, sedan för de valfria attributen, sedan matchning av frågenamnet med hållbarhetsdatadefinitionen och slutligen någon av de tillagda eller valda datadefinitionerna under importen. Markera frågan till vänster och välj Hitta bästa matchningen för att mappa källfälten till rätt entitet för datamodellen. En annan valideringskontroll i mappningsupplevelsen är när fälten inte matchar exakt och kräver din validering innan mappningen sparas. Fälten är blåmarkerade och anger att de måste kontrolleras innan mappningen sparas.

Klar att importera: Du kan importera flera entiteter med en enda import, vilket kräver flera frågor som måste mappas i dataimporten. Mappningen görs individuellt för varje fråga för att säkerställa att källfälten kan granskas och mappas korrekt. Om importarbetaren körs innan mappningen har slutförts uppstår importfel. Mappningsupplevelsen omfattar en särskild växlingsknapp som aktiveras när mappningen är klar. Det här steget säkerställer att importen inte körs förrän mappningen är klar. Eventuella fel som kan uppstå på grund av ofullständig mappning.
För demodata väljer du frågorna och slutför mappningen med hjälp av Automatisk mappning eller Sök efter bästa matchning. Granska källfälten under varje mappning. När du har verifierat sparar du mappningen och växlar till Klar att importeras till På. Gå till skärmen Dataimportera för att se status för den tillagda dataimporten.

Sidan Dataimporter och innehåller följande information för varje import:
- Namn på dataimporten.
- Beskrivning om användaren har lagt till den.
- Mappningsstatus för att ange att importen är mappad eller omappad.
- Växla för att vara Klar att importeras.
- Status för dataimport.
- Senaste uppdatering inklusive datum och tid för uppdatering.
- Datadefinition för den eller de entiteter som importeras.
- Ägare av dataimport.
- Ägare av mappningssteget.
Du kan redigera import och mappning separat.

Redigera en Power Query-import
Med Sustainability Manager kan du uppdatera eller redigera en tidigare import och göra ändringar i källfilen, entiteter, schemalagda uppdateringar eller importnamn. Följ dessa steg för att redigera en befintlig import.
I navigeringen till vänster, under Datahantering, välj Dataimporter.
Välj den dataimport som du vill redigera.
Överst på sidan väljer du Redigera import. Sidan Definiera dina data visas med alternativet att lägga till dataentiteter i importen.

Lägg till eller ändra entiteter och välj Nästa.
Välj Konfigurera anslutning.

Välj autentiseringsuppgifter och välj Anslut.

Om du vill ändra importtypen eller källfilen väljer du Hämta data i den övre navigeringen. Du kommer tillbaka till sidan Anslut till datakälla där du kan upprepa föregående steg. Du kan också redigera och omvandla data i de befintliga frågorna med hjälp av Power Query funktioner.



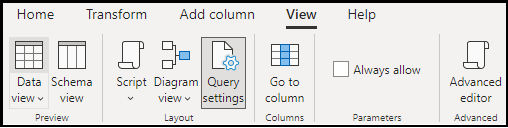

Mer dokumentation om hur du använder Power Query finns i Mallar och tips under Dataomvandlingsverktygen.
Om du endast vill uppdatera datauppdateringsschemat väljer du Skapa längst ned på sidan. Du kan sedan uppdatera datauppdateringen, importnamnet eller beskrivningen. När du är klar väljer du Anslut.
Välj Klar om ingen mappningsuppdatering krävs. Om mappningen behöver uppdateras väljer du Mappa fält för att gå till mappningsskärmen.
Markera de frågor som måste mappas om och följ föregående mappningssteg. När mappningen är klar sparar du mappningen och ställer in växlingen Redo att importeras till Ja.
Importen uppdateras nu på sidan för dataimport.
Om bara mappningen behöver uppdateras, gå till mappningssidan från sidan Dataimporter genom att välja Redigera mappning i den övre navigeringen.
Importera anpassade dimensioner
Att importera anpassade mått ingår i den nya importprocessen och är endast tillgängligt via Power Query-upplevelsen.
Följande steg är det föredragna arbetsflödet för att mata in anpassade dimensioner:
- Definiera nya kolumner i dina källdata.
- Omvandla till homogen form så att det kan bearbetas i beräkningar och rapporter.
- Skapa och mappa till anpassade dimensioner.
- Se anpassade dimensioner i beräkningar och analyser.
Det här avsnittet fokuserar på import och mappning. Om du vill veta mer om anpassade dimensioner, gå till Anpassade dimensioner.
Om du vill skapa egna mått definierar du fler attribut (kolumner) i din datakälla till exempel Excel eller databas som du vill skapa.
Exempel på ytterligare data:

I Power Query-upplevelsen omvandla data, eventuellt med flera frågor så att data är konsekventa och giltiga för beräkningar (vid behov). Här omvandlar vi till exempel heterogena data som har angetts till flera homogena.
Fråga före omvandling:

Fråga efter omvandling:

Mappning
Följ stegen nedan om du vill identifiera och mappa entitetsattribut för datamodellen. Granska alla mappningar och se till att inga anpassade dimensioner har mappats till standard- eller felaktigt anpassat målfält.
I avsnittet Anpassade dimensioner:
- Källfält: Välj ett källfält i listrutan från dina ursprungliga data.
-
Fälten Destination:
- Om den anpassade dimensionen redan finns i listrutan markerar du den och väljer Lägg till.
- Om den inte är tillgänglig anger du ett namn att mappa till, väljer typ och väljer Lägg till.
Du kan också skapa måtten i anpassade mått hanteringsinställningar innan mappning så att de är tillgängliga att välja i listrutan.
Lägg till befintlig anpassad dimension:

Lägg till ny anpassad dimension:

Se även
- Översikt över dataimport
- Inkrementell uppdatering av data
- Ändra äganderätt av dataimportanslutningen (förhandsversion)
- Importera data med Excelmallar
- Importera data med Power Query
- Importera data med anslutningsprogram för dataleverantör
- Importera data manuellt
- Granska dataimporter
- Att tänka på och vanliga frågor och svar
- Integrering