Konfigurera enheter med Windows autopilot och Intune for Education
Windows autopilot är en molnbaserad etablerings teknik som används i skolor för att ställa in och förkonfigurera nya enheter, så att de kan användas effektivt under skol året. Windows autopilot har utformats för skol IT-avdelningar i åtanke och ger:
Enkel enhets installation: studenter kan sätta på sina enheter, ansluta dem till Internet och logga in. Windows autopilot konfigurerar automatiskt varje enhet från molnet och får dem redo för klass rummet.
Tid och kostnads besparingar i storskaliga distributioner: studenter och lärare kan etablera enheter själva. IT-avdelningar behöver inte längre konfigurera etablering i stora lager och anlita en flotta av tekniker för att ställa in student datorer.
Alltid uppdaterad: anpassade avbildningar och etablerings paket på USBs kan snabbt bli inaktuella. Med Windows autopilot får elev datorer alltid konfigurerade med de senaste Intune-principerna och apparna.
Enkel återställning: initiera en fjärran sluten Windows autopilot-återställning från Intune for Education för att snabbt återställa student datorer som har problem. Under en återställning tas alla appar, inställningar och användar data bort, medan enheterna förblir registrerade i Azure AD och Intune. Efter rensningen får elev datorer automatiskt de senaste Intune-principerna för att få dem att bli klara för klass rummet igen.
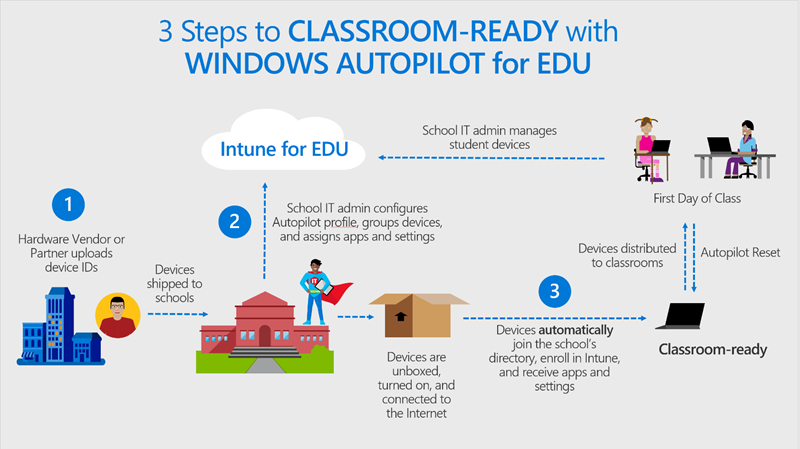
Autopilot-distribution i användar driven läge
Intune for Education stöder distributions profiler för Windows autopilot i användar driven läge. Med användar driven läge blir det enklare att använda OOBE-upplevelsen så att studenter och lärare enkelt kan konfigurera sina enheter. Under installationen är de gick via en serie skärmar som instruerar dem att:
- Anslut enheten och aktivera den.
- Välj ett språk.
- Välj ett tangent bord.
- Alternativt kan du välja ett annat tangent bord.
- Anslut till ett Wi-Fi nätverk med Internet åtkomst eller Anslut till ett kabelanslutet nätverk.
- Skriv in skolans användar namn och lösen ord.
När de kommer till sidan för registrerings status låser sig enheten tills installationen är klar.
Förutsättningar
Slutför de här kraven innan du påbörjar installationen av Windows autopilot i Intune for Education.
Uppfylla kraven för Windows autopilot: kontrol lera att din skola och dina enheter uppfyller program varan, nätverk, licensiering och konfigurations krav för Windows autopilot.
Fastställa användar behörigheter: under registreringen tilldelar en Microsoft-partner grupp taggar till dina enheter. Om du behöver olika användar behörigheter på olika enheter kan du instruera din partner att dela upp enheterna i två grupptaggar enligt behörigheter. Ange namn för varje grupp. Om lärare till exempel får administratörs behörighet på enheter och studenter, kan du namnge en grupp contoso-lärare och ge ett namn till en annan contoso-studenter.
Beställ och registrera dina enheter: när du eller Microsoft-partnern beställer enheterna från OEM-leverantören registrerar du enheterna för autopilot-distributions tjänsten. Vi rekommenderar att du ansluter till en partner via Microsoft Partner Center och arbetar med dem för att registrera enheterna. Partnern får en CSV med enhetens information från OEM-tillverkaren och laddar sedan upp den till Partner Center. Detaljerade registrerings anvisningar finns i lägga till enheter i autopilot i Windows.
Konfigurera din klient för Intune for Education och konfigurera SDS (School Data Sync): när du har synkroniserat din skol information skapar SDS automatiskt en grupp för varje skola i distriktet och skapar elev-och lärares grupper.
Konfigurera skol anpassning: gå till Microsoft Azure-portalen för att lägga till din organisations anpassning till dina skol enheter. Instruktioner finns i Anpassa din inloggnings sida för Azure AD.
Saker att tänka på
Vissa faktorer, till exempel nätverk och antal enheter, kan påverka eller försena installations upplevelsen. Läs igenom den här listan med saker att tänka på när du förbereder dig.
- Flera elev enheter kommer att hämta data på samma tid, vilket kan överbelasta nätverket.
- Alla enheter måste vara anslutna eller helt debiterade, vilket kan vara en utmaning i skala.
- Konfigurationen kan ta upp till en timme per enhet. Det kan ta ännu längre tid att ladda ned stora appar, till exempel Office eller om flera studenter använder samma nätverk.
Konfigurera profiler för autopilot-distribution
Slutför de här stegen för att konfigurera en autopilot-distributions profil för en grupp. Vi rekommenderar att du först går till gruppen alla enheter och konfigurerar en standard distributions profil för autopilot med standard användar behörigheter. Därifrån kan du gå till andra enhets grupper och konfigurera distributions profiler med administratörs behörighet.
Logga in på Intune for Education och välj grupper.
Välj alla enheter i listan med grupper.
Välj registrering av Windows-enhets inställningar > för att öppna Windows autopilot -inställningar.
Bredvid Konfigurera autopilot-distributions profil för enheter väljer du användar driven. När du har valt det här alternativet visas användar konto typen.

Som standard väljs en standard användar konto typ. Om du vill att alla användare i din klient organisation ska vara administratörer på sina enheter väljer du administratör i stället.
- Om bara vissa användare behöver ha administratörs behörighet skapar du en grupp och distributions profil. Om du till exempel vill att personalen ska ha administratörs behörighet skapar du en grupp som består av personalens enheter. Slutför sedan steg 2 till 4 i det här avsnittet för att skapa en distributions profil som har användar konto typen administratör.
Skapa dynamisk grupp baserat på grupp tag gen
Skapa en dynamisk grupp för att snabbt gruppera autopilot-registrerade enheter. När du ställer in en grupp märkes regel skapas och fylls en grupp automatiskt med enheter som du taggade under autopilot-registreringen. Den här funktionen eliminerar behovet av att välja och gruppera enheter en och en.
Gruppera Taggar tilldelas till enheter under autopilot-registrering i Windows. Se till att du kommunicerar med din Microsoft-partner om ditt behov av grupptaggar innan registreringen påbörjas.
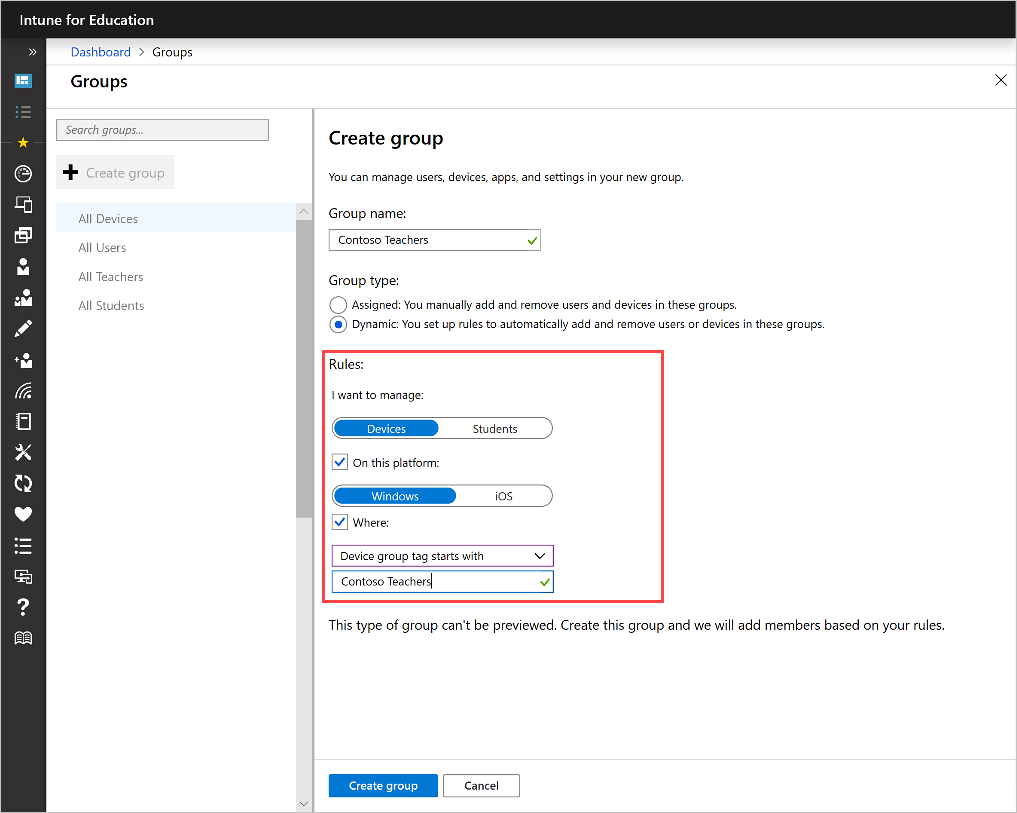
- Gå till grupper > Skapa grupp.
- Namnge din grupp.
- Under grupptyp väljer du dynamisk.
- Under Regler:
a. Välj Enheter.
b. Välj på den här plattformen. Om du uppmanas att välja ett operativ system väljer du Windows.
c. Välj enhets grupps tag gen börjar med från menyn.
d. Skriv in namnet på grupp tag gen. I det här exemplet kallas Group-taggen contoso-lärare. - Välj Skapa grupp. Alla autopilot-registrerade enheter med den angivna Group-taggen kommer att läggas till i den nya gruppen.
Om du vill konfigurera en Windows autopilot-distributions profil för gruppen väljer du den nya gruppen och väljer sedan registrering av Windows enhets inställningar > . Mer information om hur du konfigurerar de här inställningarna finns i Konfigurera profiler för autopilot-distribution .
Konfigurera inställningar och appar
Om varje enhet i skolan används av en enda användare, rekommenderar vi att du:
- Konfigurera inställningar för hela klienten under gruppen alla enheter.
- Konfigurera användarspecifika inställningar och appar under användar grupper.
Du kan konfigurera inställningar och appar under de standard grupper som skapats av SDS. Du kan också skapa anpassade grupper som är speciella för ditt skol system, till exempel 6: a årskurs-studenter och konfigurera inställningar och appar där.
Om enheterna i din skola delas av alla studenter har de förmodligen liknande inställningar och appar. Konfigurera alla gemensamma inställningar och appar under gruppen alla enheter. Konfigurera andra appar och inställningar i enhets grupperna där de gäller.
Distribuera enheter
När du är klar med konfigurationen och enheterna levereras till varje skola kan du distribuera dem till studenter och lärare. De kan konfigurera enheterna hemma eller i skolan, så länge det finns ett tillförlitligt nätverk. En kort översikt över vad OOBE liknar finns i användar driven läge.
Övervaka enheter
Gå till rapporter > autopilot-distribution för att övervaka registrerings status för skolans enheter.
Använd rapporten för att snabbt identifiera misslyckade registreringar. Om du vill se mer information eller felsöka en misslyckad registrering väljer du ett enhets namn och väljer sedan Windows autopilot-information.
Felsöka enheter
Om det uppstår ett problem när som helst under Windows autopilot-installationen, se fel sökning av Windows autopilot.
Återställa Windows Autopilot
När en enhet upplever problem under skol året kan du använda autopilot-återställning för att återställa den till ett felfritt tillstånd. En återställning kan också göras på en grupp av enheter. Mer information finns i autopilot reset.
Nästa steg
Lär dig mer om de senaste funktionerna för autopilot och andra ändringar i Intune for Education. Se vad som är nytt för en månatlig Sammanfattning av alla nya funktioner i Intune for Education.
Gör ändringar i dina grupper och Använd fjärråtgärder i Intune for Education.