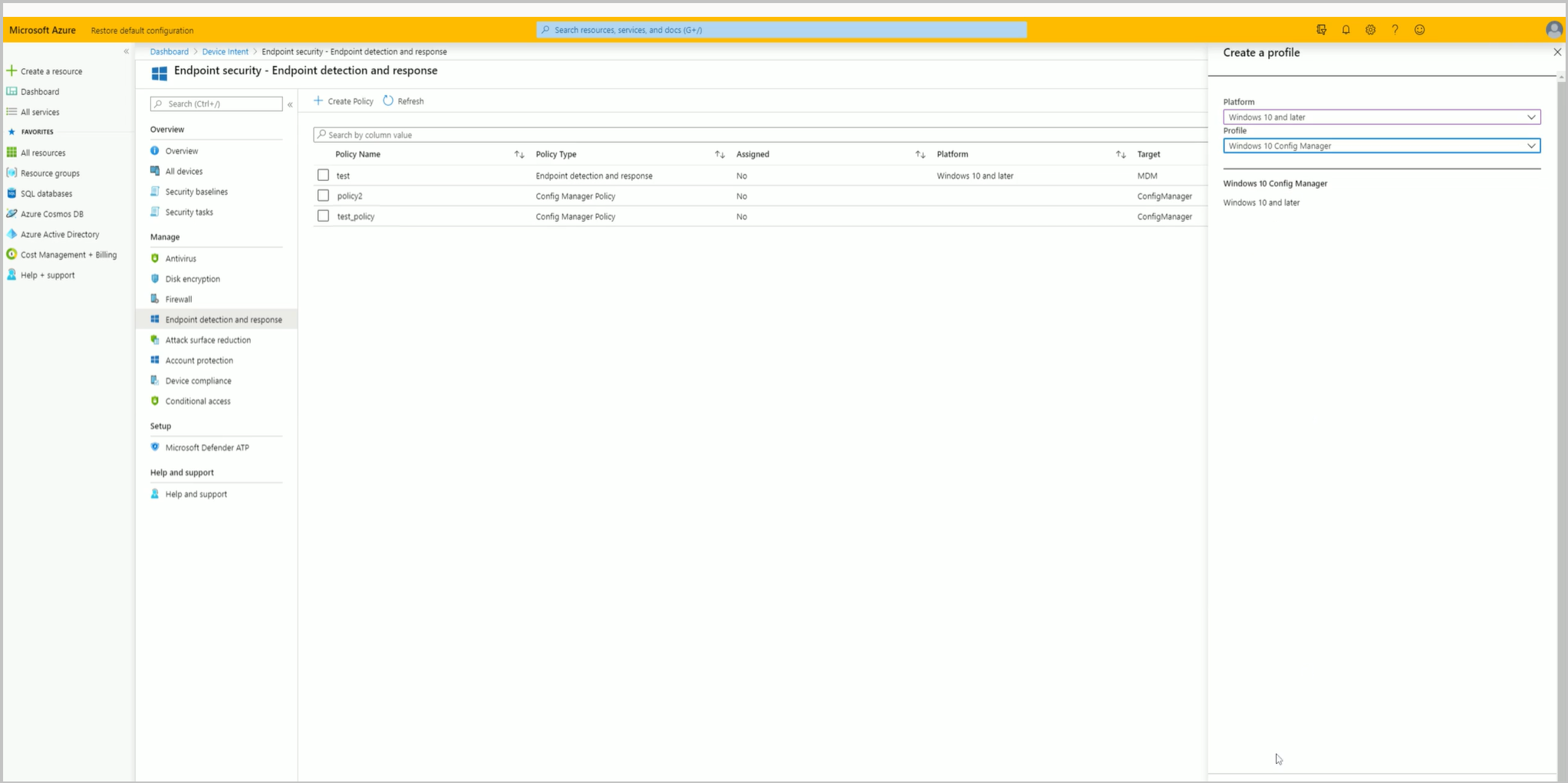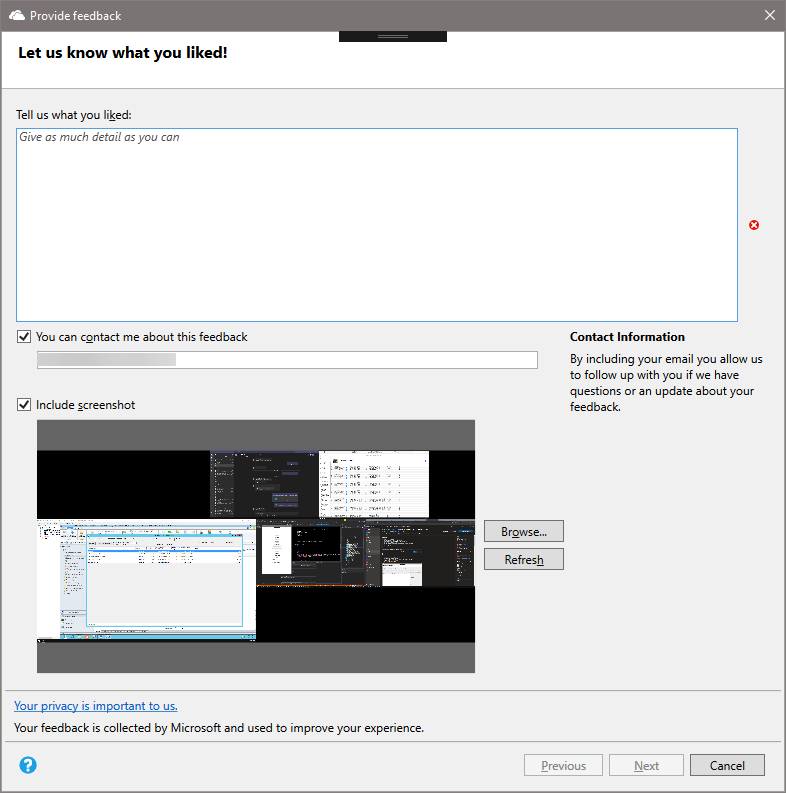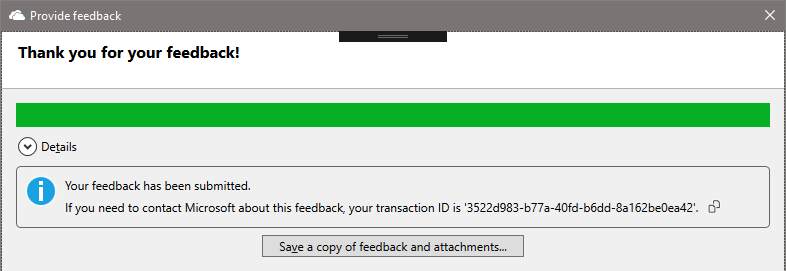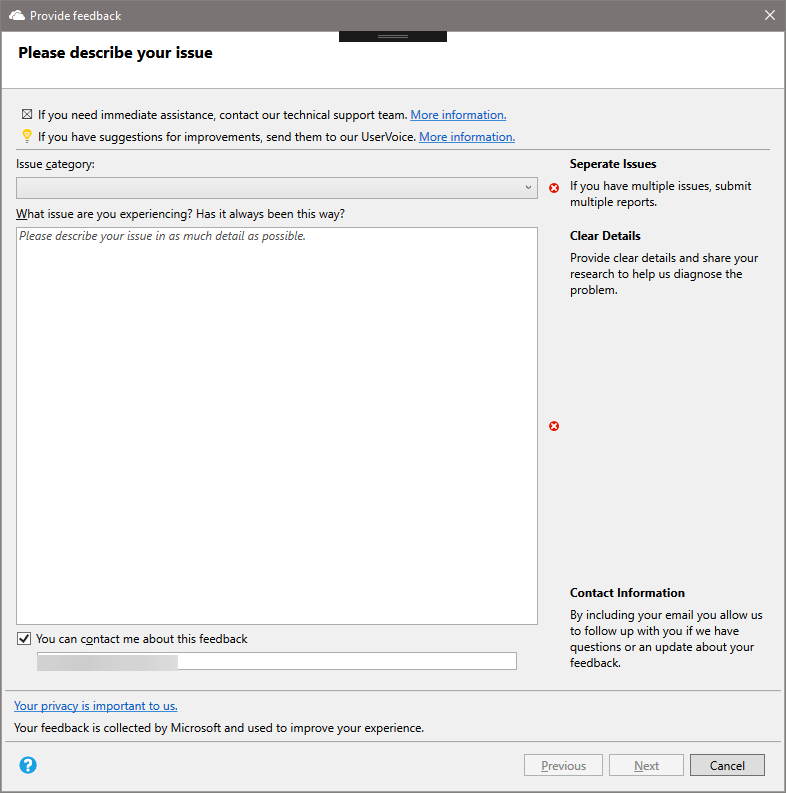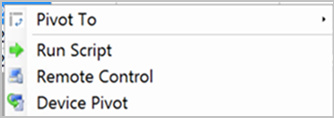Funktioner i Configuration Manager technical preview version 2003
Gäller för: Configuration Manager (gren för teknisk förhandsversion)
Den här artikeln beskriver de funktioner som är tillgängliga i den tekniska förhandsversionen för Configuration Manager version 2003. Installera den här versionen för att uppdatera och lägga till nya funktioner på webbplatsen för teknisk förhandsversion.
Läs artikeln teknisk förhandsversion innan du installerar den här uppdateringen. Den här artikeln bekantar dig med de allmänna kraven och begränsningarna för att använda en teknisk förhandsversion, hur du uppdaterar mellan versioner och hur du ger feedback.
I följande avsnitt beskrivs de nya funktionerna som du kan prova i den här versionen:
Registrera Configuration Manager klienter för att Microsoft Defender för Endpoint via administrationscentret för Microsoft Intune
Nu kan du distribuera Microsoft Defender onboardingprinciper för ATP-slutpunktsidentifiering och svar (EDR) till Configuration Manager hanterade klienter. Dessa klienter kräver inte Microsoft Entra ID- eller MDM-registrering, och principen riktas mot ConfigMgr samlingar i stället för Microsoft Entra grupper.
Med den här funktionen kan kunder hantera både Intune MDM och Configuration Manager klient-EDR/ATP-registrering från en enda hanteringsupplevelse – Microsoft Intune administrationscenter.
- Åtkomst till Microsoft Intune administrationscenter.
- En E5-licens för Microsoft Defender för Endpoint.
- En Microsoft Intune klientansluten hierarki.
Försök att slutföra uppgifterna. Skicka sedan feedback med dina tankar om funktionen.
Gör Configuration Manager samlingar tillgängliga för att tilldela Microsoft Defender för Endpoint principer
- Högerklicka på en enhetssamling från en Configuration Manger-konsol som är ansluten till din webbplats på den översta nivån och välj Egenskaper.
- På fliken Molnsynkronisering aktiverar du alternativet Att göra den här samlingen tillgänglig för att tilldela Microsoft Defender ATP-principer i Intune.
- Alternativet är inaktiverat om hierarkin inte är klientansluten.
Öppna en webbläsare och gå till
https://aka.ms/ATPTenantAttachPreview.Välj Slutpunktsidentifiering och svar och välj sedan Skapa princip.
Använd följande inställningar för profilen och klicka sedan på Skapa när du är klar:
- Plattform: Windows 10 och senare
- Profil: *Windows 10 Config Manager
Ange ett namn och en beskrivning och klicka sedan på Nästa.
Välj konfigurationsinställningarna och klicka sedan på Nästa.
Under Tilldelningar klickar du på Välj samlingar som ska inkluderas. Du ser en lista över dina tillgängliga Configuration Manager samlingar. Välj dina samlingar och klicka på Nästa när du är klar.
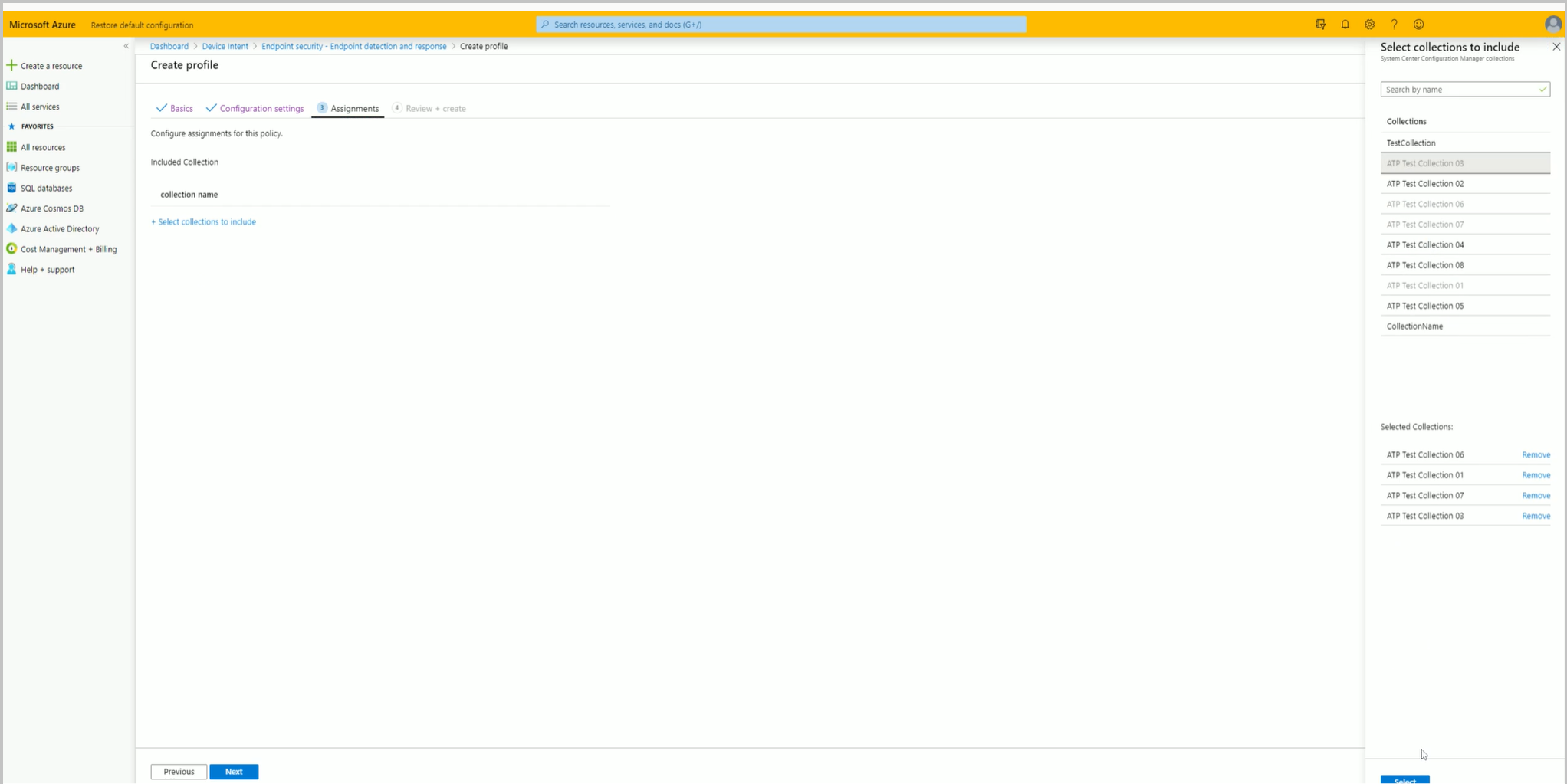
Klicka på Skapa när du har granskat inställningarna under Granska + skapa.
Du kan nu spåra reparationshistorik när det stöds i efterlevnadsreglerna för konfigurationsobjektet. När det här alternativet är aktiverat genererar alla åtgärder som inträffar på klienten för konfigurationsobjektet ett tillståndsmeddelande. Historiken lagras i Configuration Manager-databasen.
Skapa anpassade rapporter för att visa reparationshistoriken med hjälp av den offentliga vyn v_CIRemediationHistory. Kolumnen RemediationDate är den tid då klienten körde reparationen i UTC. Identifierar ResourceID enheten. Genom att skapa anpassade rapporter med v_CIRemediationHistory-vyn kan du:
- Identifiera möjliga problem med dina reparationsskript
- Hitta trender i åtgärder, till exempel en klient som konsekvent inte är kompatibel med varje utvärderingscykel.
Försök att slutföra uppgifterna. Skicka sedan feedback med dina tankar om funktionen.
- För nya konfigurationsobjekt lägger du till alternativet Spåra reparationshistorik när det stöds på fliken Efterlevnadsregler när du skapar en ny inställning på sidan Inställningar i guiden.
- För befintliga konfigurationsobjekt lägger du till alternativet Spåra reparationshistorik när det stöds på fliken Efterlevnadsregler i konfigurationsobjektets egenskaper.
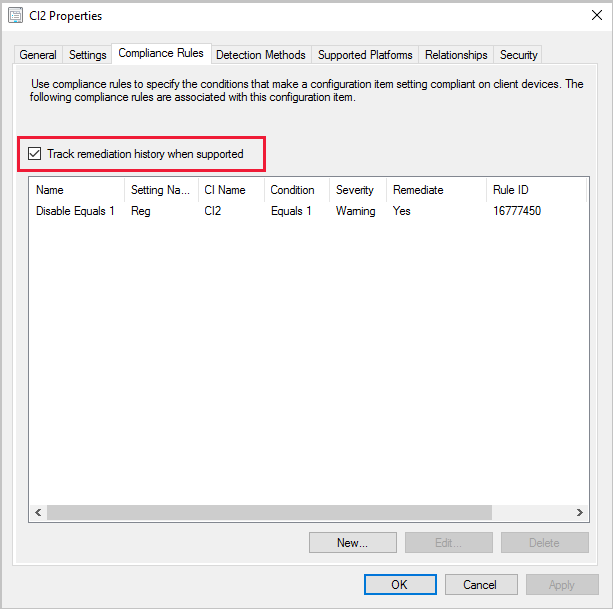
För att hjälpa dig att bättre felsöka enhetsbeteenden med gränsgrupper kan du nu visa gränsgrupperna för specifika enheter. I noden Enheter eller när du visar medlemmarna i en enhetssamling lägger du till den nya kolumnen Gränsgrupper i listvyn.
Om en enhet finns i mer än en gränsgrupp är värdet en kommaavgränsad lista med gränsgruppsnamn.
Data uppdateras när klienten skickar en platsbegäran till platsen, eller högst var 24:e timme.
Om en klient är roaming och inte medlem i en gränsgrupp är värdet tomt.
Anteckning
Den här informationen är platsdata och är endast tillgänglig på primära platser. Du ser inget värde för den här kolumnen när du ansluter Configuration Manager till en central administrationsplats.
Nu har Configuration Manager-konsolen en ny guide för att skicka feedback. Den omdesignade guiden förbättrar arbetsflödet med bättre vägledning om hur du skickar bra feedback. Den innehåller följande ändringar:
- Det kräver en beskrivning av feedbacken
- Välj från en lista över problemkategorier
- Den innehåller tips för hur du skriver användbar feedback
- Den lägger till en ny sida för att bifoga filer
- Sammanfattningssidan visar ditt transaktions-ID, som även innehåller eventuella felmeddelanden med förslag för att lösa dem.
Anteckning
Den här nya guiden finns bara i Configuration Manager-konsolen. Supportcenter har en liknande feedbackupplevelse som inte ändras i den här versionen.
Uppdatera Configuration Manager-konsolen till den senaste versionen
På den dator där du kör konsolen kan den komma åt följande Internetslutpunkter för att skicka diagnostikdata till Microsoft:
https://*.events.data.microsoft.com/https://*.blob.core.windows.net/
Så här skickar du feedback om något som du gillar med Configuration Manager:
I det övre högra hörnet i Configuration Manager-konsolen väljer du ansiktsikonen för smiley. Välj Skicka ett leende.
På den första sidan i guiden Ge feedback :
Berätta vad du gillade: Ange en detaljerad beskrivning av varför du lämnar in den här feedbacken.
Du kan kontakta mig om den här feedbacken: Om du vill att Microsoft ska kunna kontakta dig om den här feedbacken om det behövs väljer du det här alternativet och anger en giltig e-postadress.
Inkludera skärmbild: Välj det här alternativet om du vill lägga till en skärmbild. Som standard använder den helskärmsläge och väljer Uppdatera för att avbilda den senaste bilden. Välj Bläddra för att välja en annan bildfil.
Välj Nästa för att skicka feedback. Du kan se en förloppsindikator när den paketar innehållet som ska skickas.
När förloppet är klart väljer du Information för att se transaktions-ID:t eller eventuella fel som har inträffat.
Förbered informationen innan du skapar en rynka i pannan:
Om du har flera problem skickar du en separat rapport för varje problem. Ta inte med flera problem i en enda rapport.
Ange tydlig information om problemet. Dela all forskning som du har samlat hittills. Mer detaljerad information är bättre för att hjälpa Microsoft att undersöka och diagnostisera problemet.
Behöver du omedelbar hjälp? I så fall kontaktar du Microsofts support för brådskande problem. Mer information finns i Supportalternativ och communityresurser.
Är denna feedback ett förslag för att förbättra produkten? I så fall kan du dela en ny idé. Mer information finns i Skicka ett förslag.
Är problemet med produktdokumentationen? Du kan lämna feedback direkt i dokumentationen. Mer information finns i Doc-feedback.
Så här skickar du feedback om något som du inte gillade med Configuration Manager produkten:
I det övre högra hörnet i Configuration Manager-konsolen väljer du ansiktsikonen för smiley. Välj Skicka en rynka pannan.
På den första sidan i guiden Ge feedback :
Problemkategori: Välj en kategori som passar bäst för ditt problem.
Beskriv problemet med så mycket information som möjligt.
Du kan kontakta mig om den här feedbacken: Om du vill att Microsoft ska kunna kontakta dig om den här feedbacken om det behövs väljer du det här alternativet och anger en giltig e-postadress.
På sidan Lägg till mer information i guiden:
Inkludera skärmbild: Välj det här alternativet om du vill lägga till en skärmbild. Som standard använder den helskärmsläge och väljer Uppdatera för att avbilda den senaste bilden. Välj Bläddra för att välja en annan bildfil.
Inkludera ytterligare filer: Välj Bifoga och lägg till loggfiler, vilket kan hjälpa Microsoft att bättre förstå problemet. Om du vill ta bort alla bifogade filer från din feedback väljer du Rensa alla. Om du vill ta bort enskilda filer väljer du ikonen ta bort till höger om filnamnet.
Välj Nästa för att skicka feedback. Du kan se en förloppsindikator när den paketar innehållet som ska skickas.
När förloppet är klart väljer du Information för att se transaktions-ID:t eller eventuella fel som har inträffat.
Om du inte har någon Internetanslutning:
Guiden Ge feedback paketar fortfarande din feedback och dina filer.
Den slutliga sammanfattningssidan visar ett fel om att den inte kunde skicka feedback.
Välj alternativet för att spara en kopia av feedback och bifogade filer. Mer information om hur du skickar den till Microsoft finns i Skicka feedback som du sparade för senare överföring.
Om guiden Ge feedback skickar din feedback, men inte skickar de bifogade filerna, använder du samma instruktioner för att inte ansluta till Internet.
Microsoft Edge-hanteringsinstrumentpanelen har ett nytt prioriterat webbläsardiagram per enhet . Diagrammet ger dig insikter om vilken webbläsare som användes mest av varje enhet under de senaste sju dagarna. Om en användare har två enheter räknas de separat eftersom den primära webbläsaren som används på varje enhet kan variera.
Aktivera följande egenskaper i maskinvaruinventeringsklasserna nedan för det nya diagrammet Prioriterad webbläsare efter enhet :
-
SMS_BrowserUsage (SMS_BrowserUsage)
- BrowserName
- UsagePercentage
Från arbetsytan Programvarubibliotek klickar du på Microsoft Edge-hantering för att se instrumentpanelens nya diagram.
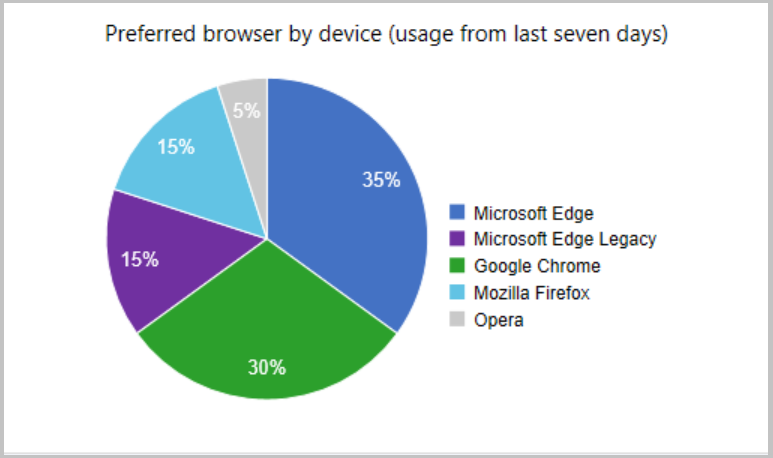
Configuration Manager har haft möjlighet att köra CMPivot-funktionen från en enhetssamling och köra frågor i realtid på enheter. Nu har vi lagt till möjligheten att köra CMPivot från en enskild enhet. Den här ändringen gör det enklare för personer som supporttekniker att skapa CMPivot-frågor för en enskild enhet.
Försök att slutföra uppgifterna. Skicka sedan feedback med dina tankar om funktionen.
Du kan starta CMPivot för en enskild enhet på två sätt. Enhetsnamnet finns överst i CMPivot-fönstret så att du kan skilja det från andra. Så här startar du CMPivot för en enhet:
Välj en enskild enhet i en enhetssamling och klicka på Starta CMPivot. Du behöver inte välja hela enhetssamlingen.
I en befintlig CMPivot-åtgärd högerklickar du på en enhet i enhetens utdata och pivot med hjälp av alternativet Enhetspivot .
- Den här åtgärden startar en separat CMPivot-instans på den individuellt valda enheten.
Configuration Manager technical preview branch version 2001.2 innehöll ett nytt statusmeddelande som innehåller information om feedback som skickats från webbplatsen. För att hjälpa dig att lättare hitta dessa statusmeddelanden innehåller den här versionen en fråga, Feedback som skickas till Microsoft.
I Configuration Manager-konsolen går du till arbetsytan Övervakning.
Expandera noden Frågor och välj frågan Feedback som skickats till Microsoft.
I menyfliksområdet går du till fliken Start och väljer Kör i gruppen Fråga.
Den här frågan visas inte när du uppgraderar från en tidigare grenversion av Technical Preview. Du kan undvika det här problemet genom att köra följande SQL-skript på platsdatabasen:
IF EXISTS (SELECT * FROM Queries WHERE QueryKey = N'SMS595')
BEGIN
DELETE FROM Queries WHERE QueryKey = N'SMS595'
END
INSERT INTO Queries (QueryKey, Name, Comments, Architecture, Lifetime, WQL) VALUES ('SMS595', N'Feedback sent to Microsoft', N'Configuration Manager feedback sent to Microsoft for this hierarchy.', 'SMS_StatusMessage', 1, 'select stat.*, ins.*, att1.*, stat.Time from SMS_StatusMessage as stat left join SMS_StatMsgInsStrings as ins on ins.RecordID = stat.RecordID left join SMS_StatMsgAttributes as att1 on att1.RecordID = stat.RecordID where stat.Time >= ##PRM:SMS_StatusMessage.Time## and (stat.MessageID = 53900 or stat.MessageID = 53901) order by stat.Time DESC')
Vissa kunder skapar anpassade aktivitetssekvensgränssnitt med hjälp av metoden IProgressUI::ShowMessage, men returnerar inte något värde för användarens svar. Baserat på din feedback lägger den här versionen till metoden IProgressUI::ShowMessageEx . Den här nya metoden liknar den befintliga metoden, men innehåller även en ny heltalsresultatvariabel, pResult. Värdet för den här variabeln är ett standardvärde för Returvärde för Windows-meddelanderutan.
Följande PowerShell-skriptexempel visar hur du använder den här metoden:
$Message = "Can you see this message?"
$Title = "Contoso IT"
$Type = 4 # Yes/No
$Output = 0
$TaskSequenceProgressUi = New-Object -ComObject "Microsoft.SMS.TSProgressUI"
$TaskSequenceProgressUi.ShowMessageEx($Message, $Title, $Type, [ref]$Output)
$TSEnv = New-Object -ComObject "Microsoft.SMS.TSEnvironment"
if ($Output -eq 6) {
$TSEnv.Value("TS-UserPressedButton") = 'Yes'
}
Du kan använda ett skript som detta i steget Kör PowerShell-skript i aktivitetssekvensen. Om användaren väljer Ja i det anpassade fönstret skapar skriptet en anpassad aktivitetssekvensvariabel TS-UserPressedButton med värdet Yes. Du kan sedan använda den här aktivitetssekvensvariabeln i andra skript eller som ett villkor för andra aktivitetssekvenssteg.
Den här versionen innehåller följande förbättringar av OS-distributionen:
Steget Kontrollera beredskap innehåller nu en kontroll för att avgöra om enheten använder UEFI, datorn är i UEFI-läge.
Den innehåller även en ny aktivitetssekvensvariabel , _TS_CRUEFI. Den här skrivskyddade variabeln stöder följande värden:
-
0:BIOS -
1: UEFI
-
Om du aktiverar aktivitetssekvensens förloppsfönster för att visa mer detaljerad förloppsinformation räknas inte aktiverade steg i en inaktiverad grupp. Den här ändringen hjälper till att göra förloppsberäkningen mer exakt.
Mer information om hur du installerar eller uppdaterar grenen teknisk förhandsversion finns i Teknisk förhandsversion.
Mer information om de olika grenarna i Configuration Manager finns i Vilken gren av Configuration Manager ska jag använda?.