Så här konfigurerar du Intune-företagsportalapparna, företagsportalens webbplats och Intune-appen
Företagsportalapparna, företagsportalens webbplats och Intune-appen på Android är där användare får åtkomst till företagsdata och kan utföra vanliga uppgifter. En vanlig uppgift kan vara att registrera enheter, installera appar och hitta information (till exempel för hjälp från IT-avdelningen). Dessutom gör de det möjligt för användare att på ett säkert sätt komma åt företagsresurser. Slutanvändarupplevelsen innehåller flera olika sidor, till exempel Start, Appar, Appinformation, Enheter och Enhetsinformation. Om du snabbt vill hitta appar i företagsportalen kan du filtrera apparna på sidan Appar.
Obs!
Företagsportalen stöder Configuration Manager-program. Med den här funktionen kan slutanvändarna se både Configuration Manager- och Intune-distribuerade program i företagsportalen för samhanterade kunder. Den här nya versionen av företagsportalen visar Configuration Manager-distribuerade appar för alla samhanterade kunder. Det här stödet hjälper administratörer att konsolidera sina olika slutanvändarportalupplevelser. Mer information finns i Använda företagsportalappen på samhanterade enheter.
Den lägsta versionen av företagsportalappen för iOS som stöds är v5.2311.1. Om användarna kör en äldre version uppmanas de att uppdatera vid inloggningen.
Anpassa användarupplevelsen
Genom att anpassa slutanvändarupplevelsen kan du ge slutanvändarna en välbekant och användbar upplevelse. Det gör du genom att logga in som Intune-administratör. Gå till administrationscentret för Microsoft Intune och väljAnpassning av klientadministration> där du antingen kan redigera standardprincipen eller skapa upp till 10 målprinciper för användargrupper. Observera att det inte finns stöd för att rikta principer till enhetsgrupper. De här inställningarna gäller för företagsportalapparna, företagsportalens webbplats och Intune-appen på Android.
Branding
Följande tabell innehåller anpassningsinformation för varumärkesanpassning för slutanvändarupplevelsen:
| Fältnamn | Mer information |
|---|---|
| Organisationsnamn | Det här namnet visas i hela meddelandetjänsten i slutanvändarupplevelsen. Den kan ställas in så att den även visas i rubriker med inställningen Visa i sidhuvud . Maxlängden är 40 tecken. |
| Färg | Välj Standard för att välja mellan fem standardfärger. Välj Anpassad för att välja en specifik färg baserat på ett hexkodvärde. |
| Temafärg | Ange temafärg som ska visas i slutanvändarupplevelsen. Vi ställer automatiskt in textfärgen på svart eller vitt så att den är mest synlig ovanpå den valda temafärgen. |
| Visa i sidhuvud | Välj om rubriken i slutanvändarupplevelsen ska visa organisationens logotyp och namn, endast organisationens logotyp eller endast organisationsnamnet. Förhandsgranskningsrutorna nedan visar bara logotyperna, inte namnet. |
| Ladda upp logotyp för temafärgbakgrund | Ladda upp logotypen som du vill visa ovanpå den valda temafärgen. För bästa utseende laddar du upp en logotyp med transparent bakgrund. Du kan se hur det ser ut i förhandsgranskningsrutan under inställningen. Rekommenderad bildhöjd: Större än 72 px |
| Ladda upp logotyp för vit eller ljus bakgrund | Ladda upp logotypen som du vill visa ovanpå vita eller ljusa bakgrunder. För bästa utseende laddar du upp en logotyp med transparent bakgrund. Du kan se hur detta kommer att se ut på en vit bakgrund i förhandsgranskningsrutan under inställningen. Rekommenderad bildhöjd: Större än 72 px |
| Ladda upp varumärkesbild | Ladda upp en bild som återspeglar organisationens varumärke.
|
Obs!
När en användare installerar ett iOS/iPadOS-program från företagsportalen får de en uppmaning. Detta inträffar när iOS/iPadOS-appen är länkad till App Store, länkas till ett volyminköpsprogram (VPP) eller länkas till en verksamhetsspecifik app (LOB). Med uppmaningen kan användarna acceptera åtgärden eller tillåta hantering av appen. Meddelandet visar företagets namn, eller när företagets namn inte är tillgängligt, visas företagsportalen .
Metodtips för varumärkesbilder
Rätt varumärkesbild kan förbättra användarens förtroende genom att presentera en stark känsla för organisationens varumärke. Här följer några tips som du kanske vill överväga för att hämta, välja och optimera bilden för visningsplatserna.
- Kontakta din marknadsförings- eller konstavdelning. De kanske redan har en godkänd uppsättning varumärkesbilder. De kan också hjälpa dig att optimera avbildningar efter behov.
- Överväg både liggande och stående komposition. Bilden bör ha tillräcklig bakgrund kring brännpunkten. Bilden kan beskäras på olika sätt baserat på enhetens storlek, orientering och plattform.
- Undvik att använda en allmän stockbild. Avbildningen bör återspegla organisationens varumärke och kännas bekant för användarna. Om du inte har en, är det bättre att inte använda en än att använda en generisk som inte har någon betydelse för din användare.
- Ta bort onödiga metadata. Bildfilen kan levereras med metadata som kameraprofil, geoplats, rubrik, bildtext och så vidare. Använd ett bildoptimeringsverktyg för att ta bort den här informationen för att upprätthålla kvaliteten när du uppfyller storleksgränsen för filer.
Exempel på varumärkesbilder
Följande bild visar ett exempel på varumärkesbilden på en iPhone:
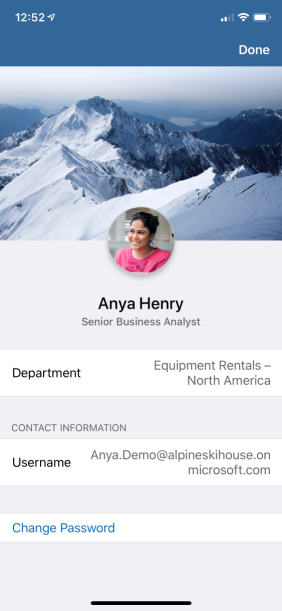
Följande visar ett exempel på varumärkesbilden i Intune-appen för Android:
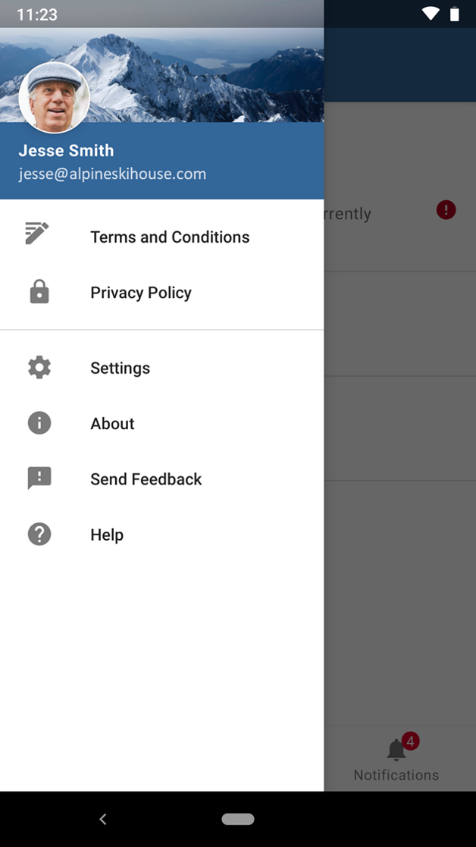
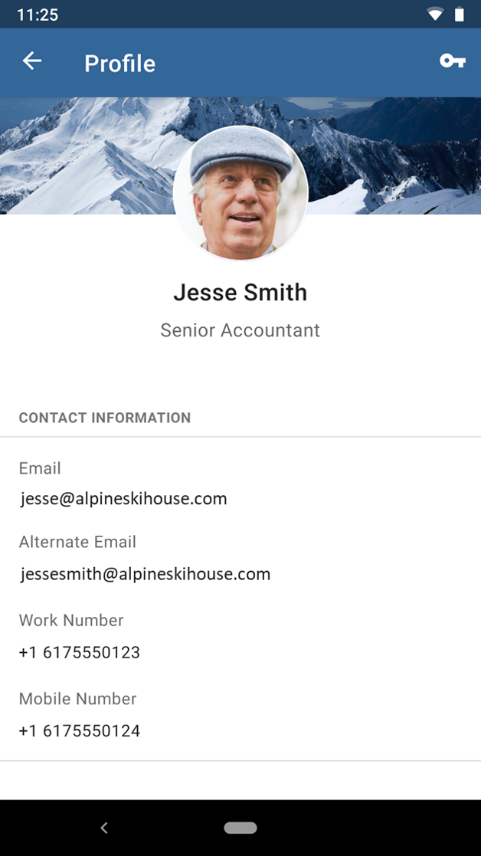
Supportinformation
Ange din organisations supportinformation så att anställda kan kontakta oss med frågor. Den här supportinformationen visas på sidorna Support, Hjälp & Support och Supportavdelningen i hela slutanvändarupplevelsen.
| Fältnamn | Maxlängden | Mer information |
|---|---|---|
| Kontaktnamn | 40 | Det här namnet är vem användarna kommer att nå när de kontaktar supporten. |
| Telefonnummer | 20 | Det här numret gör det möjligt för användare att ringa efter support. |
| E-postadress | 40 | Den här e-postadressen är där användare kan skicka e-post för support. Du måste ange en giltig e-postadress i formatet alias@domainname.com. |
| Webbplatsnamn | 40 | Det här är det egna namnet som visas på vissa platser för URL:en till supportwebbplatsen. Om du anger en url för supportwebbplatsen och inget eget namn visas själva URL:en i slutanvändarupplevelsen. |
| Webbplats-URL | 150 | Den supportwebbplats som användarna bör använda. URL:en måste ha formatet https://www.contoso.com. |
| Ytterligare information | 120 | Inkludera eventuella ytterligare supportrelaterade meddelanden till användarna här. |
Konfiguration
Du kan konfigurera företagsportalupplevelsen specifikt för registrering, sekretess, meddelanden, enhetskategorier, appkällor och självbetjäningsåtgärder.
Registrering
Följande tabell innehåller registreringsspecifik konfigurationsinformation:
| Fältnamn | Maxlängden | Mer information |
|---|---|---|
| Enhetsregistrering | EJ TILLÄMPLIGT | Ange om och hur användare ska uppmanas att registrera sig för hantering av mobila enheter. Mer information finns i Inställningsalternativ för enhetsregistrering. |
Inställningsalternativ för enhetsregistrering
Stöd för enhetsregistreringsinställningen kräver att slutanvändarna har följande företagsportalversioner:
- Företagsportal på iOS/iPadOS: version 4.4 eller senare
- Företagsportal på Android: version 5.0.4715.0 eller senare
Viktigt
Följande inställningar gäller inte för iOS/iPadOS-enheter som konfigurerats för registrering med automatisk enhetsregistrering. Oavsett hur den här inställningen konfigureras registreras iOS/iPadOS-enheter som konfigurerats för registrering med automatisk enhetsregistrering under det färdiga flödet och användarna uppmanas att logga in när de startar företagsportalen.
Följande inställningar gäller för Android-enheter som konfigurerats med Samsung Knox Mobile Enrollment (KME). Om en enhet har konfigurerats för KME och enhetsregistreringen är inställd på Ej tillgänglig kommer enheten inte att kunna registreras under det färdiga flödet.
Om Intune identifierar att användarens enhet har konfigurerats för appskyddsprinciper utan registrering för Android-företagsportalappen uppmanas inte användaren att registrera sig i företagsportalen, även om inställningen för enhetsregistrering har konfigurerats för att uppmana till registrering. Detta gäller för alla Android-enhetstyper utom Surface Duo-enheter.
| Alternativ för enhetsregistrering | Beskrivning | Checklista prompter | Anmälan | Status för enhetsinformation | Appsynlighet (för en app som kräver registrering) |
|---|---|---|---|---|---|
| Tillgänglig, med prompter | Standardupplevelsen med uppmaningar om att registrera på alla möjliga platser. | Ja | Ja | Ja | Ja |
| Tillgänglig, inga frågor | Användaren kan registrera sig via statusen i enhetsinformation för sin aktuella enhet eller från appar som kräver registrering. | Nej | Nej | Ja | Ja |
| Oanträffbar | Det finns inget sätt för användare att registrera sig. Appar som kräver registrering döljs. | Nej | Nej | Nej | Nej |
Sekretess
Följande tabell innehåller sekretessspecifik konfigurationsinformation:
| Fältnamn | Maxlängden | Mer information |
|---|---|---|
| URL för sekretesspolicy | 79 | Ange att organisationens sekretesspolicy ska visas när användare klickar på sekretesslänkar. Du måste ange en giltig URL i formatet https://www.contoso.com. Det här är ett obligatoriskt fält. |
| Sekretessmeddelande om vad supporten inte kan se eller göra (iOS/iPadOS) | 520 | Behåll standardmeddelandet eller anpassa meddelandet för att visa de objekt som din organisation inte kan se på hanterade iOS/iPadOS-enheter. Du kan använda markdown för att lägga till punkter, fetstil, kursiv stil och länkar. |
| Sekretessmeddelande om vad supporten kan se eller göra (iOS/iPadOS) | 520 | Behåll standardmeddelandet eller anpassa meddelandet för att visa en lista över de objekt som din organisation kan se på hanterade iOS/iPadOS-enheter. Du kan använda markdown för att lägga till punkter, fetstil, kursiv stil och länkar. |
Relaterad information finns i Konfigurera feedbackinställningar för företagsportalen och Microsoft Intune-appar.
Enhetskategorier
Du kan tillåta eller blockera frågan om enhetskategori i Intune-företagsportalen.
| Fältnamn | Maxlängden | Mer information |
|---|---|---|
| Låt användare välja enhetskategorier i företagsportalen | EJ TILLÄMPLIGT | Om din klientorganisation har enhetskategorier konfigurerade uppmanas användare på målenheter att välja en kategori när de loggar in på företagsportalen. Välj Blockera för att dölja uppmaningen på alla plattformar. Välj Tillåt för att visa prompten. Frågan om kategorival försvinner när någon väljer en kategori och visas inte igen. Den här inställningen är avsedd att användas med enhetskategorier. Om det inte finns några enhetskategorier i klientorganisationen visas ingen markeringsprompt. Mer information om hur du skapar enhetskategorier finns i Kategorisera enheter i grupper. |
Appkällor
Du kan välja vilka ytterligare appkällor som ska visas i företagsportalen.
Obs!
Företagsportalen stöder Configuration Manager-program. Med den här funktionen kan slutanvändarna se både Configuration Manager- och Intune-distribuerade program i företagsportalen för samhanterade kunder. Mer information finns i Använda företagsportalappen på samhanterade enheter.
Följande tabell innehåller information om appkällans specifika konfiguration:
| Fältnamn | Maxlängden | Mer information |
|---|---|---|
| Microsoft Entra Enterprise-program | EJ TILLÄMPLIGT | Välj Dölj eller Visa för att visa Microsoft Entra Enterprise-program i företagsportalen för varje slutanvändare. Mer information finns i Inställningsalternativ för appkälla. |
| Office Online-program | EJ TILLÄMPLIGT | Välj Dölj eller Visa för att visa Office Online-program i företagsportalen för varje slutanvändare. Mer information finns i Inställningsalternativ för appkälla. |
| Configuration Manager-program | EJ TILLÄMPLIGT | Välj Dölj eller Visa för att visa Configuration Manager-program i företagsportalen för varje slutanvändare. Mer information finns i Inställningsalternativ för appkälla. |
Inställningsalternativ för appkälla
Obs!
Visningen av appar från Appkällan för Configuration Manager-program visas bara i Windows-företagsportalen. Visningen av appar från appkällan Microsoft Entra Enterprise Applications eller appkällan För Office Online-program visas dock i Windows-företagsportalen och företagsportalens webbplats.
Du kan dölja eller visa Microsoft Entra Enterprise-program, Office Online-program och Configuration Manager-program i företagsportalen för varje slutanvändare. Visa gör att företagsportalen visar hela programkatalogen från de valda Microsoft-tjänster som tilldelats användaren. Microsoft Entra Enterprise-program registreras och tilldelas via administrationscentret för Microsoft Intune. Office Online-program tilldelas med hjälp av de licensieringskontroller som är tillgängliga i administrationscentret för M365. I administrationscentret för Microsoft Intune väljer duAnpassning av klientadministration> för att hitta den här konfigurationsinställningen. Som standard anges varje ytterligare appkälla till Dölj.
Anpassa åtgärder för att ta bort och återställa enheter
Du kan anpassa synligheten för åtgärderna Ta bort och återställa självbetjäningsenheter för Windows- och iOS-enheter som visas för slutanvändare på olika plattformar i företagsportalappen, företagsportalens webbplats och Intune-appen på Android. Om du vill förhindra att användare tar bort eller återställer företagets Windows- och iOS-enheter kan du dölja dessa åtgärder iAnpassningav klientadministration>.
Följande åtgärder är tillgängliga:
- Dölj knappen Ta bort på företagets Windows-enheter. (Den här inställningen visas alltid som inaktiverad eftersom knappen Ta bort för företagets Windows-enheter alltid är dold.)
- Dölj knappen Återställ på företagets Windows-enheter.
- Dölj knappen Ta bort på företagets iOS/iPadOS-enheter.
- Dölj knappen Återställ på företagets iOS/iPadOS-enheter.
Obs!
Dessa åtgärder kan användas för att begränsa enhetsåtgärder i företagsportalappen och webbplatsen och implementera inte några principer för enhetsbegränsningar. Om du vill hindra användare från att utföra fabriksåterställning eller MDM-borttagning från inställningar måste du konfigurera principer för enhetsbegränsning.
Dessutom är dessa anpassningar endast tillgängliga i standardanpassningsprincipen, inte i de gruppinriktade anpassningsprinciperna.
Status för enhetsefterlevnad på företagsportalens webbplats
Slutanvändarna kan se efterlevnadsstatus för sina enheter från företagsportalens webbplats. Slutanvändare kan navigera till företagsportalens webbplats och välja sidan Enheter för att se enhetsstatus. Enheter visas med statusen Kan komma åt företagsresurser, Kontrollera åtkomst eller Kan inte komma åt företagsresurser. Relaterad information finns i Hantera appar från företagsportalens webbplats.
Öppna program för webbföretagsportalen
Om slutanvändaren har programmet Företagsportal installerat för webbföretagsportalprogram ser slutanvändarna en dialogruta som frågar hur de vill öppna programmet när de öppnar utanför webbläsaren. Om appen inte finns i sökvägen till företagsportalen öppnar företagsportalen startsidan. Om appen finns i sökvägen öppnar företagsportalen den specifika appen.
När du väljer företagsportalen dirigeras användaren till motsvarande sida i programmet när URI-sökvägen är något av följande:
-
/apps– Webbföretagsportalen öppnar sidan Appar som visar en lista över alla appar. -
/apps/[appID]– Webbföretagsportalen öppnar sidan Information för motsvarande app. - URI-sökvägen är annorlunda eller oväntad – Startsidan för webbföretagsportalen visas.
Om användaren inte har företagsportalappen installerad kommer användaren att skickas till webbföretagsportalen.
Obs!
För att förbättra sidinläsningsprestandan på företagsportalens webbplats läses nu appikoner in i batchar. Slutanvändare kan tillfälligt se en platshållarikon för vissa av sina program när de läser in företagsportalens webbplats.
Feedbackrelaterad information finns i Konfigurera feedbackinställningar för företagsportalen och Microsoft Intune-appar.
Företagsportalen och Apples installationsassistent för iOS/iPadOS
När du skapar en profil för automatisk enhetsregistrering för iOS/iPadOS-enheter som kör 13.0 och senare kan du nu välja en ny autentiseringsmetod: Installationsassistenten med modern autentisering. Den här metoden ger all säkerhet från att autentisera med företagsportalen, men undviker problemet med att slutanvändarna fastnar på en enhet som de inte kan använda när företagsportalen installeras på enheten. Användaren måste autentisera med Microsoft Entra-autentiseringsuppgifter under installationsassistentens skärmar. Detta kräver ytterligare en Microsoft Entra-inloggning efter registrering i företagsportalappen för att få åtkomst till företagsresurser som skyddas av villkorlig åtkomst och för att Intune ska kunna utvärdera enhetens efterlevnad. Rätt företagsportalversion skickas automatiskt som en obligatorisk app till enheten för iOS/iPadOS, som vi rekommenderar att du väljer en VPP-token för från registreringsprofilen.
Registreringen har slutförts när användaren har landat på startskärmen och användarna fritt kan använda enheten för resurser som inte skyddas av villkorsstyrd åtkomst. Användartillhörighet upprättas när användarna slutför ytterligare Microsoft Entra-inloggning i företagsportalappen på enheten. Om klientorganisationen har multifaktorautentisering aktiverat för dessa enheter eller användare uppmanas användarna att slutföra multifaktorautentisering under registreringen under installationsassistenten. Multifaktorautentisering krävs inte, men den är tillgänglig för den här autentiseringsmetoden i villkorsstyrd åtkomst om det behövs.
Företagsportalens härledda autentiseringsuppgifter för iOS/iPadOS-enheter
Intune stöder autentiseringsuppgifter för personlig identitetsverifiering (PIV) och cac-härledda autentiseringsuppgifter (Common Access Card) i samarbete med autentiseringsprovidrar DISA Purebred, Entrust och Intercede. Slutanvändarna går igenom ytterligare steg efter registreringen av sin iOS/iPadOS-enhet för att verifiera sin identitet i företagsportalprogrammet. Härledda autentiseringsuppgifter aktiveras för användare genom att först konfigurera en autentiseringsprovider för din klientorganisation och sedan rikta in sig på en profil som använder härledda autentiseringsuppgifter för användare eller enheter.
Obs!
Användaren ser instruktioner om härledda autentiseringsuppgifter baserat på den länk som du har angett via Intune.
Mer information om härledda autentiseringsuppgifter för iOS/iPadOS-enheter finns i Använda härledda autentiseringsuppgifter i Microsoft Intune.
Mörkt läge för företagsportalen
Mörkt läge är tillgängligt för iOS/iPadOS, macOS och Windows-företagsportalen. Användare kan ladda ned appar, hantera sina enheter och få IT-support i det färgschema som de väljer baserat på enhetsinställningarna. Företagsportalen för iOS/iPadOS, macOS och Windows matchar automatiskt slutanvändarens enhetsinställningar för mörkt eller ljust läge.
Kortkommandon för Windows-företagsportalen
Slutanvändare kan utlösa navigerings-, app- och enhetsåtgärder i Windows-företagsportalen med hjälp av kortkommandon (acceleratorer).
Följande kortkommandon är tillgängliga i Windows-företagsportalappen.
| Område | Beskrivning | Kortkommando |
|---|---|---|
| Navigeringsmeny | Navigering | Alt+M |
| home | Alt+H | |
| Alla appar | Alt+A | |
| Alla enheter | Alt+D | |
| Laddar ned & uppdateringar | Alt+U | |
| Skicka feedback | Alt+F | |
| Min profil | Alt+P | |
| Inställningar | Alt+T | |
| Enhetspanel | Byt namn | F2 |
| Avlägsna | Ctrl+D eller Ta bort | |
| Kontrollera åtkomst | Ctrl+M eller F9 | |
| Enhetsinformation | Byt namn | F2 |
| Avlägsna | Ctrl+D eller Ta bort | |
| Kontrollera åtkomst | Ctrl+M eller F9 | |
| Appinformation | Installera | Ctrl+I |
| Panel för applista | Installera | Ctrl+I |
| Listobjekt för appar | Installera | Ctrl+I |
Slutanvändare kommer också att kunna se tillgängliga genvägar i Windows-företagsportalappen.
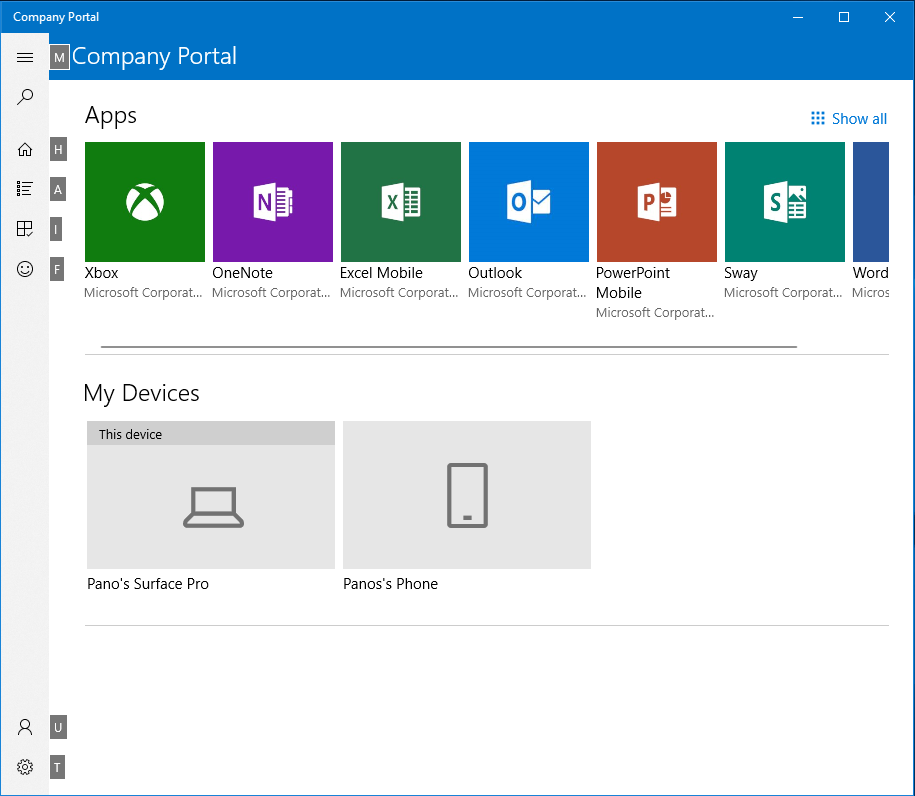
Självbetjäningsåtgärder för användare från företagsportalen
Användare kan utföra åtgärder på sina lokala eller fjärranslutna enheter via företagsportalappen, företagsportalens webbplats eller Intune-appen på Android. De åtgärder som en användare kan utföra varierar beroende på enhetsplattform och konfiguration. I samtliga fall kan fjärrenhetsåtgärderna endast utföras av enhetens primära användare.
Tillgängliga åtgärder för självbetjäningsenheter omfattar följande:
- Dra tillbaka – tar bort enheten från Intune-hanteringen. I företagsportalappen och webbplatsen visas detta som Ta bort.
- Rensa – Den här åtgärden initierar en enhetsåterställning. På företagsportalens webbplats visas detta som Återställning eller Fabriksåterställning i företagsportalappen för iOS/iPadOS.
- Byt namn – Den här åtgärden ändrar enhetsnamnet som användaren kan se i företagsportalen. Det ändrar inte namnet på den lokala enheten, utan endast i företagsportalen.
- Synkronisering – Den här åtgärden initierar en enhetskontroll med Intune-tjänsten. Detta visas som Kontrollstatus i företagsportalen.
- Fjärrlås – Detta låser enheten, vilket kräver en PIN-kod för att låsa upp den.
- Återställ lösenord – Den här åtgärden används för att återställa enhetens lösenord. På iOS/iPadOS-enheter tas lösenordet bort och slutanvändaren måste ange en ny kod i inställningarna. På Android-enheter som stöds genereras ett nytt lösenord av Intune och visas tillfälligt i företagsportalen.
- Nyckelåterställning – Den här åtgärden används för att återställa en personlig återställningsnyckel för krypterade macOS-enheter från företagsportalens webbplats.
Information om hur du anpassar de tillgängliga självbetjäningsåtgärderna för användare finns i Anpassa självbetjäningsåtgärder för användaren för företagsportalen.
Self-Service åtgärder
Vissa plattformar och konfigurationer tillåter inte självbetjäningsåtgärder för enheter. Den här tabellen nedan innehåller ytterligare information om självbetjäningsåtgärder:
| Åtgärd | Windows 10(3) | iOS/iPadOS(3) | macOS(3) | Android(3) |
|---|---|---|---|---|
| Pensionera | Tillgänglig(1) | Tillgänglig(9) | Tillgänglig | Tillgänglig(7) |
| Rensa | Tillgänglig | Tillgänglig(5)(9) | SAKNAS | Tillgänglig(7) |
| Byt namn(4) | Tillgänglig | Tillgänglig | Tillgänglig | Tillgänglig |
| Synkronisera | Tillgänglig | Tillgänglig | Tillgänglig | Tillgänglig |
| Nyckelåterställning | SAKNAS | SAKNAS | Tillgänglig(2) | SAKNAS |
(1)Dra tillbaka blockeras alltid på Microsoft Entra-anslutna Windows-enheter.
(2)Nyckelåterställning för macOS är endast tillgängligt via webbportalen.
(3) Alla fjärråtgärder inaktiveras om du använder en registrering i Enhetsregistreringshanteraren.
(4)Byt namn ändrar bara enhetsnamnet i företagsportalappen eller webbportalen, inte på enheten.
(5)Rensning är inte tillgängligt på användarregistrerade iOS/iPadOS-enheter.
(6)Återställ lösenord stöds inte i vissa Android- och Android Enterprise-konfigurationer. Mer information finns i Återställa eller ta bort ett enhetslösenord i Intune.
(7)Dra tillbaka och rensa är inte tillgängliga i scenarier för Android Enterprise-enhetsägare (COPE, COBO, COSU).
(8)Återställ lösenord stöds inte på användarregistrerade iOS/iPadOS-enheter.
(9)Alla enheter för automatisk enhetsregistrering i iOS/iPadOS (kallades tidigare DEP) har inaktiverat alternativen Dra tillbaka och Rensa .
Apploggar
Appanvändare kan dela sina loggar med dig när de begär hjälp via Intune-företagsportalappen eller Microsoft Intune-appen. Om du använder Azure Government får användarna välja sina delningsinställningar när de påbörjar delningsprocessen. Om du inte använder Azure Government skickas loggar som skickats av användaren direkt till Microsofts support eller administrationscentret.
Du kan ladda ned användarskickad mobilappdiagnostik i administrationscentret för Android-, AOSP- och Windows-versionerna av företagsportalappen. Om du vill ladda ned användarinskickade loggar går du till Felsökning +supportdiagnostik>. Mer information finns i Använda instrumentpanelen för felsökning för att hjälpa användare på ditt företag.
Obs!
I enlighet med Microsofts och Apples policyer säljer vi inga data som samlas in av vår tjänst till tredje part av någon anledning.
Meddelanden i företagsportalappen
Företagsportalappen kan lagra och visa push-meddelanden som skickas till användarnas enheter från administrationscentret för Microsoft Intune. Användare som har valt att ta emot push-meddelanden i företagsportalen kan visa och hantera de anpassade lagrade meddelanden som du skickar till deras enheter på fliken Meddelanden i företagsportalen.
Obs!
Användarna måste uppdateras till de senaste versionerna av Android-företagsportalen (version 5.0.5291.0, som släpptes i oktober 2021) eller Android Intune-appen (version 2021.09.04, som släpptes i september 2021) för att få anpassade meddelanden på Android-enheter. Om användarna inte uppdaterar innan Intunes tjänstversion i november (2111) och de får ett anpassat meddelande får de i stället ett meddelande som uppmanar dem att uppdatera sin app för att visa meddelandet. När de har uppdaterat sin app visas meddelandet som skickas av din organisation i avsnittet Meddelanden i appen.
Meddelanden från företagsportalappen för iOS/iPadOS levereras nu till enheter med apple-standardljudet i stället för att levereras tyst. Om du vill inaktivera aviseringsljudet från företagsportalappen för iOS/iPadOS väljer du Inställningar>Meddelanden>Comp Portal och väljer växlingsknappen Ljud .
Mer information om meddelanden finns i Ta emot ett anpassat meddelande.
Konfigurera feedbackinställningar för företagsportalen och Microsoft Intune-appar
Det finns ett antal M365-företagsprinciper som påverkar om feedback måste aktiveras eller inaktiveras för användare som är inloggade. Dessa principer är tillgängliga via administrationscentret för Microsoft 365-appar. När det gäller Microsoft Intune påverkar dessa principer feedback och undersökningar för Intune-företagsportalappen, webbföretagsportalen och Microsoft Intune-appen.
M365-feedbackprinciper innehåller följande principer:
| Principnamn | Standardtillstånd | Principsammanfattning |
|---|---|---|
| Tillåt användning av anslutna upplevelser i Office | Aktiverad | Styr om klienter kan använda sviten med anslutna upplevelser, inklusive feedback. |
| Tillåt användare att skicka feedback till Microsoft | Aktiverad | Styr feedbackens startpunkter mellan program. |
| Tillåt användare att ta emot och svara på undersökningar i produkter från Microsoft | Aktiverad | Styr undersökningsprompterna i produkten. |
| Tillåt användare att ta med skärmbilder och bifogade filer när de skickar feedback till Microsoft | Inaktiverad | Styr de metadata som användaren kan välja att skicka med feedback och undersökning. |
| Tillåt Microsoft att följa upp feedback som skickats av användare | Inaktiverad | Styr om användaren kan dela kontaktinformation med feedbacken och undersökningen. |
| Tillåt användare att inkludera loggfiler och innehållsexempel när feedback skickas till Microsoft | Inaktiverad | Styr de metadata som användaren kan välja att skicka med feedback och undersökning. |
Så här konfigurerar du inställningar för feedbackprincip:
- Gå till administrationscentret för Microsoft 365-appar och logga in.
- VäljAnpassningsprinciphantering>>Skapa.
- Ange namn och beskrivning.
- Välj den typ av användare som den här principen ska tillämpas på.
- Välj den grupp för din klientorganisation som den här principen ska gälla.
- Sök efter feedback och undersökning för att hitta och välja principer.
- För varje princip som anges anger du värdet till Antingen Aktiverad eller Inaktiverad.
Nästa steg
Feedback
Kommer snart: Under hela 2024 kommer vi att fasa ut GitHub-problem som feedbackmekanism för innehåll och ersätta det med ett nytt feedbacksystem. Mer information finns i: https://aka.ms/ContentUserFeedback.
Skicka och visa feedback för