Lägga till en macOS DMG-app i Microsoft Intune
Använd informationen i den här artikeln för att lägga till en macOS DMG-app i Microsoft Intune. En DMG-app är en diskbildfil som innehåller ett eller flera program i den. Många vanliga program för macOS är tillgängliga i DMG-format. Mer information om hur du skapar en diskbildfil finns på Apples webbplats.
Obs!
DMG-filen måste innehålla en eller flera filer med .app filnamnstillägg. DMG-filer som innehåller andra typer av installationsfiler installeras inte.
Förhandskrav
Följande krav måste uppfyllas innan en macOS DMG-app installeras på macOS-enheter.
- Enheter hanteras av Intune.
- DMG-appen är mindre än 8 GB i storlek.
- Microsoft Intune-hanteringsagenten för macOS är installerad.
Obs!
Fullständig behörighet för diskåtkomst krävs för att uppdatera eller ta bort DMG-appar. Intune begär automatiskt behörigheten när en DMG-appprincip tilldelas på macOS 13 och senare.
Viktiga överväganden för att distribuera DMG-appar
En enda DMG bör bara innehålla en enda programfil eller flera programfiler som är beroende av varandra. De innehållande programfilerna kan visas under avsnittet Inkluderade appar på fliken Identifieringsregler för att börja med den överordnade appen som ska användas i rapporter.
Vi rekommenderar inte att flera appar som inte är beroende av varandra installeras med samma DMG-fil. Om flera oberoende appar distribueras med samma DMG-app kommer andra appar att ominstalleras om om det inte går att installera en app. I det här fallet anser övervakningsrapporter att DMG-installationen också är ett fel.
Obs!
Du kan uppdatera appar av typen macOS-appar (DMG) som distribuerats med Intune. Redigera en DMG-app som redan har skapats i Intune genom att ladda upp uppdateringen för appen med samma paketidentifierare som den ursprungliga DMG-appen. Dessutom måste du använda Microsoft Intune-agenten för macOS version 2304.039 eller senare.
Välj apptyp
- Logga in på Microsoft Intune administrationscenter.
- Välj Appar>Alla appar>Lägg till.
- Välj macOS-app (DMG) under Andra apptyper i fönstret Välj apptyp.
- Klicka på Välj. Stegen Lägg till app visas.
Steg 1 – Appinformation
Välj appaketfilen:
- I fönstret Lägg till app klickar du på Välj appaketfil.
- I fönstret Appaketfil väljer du knappen Bläddra. Välj sedan en macOS DMG-fil med tillägget .dmg. Appinformationen visas.
- När du är klar väljer du OK i fönstret Appaketfil för att lägga till appen.
Ange appinformation
På sidan Appinformation lägger du till information för din app. Beroende på vilken app du väljer kan vissa av värdena i det här fönstret fyllas i automatiskt.
- Namn: Ange namnet på appen så som den visas i principnamnet och företagsportalen. Kontrollera att alla appnamn som du använder är unika. Om samma appnamn finns två gånger visas bara en av apparna i företagsportalen.
- Beskrivning: Ange beskrivningen av appen. Beskrivningen visas i företagsportalen.
- Utgivare: Ange namnet på appens utgivare.
- Kategori: Välj en eller flera av de inbyggda appkategorierna eller välj en kategori som du skapade. Kategorier gör det enklare för användarna att hitta appen när de bläddrar i företagsportalen.
- Informations-URL: Om du vill kan du ange URL:en för en webbplats som innehåller information om den här appen. URL:en visas i företagsportalen.
- Sekretess-URL: Om du vill kan du ange URL:en för en webbplats som innehåller sekretessinformation för den här appen. URL:en visas i företagsportalen.
- Utvecklare: Alternativt kan du ange namnet på apputvecklaren.
- Ägare: Alternativt kan du ange ett namn för appens ägare. Ett exempel är HR-avdelningen.
- Anmärkningar: Ange eventuella anteckningar som du vill associera med den här appen.
- Logotyp: Ladda upp en ikon som är associerad med appen. Den här ikonen visas med appen när användarna bläddrar i företagsportalen.
Klicka på Nästa för att ange kraven.
Steg 2 – Krav
Du kan välja det lägsta operativsystem som krävs för att installera den här appen.
Lägsta operativsystemversion: I listan väljer du den lägsta operativsystemversion som appen kan installeras på. Om du tilldelar appen till en enhet med ett tidigare operativsystem installeras den inte.
Steg 3 – Identifieringsregler
Du kan använda identifieringsregler för att välja hur en appinstallation ska identifieras på en hanterad macOS-enhet.
Ignorera appversion: Välj Ja för att installera appen om appen inte redan är installerad på enheten. Detta söker bara efter förekomsten av appsamlings-ID:t. För appar som har en mekanism för automatisk uppdatering väljer du Ja. Välj Nej för att installera appen när den inte redan är installerad på enheten, eller om den distribuerande appens versionsnummer inte matchar den version som redan är installerad på enheten.
Obs!
Om du vill avinstallera grupptilldelningar bör du överväga inställningen Ignorera appversion . När Ignorera appversion har angetts till Nej måste appsamlings-ID och versionsnummer matcha för att ta bort appen. När Ignorera appversion har angetts till Ja måste endast appsamlings-ID:t matcha för att ta bort appen.
Inkluderade appar: Ange de appar som finns i den uppladdade filen. Inkluderade appsamlings-ID:t och versionsnummer används för att identifiera och övervaka appinstallationsstatus för den uppladdade filen. Listan med inkluderade appar bör endast innehålla de program som installerats av den uppladdade filen i mappen Program på Mac-datorer. Alla andra typer av filer som inte är ett program eller ett program som inte är installerat i programmappen ska undantas från listan Inkluderade appar . Om listan Inkluderade appar innehåller filer som inte är program eller om alla listade appar inte är installerade rapporterar inte appinstallationsstatusen att det lyckades.
Obs!
Den första appen i listan Inkluderade appar används för att identifiera appen när flera appar finns i DMG-filen.
Mac Terminal kan användas för att söka efter och bekräfta den inkluderade appinformationen för en installerad app. Om du till exempel vill söka efter paket-ID:t och versionsnumret för företagsportalen kör du följande:
defaults read /Applications/Company\ Portal.app/Contents/Info CFBundleIdentifierKör sedan följande:
defaults read /Applications/Company\ Portal.app/Contents/Info CFBundleShortVersionStringDu kan också
CFBundleIdentifierhitta ochCFBundleShortVersionStringunder filen för<app_name>.app/Contents/Info.plisten monterad DMG-fil på en Mac.För appar som har lagts till i Intune kan du använda Administrationscenter för Intune för att hämta appsamlings-ID:t.
Steg 4 – Välj omfångstaggar (valfritt)
Du kan använda omfångstaggar för att avgöra vem som kan se information om klientappar i Intune. Fullständig information om omfångstaggar finns i Använda rollbaserad åtkomstkontroll och omfångstaggar för distribuerad IT. 1. Klicka på Välj omfångstaggar om du vill lägga till omfångstaggar för appen. 2. Klicka på Nästa för att visa sidan Tilldelningar.
Steg 5 – Tilldelningar
Du kan välja grupptilldelningarna Obligatorisk, Tillgänglig eller Avinstallera för appen. Mer information finns i Lägga till grupper för att organisera användare och enheter och Tilldela appar till grupper med Microsoft Intune.
Obs!
En macOS-app som distribueras med Intune-agenten tas inte bort automatiskt från enheten när enheten dras tillbaka. Appen och data som den innehåller finns kvar på enheten. Vi rekommenderar att appen tas bort innan enheten tas ur bruk.
För den specifika appen väljer du en tilldelningstyp:
-
Obligatoriskt: Appen installeras i
/Applications/katalogen på enheter i de valda grupperna. - Tillgänglig: Appen är tillgänglig på enheter i de valda grupperna.
-
Avinstallera: Appen avinstalleras från
/Applications/katalogen på enheter i de valda grupperna.
-
Obligatoriskt: Appen installeras i
Visa sidan Granska och skapa genom att klicka på Nästa.
Steg 6 – Granska + skapa
- Granska de värden och inställningar som du har angett för appen.
- När du är klar klickar du på Skapa för att lägga till appen i Intune. Fönstret Översikt för macOS DMG-appen visas.
Appen som du har skapat visas i listan med appar där du kan tilldela den till de grupper som du väljer. Mer information finns i Så här tilldelar du appar till grupper.
Obs!
Om .dmg-filen innehåller flera appar rapporterar Microsoft Intune endast att appen har installerats när alla installerade appar identifieras på enheten.
Nästa steg
- Appen som du har skapat visas i applistan. Nu kan du tilldela den till de grupper som du väljer. Mer information finns i Så här tilldelar du appar till grupper.
- Läs mer om hur du kan övervaka egenskaper och tilldelning av din app. Mer information finns i Övervaka appinformation och tilldelningar.
- Läs mer om kontexten för din app i Intune. Mer information finns i Översikt över enhets- och applivscykler
Kända problem
Åtgärden "Samla in loggar" är inte tillgänglig under förhandsversionen: Loggsamlingsfunktionen i macOS-appar (DMG) är inte tillgänglig under förhandsversionen.
Vissa DMG-appar kan visa en varning för slutanvändarna vid start: Appar som laddas ned från Internet och distribueras med Intune kan visa en varning för slutanvändarna när de startas. Slutanvändare kan klicka på "Öppna" i dialogrutan för att fortsätta öppna appen.
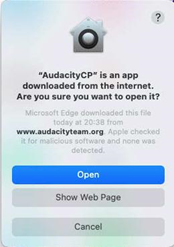
Vissa appikoner kanske inte visas omedelbart efter installationen: Vissa appikoner kan ta lite tid efter installationen för att börja visas på den installerade enheten.
Övervakningsrapporter visar endast felkod: misslyckade appinstallationer visar bara en felkod i övervakningsrapporterna "enhetsstatus". Om du vill visa felinformation uppdaterar du webbläsarfönstret eller läser tabellen i avsnittet Felsökning.
Intune-företagsportalen visar tillståndet Väntar även efter en lyckad appinstallation. Mer specifikt visas Tillgängliga appar som Väntande när användaren klickar på knappen Installera i företagsportalappen även när apparna har installerats. Användare kan försöka installera igen genom att klicka på Kontrollera status på den lokala enheten på fliken Enheter i företagsportalappen. Rapportering i Intune-administratörskonsolen påverkas inte av det här problemet. Det här problemet åtgärdas aktivt för att lösas.
Felsökning
Installationen av macOS-appen kanske inte lyckas på grund av någon av följande orsaker i tabellen nedan. Följ reparationsstegen för att lösa dessa fel. Om appen förblir tilldelad görs misslyckade installationer vid nästa agentkontroll.
| Felkod | Felmeddelande | Reparationssteg |
|---|---|---|
| 0x87D30137 | Enheten uppfyller inte minimikraven för operativsystemet som angetts av administratören. | Uppdatera macOS till den lägsta operativsystemversion som krävs av administratören. |
| 0x87D3013E | DMG-filen innehåller ingen app som stöds. Den måste innehålla minst en .app fil. | Kontrollera att den uppladdade filen innehåller en eller flera .app filer. |
| 0x87D30139 | Det gick inte att montera DMG-filen för installation. Kontrollera DMG-filen om felet kvarstår. | Försök att montera DMG-filen manuellt för att kontrollera att volymen läses in. |
| 0x87D3013B | Det gick inte att installera appen i programkatalogen. Synkronisera enheten för att försöka installera appen igen. | Kontrollera att enheten kan installera appar lokalt i programkatalogen. |
| 0x87D3012F, 0x87D30130, 0x87D30133, 0x87D30134, 0x87D30136, | Det gick inte att installera appen på grund av ett internt fel. Kontakta Intune-supporten om felet kvarstår. | Något gick fel när appen installerades med Intune. Prova att installera appen manuellt eller prova att skapa en ny macOS-appprofil som innehåller appen. Kontakta Intune-supporten om felet kvarstår. |
| 0x87D30131, 0x87D30132 | Det gick inte att ladda ned appen. Synkronisera enheten för att försöka installera appen igen. | Något gick fel när appen laddades ned. Detta kan inträffa om nätverket är dåligt eller om appstorleken är stor. |
| 0x87D30135 | Det gick inte att installera appen på grund av ett enhetsfel. Synkronisera enheten för att försöka installera appen igen. | Detta kan bero på otillräckligt diskutrymme eller på att appen inte kunde skrivas till mappen. Kontrollera att enheten kan installera appar i mappen Program. |
| 0x87D3013A | Diskens fysiska resurser har förbrukats. | Detta kan bero på att hårddisken får slut på utrymme eller att binärfilerna för installationsfilerna är skadade. Åtgärda hårddiskutrymmet och starta om tjänsten Microsoft Intune Management Extension och försök igen. |