Genomgång: Använd molnet för att konfigurera grupprinciper på Windows-klientenheter med ADMX-mallar och Microsoft Intune
Obs!
Den här genomgången skapades som en teknisk workshop för Microsoft Ignite. Den har fler krav än vanliga genomgångar, eftersom den jämför användning och konfiguration av ADMX-principer i Intune och lokalt.
Administrativa grupprincipmallar, även kallade ADMX-mallar, innehåller inställningar som du kan konfigurera på Windows-klientenheter, inklusive datorer. ADMX-mallinställningarna är tillgängliga av olika tjänster. De här inställningarna används av MDM-leverantörer (Mobile Device Management), inklusive Microsoft Intune. Du kan till exempel aktivera Designidéer i PowerPoint, ange en startsida i Microsoft Edge med mera.
Tips
En översikt över ADMX-mallar i Intune, inklusive de inbyggda ADMX-mallarna i Intune, finns i Använda Windows ADMX-mallar i Microsoft Intune.
Mer information om ADMX-principer finns i Förstå ADMX-säkerhetskopierade principer.
Dessa mallar är inbyggda i Microsoft Intune och är tillgängliga som profiler för administrativa mallar . I den här profilen konfigurerar du de inställningar som du vill inkludera och "tilldelar" profilen till dina enheter.
I den här genomgången ska du:
- Få en introduktion till administrationscentret för Microsoft Intune.
- Skapa användargrupper och skapa enhetsgrupper.
- Jämför inställningarna i Intune med lokala ADMX-inställningar.
- Skapa olika administrativa mallar och konfigurera de inställningar som riktar sig till de olika grupperna.
I slutet av den här labbuppgiften kan du använda Intune och Microsoft 365 för att hantera dina användare och distribuera administrativa mallar.
Den här funktionen gäller för:
- Windows 11
- Windows 10 version 1709 och senare
Tips
Det finns två sätt att skapa en administrativ mall: använda en mall eller använda inställningskatalogen. Den här artikeln fokuserar på att använda mallen Administrativa mallar. Det finns fler administrativa mallinställningar tillgängliga i inställningskatalogen. De specifika stegen för att använda inställningskatalogen finns i Använd inställningskatalogen för att konfigurera inställningar.
Förhandskrav
En Microsoft 365 E3- eller E5-prenumeration, som innehåller Intune och Microsoft Entra ID P1 eller P2. Om du inte har någon E3- eller E5-prenumeration kan du prova det kostnadsfritt.
Mer information om vad du får med de olika Microsoft 365-licenserna finns i Transformera ditt företag med Microsoft 365.
Microsoft Intune har konfigurerats som Intune MDM-utfärdare. Mer information finns i Ange utfärdare för hantering av mobila enheter.
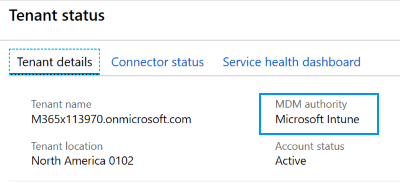
På en lokal Active Directory-domänkontrollant (DC):
Kopiera följande Office- och Microsoft Edge-mallar till Central Store (sysvol-mappen):
Skapa en grupprincip för att push-överföra dessa mallar till en Windows 10/11 Enterprise-administratörsdator i samma domän som domänkontrollanten. I den här genomgången:
- Grupprincipen som vi skapade med dessa mallar kallas OfficeochEdge. Du ser det här namnet i bilderna.
- Den Windows 10/11 Enterprise-administratörsdator som vi använder kallas administratörsdator.
I vissa organisationer har en domänadministratör två konton:
- Ett typiskt domänarbetskonto
- Ett annat domänadministratörskonto som endast används för domänadministratörsuppgifter, till exempel grupprincip
Syftet med den här administratörsdatorn är att administratörer ska kunna logga in med sitt domänadministratörskonto och få åtkomst till verktyg som utformats för att hantera grupprinciper.
På den här administratörsdatorn:
Logga in med ett domänadministratörskonto.
Lägg till RSAT: Grupprinciphanteringsverktyg:
Öppna inställningsappen>System>Valfria funktioner>Lägg till funktion.
Om du använder en version som är äldre än Windows 10 22H2 går du till Inställningar>Appar Appar>& funktioner>Valfria funktioner>Lägg till funktion.
Välj RSAT: Verktyg för grupprinciphantering>Lägg till.
Vänta medan Windows lägger till funktionen. När det är klart visas det så småningom i Windows Administrationsverktyg-appen .
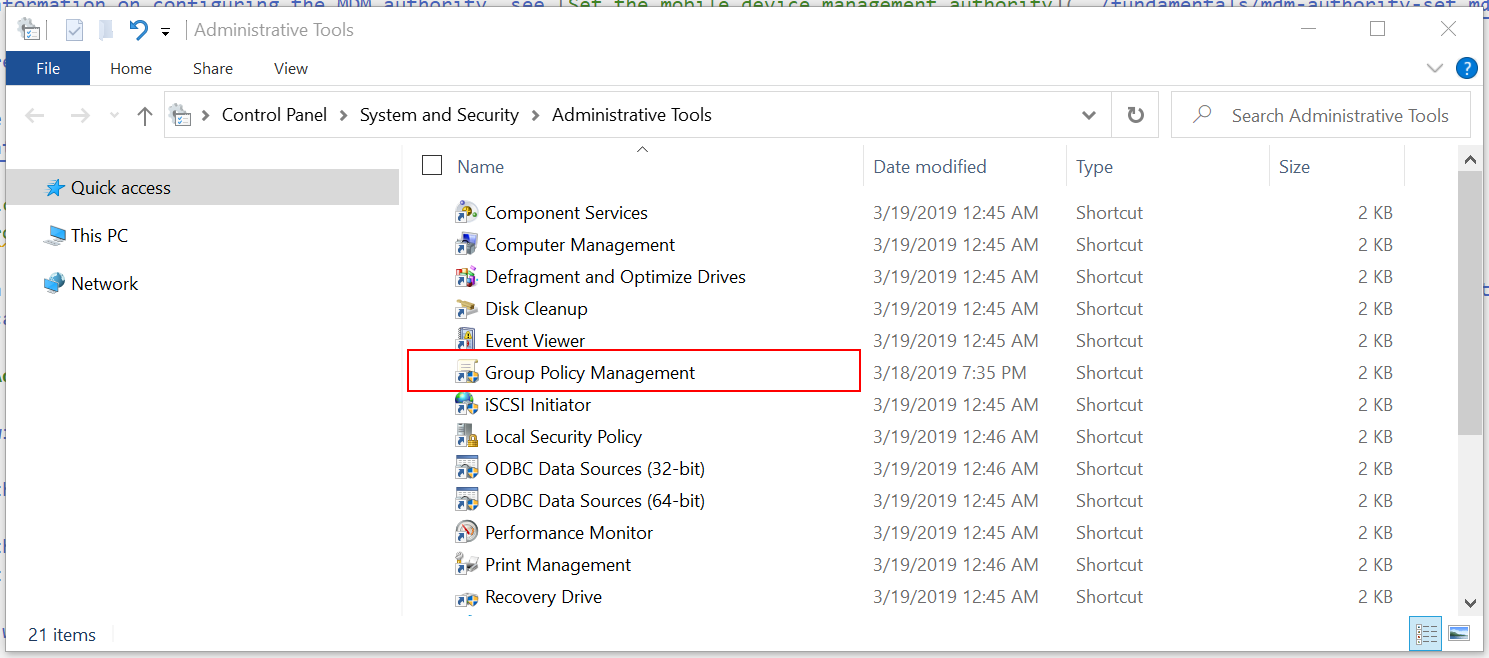
Se till att du har internetåtkomst och administratörsbehörighet till Microsoft 365-prenumerationen, som innehåller Administrationscenter för Intune.
Öppna administrationscentret för Intune
Öppna en webbläsare för krom, till exempel Microsoft Edge version 77 och senare.
Gå till administrationscentret för Microsoft Intune. Logga in med följande konto:
Användare: Ange administratörskontot för din Microsoft 365-klientprenumeration.
Lösenord: Ange dess lösenord.
Det här administrationscentret fokuserar på enhetshantering och omfattar Azure-tjänster, till exempel Microsoft Entra-ID och Intune. Du kanske inte ser Microsoft Entra-ID :t och Intune-varumärkesanpassningen , men du använder dem.
Du kan också öppna Administrationscenter för Intune från administrationscentret för Microsoft 365:
Gå till https://admin.microsoft.com.
Logga in med administratörskontot för din Microsoft 365-klientprenumeration.
Välj Visa alla>administrationscenter>Slutpunktshantering. Administrationscentret för Intune öppnas.
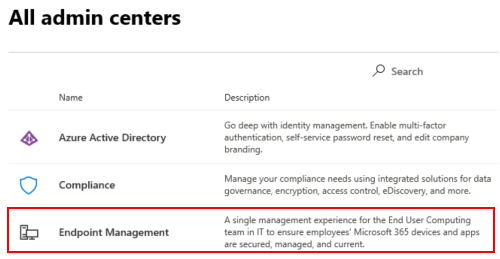
Skapa grupper och lägg till användare
Lokala principer tillämpas i LSDOU-ordningen – lokal, plats, domän och organisationsenhet (OU). I den här hierarkin skriver organisationsenhetsprinciper över lokala principer, domänprinciper skriver över platsprinciper och så vidare.
I Intune tillämpas principer på användare och grupper som du skapar. Det finns ingen hierarki. Till exempel:
- Om två principer uppdaterar samma inställning visas inställningen som en konflikt.
- Om två efterlevnadsprinciper är i konflikt gäller den mest restriktiva principen.
- Om två konfigurationsprofiler är i konflikt tillämpas inte inställningen.
Mer information finns i Vanliga frågor, problem och lösningar med enhetsprinciper och profiler.
I de här nästa stegen skapar du säkerhetsgrupper och lägger till användare i dessa grupper. Du kan lägga till en användare i flera grupper. Det är till exempel normalt att en användare har flera enheter, till exempel en Surface Pro för arbete och en Android-mobil enhet för personligt bruk. Och det är normalt att en person får åtkomst till organisationsresurser från dessa flera enheter.
I administrationscentret för Intune väljer du Grupper>Ny grupp.
Ange följande inställningar:
- Grupptyp: Välj Säkerhet.
- Gruppnamn: Ange Alla Windows 10 Student-enheter.
- Medlemskapstyp: Välj Tilldelad.
Välj Medlemmar och lägg till några enheter.
Det är valfritt att lägga till enheter. Målet är att öva på att skapa grupper och veta hur man lägger till enheter. Om du använder den här genomgången i en produktionsmiljö bör du vara medveten om vad du gör.
Utvald>Skapa för att spara ändringarna.
Ser du inte din grupp? Välj Uppdatera.
Välj Ny grupp och ange följande inställningar:
Grupptyp: Välj Säkerhet.
Gruppnamn: Ange Alla Windows-enheter.
Medlemskapstyp: Välj Dynamisk enhet.
Dynamiska enhetsmedlemmar: Välj Lägg till dynamisk fråga och konfigurera frågan:
- Egenskap: Välj deviceOSType.
- Operator: Välj Lika med.
- Värde: Ange Windows.
Välj Lägg till uttryck. Uttrycket visas i regelsyntaxen:
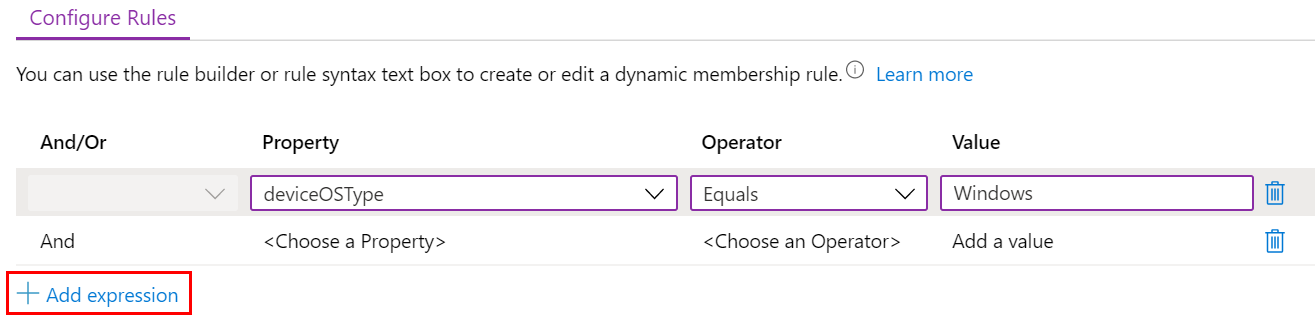
När användare eller enheter uppfyller de kriterier som du anger läggs de automatiskt till i de dynamiska grupperna. I det här exemplet läggs enheter automatiskt till i den här gruppen när operativsystemet är Windows. Om du använder den här genomgången i en produktionsmiljö bör du vara försiktig. Målet är att öva på att skapa dynamiska grupper.
Spara>Skapa för att spara ändringarna.
Skapa gruppen Alla lärare med följande inställningar:
Grupptyp: Välj Säkerhet.
Gruppnamn: Ange Alla lärare.
Medlemskapstyp: Välj Dynamisk användare.
Dynamiska användarmedlemmar: Välj Lägg till dynamisk fråga och konfigurera frågan:
Egenskap: Välj avdelning.
Operator: Välj Lika med.
Värde: Ange Lärare.
Välj Lägg till uttryck. Uttrycket visas i regelsyntaxen.
När användare eller enheter uppfyller de kriterier som du anger läggs de automatiskt till i de dynamiska grupperna. I det här exemplet läggs användare automatiskt till i den här gruppen när deras avdelning är Lärare. Du kan ange avdelning och andra egenskaper när användare läggs till i din organisation. Om du använder den här genomgången i en produktionsmiljö bör du vara försiktig. Målet är att öva på att skapa dynamiska grupper.
Spara>Skapa för att spara ändringarna.
Samtalspunkter
Dynamiska grupper är en funktion i Microsoft Entra ID P1 eller P2. Om du inte har Microsoft Entra ID P1 eller P2 är du licensierad för att endast skapa tilldelade grupper. Mer information om dynamiska grupper finns i:
Microsoft Entra ID P1 eller P2 innehåller andra tjänster som ofta används vid hantering av appar och enheter, inklusive multifaktorautentisering (MFA) och villkorlig åtkomst.
Många administratörer frågar när de ska använda användargrupper och när de ska använda enhetsgrupper. Mer information finns i Användargrupper jämfört med enhetsgrupper.
Kom ihåg att en användare kan tillhöra flera grupper. Överväg några av de andra dynamiska användar- och enhetsgrupper som du kan skapa, till exempel:
- Alla elever
- Alla Android-enheter
- Alla iOS/iPadOS-enheter
- Marknadsföring
- Personal
- Alla Anställda i Charlotte
- Alla Redmond-anställda
- IT-administratörer på västkusten
- IT-administratörer på östkusten
De användare och grupper som skapas visas också i administrationscentret för Microsoft 365, Microsoft Entra-ID i Azure-portalen och Microsoft Intune i Azure-portalen. Du kan skapa och hantera grupper i alla dessa områden för din klientprenumeration. Om målet är enhetshantering använder du administrationscentret för Microsoft Intune.
Granska gruppmedlemskap
- I administrationscentret för Intune väljer du Användare>Alla användare> väljer namnet på en befintlig användare.
- Granska en del av den information som du kan lägga till eller ändra. Titta till exempel på de egenskaper som du kan konfigurera, till exempel Befattning, Avdelning, Stad, Kontorsplats med mera. Du kan använda dessa egenskaper i dina dynamiska frågor när du skapar dynamiska grupper.
- Välj Grupper för att se medlemskapet för den här användaren. Du kan också ta bort användaren från en grupp.
- Välj några av de andra alternativen om du vill se mer information och vad du kan göra. Titta till exempel på den tilldelade licensen, användarens enheter med mera.
Vad gjorde jag just?
I administrationscentret för Intune skapade du nya säkerhetsgrupper och lade till befintliga användare och enheter i dessa grupper. Vi använder dessa grupper i senare steg i den här självstudien.
Skapa en mall i Intune
I det här avsnittet skapar vi en administrativ mall i Intune, tittar på några inställningar i Grupprinciphantering och jämför samma inställning i Intune. Målet är att visa en inställning i grupprincipen och visa samma inställning i Intune.
I administrationscentret för Intune väljer du Enheter>Hantera enheter>Konfiguration>Skapa>ny princip.
Ange följande egenskaper:
- Plattform: Välj Windows 10 och senare.
- Profiltyp: Välj Mallar>Administrativa mallar.
Välj Skapa.
Ange följande egenskaper i Grundinställningar:
- Namn: Ange ett beskrivande namn på profilen. Namnge dina profiler så att du enkelt kan identifiera dem senare. Ange till exempel Administratörsmall – Windows 10 Student-enheter.
- Beskrivning: Ange en beskrivning för profilen. Denna inställning är valfri, men rekommenderas.
Välj Nästa.
I Konfigurationsinställningar visar Alla inställningar en alfabetisk lista över alla inställningar. Du kan också filtrera inställningar som gäller för enheter (datorkonfiguration) och inställningar som gäller för användare (användarkonfiguration):
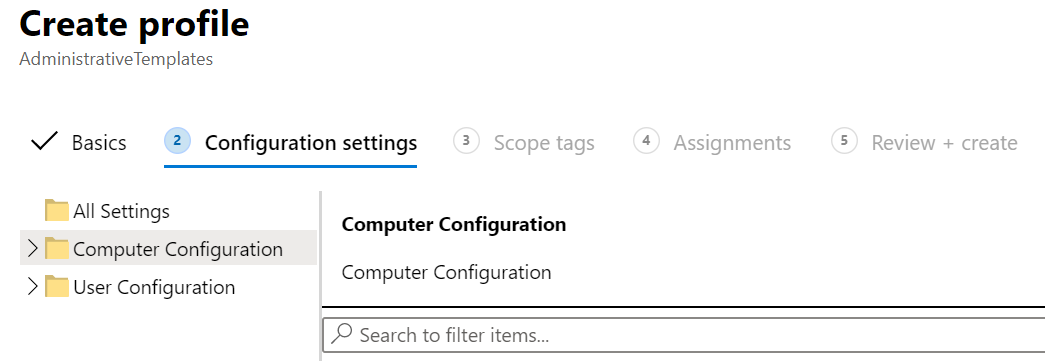
Expandera Datorkonfiguration>Microsoft Edge> välj SmartScreen-inställningar. Observera sökvägen till principen och alla tillgängliga inställningar:
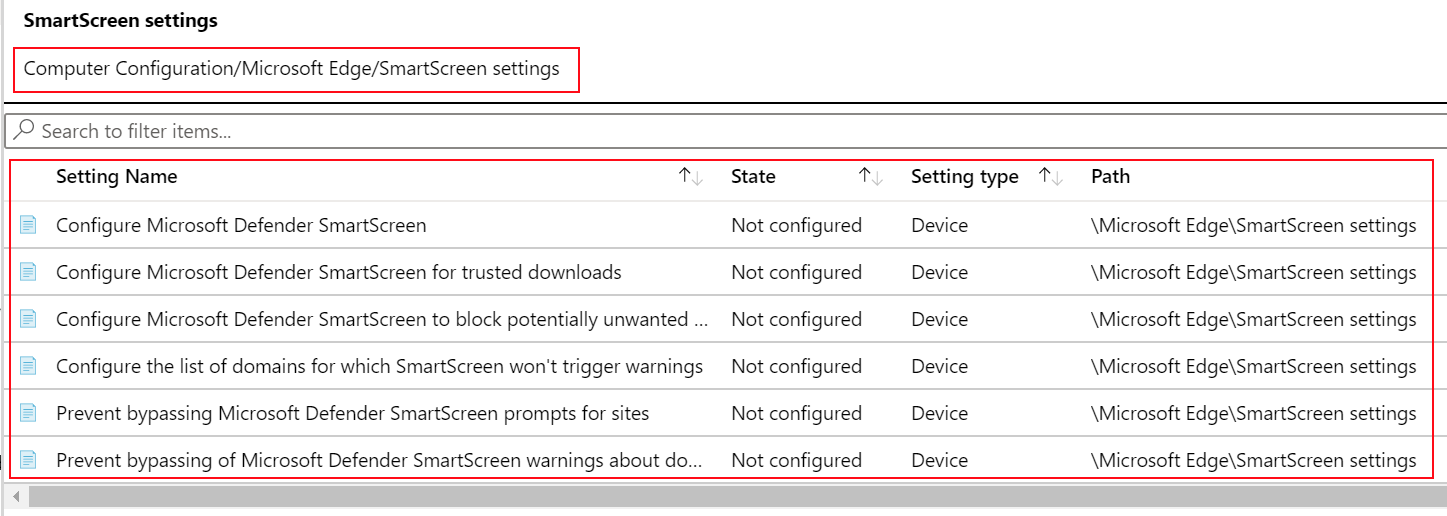
I sökningen anger du ladda ned. Observera att principinställningarna är filtrerade:
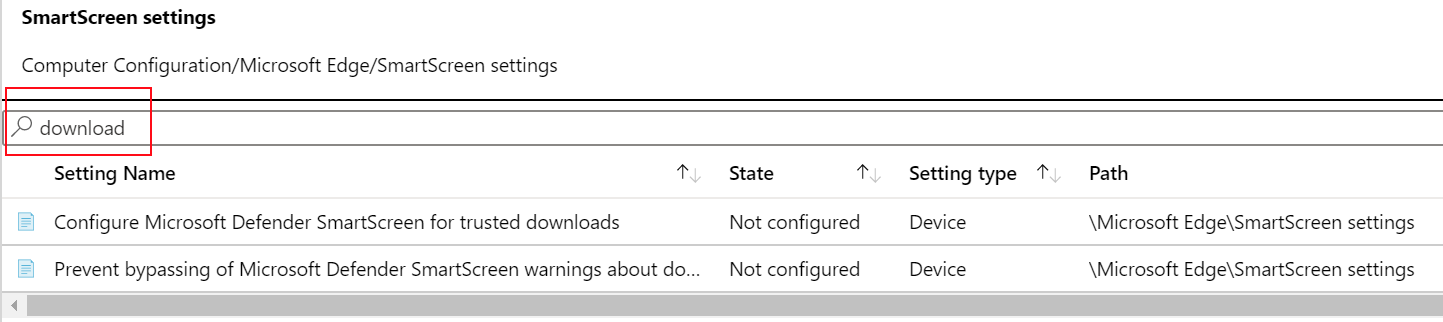
Öppna Grupprinciphantering
I det här avsnittet visar vi en princip i Intune och dess matchande princip i Redigeraren för grupprinciphantering.
Jämföra en enhetsprincip
Öppna grupprinciphanteringsappen på administratörsdatorn.
Den här appen installeras med RSAT: Grupprinciphanteringsverktyg, vilket är en valfri funktion som du lägger till i Windows. Krav (i den här artikeln) visar stegen för att installera den.
Expandera Domäner> välj din domän. Välj
contoso.nettill exempel .Högerklicka på Redigera Office- ochEdge-princip>. Appen Redigeraren för grupprinciphantering öppnas.
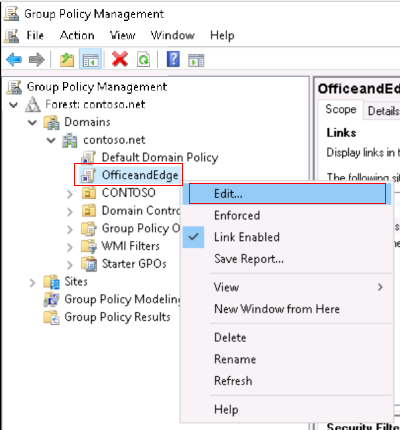
OfficeandEdge är en grupprincip som innehåller Office- och Microsoft Edge ADMX-mallar. Den här principen beskrivs i krav (i den här artikeln).
Expandera Datorkonfigurationsprinciper>>Administrativa mallar>Anpassning avkontrollpanelen>. Observera de tillgängliga inställningarna.
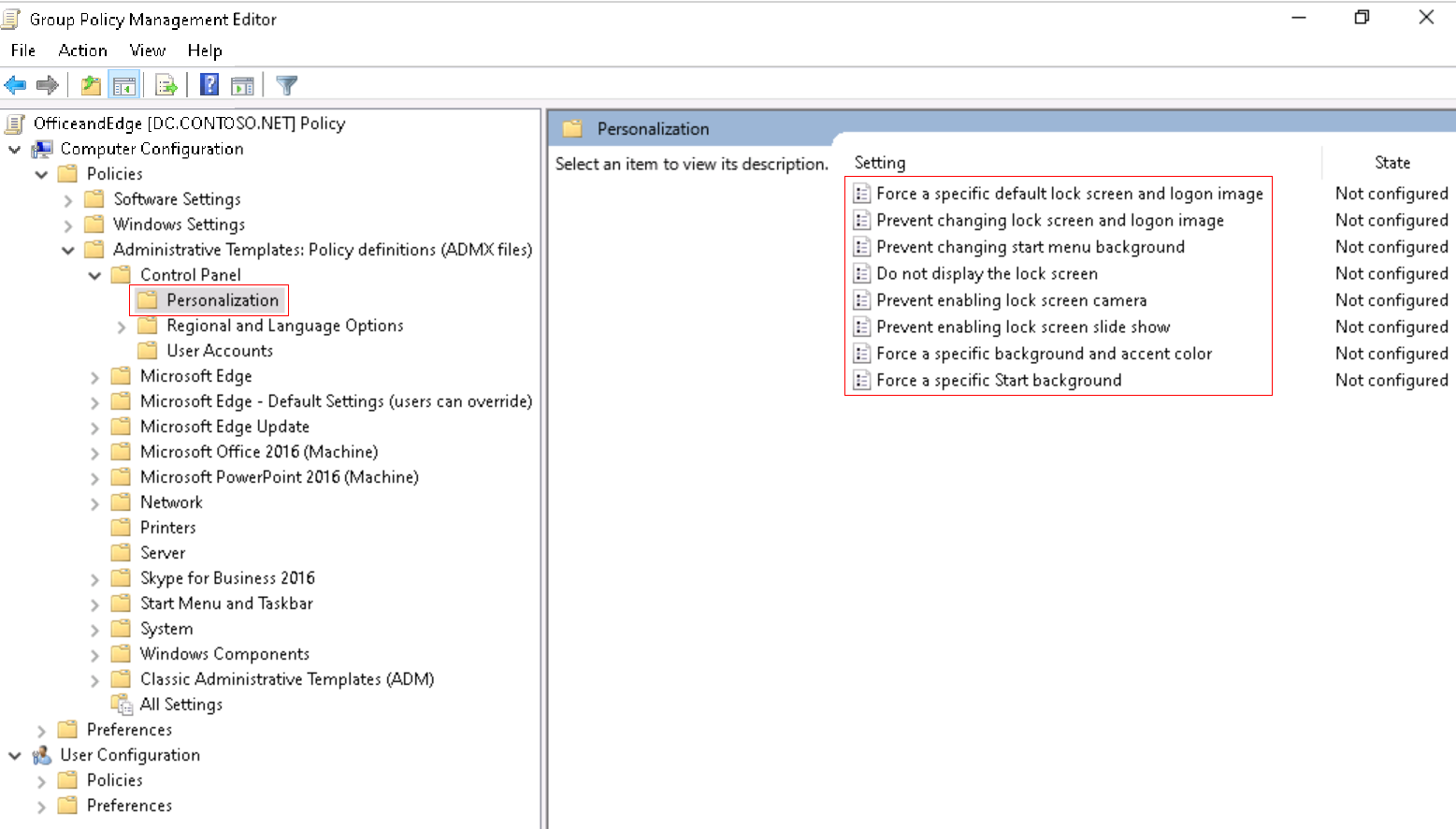
Dubbelklicka på Förhindra aktivering av låsskärmskamera och se tillgängliga alternativ:
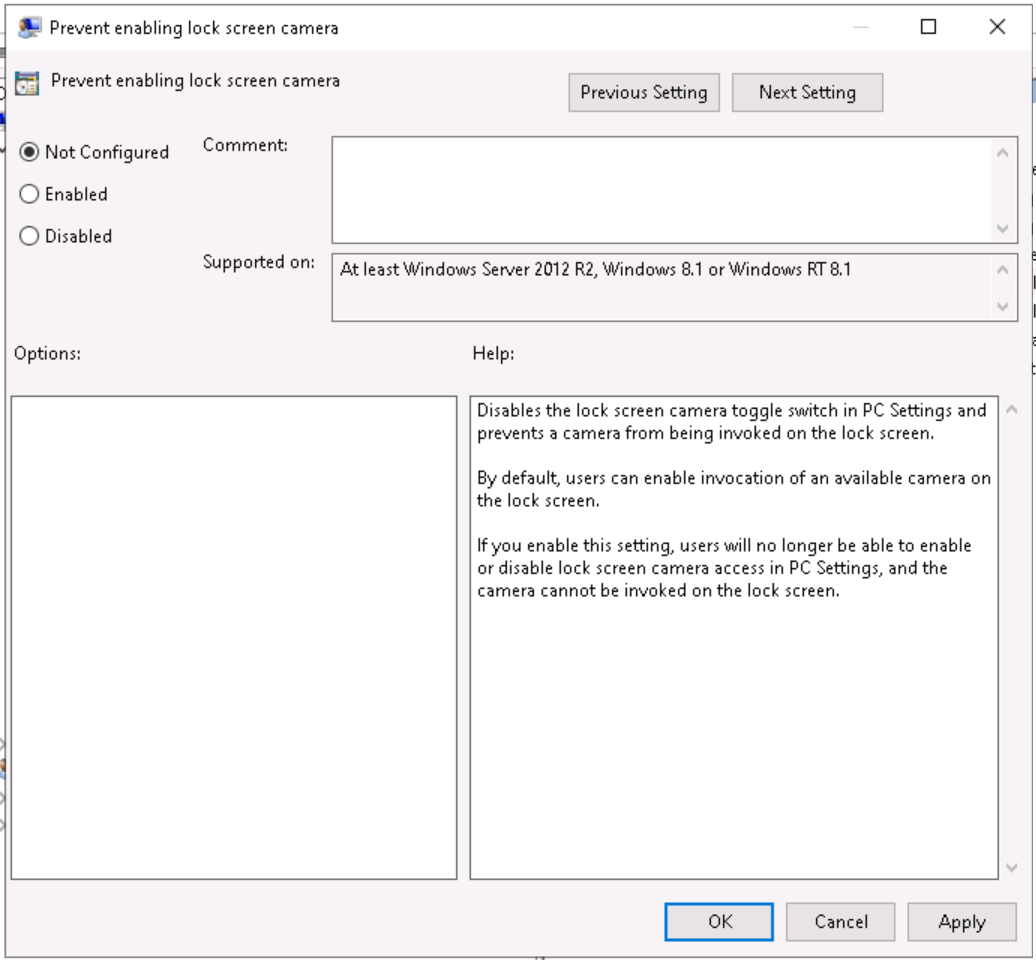
I administrationscentret för Intune går du till mallen Administratörsmall – Windows 10-studentenheter .
Välj Datorkonfiguration>Anpassning avKontrollpanelen>. Observera de tillgängliga inställningarna:
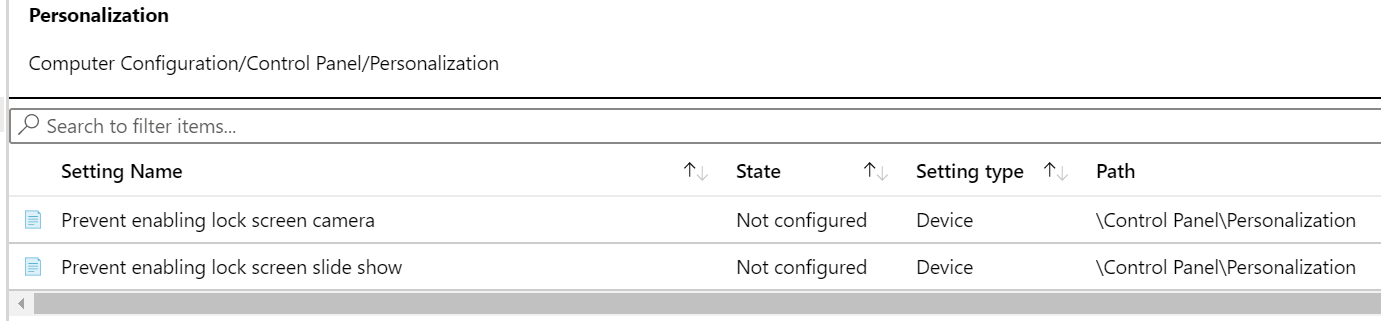
Inställningstypen är Enhet och sökvägen är
/Control Panel/Personalization. Den här sökvägen liknar den du just såg i Redigeraren för grupprinciphantering. Om du öppnar inställningen Förhindra aktivering av kamera på låsskärmen visas samma alternativ som Inte konfigurerad, Aktiverad och Inaktiverad som du ser i Redigeraren för grupprinciphantering.
Jämföra en användarprincip
I administratörsmallen väljer du Datorkonfiguration>Alla inställningar och söker
inprivate browsingefter . Lägg märke till sökvägen.Gör samma sak för användarkonfiguration. Välj Alla inställningar och sök
inprivate browsingefter .Leta upp matchande användar- och enhetsinställningar i Redigeraren för grupprinciphantering:
- Enhet: Expandera Datorkonfigurationsprinciper>>Administrativa mallar Windows-komponenter>>Internet Explorer>Sekretess>Inaktivera InPrivate-surfning.
- Användare: Expandera Användarkonfigurationsprinciper>>Administrativa mallar Windows-komponenter>>Internet Explorer>Sekretess>Inaktivera InPrivate-surfning.
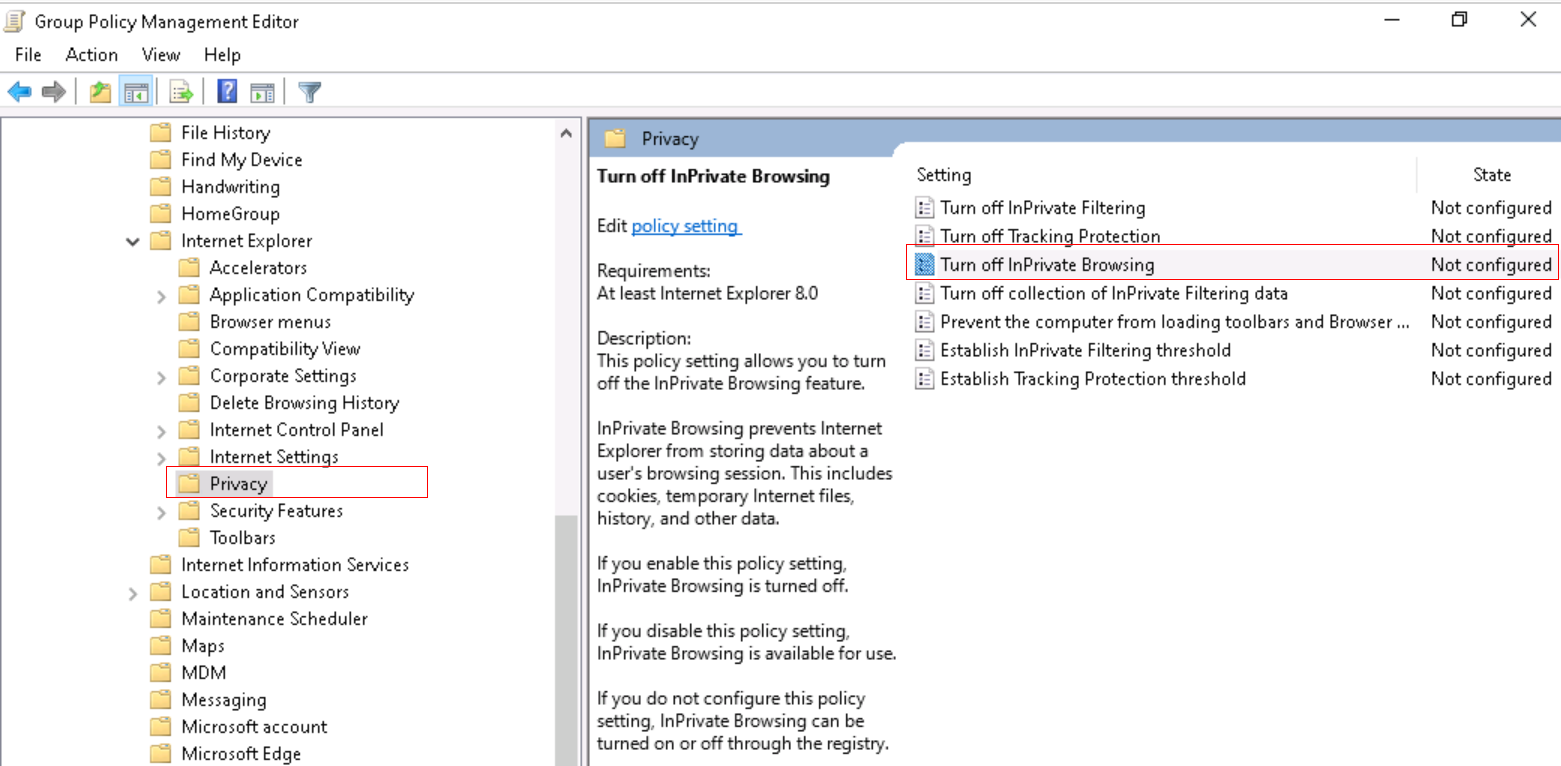
Tips
Om du vill se de inbyggda Windows-principerna kan du också använda GPEdit (Redigera grupprincipapp ).
Jämför en Microsoft Edge-princip
I administrationscentret för Intune går du till mallen Administratörsmall – Windows 10-studentenheter .
Expandera Datorkonfiguration>Microsoft Edge-start>, startsida och ny fliksida. Observera de tillgängliga inställningarna.
Gör samma sak för användarkonfiguration.
I Redigeraren för grupprinciphantering hittar du följande inställningar:
- Enhet: Expandera Datorkonfigurationsprinciper>>Administrativa mallar>Microsoft Edge-start>, startsida och ny fliksida.
- Användare: Expandera Användarkonfigurationsprinciper>>Administrativa mallar>Microsoft Edge-start>, startsida och ny fliksida
Vad gjorde jag just?
Du har skapat en administrativ mall i Intune. I den här mallen tittade vi på några ADMX-inställningar och tittade på samma ADMX-inställningar i Grupprinciphantering.
Lägga till inställningar i administratörsmallen Studenter
I den här mallen konfigurerar vi vissa Internet Explorer-inställningar för att låsa enheter som delas av flera elever.
I din administratörsmall – Windows 10 Student-enheter expanderar du Datorkonfiguration, väljer Alla inställningar och söker efter Inaktivera InPrivate-surfning:
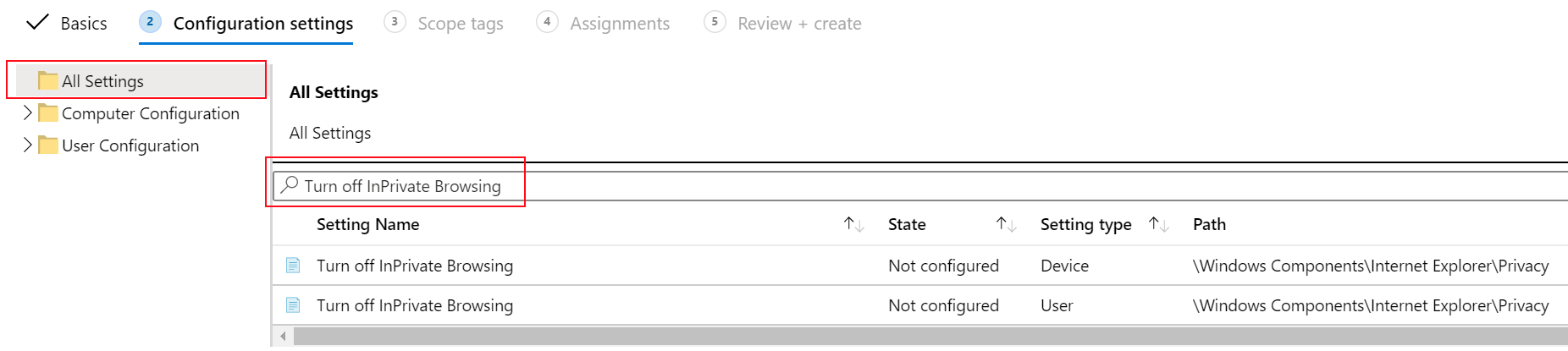
Välj inställningen Inaktivera InPrivate-surfning . Observera den beskrivning och de värden som du kan ange i det här fönstret. De här alternativen liknar det du ser i grupprincipen.
Spara ändringarna genom att välja Aktiverad>OK .
Konfigurera även följande Internet Explorer-inställningar. Se till att välja OK för att spara ändringarna.
Tillåt dra och släpp eller kopiera och klistra in filer
- Typ: Enhet
- Sökväg: \Windows-komponenter\Internet Explorer\Internet Kontrollpanelen\Säkerhetssida\Internetzon
- Värde: Inaktiverad
Förhindra att certifikatfel ignoreras
- Typ: Enhet
- Sökväg: \Windows-komponenter\Internet Explorer\Internet Kontrollpanelen
- Värde: Aktiverat
Inaktivera ändring av inställningar för startsidan
- Typ: Användare
- Sökväg: \Windows-komponenter\Internet Explorer
- Värde: Aktiverat
-
Startsida: Ange en URL, till exempel
contoso.com.
Rensa sökfiltret. Observera att de inställningar som du har konfigurerat visas högst upp:

Tilldela mallen
I mallen väljer du Nästa tills du kommer till Tilldelningar. Välj Välj grupper som ska inkluderas:
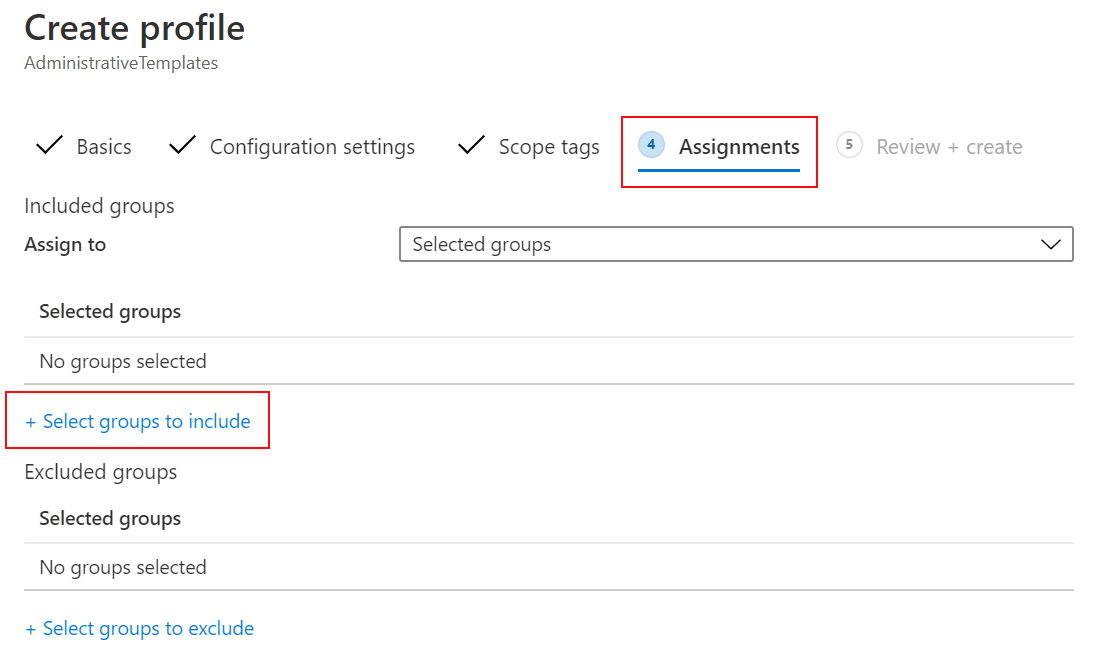
En lista över befintliga användare och grupper visas. Välj gruppen Alla Windows 10-studentenheter som du skapade tidigare >Välj.
Om du använder den här genomgången i en produktionsmiljö bör du överväga att lägga till grupper som är tomma. Målet är att öva på att tilldela mallen.
Välj Nästa. I Granska + skapa väljer du Skapa för att spara ändringarna.
Så snart profilen har sparats gäller den för enheterna när de checkar in med Intune. Om enheterna är anslutna till Internet kan det ske omedelbart. Mer information om uppdateringstider för principer finns i Hur lång tid tar det för enheter att hämta en princip, profil eller app.
När du tilldelar strikta eller restriktiva principer och profiler ska du inte låsa dig själv. Överväg att skapa en grupp som är exkluderad från dina principer och profiler. Tanken är att ha åtkomst till felsökning. Övervaka den här gruppen för att bekräfta att den används som avsett.
Vad gjorde jag just?
I administrationscentret för Intune skapade du en enhetskonfigurationsprofil för administrativa mallar och tilldelade profilen till en grupp som du skapade.
Skapa en OneDrive-mall
I det här avsnittet skapar du en OneDrive-administratörsmall i Intune för att styra vissa inställningar. Dessa specifika inställningar väljs eftersom de ofta används av organisationer.
Skapa en annan profil (Enheter>Hantera enheter>Konfiguration>Skapa>ny princip).
Ange följande egenskaper:
- Plattform: Välj Windows 10 och senare.
- Profiltyp: Välj Mallar>Administrativa mallar.
Välj Skapa.
Ange följande egenskaper i Grundinställningar:
- Namn: Ange administratörsmall – OneDrive-principer som gäller för alla Windows 10-användare.
- Beskrivning: Ange en beskrivning för profilen. Denna inställning är valfri, men rekommenderas.
Välj Nästa.
I Konfigurationsinställningar konfigurerar du följande inställningar. Se till att välja OK för att spara ändringarna:
Datorkonfiguration:
-
Logga tyst in användare till OneDrive-synkroniseringsklienten med sina Windows-autentiseringsuppgifter
- Typ: Enhet
- Värde: Aktiverat
-
Använda OneDrive-filer på begäran
- Typ: Enhet
- Värde: Aktiverat
-
Logga tyst in användare till OneDrive-synkroniseringsklienten med sina Windows-autentiseringsuppgifter
Användarkonfiguration:
-
Förhindra användare från att synkronisera personliga OneDrive-konton
- Typ: Användare
- Värde: Aktiverat
-
Förhindra användare från att synkronisera personliga OneDrive-konton
Dina inställningar ser ut ungefär som följande inställningar:

Mer information om OneDrive-klientinställningar finns i Använd grupprincip för att styra Klientinställningar för OneDrive-synkronisering.
Tilldela mallen
I mallen väljer du Nästa tills du kommer till Tilldelningar. Välj Välj grupper som ska inkluderas:
En lista över befintliga användare och grupper visas. Välj gruppen Alla Windows-enheter som du skapade tidigare >Välj.
Om du använder den här genomgången i en produktionsmiljö bör du överväga att lägga till grupper som är tomma. Målet är att öva på att tilldela mallen.
Välj Nästa. I Granska + skapa väljer du Skapa för att spara ändringarna.
Nu har du skapat några administrativa mallar och tilldelat dem till grupper som du har skapat. Nästa steg är att skapa en administrativ mall med hjälp av Windows PowerShell och Microsoft Graph API för Intune.
Valfritt: Skapa en princip med PowerShell och Graph API
I det här avsnittet används följande resurser. Vi installerar dessa resurser i det här avsnittet.
Öppna Windows PowerShell som administratör på administratörsdatorn:
- I sökfältet anger du powershell.
- Högerklicka på Windows PowerShell>Kör som administratör.
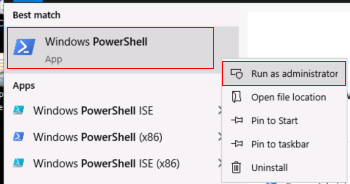
Hämta och ange körningsprincipen.
Inträda:
get-ExecutionPolicySkriv ned vad principen är inställd på, som kan vara Begränsad. När du är klar med genomgången anger du tillbaka den till det ursprungliga värdet.
Inträda:
Set-ExecutionPolicy -ExecutionPolicy UnrestrictedAnge
Yför att ändra det.
PowerShells körningsprincip hjälper till att förhindra körning av skadliga skript. Mer information finns i Om körningsprinciper.
Inträda:
Install-Module -Name Microsoft.Graph.IntuneAnge
Yom:- Uppmanas att installera NuGet-providern
- Ombedd att installera modulerna från en ej betrodd lagringsplats
Det kan ta flera minuter att slutföra. När du är klar visas en fråga som liknar följande fråga:

I webbläsaren går du till https://github.com/Microsoft/Intune-PowerShell-SDK/releasesoch väljer filenIntune-PowerShell-SDK_v6.1907.00921.0001.zip .
Välj Spara som och välj en mapp som du kommer ihåg.
c:\psscriptsär ett bra val.Öppna mappen och högerklicka på .zip-filen >Extrahera alla>extrahering. Mappstrukturen ser ut ungefär som i följande mapp:
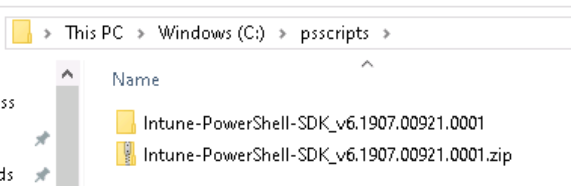
På fliken Visa markerar du Filnamnstillägg:
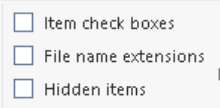
Gå till i mappen och gå till
c:\psscripts\Intune-PowerShell-SDK_v6.1907.00921.0001\drop\outputs\build\Release\net471. Högerklicka på varje .dll >Egenskaper>Avblockera.
I din Windows PowerShell-app anger du:
Import-Module c:\psscripts\Intune-PowerShell-SDK_v6.1907.00921.0001\drop\outputs\build\Release\net471\Microsoft.Graph.Intune.psd1Ange
Rom du uppmanas att köra från den ej betrodda utgivaren.Administrativa Intune-mallar använder betaversionen av Graph:
Inträda:
Update-MSGraphEnvironment -SchemaVersion 'beta'Inträda:
Connect-MSGraph -AdminConsentLogga in med samma Microsoft 365-administratörskonto när du uppmanas till det. Dessa cmdletar skapar principen i din klientorganisation.
Användare: Ange administratörskontot för din Microsoft 365-klientprenumeration.
Lösenord: Ange dess lösenord.Välj Acceptera.
Skapa konfigurationsprofilen testkonfiguration . Inträda:
$configuration = Invoke-MSGraphRequest -Url https://graph.microsoft.com/beta/deviceManagement/groupPolicyConfigurations -Content '{"displayName":"Test Configuration","description":"A test configuration created through PS"}' -HttpMethod POSTNär dessa cmdletar lyckas skapas profilen. Bekräfta genom att gå till Intune-administrationscentret >Enheter>Hantera enheter>Konfiguration. Testkonfigurationsprofilen bör visas.
Hämta alla SettingDefinitions. Inträda:
$settingDefinitions = Invoke-MSGraphRequest -Url https://graph.microsoft.com/beta/deviceManagement/groupPolicyDefinitions -HttpMethod GETLeta upp definitions-ID:t med hjälp av inställningens visningsnamn. Inträda:
$desiredSettingDefinition = $settingDefinitions.value | ? {$_.DisplayName -Match "Silently sign in users to the OneDrive sync app with their Windows credentials"}Konfigurera en inställning. Inträda:
$configuredSetting = Invoke-MSGraphRequest -Url "https://graph.microsoft.com/beta/deviceManagement/groupPolicyConfigurations('$($configuration.id)')/definitionValues" -Content ("{""enabled"":""true"",""configurationType"":""policy"",""definition@odata.bind"":""https://graph.microsoft.com/beta/deviceManagement/groupPolicyDefinitions('$($desiredSettingDefinition.id)')""}") -HttpMethod POSTInvoke-MSGraphRequest -Url "https://graph.microsoft.com/beta/deviceManagement/groupPolicyConfigurations('$($configuration.id)')/definitionValues('$($configuredSetting.id)')" -Content ("{""enabled"":""false""}") -HttpMethod PATCH$configuredSetting = Invoke-MSGraphRequest -Url "https://graph.microsoft.com/beta/deviceManagement/groupPolicyConfigurations('$($configuration.id)')/definitionValues('$($configuredSetting.id)')" -HttpMethod GET
Se din princip
- I administrationscentret > för IntuneHanterar enheter>>Konfigurationsuppdatering>.
- Välj inställningar för testkonfigurationsprofilen>.
- I listrutan väljer du Alla produkter.
Du ser att inställningen För tyst inloggning till OneDrive-synkroniseringsklienten med deras Windows-autentiseringsuppgifter har konfigurerats.
Metodtips för principer
När du skapar principer och profiler i Intune finns det några rekommendationer och metodtips att tänka på. Mer information finns i metodtips för principer och profiler.
Rensa resurser
När det inte längre behövs kan du:
Ta bort de grupper som du skapade:
- Alla Windows 10 Student-enheter
- Alla Windows-enheter
- Alla lärare
Ta bort de administratörsmallar som du skapade:
- Administratörsmall – Windows 10 Student-enheter
- Administratörsmall – OneDrive-principer som gäller för alla Windows 10-användare
- Testkonfiguration
Ange windows PowerShell-körningsprincipen tillbaka till dess ursprungliga värde. I följande exempel anges körningsprincipen till Begränsad:
Set-ExecutionPolicy -ExecutionPolicy Restricted
Nästa steg
I den här självstudien lärde du dig mer om administrationscentret för Microsoft Intune, använde frågeverktyget för att skapa dynamiska grupper och skapade administrativa mallar i Intune för att konfigurera ADMX-inställningar. Du jämförde även användningen av ADMX-mallar lokalt och i molnet med Intune. Som en bonus använde du PowerShell-cmdletar för att skapa en administrativ mall.
Mer information om administrativa mallar i Intune finns i: