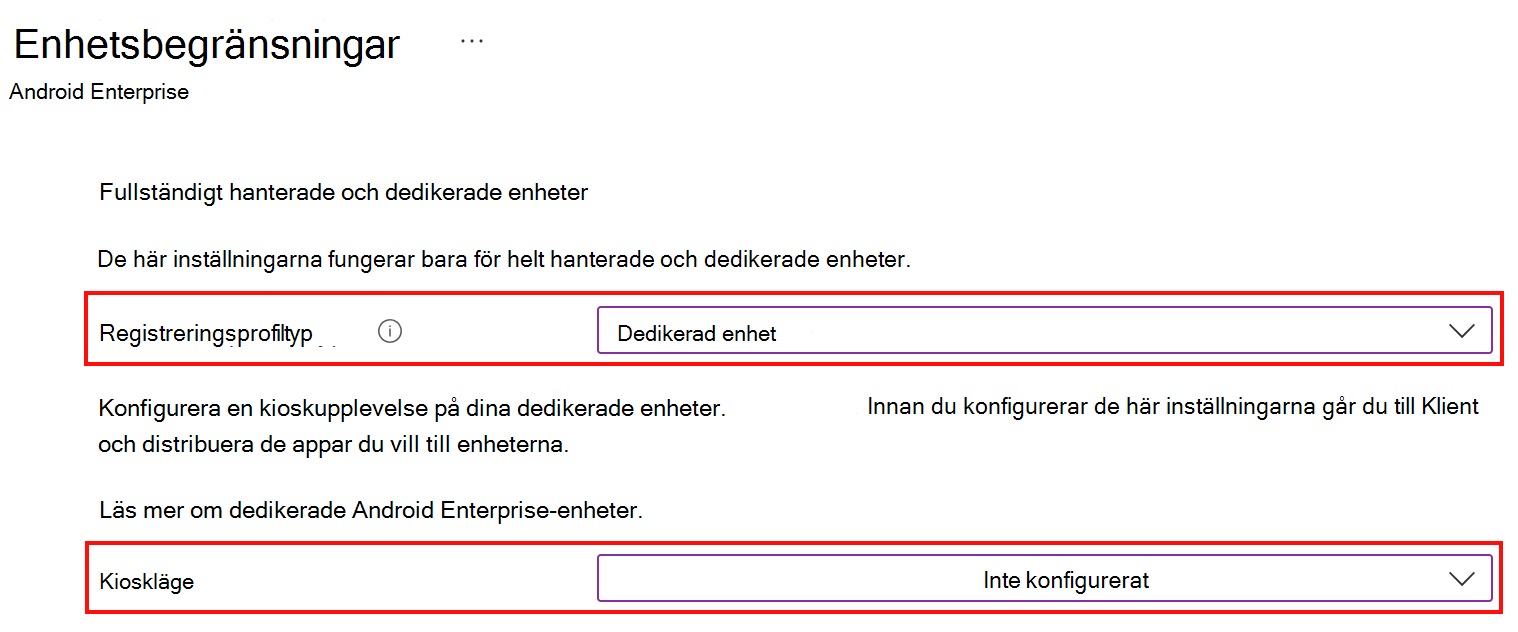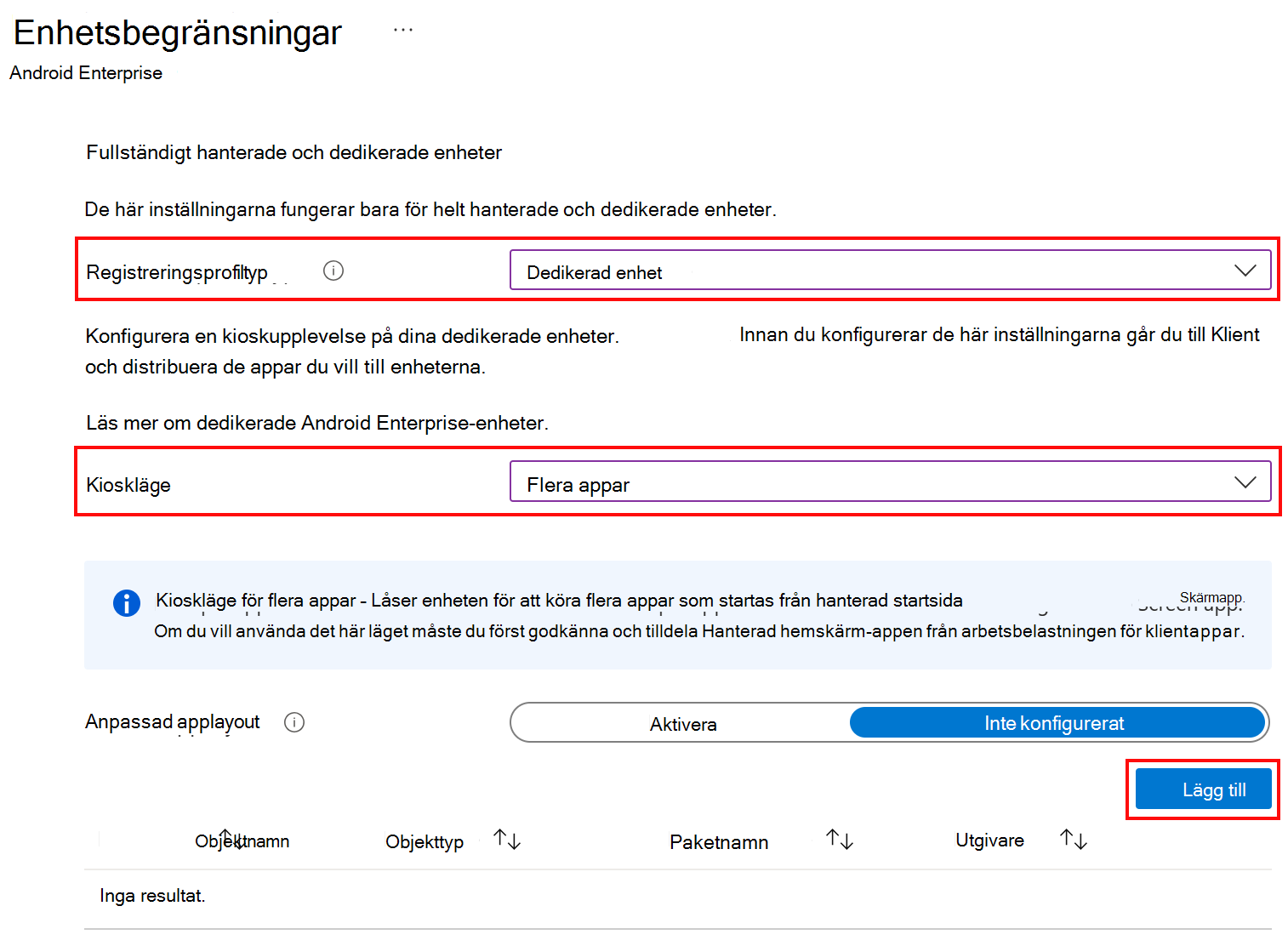Frontline Worker för Android-enheter i Microsoft Intune
Android-enheter finns i nästan alla branscher över hela världen, inklusive sjukvård, luftfart, konstruktion, tillverkning, logistik och myndigheter. De används ofta av medarbetare i frontlinjen (FLW) i dessa branscher och mycket mer.
Med Intune kan du hantera Android-enheter som används av medarbetare i frontlinjen i din organisation. Den här artikeln:
- Innehåller beslut som administratörer måste fatta, inklusive att bestämma hur enheten används och konfigurera startskärmen & enhetsupplevelse.
- Hjälper dig att avgöra det bästa registreringsalternativet och den bästa enhetshanteringsupplevelsen för dig och dina slutanvändare.
Den här artikeln gäller för:
- Android-enheter som ägs av organisationen och registreras i Intune
En översikt över FLW-enheter i Intune finns i FLW-enhetshantering i Intune.
Använd den här artikeln för att komma igång med Android FLW-enheter i Intune. Exempel:
- Steg 1 – Välj intune-registreringsalternativet
- Steg 2 – Välj mellan en delad enhet eller en användarassocierad enhet
- Steg 3 – Konfigurera startskärmen och enhetsupplevelsen
- Microsoft Entra-läget för delad enhet för dedikerade Android Enterprise-enheter
Innan du börjar
Intune stöder olika registreringsalternativ för Android-enheter, enligt följande bild:
Den här artikeln fokuserar på de registreringsalternativ som ofta används för FLW-enheter. Mer information om alla registreringsalternativ för Android finns i Registreringsguide: Registrera Android-enheter i Microsoft Intune.
Steg 1 – Välj intune-registreringsalternativet
Det första steget är att fastställa den Intune-registreringsplattform som passar bäst för din organisation och dina enhetsbehov.
För FLW Android-enheter bör du använda Android Enterprise- eller Android Open Source Project-registrering (AOSP).
Du kan använda följande bild för att avgöra vilken sökväg som passar bäst för dina FLW-enheter:
Kontrollera att du vet vad enheten gör och dess användningsfall. Android-enhetstillverkare (OEM) erbjuder olika enheter, vissa kan vara specialenheter och andra kan vara mer generiska.
Enheter som till exempel används för förhöjd eller virtuell verklighet stöder vanligtvis inte GMS, vilket är ett krav för Android Enterprise-registrering. Den naturliga registreringssökvägen för dessa enheter är alltså Android (AOSP).
Android Enterprise-registreringsenheter kräver och stöder Google Mobile Services (GMS) (öppnar Androids webbplats). Dessa enheter används också i länder/regioner som tillåter GMS.
✅ Om enheten är GMS-aktiverad och finns i listan över rekommenderade Android Enterprise-enheter (öppnar Androids webbplats) använder du Android Enterprise-registrering.
❌ Om dessa enheter används i ett land/en region som blockerar GMS stöds inte Android Enterprise-registrering. Använd i stället Android-registrering (AOSP).
Obs!
För Android-enhetsadministratörer (DA) är Google inaktuella och minskar funktionerna. Vi rekommenderar att du flyttar till Android Enterprise eller Android (AOSP) för dina FLW-enheter.
Steg 2 – Delad enhet eller användarassocierad enhet
Nästa beslut är att avgöra om enheterna delas med många användare eller tilldelas till en enskild användare. Det här beslutet beror på dina affärsbehov och slutanvändarnas krav. Det påverkar också hur dessa enheter registreras och hanteras med Intune.
Delad enhet utan användarassociation (användarlös)
Med delade enheter hämtar en användare enheten, slutför sina uppgifter och ger enheten till en annan användare. Vanligtvis loggar dessa användare in manuellt i appar. de loggar inte in på enheten.
När du använder delade enheter:
Om du använder delade Android-enheter och enheterna stöder Android Enterprise-registrering registrerar du dina enheter som dedikerade enheter. Dessa enheter stöder Google Mobile Services (GMS) och är inte associerade med en enskild eller specifik användare.
Mer information om registrering av dedikerade enheter finns i Intune-registrering av dedikerade Android Enterprise-enheter.
Om du använder delade Android-enheter (AOSP) kan du registrera dina enheter som användarlösa enheter. Dessa enheter stöder vanligtvis inte GMS och är inte associerade med en enskild eller specifik användare.
Mer information om användarlös registrering av Android (AOSP) finns i Intune-registrering för företagsägda enheter utan android (AOSP).
Användarrelaterad enhet
Dessa enheter har en användare. Den här användaren associerar enheten med sig själva, vilket vanligtvis händer när användaren loggar in under Intune-registreringen. Enheten är associerad med användarens identitet i Microsoft Entra.
Med användarassociation:
Om du använder Android Enterprise kan du registrera dina enheter som fullständigt hanterade eller företagsägda enheter med en arbetsprofil. Dessa enheter har en användare och används uteslutande för organisationsarbete. inte personligt bruk.
Dessa registreringsalternativ är inte vanliga för FLW-enheter och utökar gränsen för traditionella arbetsscenarier i frontlinjen. Men de kan användas om deras funktioner är bäst för ditt affärsscenario. De har många inställningar som du kan konfigurera. När du till exempel använder fullständigt hanterad registrering kan du konfigurera Microsoft Launcher, lägga till en anpassad skrivbordsunderlägg med mera.
Mer information om dessa registreringsmetoder finns i:
- Intune-registrering för fullständigt hanterade Android Enterprise-enheter
- Intune-registrering för företagsägda enheter med en arbetsprofil
En lista över några av de inställningar som du kan konfigurera finns i listan Inställningar för Android Enterprise-enheter för att tillåta eller begränsa funktioner på företagsägda enheter med Intune.
Om du använder Android (AOSP) kan du registrera dina enheter som en användarassocierad enhet. Dessa enheter har en användare och används uteslutande för organisationsarbete. inte personligt bruk.
Kom ihåg att Android-enheter (AOSP) inte stöder Google Mobile Services (GMS).
- Mer information om användarassocierad registrering för Android (AOSP) finns i Intune-registrering för företagsägda android-enheter (AOSP).
- En lista över några av de inställningar som du kan konfigurera finns i Enhetsinställningar för Android (AOSP) för att tillåta eller begränsa funktioner med Intune.
Steg 3 – Startskärm och enhetsupplevelse
För Android (AOSP) finns det ingen startskärmsupplevelse att konfigurera när enheter registreras i Intune med hjälp av AOSP. När medarbetare i frontlinjen får AOSP-registrerade enheter aktiverar de enheterna, loggar in på en app (eller loggar inte in, beroende på användarassociationen), som Microsoft Teams. Sedan börjar de bara använda enheterna.
För dedikerade Android Enterprise-enheter finns det funktioner för startskärm och enhetsupplevelse som du kan konfigurera i Intune. Det här avsnittet och stegen gäller för:
- Dedikerade Android Enterprise-enheter
Det här steget är valfritt och beror på ditt affärsscenario. Om dessa enheter delas av många användare rekommenderar vi att du använder funktionerna för startskärmen och enhetsupplevelsen som beskrivs i det här avsnittet.
På Android Enterprise-enheter kan du konfigurera appen Intune Managed Home Screen (MHS) för att styra startskärmen och enhetsupplevelsen.
I det här steget bör du fundera över vad slutanvändarna gör på de enheter och den enhetsupplevelse de behöver för sina jobb. Det här beslutet påverkar hur du konfigurerar enheten.
Följande scenarier är vanliga för FLW:
Scenario 1: Enhetsomfattande åtkomst med flera appar
Enheterna registreras i Intune som dedikerade Android Enterprise-enheter.
Användare har åtkomst till appar och inställningar på enheten. Med hjälp av principinställningar kan du begränsa användare från olika funktioner, till exempel felsökning, systemprogram med mera.
I det här scenariot vill du att användarna ska använda specifika appar, men inte att enheten ska låsas till endast dessa appar.
Om du vill konfigurera enheter för det här scenariot distribuerar du apparna och konfigurerar apparna med hjälp av programkonfigurationsprinciper. Använd sedan enhetskonfigurationsprinciper för att tillåta eller blockera enhetsfunktioner.
Kom igång genom att använda följande länkar:
Lägg till appar i Intune. När apparna läggs till skapar du appprinciper som distribuerar apparna till enheterna.
Skapa appkonfigurationsprinciper för att konfigurera appfunktioner. Du kan också lägga till en JSON-fil med alla konfigurationsinställningar du vill ha.
Skapa en profil för enhetskonfigurationsbegränsningar som tillåter eller begränsar funktioner med hjälp av Intune.
I administrationscentret för Microsoft Intune går du till Enheter>Hantera enheter>Konfigurationsmallar>>Enhetsbegränsningar>Enhetsupplevelsen>Dedikerad enhet>Helskärmsläge. Ställ in den på Inte konfigurerad:
Scenario 2: Låst skärmenhet med fästa appar
Enheterna registreras i Intune som dedikerade Android Enterprise-enheter.
I det här scenariot installerar du appen Intune Managed Home Screen (MHS), som gör att du kan anpassa den hanterade enhetsupplevelsen. Du kan fästa en app eller många appar, välja en skrivbordsunderlägg, ange ikonpositioner, kräva en PIN-kod med mera. Det här scenariot används ofta för dedikerade enheter, till exempel delade enheter.
Vad du behöver veta:
- Endast funktioner som läggs till på den hanterade hemskärmen (MHS) är tillgängliga för slutanvändare. Därför kan du begränsa slutanvändarna från att komma åt inställningar och andra enhetsfunktioner.
- När du fäster en app eller fäster många appar på MHS är det bara de apparna som öppnas. De är de enda appar som användare kan komma åt.
- MHS är startprogrammet för företag som du använder. Installera inte någon annan företagsstartapp.
Mer information om MHS-appen på dedikerade enheter finns i blogginlägget Konfigurera Microsoft MHS på dedikerade enheter i helskärmsläge för flera appar .
Kom igång genom att använda följande länkar:
Lägg till appar i Microsoft Intune, inklusive MHS-appen. När apparna läggs till skapar du appprinciper som distribuerar apparna till enheterna.
Använd en konfigurationsprofil för enhetsbegränsningar för att ställa in helskärmsläget på flera appar och välj dina appar. Det här steget låser enheten till endast de appar som du väljer:
I administrationscentret för Microsoft Intune går du till Enheter>Hantera enheter>Konfigurationsmallar>>Enhetsbegränsningar>Enhetsupplevelse>Dedikerad enhet>HelskärmslägeFlerappstillägg>>. Lägg till de appar som du vill använda i helskärmsläge för flera appar:
Konfigurera appen Microsoft Managed Home Screen (MHS) med något av följande alternativ:
Alternativ 1 – Konfigurationsprofil för enhetsbegränsningar: I samma konfigurationsprofil för enhetsbegränsningar konfigurerar du de enhetsfunktioner som du vill använda i helskärmsläge för flera appar.
En lista över inställningar som du kan konfigurera finns i Inställningar för Android Enterprise – Enhetsupplevelse.
Alternativ 2 – Appkonfigurationsprincip: Appkonfigurationsprincipen har fler konfigurationsinställningar än konfigurationsprofilen för enhetsbegränsningar. Du kan också lägga till en JSON-fil med alla konfigurationsinställningar du vill ha.
Mer information finns i Konfigurera Microsoft Managed Home Screen-appen.
Scenario 3: Helskärmsläge för enskild app
Enheterna registreras i Intune som dedikerade Android Enterprise-enheter.
Det här scenariot används på enheter som har ett enda syfte, till exempel genomsökning av inventering.
Vad du behöver veta:
- En enda app tilldelas till enheten. När enheten startas öppnas bara den här appen. Användarna är låsta till den enskilda appen och kan inte stänga appen eller göra något annat på enheten.
- Det här alternativet är mer restriktivt eftersom enheten är dedikerad för att endast köra ett enda program.
- En företagsstartare används inte.
Om du vill konfigurera dessa enheter tilldelar du appen till enheten. Sedan skapar du en enhetskonfigurationsprincip som ställer in enheten i helskärmsläge för en enskild app.
Kom igång genom att använda följande länkar:
Lägg till appar i Microsoft Intune. När appen läggs till skapar du en appprincip som distribuerar appen till enheterna.
Skapa en profil för enhetskonfigurationsbegränsningar som tillåter eller begränsar funktioner med hjälp av Intune:
I administrationscentret för Microsoft Intune går du till Enheter>Hantera enheterKonfigurationsmallar>>Enhetsbegränsningar>Enhetsupplevelsen>Dedikerad enhet>Helskärmsläge och väljer Enskild app:
Microsoft Entra-läget för delad enhet för dedikerade Android Enterprise-enheter
Microsoft Entra-läget för delad enhet (SDM) är ett annat alternativ för registrering av dedikerade Android Enterprise-enheter .
Entra SDM erbjuder en app- och identitetsdriven inloggnings-/utloggningsupplevelse som förbättrar slutanvändarens upplevelse och produktivitet (mindre inloggningsuppmaningar). Den kompletterar scenario 1 och scenario 2 som beskrivs i steg 3 – startskärmen och enhetsupplevelsen (i den här artikeln).
Mer information om läget för delad entra-enhet (SDM) finns i Läget för delad Entra-enhet för FLW.
Vad du behöver veta:
Android-registrering i Intune som en delad enhet och Entra SDM är kostnadsfria. Android-registrering i Intune som en delad enhet är inte beroende av Entra SDM. Entra SDM är ett alternativ ovanpå registreringen av delade Intune-enheter.
Entra SDM är en funktion i Entra. Det är inte en Intune-funktion. Mer information om Entra SDM för Android Enterprise-enheter finns i:
- Läge för delad enhet för Android-enheter
- Registrera dedikerade Android Enterprise-enheter i microsoft entra delat enhetsläge – Blogginlägg om Microsoft Community Hub
- Intune har stöd för utloggning för appar som inte är optimerade med delat Enhetsläge i Microsoft Entra på AE 9+ – Blogginlägg om Microsoft Community Hub
För att slutanvändarna ska ha en fullständig inloggnings-/utloggningsupplevelse måste apparna ha stöd för Microsoft Authentication Library (MSAL). Mer information finns i Aktivera enkel inloggning mellan appar på Android med MSAL.