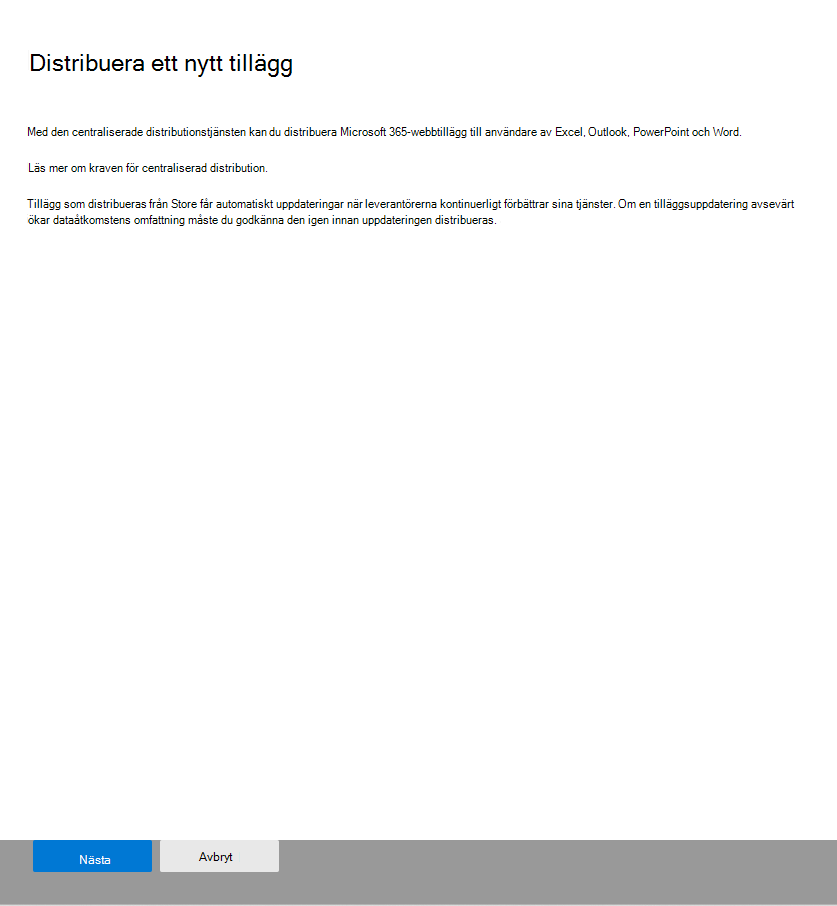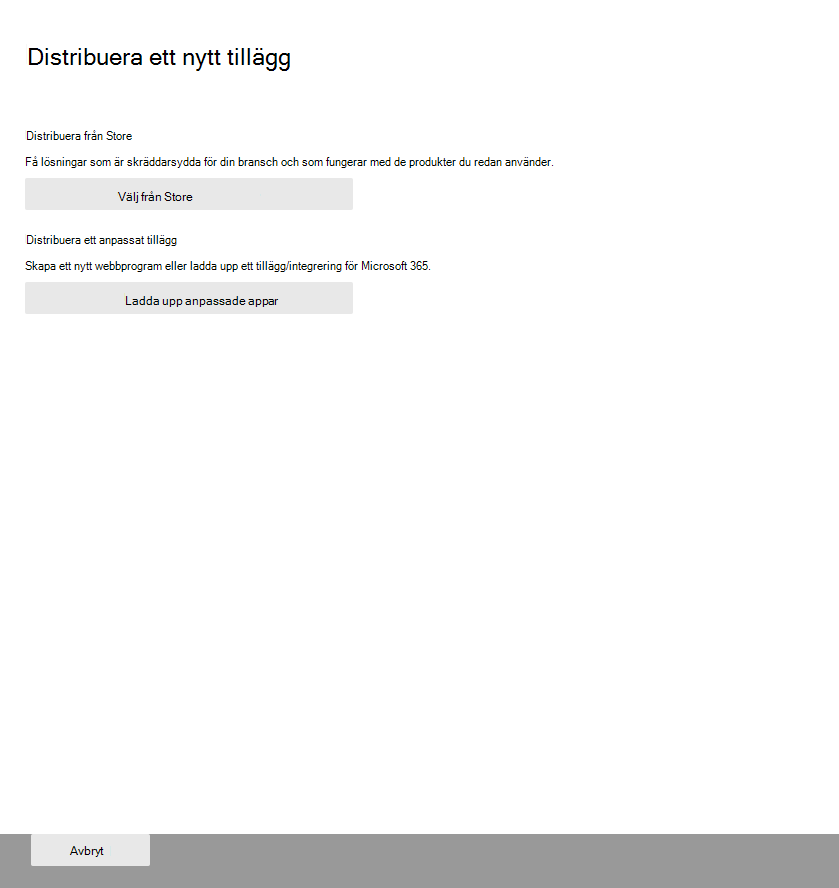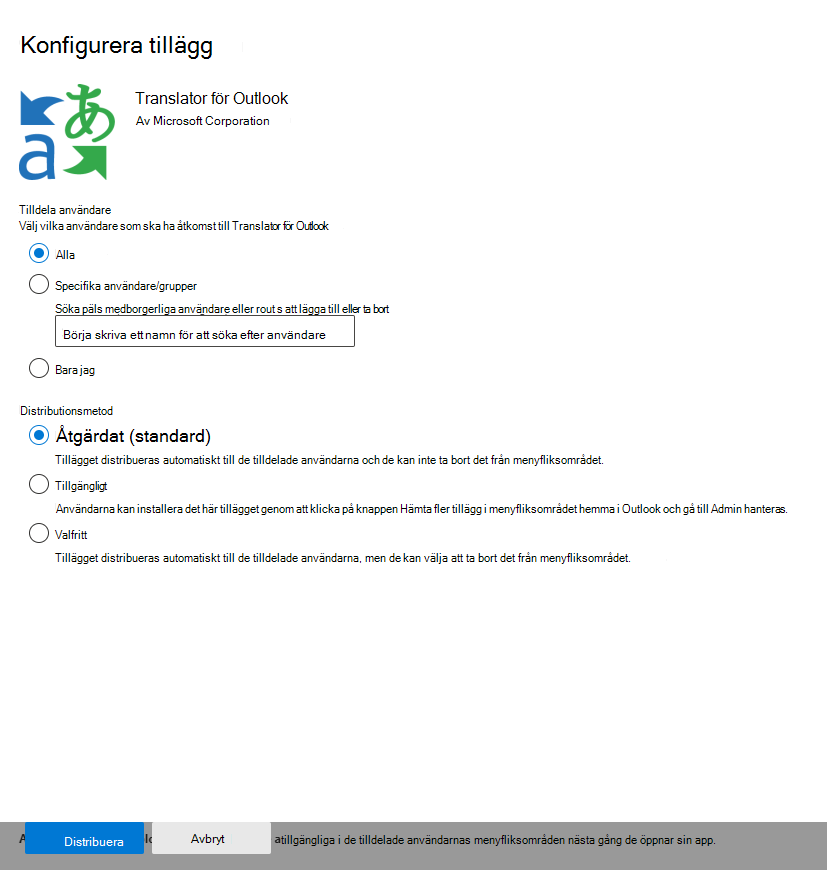Distribuera tillägg i administrationscentret för Microsoft 365
Obs!
Integrerade appar är det rekommenderade och mest funktionsrika sättet för de flesta kunder att centralt distribuera Office-tillägg till användare och grupper i din organisation.
Office-tillägg hjälper dig att anpassa dina dokument och effektivisera ditt sätt att komma åt information på webben (se Börja använda ditt Office-tillägg). Som administratör kan du distribuera Office-tillägg för användarna i din organisation med hjälp av funktionen Centraliserad distribution i administrationscentret för Microsoft 365.
Mer information om hur du avgör om din organisation kan stödja centraliserad distribution finns i Avgöra om centraliserad distribution av tillägg fungerar för din organisation.
Mer information om hur du hanterar tillägg efter distribution finns i Hantera tillägg i administrationscentret
Obs!
För Word använder Excel och PowerPoint en SharePoint-appkatalog för att distribuera tillägg till användare i en lokal miljö utan anslutning till Microsoft 365 och/eller stöd för SharePoint-tillägg som krävs. För Outlook använder du Exchange-kontrollpanelen för att distribuera i en lokal miljö utan anslutning till Microsoft 365.
Rekommenderad metod för att distribuera Office-tillägg
Om du vill distribuera tillägg med hjälp av en stegvis metod rekommenderar vi följande:
Distribuera tillägget till en liten uppsättning affärsintressenter och medlemmar i IT-avdelningen. Om distributionen lyckas går du vidare till steg 2.
Distribuera tillägget till fler personer i verksamheten. Utvärdera återigen resultaten och, om det lyckas, fortsätta med fullständig distribution.
Utför en fullständig distribution till alla användare.
Beroende på målgruppens storlek kan du lägga till eller ta bort distributionssteg.
Distribuera ett Office-tillägg med hjälp av administrationscentret
Innan du börjar läser du Kontrollera om centraliserad distribution av tillägg fungerar för din organisation.
- I administrationscentret går du till sidan Inställningar>integrerade appar>Tillägg .
Obs!
Du kan också distribuera tillägg i administrationscentret via Integrerade appar. Integrerade appar är den rekommenderade platsen för administratörer att distribuera tillägg och är tillgängligt för global administratör, Azure-programadministratör och Exchange-administratör.
Om du fortfarande vill fortsätta använda centraliserad distribution för administratörsdistribution av tillägg går du till Inställningar och väljer sedan Integrerade appar. Överst på sidan Integrerade appar väljer du länken Tillägg . Om integrerade appar inte är tillgängliga för dig bör du kunna navigera till Centraliserad distribution från Inställningar och sedan välja Tillägg.
Obs!
Du kan också distribuera tillägg i administrationscentret via Integrerade appar. Integrerade appar är synliga för globala administratörer och Exchange-administratörer. Om du inte ser stegen ovan går du till avsnittet Centraliserad distribution genom att gå till Inställningar>Integrerade appar. Längst upp på sidan Integrerade appar väljer du Tillägg.
Välj Distribuera tillägg överst på sidan och välj sedan Nästa.
Välj ett alternativ och följ anvisningarna.
Om du har valt alternativet för att lägga till ett tillägg från Office Store gör du ditt tilläggsval.
Du kan visa tillgängliga tillägg efter kategorier: Föreslås för dig, Klassificering eller Namn. Endast kostnadsfria tillägg är tillgängliga från Office Store. Betalda tillägg stöds inte för närvarande. När du har valt ett tillägg godkänner du villkoren för att fortsätta.
Obs!
Med alternativet Office Store distribueras uppdateringar och förbättringar automatiskt till användare.
På nästa sida väljer du Alla, Specifika användare/grupper eller Bara jag för att ange vem tillägget ska distribueras till. Använd sökrutan för att hitta specifika användare eller grupper.
Obs!
Mer information om andra tillstånd som gäller för ett tillägg finns i Tilläggstillstånd.
Välj Distribuera.
En grön bock visas när tillägget distribueras. Följ anvisningarna på sidan för att testa tillägget.
Obs!
Användare kan behöva starta om Microsoft 365 för att visa tilläggsikonen i appfliksområdet. Det kan ta upp till 24 timmar innan Outlook-tillägg visas i appflikarna.
När du är klar väljer du Nästa. Om du har distribuerat till bara dig själv kan du välja Ändra vem som har åtkomst till tillägg för att distribuera till fler användare.
Om du har distribuerat tillägget till andra medlemmar i din organisation följer du anvisningarna för att meddela distributionen av tillägget.
Det är bra att informera användare och grupper om att det distribuerade tillägget är tillgängligt. Överväg att skicka ett e-postmeddelande som beskriver när och hur du använder tillägget. Inkludera eller länka till hjälpinnehåll eller vanliga frågor och svar som kan hjälpa användare om de har problem med tillägget.
Att tänka på när du tilldelar ett tillägg till användare och grupper
Globala administratörer och Exchange-administratörer kan tilldela ett tillägg till alla eller till specifika användare och grupper. Varje alternativ har konsekvenser:
Alla Det här alternativet tilldelar tillägget till alla användare i organisationen. Använd det här alternativet sparsamt och endast för tillägg som verkligen är universella för din organisation.
Användare Om du tilldelar ett tillägg till en enskild användare och sedan distribuerar tillägget till en ny användare måste du först lägga till den nya användaren.
Grupper Om du tilldelar ett tillägg till en grupp tilldelas användare som läggs till i gruppen automatiskt tillägget. När en användare tas bort från en grupp förlorar användaren åtkomsten till tillägget. I båda fallen krävs ingen ytterligare åtgärd från administratören.
Bara jag Om du tilldelar ett tillägg till bara dig själv tilldelas tillägget endast till ditt konto, vilket är idealiskt för att testa tillägget.
Rätt alternativ för din organisation beror på din konfiguration. Vi rekommenderar dock att du gör tilldelningar med hjälp av grupper. Som administratör kan det vara enklare att hantera tillägg med hjälp av grupper och kontrollera medlemskapet i dessa grupper i stället för att tilldela enskilda användare varje gång. I vissa situationer kanske du vill begränsa åtkomsten till en liten uppsättning användare genom att tilldela tilldelningar till specifika användare genom att tilldela användare manuellt.
Mer om säkerhet för Office-tillägg
Office-tillägg kombinerar en XML-manifestfil som innehåller metadata om tillägget, men viktigast av allt pekar på ett webbprogram som innehåller all kod och logik. Tillägg kan variera i deras funktioner. Tillägg kan till exempel:
Visa data.
Läs en användares dokument för att tillhandahålla sammanhangsbaserade tjänster.
Läsa och skriva data till och från en användares dokument för att ge användaren ett värde.
Mer information om typer och funktioner i Office-tillägg finns i Översikt över Office-tilläggsplattform, särskilt avsnittet "Anatomi för ett Office-tillägg".
För att interagera med användarens dokument måste tillägget deklarera vilken behörighet det behöver i manifestet. En javascript-API-åtkomstbehörighetsmodell på fem nivåer utgör grunden för sekretess och säkerhet för användare av åtgärdsfönstertillägg. Majoriteten av tilläggen i Office Store är nivå ReadWriteDocument med nästan alla tillägg som stöder minst ReadDocument-nivån. Mer information om behörighetsnivåer finns i Begära behörigheter för API-användning i tillägg för innehåll och åtgärdsfönster.
När du uppdaterar ett manifest är de vanliga ändringarna i ett tilläggsikon och text. Ibland ändras tilläggskommandon. Behörigheterna för tillägget ändras dock inte. Webbprogrammet där all kod och logik för tilläggskörningarna kan ändras när som helst, vilket är webbprograms natur.
Uppdateringar för tillägg sker på följande sätt:
Verksamhetsspecifikt tillägg: I det här fallet, när en administratör uttryckligen laddade upp ett manifest, kräver tillägget att administratören laddar upp en ny manifestfil för att stödja metadataändringar. Nästa gång de relevanta apparna i Microsoft 365 startar uppdateras tillägget. Webbprogrammet kan ändras när som helst.
Obs!
Administratören behöver inte ta bort ett LOB-tillägg för att göra en uppdatering. I avsnittet Tillägg kan administratören helt enkelt klicka på LOB-tillägget och välja knappen Uppdatera i det nedre högra hörnet. Uppdateringen fungerar bara om versionen av det nya tillägget är större än för det befintliga tillägget.
Office Store-tillägg: När en administratör har valt ett tillägg från Office Store uppdateras tillägget senare i Centraliserad distribution om ett tillägg uppdateras i Office Store. Nästa gång de relevanta Office-programmen startar uppdateras tillägget. Webbprogrammet kan ändras när som helst.
Relaterat innehåll
Hantera tillägg i administrationscentret (artikel)
Skapa ditt första word-åtgärdsfönstertillägg (artikel
Minderåriga och förvärv av tillägg från butiken (artikel)
Använda PowerShell-cmdletar för central distribution för att hantera tillägg (artikel)
Felsökning: Användaren ser inte tillägg (artikel)
Feedback
Kommer snart: Under hela 2024 kommer vi att fasa ut GitHub-problem som feedbackmekanism för innehåll och ersätta det med ett nytt feedbacksystem. Mer information finns i: https://aka.ms/ContentUserFeedback.
Skicka och visa feedback för