Nätverksanslutning i Microsoft 365 Admin Center
Microsoft 365 Admin Center innehåller nu aggregerade nätverksanslutningsmått som samlats in från din Microsoft 365-klientorganisation och som endast kan visas av administrativa användare i din klientorganisation.
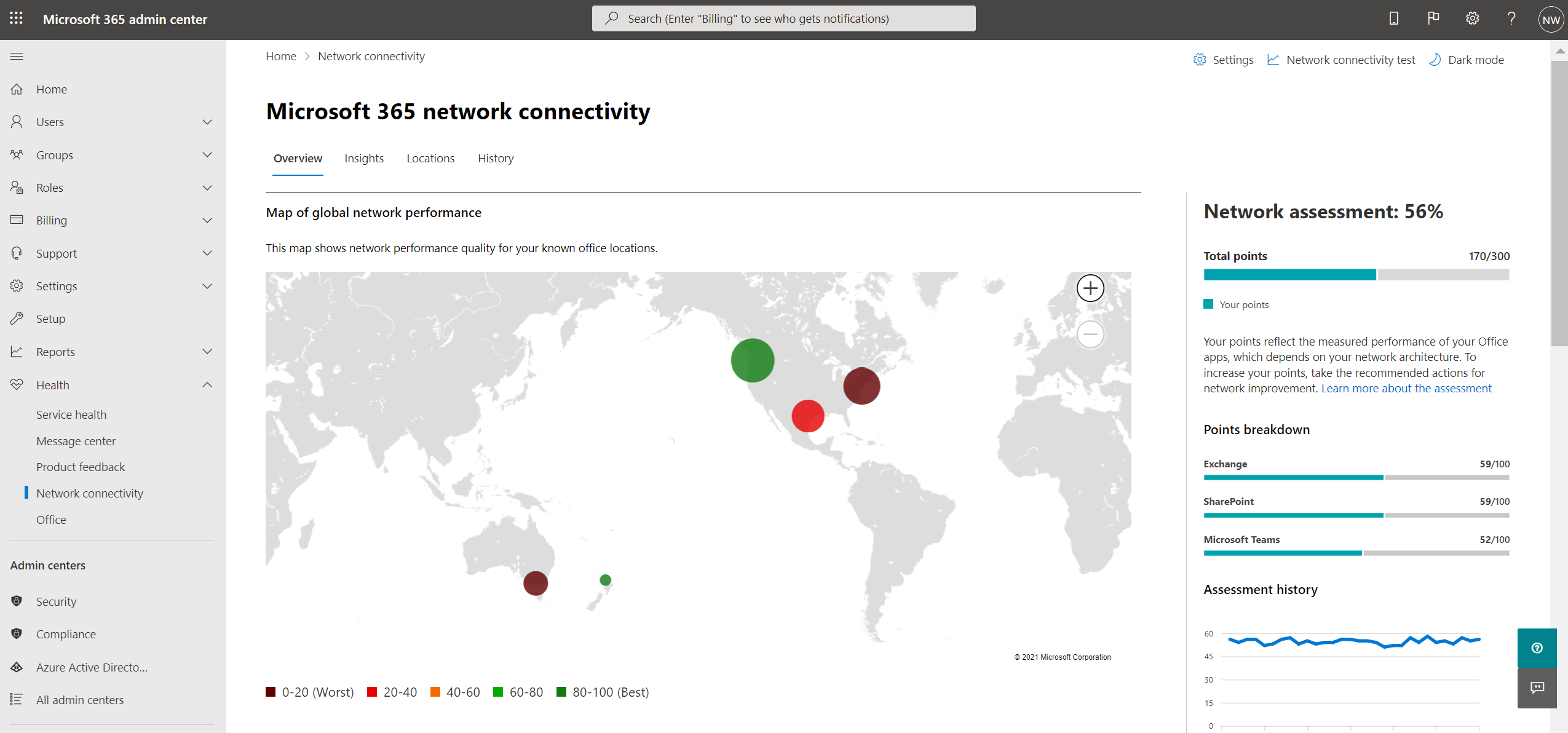
Nätverksutvärderingar och nätverksinsikter visas i Microsoft 365 Admin Center under Hälsa | Nätverksanslutning.
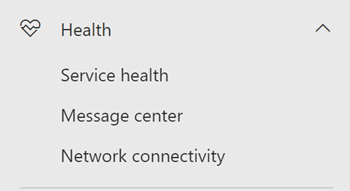
Obs!
Nätverksanslutning i Admin Center stöder klientorganisationer i WW Commercial och Kina (drivs av 21Vianet, som släpptes 2024-09-23), men inte GCC Moderate, GCC High eller DoD.
När du först navigerar till sidan nätverksprestanda måste du konfigurera dina platser för att se kartan över globala nätverksprestanda, en nätverksutvärdering som är begränsad till hela klientorganisationen, procentandelen av dina användare som arbetar via fjärranslutning jämfört med på plats och en lista över aktuella problem att vidta åtgärder på och/eller undersöka ytterligare. I översiktsfönstret kan du öka detaljnivån för att visa specifika nätverksprestandamått och problem efter plats. Mer information finns i Översikt över nätverksprestanda i Microsoft 365 Admin Center.
För att få åtkomst till nätverksanslutningssidan måste du vara administratör för organisationen i Microsoft 365. Den administrativa rollen Rapportläsare har läsbehörighet till den här informationen. Om du vill konfigurera platser och andra delar av nätverksanslutningen måste en administratör ha rollen Tjänstsupportadministratör.
Krav för att utvärderingar av nätverksanslutning ska visas
Kom igång genom att aktivera inställningen för platsanmälning för att automatiskt samla in data från enheter med hjälp av Windows Location Services, gå till listan Platser för att lägga till eller ladda upp platsdata eller köra Microsoft 365-nätverksanslutningstestet från dina kontorsplatser. De här tre alternativen för kontorsplatsinformation beskrivs nedan. Nätverksanslutningen kan utvärderas i hela organisationen, men alla förbättringar av nätverksdesignen måste göras för specifika kontorsplatser. Information om nätverksanslutningen tillhandahålls för varje kontorsplats när dessa platser kan fastställas. Det finns tre alternativ för att hämta nätverksutvärderingar från dina kontorsplatser:
1. Aktivera Windows Location Services
För det här alternativet måste du ha minst två datorer som körs på varje kontorsplats som stöder kraven. OneDrive för Windows-versionen måste vara uppdaterad och installerad på varje dator. Nätverkstester körs bara mer än en gång om dagen vid en slumpmässig tidpunkt. Nätverksmätningar läggs snart till i andra Office 365 klientprogram.
Windows Location Service måste godkännas på datorerna. Du kan testa detta genom att köra Appen Maps och hitta dig själv. Den kan aktiveras på en enda dator med Inställningar | Sekretess | Plats där inställningen Tillåt appar att komma åt din plats måste vara aktiverad. Medgivande för Windows Location Services kan distribueras till datorer med hjälp av MDM eller grupprincip med inställningen LetAppsAccessLocation.
Du behöver inte lägga till platser i Admin Center med den här metoden eftersom de identifieras automatiskt i stadslösningen. Flera kontorsplatser i samma stad visas inte när du använder Windows Location Services. Platsinformationen avrundas till närmaste 300 meter med 300 meter så att mer exakt platsinformation inte nås. Användningen av Windows Location Services för nätverksmätningar är inaktiverad som standard för kunder. Du måste aktivera den i den utfällbara menyn Inställningar för nätverksanslutning.
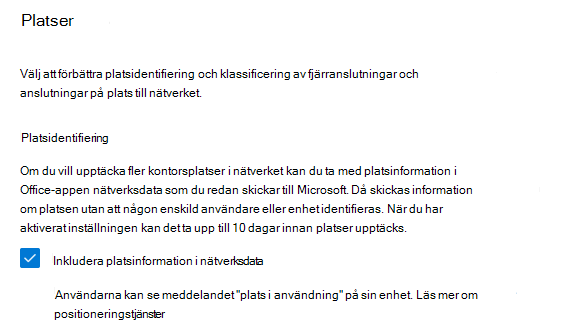
Datorerna bör ha Wi-Fi nätverk i stället för en Ethernet-kabel. Datorer med en Ethernet-kabel har inte korrekt platsinformation.
Måttexempel och kontorsplatser bör börja visas 24 timmar efter att dessa krav har uppfyllts. Office-platser som identifieras från Windows Location Services aggregeras per stad och behålls i vyn i 90 dagar efter att exemplen inte längre har tagits emot. Om du väljer att växla till kontorsplatser som lagts till av administratören med LAN-undernätsinformation kan du inaktivera Windows Location Services och dölja alla identifierade platser. De tas bort efter 90-dagarsperioden.
2. Lägg till platser och ange information om LAN-undernätet
För det här alternativet krävs varken Windows Location Services eller Wi-Fi. Din OneDrive för Windows-version måste vara uppdaterad och installerad på minst en dator på platsen och du måste känna till lan-undernätets information för vart och ett av dina kontor. Det här alternativet tillåter flera kontorsplatser per stad och du kan namnge dina kontorsplatser. Du kan också ladda upp dem från andra källor.
Se till att du även lägger till platser på platssidan eller importerar dem från en CSV-fil. De platser som läggs till måste innehålla information om office LAN-undernätet. I dialogrutan för att lägga till eller redigera en plats kan du ange ett antal LAN-undernät och ett antal offentliga utgående IP-undernät. LAN-undernäten krävs och ett av dem måste matcha LAN-undernätsattributet i en mottagen nätverksutvärdering för att resultaten ska visas. Vi stöder nu matchning av alla undernät under ett visst nätverk när du lägger till platser med hjälp av LAN-undernät. Den största fördelen med detta är att du inte längre behöver definiera exakta matchningar för LAN-undernät när du lägger till platser. Du har till exempel lagt till en plats med /20 som LAN-undernätsdefinition. I nätverksutvärderingen fick vi ett LAN-undernätsattribut som innehåller /24 som är en del av det supernät som du definierade med hjälp av /20 och det finns ingen annan specifik matchning för undernätet /24. Vi mappar nätverksutvärderingen till den plats som du lade till med hjälp av undernätsdefinitionen /20 LAN.
Lan-undernät är vanligtvis privata IP-adressintervall enligt definitionen i RFC1918 så att användningen av offentliga IP-adresser som LAN-undernät sannolikt är felaktig. Dialogrutan visar förslag på LAN-undernät som har setts i de senaste nätverksutvärderingstesterna för din organisation så att du kan välja.
Om du lägger till offentliga utgående IP-adresser används dessa som en sekundär differentierare och är avsedda för när du har flera platser som använder samma IP-adressintervall för LAN-undernätet. För att se till att testresultaten visas bör du börja med att lämna de offentliga utgående IP-adressintervallen tomma. Om de ingår måste ett testresultat matcha både ett av LAN-undernätets IP-adressintervall och ett av de offentliga utgående IP-adressintervallen.
Med det här alternativet kan du ha flera kontor definierade i en stad.
Alla testmätningar från klientdatorer innehåller LAN-undernätsinformationen, som är korrelerad med den information om kontorsplats som du har angett. Måttexempel och kontorsplatser bör börja visas 24 timmar efter att dessa krav har uppfyllts.
3. Samla in testrapporter manuellt med testverktyget för Nätverksanslutning i Microsoft 365
För det här alternativet måste du identifiera en person på varje plats. Be dem bläddra till Microsoft 365-nätverksanslutningstestet på en Windows-dator där de har administratörsbehörighet. På webbplatsen måste de logga in på sitt Office 365 konto för samma organisation som du vill se resultatet. Sedan bör de klicka på Kör test. Under testet finns det ett nedladdat anslutningstest EXE. De måste öppna och köra det. När testerna har slutförts laddas testresultatet upp till Admin Center.
Testrapporter är länkade till en plats om de har lagts till med LAN-undernätsinformation, annars visas de endast på den identifierade platsen Stad.
Måttexempel och kontorsplatser bör börja visas 2–3 minuter efter att en testrapport har slutförts. Mer information finns i Microsoft 365 nätverksanslutningstest.
Obs!
När du lägger till dina kontorsplatser i Microsoft 365-nätverksanslutningen i Administrationscenter för Microsoft 365 kan du för närvarande bara ange IPv4-adresser för dina LAN-undernät. Utgående IP-adresser måste använda IPv4.
Hur gör jag för att använda den här informationen?
Nätverksinsikter, deras relaterade prestandarekommendationer och nätverksutvärderingar är avsedda att hjälpa dig att utforma nätverksperimeter för dina kontorsplatser. Varje insikt innehåller information om prestandaegenskaperna för ett specifikt vanligt nätverksproblem för varje geografisk plats där användarna har åtkomst till din klientorganisation. Prestandarekommendationer för varje nätverksinsikt erbjuder specifika designändringar i nätverksarkitekturen som du kan göra för att förbättra användarupplevelsen i samband med Microsoft 365-nätverksanslutning. Nätverksutvärderingen visar hur nätverksanslutningen påverkar användarupplevelsen, vilket möjliggör jämförelse av olika nätverksanslutningar för användarplatser.
Nätverksutvärderingar destillerar en mängd många nätverksprestandamått till en ögonblicksbild av företagets nätverkshälsa, som representeras av ett poängvärde mellan 0 och 100. Nätverksutvärderingar är begränsade till både hela klientorganisationen och för varje geografisk plats som användarna ansluter till din klientorganisation från, vilket ger Microsoft 365-administratörer ett enkelt sätt att omedelbart förstå en gestalt av företagets nätverkshälsa och snabbt öka detaljnivån i en detaljerad rapport för alla globala kontorsplatser.
Komplexa företag med flera kontorsplatser och icke-prövande nätverksperimeterarkitekturer kan dra nytta av den här informationen antingen under sin första registrering till Microsoft 365 eller för att åtgärda problem med nätverksprestanda som identifieras med användningstillväxt. Detta är vanligtvis inte nödvändigt för småföretag som använder Microsoft 365, eller för företag som redan har enkel och direkt nätverksanslutning. Företag med över 500 användare och flera kontorsplatser förväntas dra störst nytta av detta.
Utmaningar med nätverksanslutning för företag
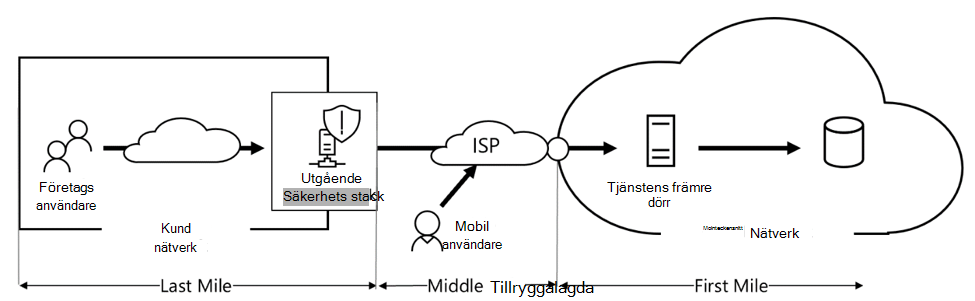
Många företag har nätverksperimeterkonfigurationer, som har vuxit med tiden och är främst utformade för att tillgodose anställdas internetåtkomst där de flesta webbplatser inte är kända i förväg och inte är betrodda. Det rådande och nödvändiga fokuset är att undvika skadlig kod och nätfiskeattacker från dessa okända webbplatser. Den här strategin för nätverkskonfiguration kan, även om den är användbar i säkerhetssyfte, leda till försämring av Microsoft 365-användarprestanda och användarupplevelse.
Hur vi kan lösa dessa utmaningar
Företag kan förbättra den allmänna användarupplevelsen och skydda sin miljö genom att följa Office 365 anslutningsprinciper och med hjälp av Microsoft 365 Admin Center-nätverksanslutningsfunktionen. I de flesta fall har följande allmänna principer en betydande positiv inverkan på slutanvändarens svarstid, tjänstens tillförlitlighet och övergripande prestanda för Microsoft 365.
Microsoft uppmanas ibland att undersöka problem med nätverksprestanda med Microsoft 365 för stora företagskunder, och dessa har ofta en rotorsak relaterad till kundens nätverksperimeterinfrastruktur. När en vanlig grundorsak till ett problem med kundens nätverksperimeter hittas försöker vi identifiera enkla testmätningar. Ett test med ett tröskelvärde för mätning som identifierar ett specifikt problem är värdefullt eftersom vi kan testa samma mätning på vilken plats som helst, berätta om den här rotorsaken finns där och dela den som en nätverksinsikt med administratören.
Vissa nätverksinsikter tyder bara på ett problem som behöver undersökas ytterligare. En nätverksinsikt där vi har tillräckligt med tester för att visa en specifik åtgärd för att korrigera rotorsaken visas som en rekommenderad åtgärd. Dessa rekommendationer, baserade på livemått som visar värden som faller utanför ett förutbestämt tröskelvärde, är mycket mer värdefulla än allmänna rekommenderade råd eftersom de är specifika för din miljö och visar den faktiska förbättringen när de rekommenderade ändringarna har gjorts.
Översikt över nätverksanslutningar i Microsoft 365 Admin Center
Microsoft har befintliga nätverksmätningar från flera Office-skrivbords- och webbklienter, som stöder driften av Microsoft 365. Dessa mått används nu för att tillhandahålla designinsikter för nätverksarkitektur och en nätverksutvärdering, som visas på sidan Nätverksanslutning i Microsoft 365 Admin Center.
Som standard identifierar ungefärlig platsinformation som är associerad med nätverksmätningarna den stad där klientenheterna finns. Nätverksutvärderingen på varje plats visas med färg och det relativa antalet användare på varje plats representeras av cirkelns storlek.
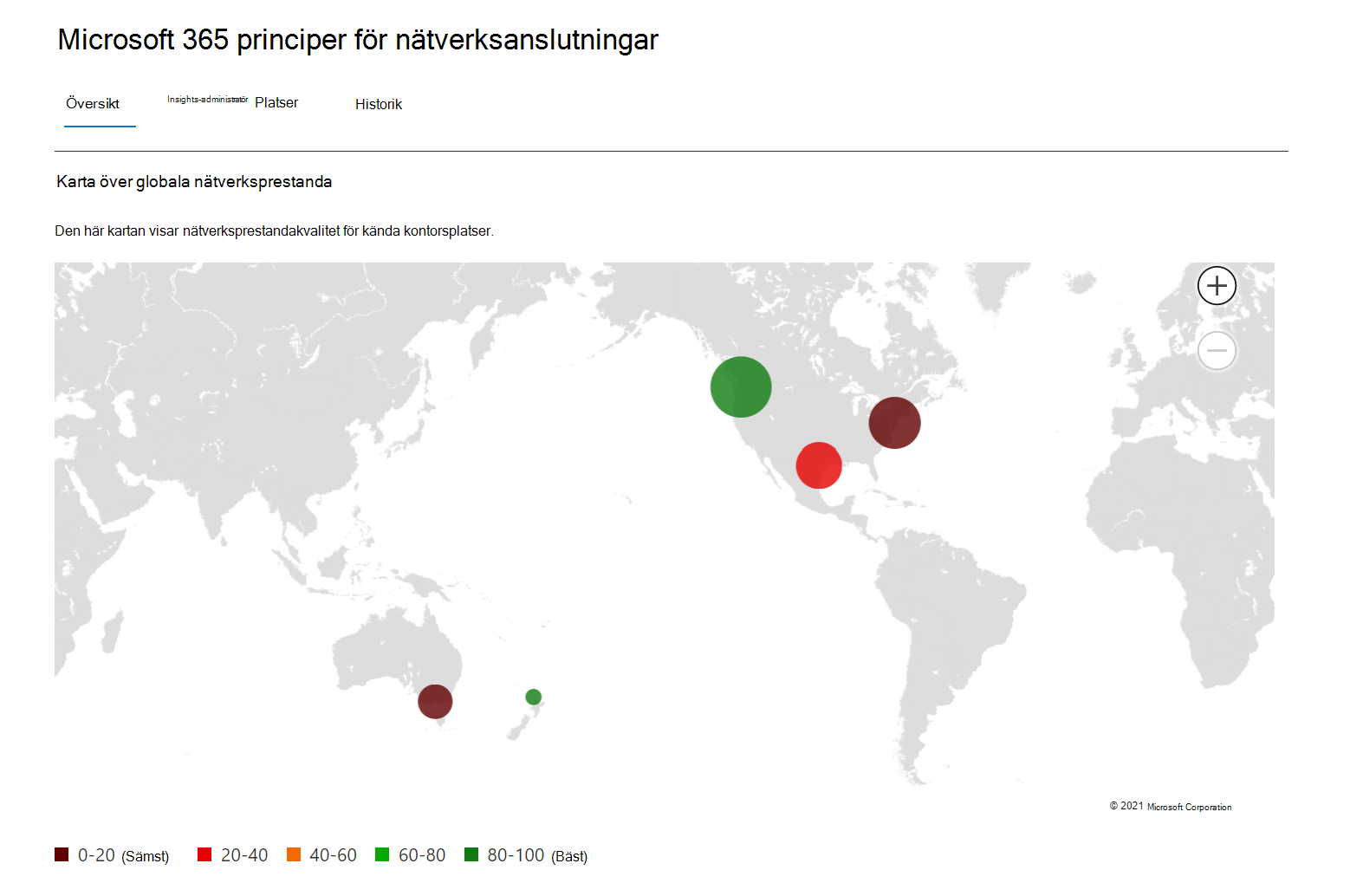
Översiktssidan visar också nätverksutvärderingen för kunden som ett viktat genomsnitt för alla kontorsplatser.
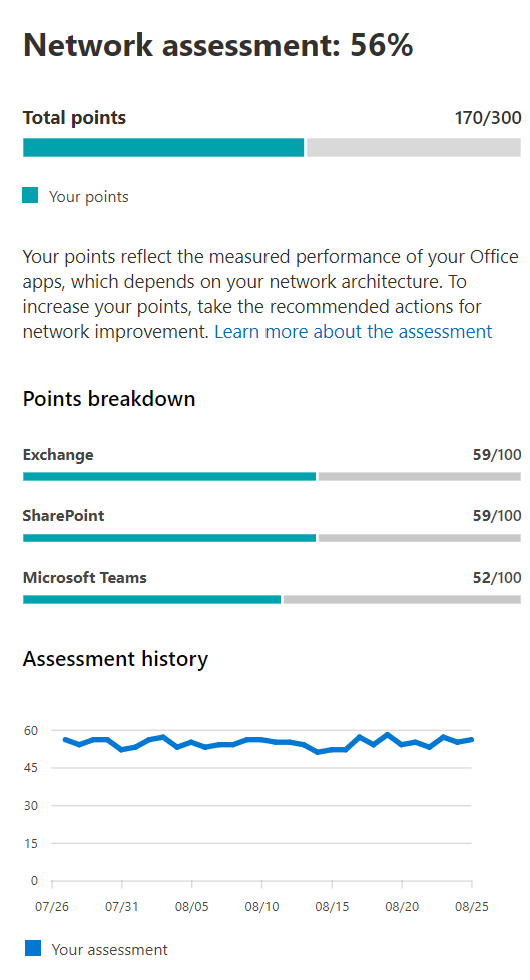
Du kan visa en tabellvy över de platser där de kan filtreras, sorteras och redigeras på fliken Platser. Platser med specifika rekommendationer kan också innehålla en uppskattad potentiell förbättring av svarstiden. Detta beräknas genom att ta mediansvarstiden för dina organisationsanvändare på platsen och subtrahera medianfördröjningen för alla organisationer i samma stad.

Mått för fjärrarbetsutvärdering och användaranslutning
Vi klassificerar nätverkstrafikloggar som fjärranvändare eller användare på plats och visar deras procentandelar i avsnittet mått för användaranslutning i översiktsfönstret. För städer där du har fjärranvändare hittar du platsspecifik utvärderingspoäng för fjärrnätverk när du öppnar platsens sida. Listan över platser har både kontorsplatser och städer för distansarbetare, som kan filtreras och sorteras. Vi tillhandahåller bedömningspoängen för distansarbetare med poänguppdelning för Exchange, SharePoint och Teams.
Nätverksinsikter för hemanvändare aggregeras och rapporteras på stadsnivå och begränsas till städer med minst fem distansanställda. Vi identifierar inte enskilda anställda som arbetar hemifrån.
Platser klassificeras automatiskt som lokala eller fjärranslutna, men du har möjlighet att ange alla dina utgående IP-adresser på plats manuellt för att säkerställa en 100%-klassificering. Om du bestämmer dig för att gå den här vägen måste du markera kryssrutan Ange alla utgående IP-adresser på plats manuellt i den utfällbara menyn Platsinställningar när du har lagt till alla dina utgående IP-adresser. När detta är klart klassificeras alla nätverkstrafikloggar från utgående IP-adresser som du har markerat som på plats alltid som kontor och alla andra utgående IP-adresser klassificeras som fjärranslutna.
Prestandasammanfattning och insikter om nätverksprestanda för specifika kontorsplatser
Om du väljer en kontorsplats öppnas en platsspecifik sammanfattningssida som visar information om nätverksutgången som har identifierats från mätningar för den kontorsplatsen.
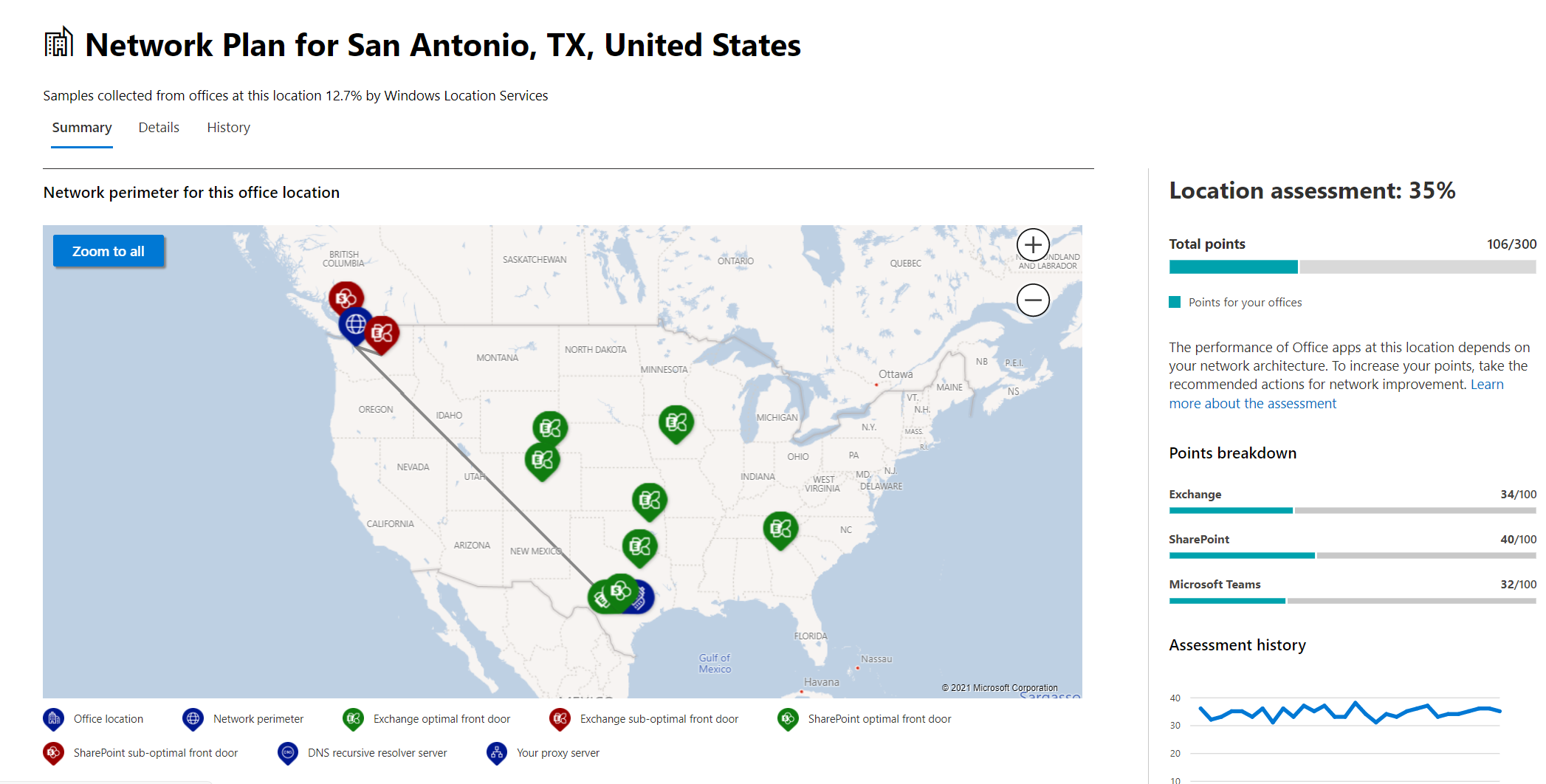
En karta över perimeternätverket för organisationens användare på platsen visas med några eller alla dessa element:
- Kontorsplats – Office-platsen för sidan du tittar på
- Nätverksperimeter – platsen för källans IP-adress för anslutningar från kontorsplatsen. Detta beror på noggrannheten för geo-IP-platsdatabaser
- Exchange optimal service ytterdörr – En av de rekommenderade Exchange-tjänstens ytterdörrar som användare på den här kontorsplatsen ska ansluta till
- Exchange suboptimala ytterdörr – En Exchange-tjänst ytterdörr som användarna är anslutna till, men rekommenderas inte
- SharePoint optimal service-ytterdörr – En av de rekommenderade SharePoint-tjänstens ytterdörrar som användare på den här kontorsplatsen ska ansluta till
- SharePoint-tjänstens underoptimala ytterdörr – En Front Door för SharePoint-tjänsten som användarna är anslutna till, men rekommenderas inte
- DNS-rekursiv matchningsserver – platsen från en geo-IP-databas för den identifierade REkursiva DNS-matcharen som används för Exchange Online (om tillgängligt)
- Proxyservern – platsen från en geo-IP-databas för den identifierade proxyservern (om tillgänglig)
Sammanfattningssidan för kontorsplatser visar dessutom platsens nätverksutvärdering, nätverksutvärderingshistorik, en jämförelse av den här platsens utvärdering med andra kunder i samma stad och en lista över specifika insikter och rekommendationer som du kan åta dig för att förbättra nätverkets prestanda och tillförlitlighet.
Jämförelser mellan kunder i samma stad baseras på förväntningarna att alla kunder har lika tillgång till nätverkstjänstleverantörer, telekommunikationsinfrastruktur och närliggande Microsoft-nätverksplatser.
Platsnamn kan anpassas när du lägger till en ny plats eller redigerar en befintlig plats i den utfällbara menyn. Detta ger dig flexibiliteten att när som helst anpassa platsnamnen. När du lägger till LAN-undernät direkt i den utfällbara menyn för platsen visar vi också en listruta med mjukt matchade LAN-undernät som du kan välja mellan. Kretsnamn för specifika IP-adresser för utgående kontor kan också läggas till och redigeras.
Informationsfliken på kontorsplatssidan visar de specifika mätresultat som användes för att komma med insikter, rekommendationer och nätverksutvärdering. Detta tillhandahålls så att nätverkstekniker kan validera rekommendationerna och ta hänsyn till eventuella begränsningar eller detaljer i sin miljö. Du hittar också det uppskattade antalet användare för insamlade exempel på de kontorsplatserna samt distansarbetarna i den staden.
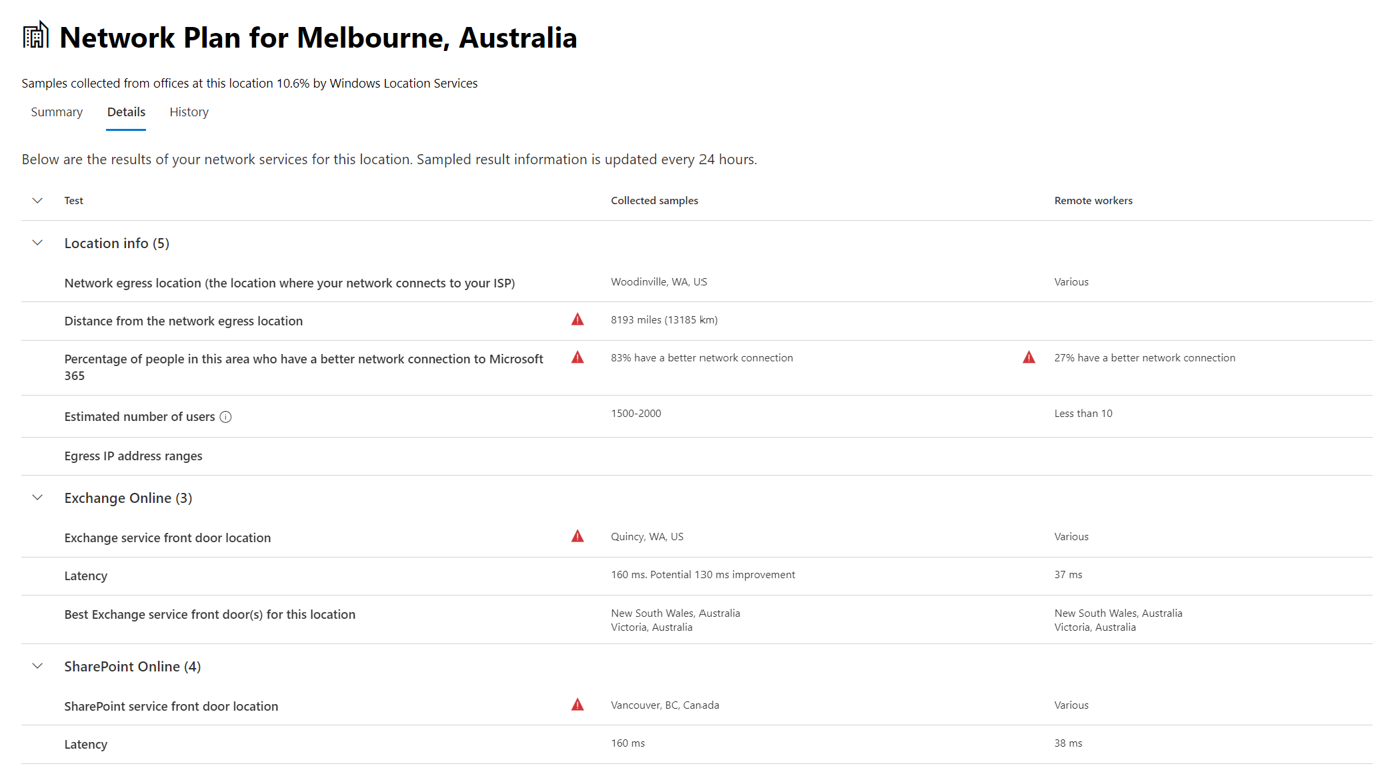
Dela nätverksutvärderingsdata med Microsoft
Som standard delas nätverksutvärderingarna för din organisation och nätverksinsikterna med Microsoft-anställda. Detta inkluderar inte några personliga data från din personal, utan endast de specifika mått för nätverksutvärdering och nätverksinsikter som visas i administrationscentret för dina kontorsplatser. Det innehåller inte heller dina kontorsplatsnamn eller gatuadresser, så du måste berätta för dem staden och support-ID:t för det kontor som du vill diskutera. Om detta är inaktiverat kan de Microsoft-tekniker som du diskuterar din nätverksanslutning med inte visa någon av den här informationen. När du aktiverar den här inställningen delas endast framtida data från och med dagen efter att du har aktiverat den.
CSV-import för LAN-undernätskontor
För lan-undernätskontorsidentifiering måste du lägga till varje plats i förväg. I stället för att lägga till enskilda kontorsplatser på fliken Platser kan du importera dem från en CSV-fil. Du kanske kan hämta dessa data från andra platser där du har lagrat dem, till exempel instrumentpanelen för samtalskvalitet eller Active Directory-webbplatser och -tjänster.
I CSV-filen visas en identifierad ort i kolumnen userEntered som tom, och en manuellt tillagd kontorsplats visas som 1.
I huvudfönstret Anslutning till Microsoft 365 klickar du på fliken Platser .
Klicka på knappen Importera precis ovanför platslistan. Den utfällbara menyn Importera kontorsplatser visas.
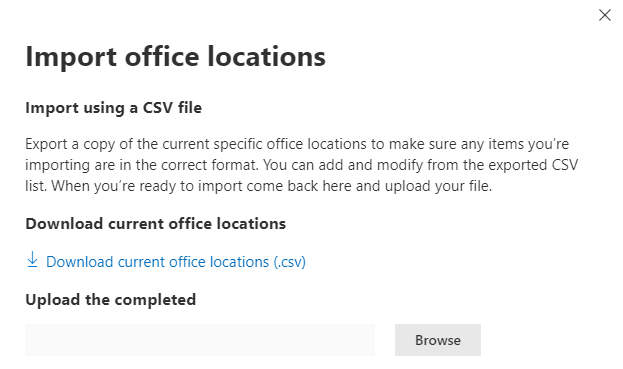
Klicka på länken Ladda ned aktuella kontorsplatser (.csv) för att exportera listan över aktuella platser till en CSV-fil och spara den på den lokala hårddisken. Detta ger dig en korrekt formaterad CSV med kolumnrubriker som du kan lägga till platser till. Du kan lämna de befintliga exporterade platserna som de är. de dupliceras inte när du importerar den uppdaterade CSV:n. Om du vill ändra adressen till en befintlig plats uppdateras den när du importerar CSV:n. Du kan inte ändra adressen till en identifierad stad.
Öppna CSV:n och lägg till dina platser genom att fylla i följande fält på en ny rad för varje plats som du vill lägga till. Lämna alla andra fält tomma. värden som du anger i andra fält ignoreras.
- userEntered (obligatoriskt): Måste vara 1 för en ny LAN-undernätskontorsplats som läggs till
- Namn (obligatoriskt): Namnet på kontorsplatsen
- Adress (krävs): Kontorets fysiska adress
- Latitud (valfritt): Fylls i från Bing Maps-sökning av adressen om den är tom
- Longitud (valfritt): Fylls i från Bing Maps-sökning av adressen om den är tom
- Utgående IP-adressintervall 1–5 (valfritt): För varje intervall anger du kretsnamnet följt av en blankstegsavgränsad lista över giltiga IPv4 CIDR-adresser. Dessa värden används för att särskilja flera kontorsplatser där du använder samma IP-adresser för LAN-undernätet. Utgående IP-adressintervall måste alla vara /24-nätverksstorlek och /24 ingår inte i indata.
- LanIps (obligatoriskt): Ange de LAN-undernätsintervall som används på den här kontorsplatsen. LAN-undernäts-ID:n måste ha en CIDR-nätverksstorlek där nätverksstorleken kan vara mellan /8 och /29. Flera LAN-undernätsintervall kan avgränsas med ett kommatecken eller semikolon.
När du har lagt till dina kontorsplatser och sparat filen klickar du på knappen Bläddra bredvid fältet Ladda upp det slutförda fältet och väljer den sparade CSV-filen.
Filen verifieras automatiskt. Om det finns verifieringsfel visas felmeddelandet: Det finns några fel i importfilen. Granska felen, korrigera importfilen och försök igen. Klicka på länken Öppna felinformation för en lista över specifika fältverifieringsfel.
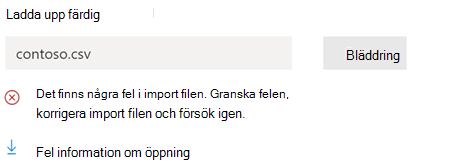
Om det inte finns några fel i filen visas meddelandet: Rapporten är klar. Hittade x platser att lägga till och x platser att uppdatera. Klicka på knappen Importera för att ladda upp CSV:n.

CQD TSV-import för LAN-undernätskontor
Om du har laddat upp byggdata till instrumentpanelen för samtalskvalitet kan du lägga till dessa platser här för att börja utvärdera deras nätverksanslutning. Detta påverkar inte dina befintliga platser.
Gå till Uppladdning av klientdata i instrumentpanelen för samtalskvalitet. Om du har laddat upp dina byggnadsdata visas ett alternativ för att ladda ned dem till en .tsv-fil. Ladda ned .tsv-filen från instrumentpanelen för samtalskvalitet och ladda sedan upp den i den utfällbara menyn CQD enligt stegen nedan. Om du vill skapa .tsv-filen manuellt justerar du schemat med det i Ladda upp byggdatafil eller provar CSV-import för LAN-undernätskontor i stället.
I huvudfönstret Anslutning till Microsoft 365 klickar du på fliken Platser .
Klicka på knappen Hantera flera platser precis ovanför platslistan.
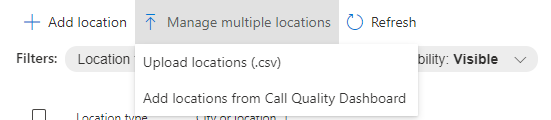
Klicka på Lägg till platser från instrumentpanelen för samtalskvalitet. Den utfällbara menyn Lägg till platser från instrumentpanelen för samtalskvalitet visas.
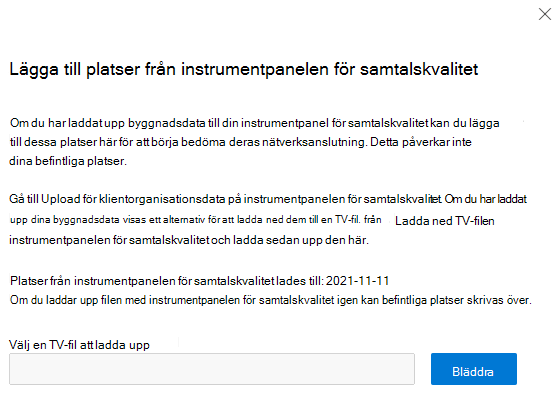
Klicka på knappen Bläddra bredvid fältet Välj en .tsv-fil att ladda upp och välj den sparade TSV-filen. Kontrollera att värdet i filen är flikavgränsat.
Filen verifieras automatiskt och parsas till listan över kontorsplatser. Om det finns valideringsfel visas den utfällbara menyn Vi kunde inte ladda upp filen för att visa felen.

Om det inte finns några fel i filen visas meddelandet: Filen test.tsv har laddats upp och är klar. Välj Importera för att ladda upp informationen.

Klicka på knappen Ladda upp längst ned i panelen för att ladda upp kontorsplatserna.
Förstå testsampling
Vanliga frågor och svar
Vilken roll krävs för att få åtkomst till nätverksanslutningar i Microsoft 365 Admin Center?
Du behöver rollen Nätverksadministratör.
Vad är en frontdörr för Microsoft 365-tjänsten?
Microsoft 365-tjänstens ytterdörr är en startpunkt i Microsofts globala nätverk där Office-klienter och -tjänster avslutar sin nätverksanslutning. För en optimal nätverksanslutning till Microsoft 365 rekommenderar vi att nätverksanslutningen avslutas till närmaste Microsoft 365-ytterdörr.
Obs!
Microsoft 365-tjänstens ytterdörr har ingen direkt relation till Azure Front Door Service-produkten som är tillgänglig på Azure Marketplace.
Vad är en optimal frontdörr för Microsoft 365-tjänsten?
En optimal Microsoft 365 service ytterdörr är en som är närmast din nätverksutgång, vanligtvis i din stad eller tunnelbana. Använd microsoft 365 anslutningstestverktyget för att fastställa platsen för den använda Microsoft 365-tjänstens ytterdörr och den optimala servicedörren. Om verktyget bedömer att din använda ytterdörr är optimal ansluter du optimalt till Microsofts globala nätverk.
Vad är en utgående internetplats?
Utgående Internetplats är den plats där nätverkstrafiken lämnar företagsnätverket och ansluter till Internet. Detta identifieras också som den plats där du har en NAT-enhet (Network Address Translation) och vanligtvis där du ansluter med en Internetleverantör (ISP). Om du ser ett långt avstånd mellan din plats och din utgående Internetplats kan detta tyda på en betydande WAN-backhaul.
Vilken licens krävs för den här funktionen?
Du behöver en licens som ger åtkomst till Administrationscenter för Microsoft 365.
Relaterade artiklar
Microsoft 365-nätverksinsikter
Microsoft 365-nätverksutvärdering