Testverktyg för Nätverksanslutning i Microsoft 365
Testverktyget för Nätverksanslutning i Microsoft 365 finns på https://connectivity.office.com. Det är ett adjungerat verktyg för nätverksutvärderingen och nätverksinsikter som är tillgängliga i administrationscentret för Microsoft 365 under Hälsa | Anslutningsmeny .
Obs!
I det här dokumentet nämns URL:en (https://connectivity.office.com) för den globala versionen av det här verktyget. För andra versioner, se tabellen nedan för motsvarande URL:er.
| Funktion | Global tjänst https://connectivity.office.com | US Government L4 | US Government L5 (DOD) | Kina drivs av 21Vianet https://connectivity.sovcloud.cn |
|---|---|---|---|---|
| Anonymt test | ✅ | ✖️ | ✖️ | ✅ |
| Skriv ut rapport | ✅ | ✖️ | ✖️ | ✅ |
| Inloggning | ✅ | ✖️ | ✖️ | ✖️ |
| Spara rapport | ✅ | ✖️ | ✖️ | ✖️ |
| Visa rapport | ✅ | ✖️ | ✖️ | ✖️ |
| Dela rapport i klientorganisation | ✅ | ✖️ | ✖️ | ✖️ |
| Dela rapporten till offentlig | ✅ | ✖️ | ✖️ | ✖️ |
| Status för nätverkshälsa | ✅ | ✖️ | ✖️ | ✅ |
| Stöd för flera språk: engelska, förenklad kinesiska, traditionell kinesiska, japanska | ✅ | ✖️ | ✖️ | ✅ |
| Testa från kommandoraden | ✅ | ✖️ | ✖️ | ✖️ |
| Vanliga frågor och svar | ✅ | ✖️ | ✖️ | ✅ |
| Community-forum | ✅ | ✖️ | ✖️ | ✅ |
Viktigt
Det är viktigt att logga in på din Microsoft 365-klient eftersom alla testrapporter delas med administratören och laddas upp till klientorganisationen när du är inloggad.
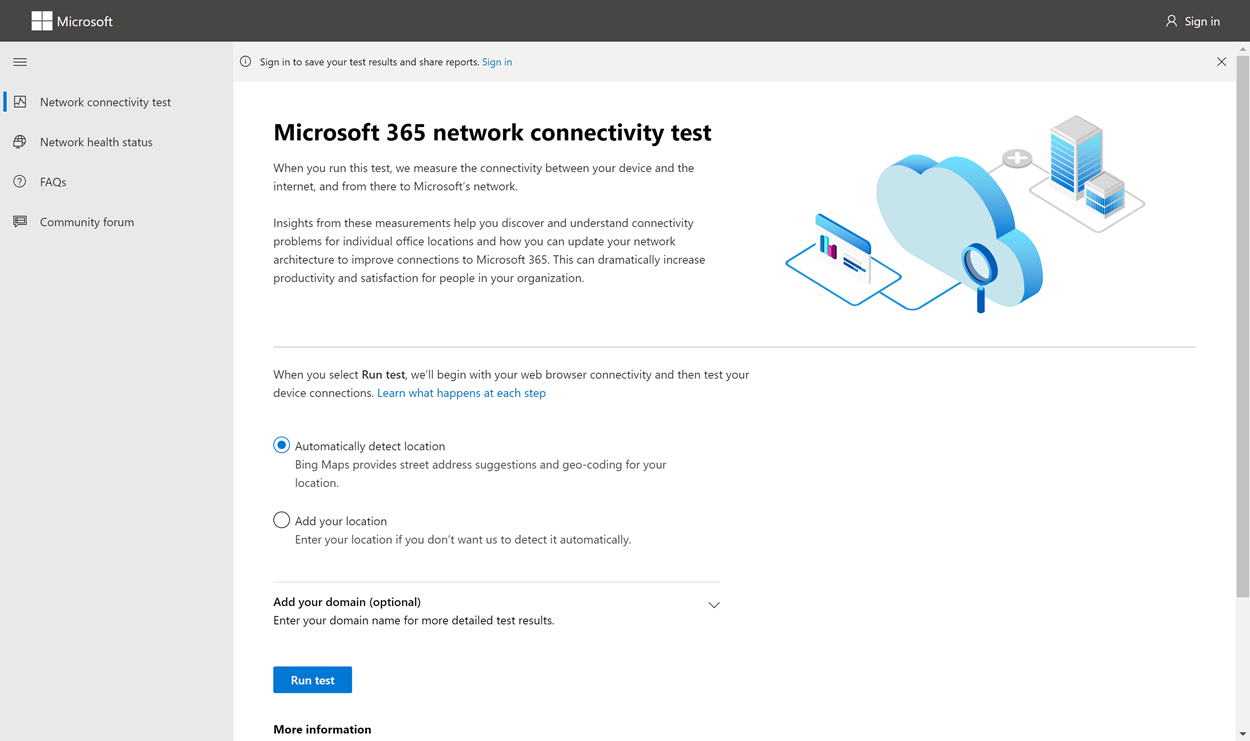
Nätverksinsikter i administrationscentret för Microsoft 365 baseras på vanliga produktmått för din Microsoft 365-klientorganisation, aggregerade varje dag. Som jämförelse körs nätverksinsikter från Microsoft 365-nätverksanslutningstestet lokalt i verktyget.
Testning i produkten är begränsad och körning av tester som är lokala för användaren samlar in mer data, vilket resulterar i djupare insikter. Nätverksinsikter i administrationscentret för Microsoft 365 visar att det finns ett nätverksproblem på en specifik kontorsplats. Microsoft 365-anslutningstestet kan hjälpa dig att identifiera rotorsaken till problemet och tillhandahålla en riktad åtgärd för prestandaförbättring.
Vi rekommenderar att dessa insikter används tillsammans där status för nätverkskvalitet kan utvärderas för varje kontorsplats i administrationscentret för Microsoft 365. Mer information finns efter distributionen av testning baserat på Microsoft 365-anslutningstestet.
Vad händer vid varje teststeg?
Office-platsidentifiering
När du väljer knappen Kör test visar vi testsidan som körs och identifierar kontorsplats. Du kan ange din plats efter stad, delstat och land/region eller välja att få den identifierad åt dig. Om du identifierar kontorsplats begär verktyget latitud och longitud från webbläsaren och begränsar noggrannheten till 300 meter x 300 meter före användning. Det är inte nödvändigt att identifiera platsen mer exakt än byggnaden för att mäta nätverksprestanda.
JavaScript-tester
Efter identifiering av kontorsplatser kör vi ett TCP-svarstidstest i JavaScript och vi begär data från tjänsten om använda och rekommenderade Front Door-servrar för Microsoft 365-tjänsten. När de här testerna har slutförts visar vi dem på kartan och på informationsfliken där de kan visas före nästa steg.
Ladda ned klientprogrammet för avancerade tester
Därefter startar vi nedladdningen av klientprogrammet för avancerade tester. Vi förlitar oss på att användaren startar klientprogrammet och de måste också ha .NET 6.0 Runtime installerat.
Det finns två delar i Microsoft 365-nätverksanslutningstestet: webbplatsen https://connectivity.office.com och ett nedladdningsbart Windows-klientprogram som kör avancerade nätverksanslutningstester. De flesta testerna kräver att programmet körs. Den fyller i resultaten igen på webbsidan när den körs.
Du uppmanas att ladda ned det avancerade klienttestprogrammet från webbplatsen när webbläsartesterna har slutförts. Öppna och kör filen när du uppmanas att göra det.
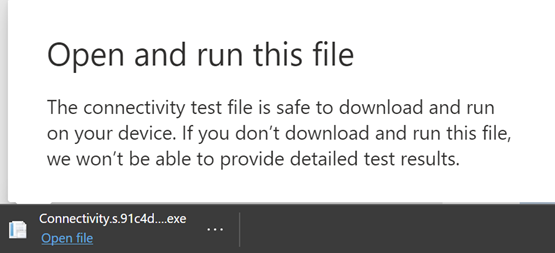
Starta klientprogrammet för avancerade tester
När klientprogrammet startar uppdateras webbsidan för att visa det här resultatet. Testdata börjar tas emot på webbsidan. Sidan uppdateras varje gång nya data tas emot och du kan granska data när de tas emot.
Avancerade tester har slutförts och testrapportuppladdning
När testerna har slutförts visar både webbsidan och klienten för avancerade tester det. Om användaren är inloggad laddas testrapporten upp till kundens klientorganisation.
Dela testrapporten
Testrapporten kräver autentisering till ditt Microsoft 365-konto. Administratören väljer hur du kan dela testrapporten. Standardinställningarna tillåter delning av dina rapporter med andra användare i organisationen och ReportID-länken är inte tillgänglig. Rapporter upphör som standard efter 90 dagar.
Dela rapporten med administratören
Om du är inloggad när en testrapport inträffar delas rapporten med administratören.
Dela med ditt Microsoft-kontoteam, support eller annan personal
Testrapporter (exklusive personlig identifiering) delas med Microsoft-anställda. Den här delning är aktiverad som standard och kan inaktiveras av administratören i Hälsa | Sidan Nätverksanslutning i administrationscentret för Microsoft 365.
Dela med andra användare som loggar in på samma Microsoft 365-klientorganisation
Du kan välja användare att dela rapporten med. Att kunna välja är aktiverat som standard, men det kan inaktiveras av administratören.
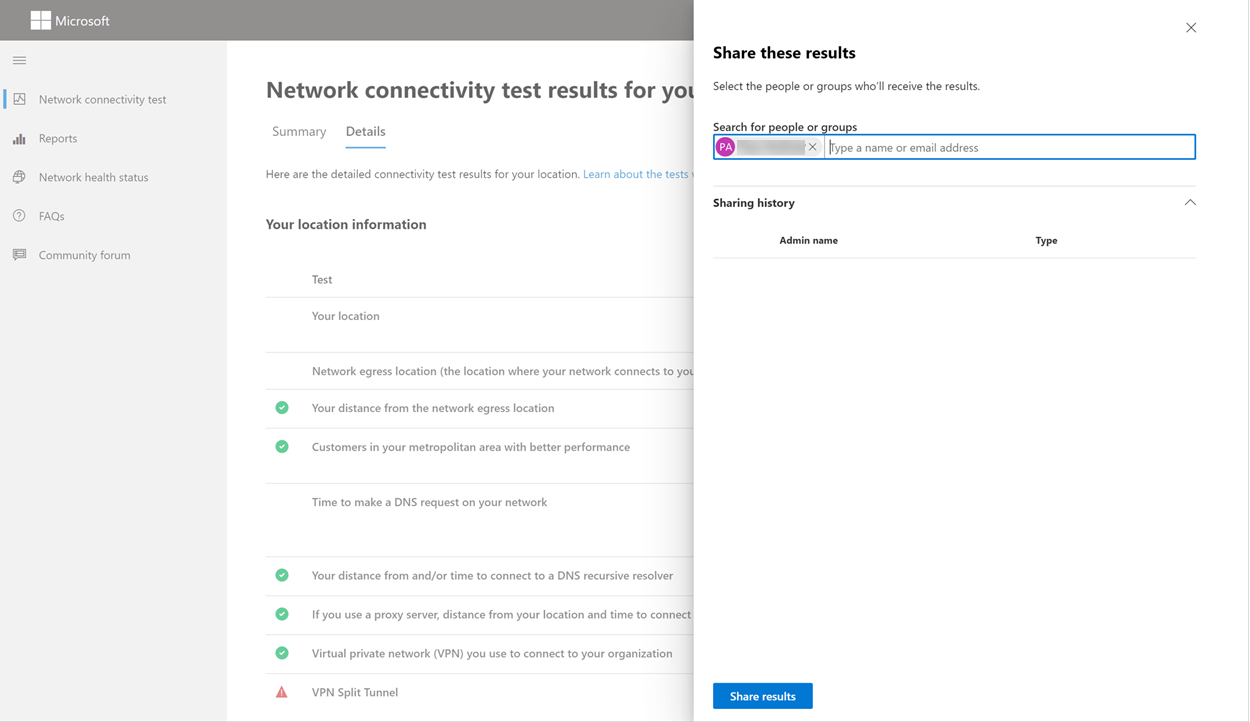
Dela med alla som använder en ReportID-länk
Du kan dela din testrapport med vem som helst genom att ge åtkomst till en ReportID-länk. Den här länken genererar en URL som du kan skicka till någon så att de kan ta upp testrapporten utan att logga in. Den här delning är inaktiverad som standard och måste vara aktiverad av administratören.
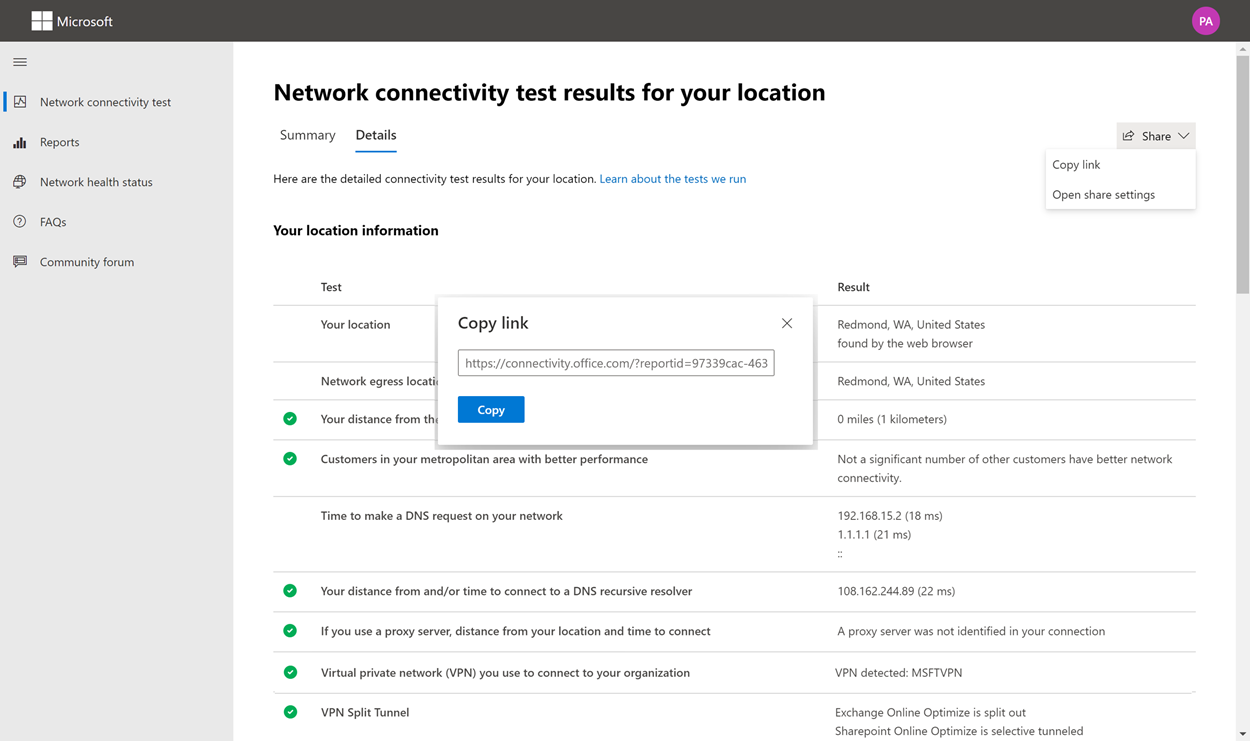
Testresultat för nätverksanslutning
Resultaten visas på flikarna Sammanfattning och Information . Sammanfattningsfliken visar en karta över den identifierade nätverksperimetern och en jämförelse av nätverksutvärderingen med andra Microsoft 365-kunder i närheten. Det gör det också möjligt att dela testrapporten. Så här ser sammanfattningsresultatvyn ut:
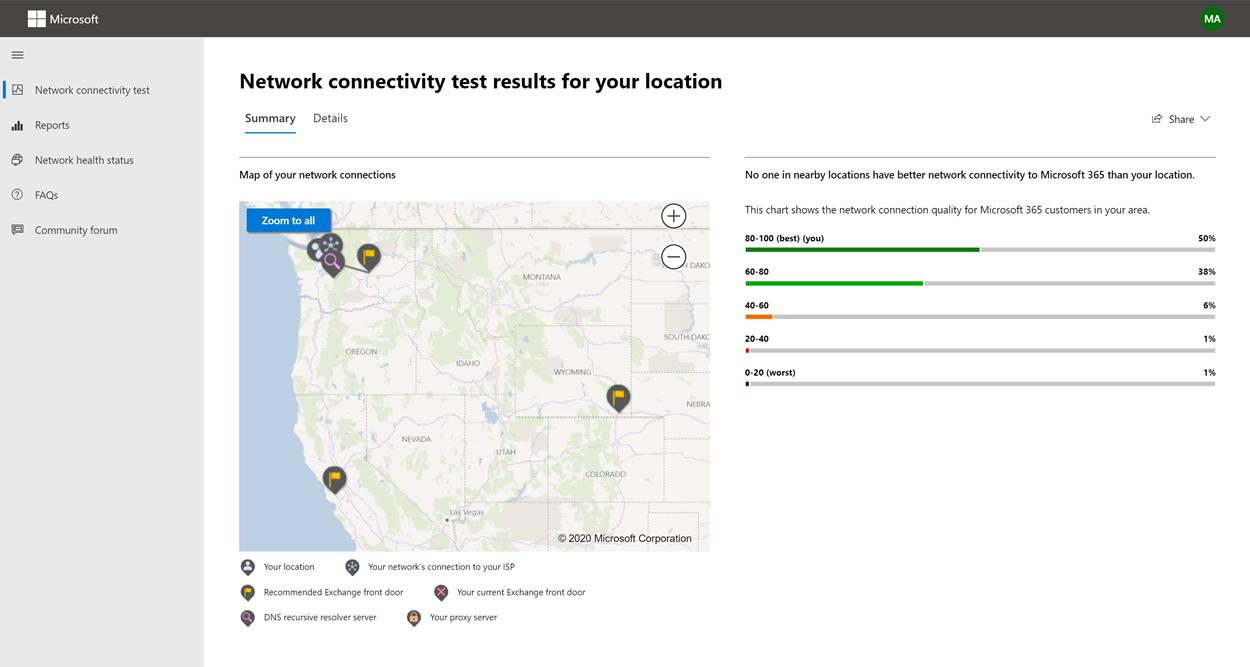
Här är ett exempel på informationsflikens utdata. På informationsfliken visar vi en grön cirkelmarkering om resultatet jämfördes positivt. Vi visar ett utropstecken för en röd triangel om resultatet överskred ett tröskelvärde som anger en nätverksinsikt. I följande avsnitt beskrivs var och en av informationsflikens resultatrader och beskriver de tröskelvärden som används för nätverksinsikter.
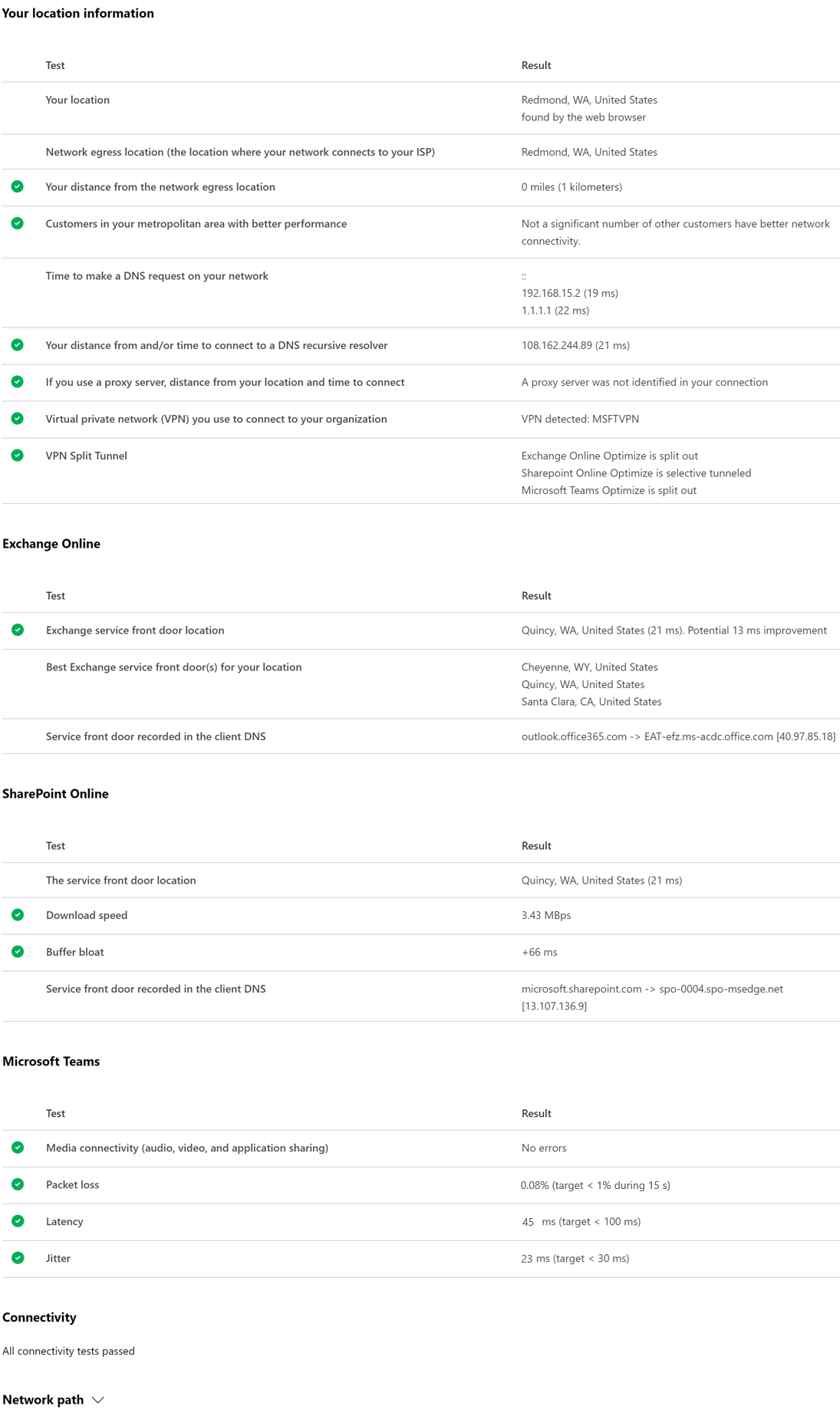
Din platsinformation
Det här avsnittet visar testresultat relaterade till din plats.
Din plats
Användarens plats identifieras från användarens webbläsare. Den kan också skrivas in efter användarens val. Den används för att identifiera nätverksavstånd till specifika delar av företagets nätverksperimeter. Endast staden från den här platsidentifieringen och avståndet till andra nätverkspunkter sparas i rapporten.
Användarens kontorsplats visas i kartvyn.
Utgående nätverksplats (den plats där nätverket ansluter till din ISP)
Vi identifierar nätverkets utgående IP-adress på serversidan. Platsdatabaser används för att leta upp den ungefärliga platsen för nätverkets utgående trafik. Dessa databaser har vanligtvis en noggrannhet på cirka 90 % av IP-adresserna. Om platsen som letats upp från nätverkets utgående IP-adress inte är korrekt skulle den här felaktigheten leda till ett falskt resultat. Om du vill kontrollera om det här felet inträffar för en specifik IP-adress kan du använda offentligt tillgängliga webbplatser för nätverks-IP-adressplatser för att jämföra med din faktiska plats.
Ditt avstånd från nätverkets utgående plats
Vi fastställer avståndet från den platsen till kontorsplats. Det här avståndet visas som en nätverksinsikt om avståndet är större än 800 kilometer eftersom det sannolikt kommer att öka TCP-svarstiden med mer än 25 ms och kan påverka användarupplevelsen.
Kartan visar nätverkets utgående plats i förhållande till användarens kontorsplats som anger nätverkets backhaul inuti företagets WAN.
Implementera lokal och direkt nätverksutgång från användarens kontorsplatser till Internet för optimala Microsoft 365-nätverksanslutningar. Förbättringar av lokal och direkt utgående trafik är det bästa sättet att hantera den här nätverksinsikten.
Proxyserverinformation
Vi identifierar om proxyservrar är konfigurerade på den lokala datorn för att skicka Microsoft 365-nätverkstrafik i kategorin Optimera . Vi identifierar avståndet från användarens kontorsplats till proxyservrarna.
Avståndet testas först av ICMP-ping. Om det misslyckas testar vi med TCP-ping och slutligen letar vi upp proxyserverns IP-adress i en IP-adressplatsdatabas. Vi visar en nätverksinsikt om proxyservern är längre än 800 miles (800 kilometer) från användarens kontorsplats.
Virtuellt privat nätverk (VPN) som du använder för att ansluta till din organisation
Det här testet identifierar om du använder ett VPN för att ansluta till Microsoft 365. Ett godkänt resultat visar om du inte har någon VPN eller om du har ett VPN med rekommenderad konfiguration av delade tunnlar för Microsoft 365.
DELAD VPN-tunnel
Varje Optimera kategoriväg för Exchange Online, SharePoint Online och Microsoft Teams testas för att se om den är tunnelbaserad på VPN. En delad arbetsbelastning undviker VPN helt och hållet. En tunnelbaserad arbetsbelastning skickas via VPN. En selektiv tunnelarbetsbelastning har vissa vägar som skickas via VPN och vissa delas upp. Ett godkänt resultat visar om alla arbetsbelastningar delas upp eller är selektiva.
Kunder i storstadsområdet med bättre prestanda
Nätverksfördröjningen mellan användarens kontorsplats och Exchange Online-tjänsten jämförs med andra Microsoft 365-kunder i samma tunnelbaneområde. En nätverksinsikt visas om 10 % eller fler kunder i samma tunnelbaneområde har bättre prestanda. Det innebär att användarna får bättre prestanda i Microsoft 365-användargränssnittet.
Den här nätverksinsikten genereras utifrån att alla användare i en stad har åtkomst till samma telekommunikationsinfrastruktur och samma närhet till Internet-kretsar och Microsofts nätverk.
Tid för att göra en DNS-begäran i nätverket
Detta visar DNS-servern som konfigurerats på klientdatorn som körde testerna. Det kan vara en DNS Rekursiv Resolver-server, men detta är ovanligt. Det är mer troligt att det är en DNS-vidarebefordrarserver som cachelagrar DNS-resultat och vidarebefordrar eventuella oåtkomliga DNS-begäranden till en annan DNS-server.
Detta tillhandahålls endast för information och bidrar inte till några nätverksinsikter.
Avståndet från och/eller tiden för att ansluta till en REkursiv DNS-matchare
Den dns-rekursiva matcharen som används identifieras genom att göra en specifik DNS-begäran och sedan be DNS-namnservern om den IP-adress som den tog emot samma begäran från. Den här IP-adressen är den rekursiva DNS-matcharen och den har letats upp i IP-adressplatsdatabaser för att hitta platsen. Avståndet från användarens kontorsplats till DNS Rekursiv resolver-serverplats beräknas sedan. Detta visas som en nätverksinsikt om avståndet är större än 800 kilometer .
Platsen som letats upp från nätverkets utgående IP-adress kanske inte är korrekt och den här felaktigheten skulle leda till ett falskt resultat från det här testet. Om du vill kontrollera om det här felet inträffar för en specifik IP-adress kan du använda offentligt tillgängliga webbplatser för nätverks-IP-adressplatser.
Den här nätverksinsikten påverkar valet av Exchange Online-tjänstens ytterdörr. För att åtgärda den här insikten bör lokal och direkt nätverksutgång vara en förutsättning och sedan ska DNS Rekursiv resolver finnas nära nätverksutgången.
Exchange Online
Det här avsnittet visar testresultat relaterade till Exchange Online.
Plats för Exchange-tjänstens ytterdörr
Den använda Exchange-tjänstens ytterdörr identifieras på samma sätt som Outlook gör detta och vi mäter nätverkets TCP-svarstid från användarens plats till den. TCP-svarstiden visas och den använda Exchange-tjänstens ytterdörr jämförs med listan över de bästa servicedörrarna för den aktuella platsen. Detta visas som en nätverksinsikt om en av de bästa Exchange-tjänstens ytterdörrar inte används.
Att inte använda en av de bästa Exchange-tjänstens ytterdörrar kan orsakas av nätverksbakhaul innan företagets nätverksutgång i så fall rekommenderar vi lokal och direkt nätverksutgång. Det kan också orsakas av användning av en fjärr-DNS-rekursiv matchningsserver, i vilket fall vi rekommenderar att du justerar DNS-rekursiva matchningsservern med nätverksutgången.
Vi beräknar en potentiell förbättring av TCP-svarstiden (ms) till Exchange-tjänstens ytterdörr. Detta görs genom att titta på den testade nätverksfördröjningen på användarkontoret och subtrahera nätverksfördröjningen från den aktuella platsen till exchange-tjänstens ytterdörr för garderober. Skillnaden representerar den potentiella förbättringsmöjligheten.
Bästa Exchange-tjänstens ytterdörrar för din plats
Här visas de bästa platserna för Exchange-tjänstens ytterdörr efter stad för din plats.
Tjänstens ytterdörr registreras i klientens DNS
Detta visar DNS-namnet och IP-adressen för Exchange-tjänstens front door-server som du dirigerades till. Den tillhandahålls endast för information och det finns ingen associerad nätverksinsikt.
SharePoint
Det här avsnittet visar testresultat relaterade till SharePoint och OneDrive.
Platsen för tjänstens ytterdörr
Den använda SharePoint-tjänstens ytterdörr identifieras på samma sätt som OneDrive-klienten. Vi mäter nätverkets TCP-svarstid från användarens kontorsplats till den.
Nedladdningshastighet
Vi mäter nedladdningshastigheten för en 15 Mb-fil från SharePoint-tjänstens ytterdörr. Resultatet visas i megabyte per sekund för att ange vilken storleksfil i megabyte som kan laddas ned från SharePoint eller OneDrive på en sekund. Talet bör likna en tiondel av den minsta kretsbandbredden i megabit per sekund. Om du till exempel har en internetanslutning på 100 mbps kan du förvänta dig 10 MB per sekund (10 Mbit/s).
Buffringssvälld
Under nedladdningen på 15 MB mäter vi TCP-svarstiden till SharePoint-tjänstens ytterdörr. Det här är svarstiden under belastning och den jämförs med svarstiden när den inte är under belastning. Den ökade svarstiden under belastning kan ofta bero på att konsumentnätverksenhetsbuffertar läses in (eller är uppblåsta). En nätverksinsikt visas för en uppsvälld storlek på 100 ms eller mer.
Tjänstens ytterdörr registreras i klientens DNS
Detta visar DNS-namnet och IP-adressen för den Front Door-server för SharePoint-tjänsten som du dirigerades till. Den tillhandahålls endast för information och det finns ingen associerad nätverksinsikt.
Microsoft Teams
Det här avsnittet visar testresultat relaterade till Microsoft Teams.
Medieanslutning (ljud, video och programdelning)
Detta testar UDP-anslutningen till Microsoft Teams-tjänstens ytterdörr. Om detta blockeras kan Microsoft Teams fortfarande fungera med TCP, men ljud och video kommer att försämras. Läs mer om dessa UDP-nätverksmått, som även gäller för Microsoft Teams på Media Quality and Network Connectivity Performance i Skype för företag - Online.
Paketförlust
Visar UDP-paketförlusten mätt i ett 10-sekunders testljudsamtal från klienten till Microsoft Teams-tjänstens ytterdörr. Detta bör vara lägre än 1,00 % för ett pass.
Latens
Visar den uppmätta UDP-svarstiden, som ska vara lägre än 100 ms.
Jitter
Visar det uppmätta UDP-jitter som ska vara lägre än 30 ms.
Uppkoppling
Vi testar HTTP-anslutningen från användarens kontorsplats till alla nödvändiga Microsoft 365-nätverksslutpunkter. Dessa publiceras på https://aka.ms/o365ip. En nätverksinsikt visas för alla nödvändiga nätverksslutpunkter, som inte kan anslutas till.
Anslutningen kan blockeras av en proxyserver, en brandvägg eller en annan nätverkssäkerhetsenhet i företagets nätverksperimeter. Anslutningen till TCP-port 80 testas med en HTTP-begäran och anslutningen till TCP-port 443 testas med en HTTPS-begäran. Om det inte finns något svar markeras FQDN som ett fel. Om det finns en HTTP-svarskod 407 markeras FQDN som ett fel. Om det finns en HTTP-svarskod 403 kontrollerar vi serverattributet för svaret och om det verkar vara en proxyserver markerar vi detta som ett fel. Du kan simulera de tester som vi utför med kommandoradsverktyget i Windows curl.exe.
Vi testar TLS/SSL-certifikatet vid varje nödvändig Microsoft 365-nätverksslutpunkt som finns i kategorin optimize eller allow enligt definitionen i https://aka.ms/o365ip. Om några tester inte hittar något Microsoft TLS/SSL-certifikat måste det krypterade nätverket som är anslutet ha avlyssnats av en mellanliggande nätverksenhet. En nätverksinsikt visas på alla avlyssnade krypterade nätverksslutpunkter.
När ett TLS/SSL-certifikat hittas som inte tillhandahålls av Microsoft visar vi FQDN för testet och den använda TLS/SSL-certifikatägaren. Den här TLS/SSL-certifikatägaren kan vara en proxyserverleverantör eller ett självsignerat företagscertifikat.
Nätverkssökväg
Det här avsnittet visar resultatet av en ICMP-spårningsväg till Exchange Online-tjänstens ytterdörr, SharePoint-tjänstens ytterdörr och Microsoft Teams-tjänstens ytterdörr. Den tillhandahålls endast för information och det finns ingen associerad nätverksinsikt. Det finns tre traceroutes. En traceroute för att outlook.office365.com, en spårningsväg till kundernas SharePoint-klientdel eller för att microsoft.sharepoint.com om en inte angavs och en traceroute till world.tr.teams.microsoft.com.
Obs!
I rapporter som genereras i olika versioner kan adresserna som visas ovan också variera något.
Anslutningsrapporter
När du är inloggad kan du granska tidigare rapporter som du har kört. Du kan också dela dem eller ta bort dem från listan.
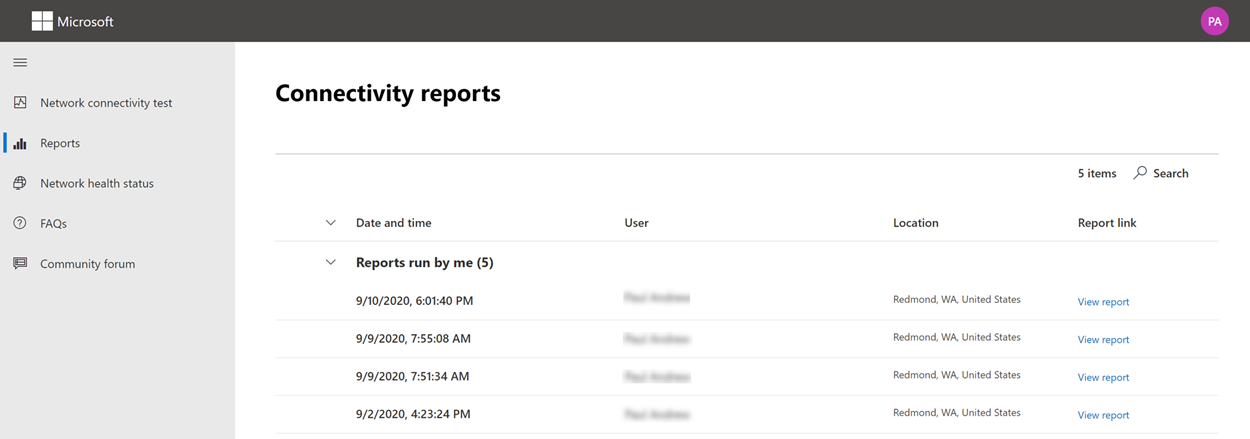
Status för nätverkshälsa
Detta visar eventuella betydande hälsoproblem med Microsofts globala nätverk, vilket kan påverka Microsoft 365-kunder.
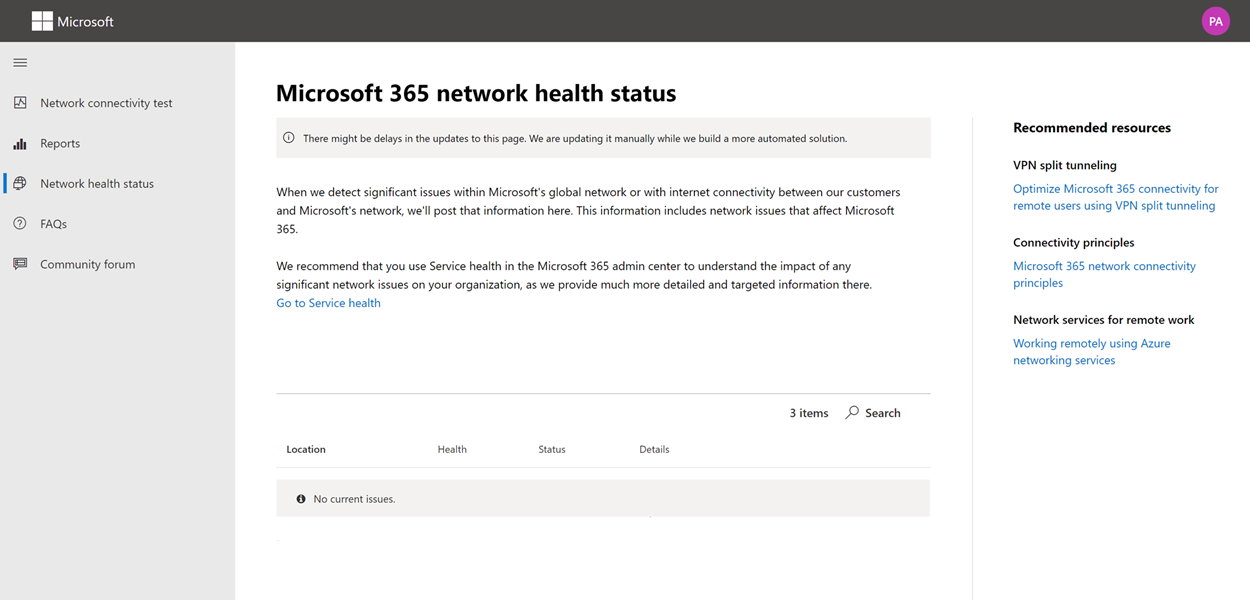
Testa från kommandoraden
Vi tillhandahåller en körbar kommandorad som kan användas av fjärrdistributionen, körningsverktygen och köra samma tester som finns på webbplatsen för testverktyget för Nätverksanslutning i Microsoft 365.
Kommandoradstestverktyget kan laddas ned här: Kommandoradsverktyg
Du kan köra den genom att dubbelklicka på den körbara filen i Utforskaren i Windows, eller så kan du starta den från en kommandotolk, eller så kan du schemalägga den med schemaläggaren.
Första gången du startar den körbara filen uppmanas du att godkänna licensavtalet för slutanvändare (EULA) innan testningen utförs. Om du redan har läst och accepterat licensavtalet kan du skapa en tom fil med namnet Microsoft-365-Network-Connectivity-Test-EULA-accepted.txt i den aktuella arbetskatalogen för den körbara processen när den startas. Om du vill godkänna licensavtalet kan du skriva "y" och trycka på Retur i kommandoradsfönstret när du uppmanas till det.
Den körbara filen accepterar följande kommandoradsparametrar:
- -h för att visa en länk till den här hjälpdokumentationen
- -testlist <test> Anger tester som ska köras. Som standard körs endast grundläggande tester. Giltiga testnamn är: all, dnsConnectivityPerf, dnsResolverIdentification, bufferBloat, traceroute, proxy, vpn, skype, connectivity, networkInterface
- -filepath <filedir> Katalogsökväg för testresultatfiler. Tillåtet värde är absolut eller relativ sökväg för en tillgänglig katalog
- -city <city> För fälten stad, delstat och land/region används det angivna värdet om det anges. Om det inte anges kommer Windows Location Services (WLS) att efterfrågas. Om WLS misslyckas identifieras platsen från datorns nätverksutgång
- -state <state>
- -land <>
- - Proxykontots <<>lösenord> Proxykontonamn och lösenord kan anges om du behöver en proxy för att få åtkomst till Internet
Resultat
Resultatutdata skrivs till en JSON-fil i en mapp med namnet TestResults, som skapas i den aktuella arbetskatalogen för processen om den inte redan finns. Filnamnsformatet för utdata är connectivity_test_result_YYYY-MM-DD-HH-MM-SS.json. Resultaten finns i JSON-noder som matchar utdata som visas på webbsidan för webbplatsen för testverktyget för Nätverksanslutning i Microsoft 365. En ny resultatfil skapas varje gång du kör den och den fristående körbara filen laddar inte upp resultat till Din Microsoft-klientorganisation för visning på sidorna nätverksanslutning i Administrationscenter. Front door-koder, longitud och latitud ingår inte i resultatfilen.
Starta från Utforskaren i Windows
Du kan dubbelklicka på den körbara filen för att starta testningen så visas ett kommandotolksfönster.
Starta från kommandotolken
I ett CMD.EXE kommandotolksfönster kan du skriva sökvägen och namnet på den körbara filen för att köra den. Filnamnet är MicrosoftConnectivityTest.exe.
Starta från Windows Task Scheduler
I Windows Task Scheduler kan du lägga till en uppgift för att starta den fristående körbara testkörningen. Du bör ange den aktuella arbetskatalogen för uppgiften som den där du har skapat den godkända eula-filen sedan de körbara blocken tills licensavtalet godkänns. Du kan inte acceptera licensavtalet interaktivt om processen startas i bakgrunden utan någon konsol.
Mer information om den fristående körbara filen
Kommandoradsverktyget använder Windows Location Services för att hitta användarens information om ortens land/region för att fastställa vissa avstånd. Om Windows Location Services är inaktiverat på kontrollpanelen är användarplatsbaserade utvärderingar tomma. I Windows-inställningar måste "Platstjänster" vara på och "Låt skrivbordsappar komma åt din plats" måste också vara på.
Kommandoradsverktyget försöker installera .NET Framework om det inte redan är installerat. Den laddar också ned den huvudsakliga körbara testkörningen från testverktyget för Nätverksanslutning i Microsoft 365 och startar det.
Testa med Hjälp av Microsoft Support and Recovery Assistant
Microsoft Support and Recovery Assistant (Assistant) automatiserar alla steg som krävs för att köra kommandoradsversionen av microsoft 365-verktyget för nätverksanslutningstest på en användares dator och skapar en rapport som liknar den som skapats av webbversionen av verktyget för anslutningstest. Obs! Assistenten kör kommandoradsversionen av testverktyget för Nätverksanslutning i Microsoft 365 för att skapa samma JSON-resultatfil, men JSON-filen konverteras till .CSV filformat.
Du kan ladda ned och köra assistenten här.
Visa testresultat
Rapporter kan nås på följande sätt:
Rapporterna är tillgängliga på skärmen nedan när assistenten är klar med genomsökningen av användarens dator. Om du vill komma åt dessa rapporter väljer du bara alternativet "Visa logg" för att visa dem.
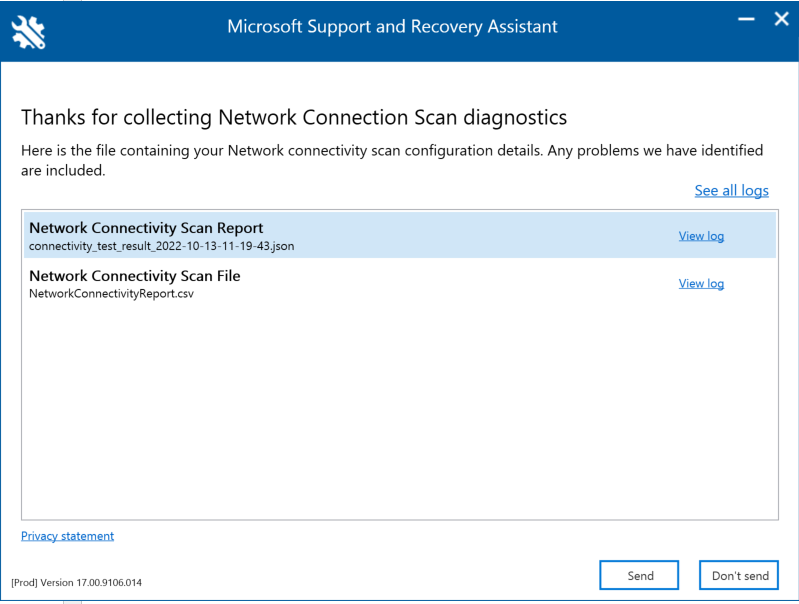
Anslutningstestresultat och telemetridata samlas in och laddas upp till mappen uploadlogs . Använd någon av följande metoder för att komma åt den här mappen:
- Öppna Kör (Windows-tangenten + R) och kör kommandot %localappdata%/saralogs/uploadlogs på följande sätt:
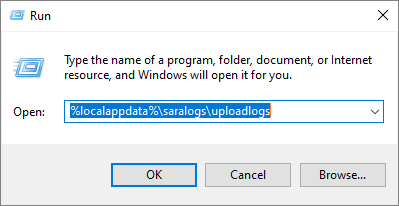
- I Utforskaren skriver du C:\Users<UserName>\AppData\Local\saralogs\uploadlogs och trycker på Retur på följande sätt:

Not:<UserName> är användarens Windows-profilnamn. Om du vill visa information om testresultat och telemetri dubbelklickar du på och öppnar filerna.

Typer av resultatfiler
Microsoft Support and Recovery Assistant skapar två filer:
Network Connectivity Report (CSV) Den här rapporten kör JSON-råfilen mot en regelmotor för att se till att definierade tröskelvärden uppfylls och om de inte uppfylls visas en "varning" eller "fel" i utdatakolumnen i CSV-filen. Du kan visa NetworkConnectivityReport.csv-filen för att få information om eventuella identifierade problem eller defekter. Se Vad som händer i varje teststeg för mer information om varje test och tröskelvärdena för varningar.
Network Connectivity Scan Report (JSON) Den här filen innehåller råutdatatestresultat från kommandoradsversionen av testverktyget för Nätverksanslutning i Microsoft 365 (MicrosoftConnectivityTest.exe).
Vanliga frågor och svar
Här är svar på några av våra vanliga frågor och svar.
Vad krävs för att köra den avancerade testklienten?
Den avancerade testklienten kräver .NET 6.0 Runtime. Om du kör den avancerade testklienten utan den installerade kommer du att dirigeras till installationssidan för .NET 6.0. Se till att installera från kolumnen Kör skrivbordsappar för Windows. Administratörsbehörigheter på datorn krävs för att installera .NET 6.0 Runtime.
Den avancerade testklienten använder SignalR för att kommunicera med webbsidan. För detta måste du se till att TCP-port 443-anslutningen till connectivity.service.signalr.net är öppen. Den här URL:en publiceras inte i https://aka.ms/o365ip eftersom anslutningen inte krävs för en Microsoft 365-klientprogramanvändare. Om du använder en HTTP-proxy för anslutning till FQDN connectivity.office.com och stöter på felet SignalR-proxykonfigurationen skiljer sig från ursprunget. Se till att anslutningen till FQDN-connectivity.service.signalr.net tillåts via proxyn. Om en PAC-fil används för att skicka proxykonfigurationsinställningar kontrollerar du att PAC-filen returnerar samma proxyinställningar för FQDN:s connectivity.office.com och connectivity.service.signalr.net.
Vad är Microsoft 365-tjänstens ytterdörr?
Microsoft 365-tjänstens ytterdörr är en startpunkt i Microsofts globala nätverk där Office-klienter och -tjänster avslutar sin nätverksanslutning. För en optimal nätverksanslutning till Microsoft 365 rekommenderar vi att din nätverksanslutning avslutas till närmaste Microsoft 365-ytterdörr i din stad eller tunnelbana.
Obs!
Microsoft 365-tjänstens ytterdörr har ingen direkt relation till Azure Front Door Service-produkten som är tillgänglig på Azure Marketplace.
Vilken är den bästa microsoft 365-tjänstens ytterdörr?
En bästa frontdörr för Microsoft 365-tjänsten (kallades tidigare en optimal servicedörr) är en som är närmast ditt nätverksutgång, vanligtvis i din stad eller tunnelbana. Använd verktyget för nätverksprestanda i Microsoft 365 för att fastställa platsen för den använda Microsoft 365-tjänstens ytterdörr och de bästa servicedörrarna. Om verktyget fastställer att din använda ytterdörr är en av de bästa bör du förvänta dig en bra anslutning till Microsofts globala nätverk.
Vad är en utgående internetplats?
Internetutgångsplatsen är den plats där nätverkstrafiken lämnar företagsnätverket och ansluter till Internet. Detta identifieras också som den plats där du har en NAT-enhet (Network Address Translation) och vanligtvis där du ansluter med en Internetleverantör (ISP). Om du ser ett långt avstånd mellan din plats och din internetutgående plats kan detta identifiera en betydande WAN-backhaul.
Relaterade artiklar
Nätverksanslutning i administrationscentret för Microsoft 365
Insikter om nätverksprestanda i Microsoft 365