Steg 1. Använd Microsoft Syntex för att identifiera kontraktsfiler och extrahera data
Din organisation behöver ett sätt att identifiera och klassificera alla kontraktdokument från de många filer som du får. Du vill också snabbt kunna visa flera viktiga element i var och en av de kontraktfiler som identifieras (till exempel Klient, Entreprenör och Avgiftsbelopp). Du kan göra detta genom att använda Syntex] för att skapa en ostrukturerad modell för dokumentbearbetning och tillämpa den på ett dokumentbibliotek.
Översikt över processen
Ostrukturerade modeller för dokumentbearbetning använder artificiell intelligens (AI) för att automatisera klassificeringen av filer och extrahering av information. Dessa typer av modeller är också optimala när det gäller att extrahera information från ostrukturerade och halvstrukturerade dokument där den information du behöver inte finns i tabeller eller formulär, till exempel kontrakt.
Ostrukturerade modeller för dokumentbearbetning använder optisk teckenigenkänningsteknik (OCR) för att skanna PDF-filer, bilder och TIFF-filer, både när du tränar en modell med exempelfiler och när du kör modellen mot filer i ett dokumentbibliotek.
Först måste du hitta minst fem exempelfiler som du kan använda för att "träna" modellen för att söka efter egenskaper som är specifika för den innehållstyp som du försöker identifiera (ett kontrakt).
Skapa en ny ostrukturerad modell för dokumentbearbetning med Hjälp av Syntex. Med dina exempelfiler måste du skapa en klassificerare. Genom att träna klassificeraren med dina exempelfiler lär du den att söka efter egenskaper som är specifika för vad du skulle se i företagets kontrakt. Skapa till exempel en "förklaring" som söker efter specifika strängar som finns i dina kontrakt, till exempel serviceavtal, avtalsvillkor och kompensation. Du kan till och med träna din förklaring att leta efter dessa strängar i specifika avsnitt i dokumentet eller bredvid andra strängar. När du tror att du har tränat klassificeraren med den information den behöver kan du testa din modell på en exempeluppsättning med exempelfiler för att se hur effektiv den är. Efter testningen kan du vid behov välja att göra ändringar i dina förklaringar för att göra dem mer effektiva.
I din modell kan du skapa en extraktor för att hämta specifika datadelar från varje kontrakt. För varje kontrakt är till exempel den information som du är mest bekymrad över vem klienten är, namnet på entreprenören och den totala kostnaden.
När du har skapat din modell tillämpar du den på ett SharePoint-dokumentbibliotek. När du laddar upp dokument till dokumentbiblioteket körs den ostrukturerade dokumentbearbetningsmodellen och identifierar och klassificerar alla filer som matchar den avtalsinnehållstyp som du definierade i din modell. Alla filer som klassificeras som kontrakt visas i en anpassad biblioteksvy. Filerna visar också värdena från varje kontrakt som du definierade i extraktorn.
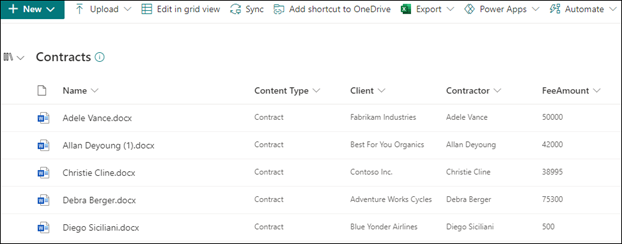
Om du har kvarhållnings- eller säkerhetskrav för dina kontrakt kan du också använda din modell för att använda en kvarhållningsetikett eller en känslighetsetikett som förhindrar att dina kontrakt tas bort under en angiven tidsperiod eller för att begränsa vem som kan komma åt kontrakten.
Steg för att skapa och träna din modell
Obs!
För de här stegen kan du använda exempelfilerna i lagringsplatsen Contracts Management Solution Assets. Exemplen på den här lagringsplatsen innehåller både modellfilerna och de filer som används för att träna modellen.
Skapa en kontraktmodell
Det första steget är att skapa din kontraktmodell.
I innehållscentret väljer du Ny>modellundervisningsmetod>.
I fönstret Skapa en modell med undervisningsmetod skriver du namnet på modellen i fältet Namn . För den här kontraktshanteringslösningen kan du namnge modellen Kontrakt.
Välj Skapa. Då skapas en startsida för modellen.
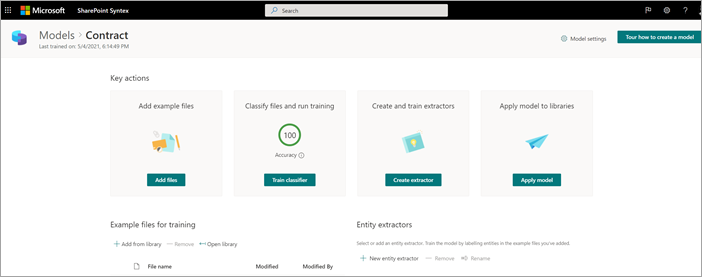
Träna din modell att klassificera en typ av fil
Lägga till exempelfiler för din modell
Du måste lägga till minst fem exempelfiler som är kontraktsdokument och en exempelfil som inte är ett kontraktdokument (till exempel en arbetsförklaring).
På sidan Modellkontrakt > går du till Nyckelåtgärder>Lägg till exempelfiler och väljer Lägg till filer.

På sidan Välj exempelfiler för din modell öppnar du mappen Kontrakt, väljer de filer som du vill använda och väljer sedan Lägg till. Om du inte har några exempelfiler där väljer du Ladda upp för att lägga till dem.
Märka filerna som positiva eller negativa exempel
På sidan Modellkontrakt > går du till Nyckelåtgärder>Klassificera filer och kör träning och väljer Träna klassificerare.

På sidan Modellkontraktsklassificerare >> visas text som frågar om filen är ett exempel på den kontraktmodell som du skapade i visningsprogrammet överst i den första exempelfilen. Om det är ett positivt exempel välj Ja. Om det är ett positivt exempel välj Nej.
I listan Märkta exempel till vänster väljer du andra filer som du vill använda som exempel och etiketterar dem.

Lägg till minst en förklaring för att träna klassificeraren
På sidan Modellkontraktskontraktsklassificerare >> väljer du fliken Träna.
I avsnittet Tränade filer visas en lista över de exempelfiler som du tidigare märkt. Välj en av de positiva filerna i listan för att visa den i visningsprogrammet.
I avsnittet Förklaringar väljer du Ny och sedan Tom.
På sidan för Skapa en förklaring:
a. I fältet Namn skriver du namnet på förklaringen (till exempel "Avtal").
b. I fältet Förklaringstyp väljer du Fraslista eftersom du lägger till en textsträng.
c. I listrutan Fras skriver du strängen (till exempel "AGREEMENT"). Du kan välja Skiftlägeskänsligt om strängen måste vara skiftlägeskänslig.
d. Välj Spara och träna.

Testa din modell
Du kan testa kontraktsmodellen på exempelfiler som den inte har sett tidigare. Detta är valfritt, men det kan vara en användbar metod.
På sidan Modellkontraktsklassificerare >> väljer du fliken Test. Då körs modellen på dina omärkta exempelfiler.
I listan Testfiler visas exempelfilerna och visar om modellen förutsade att de var positiva eller negativa. Använd den här informationen för att ta reda på hur effektivt din klassificerare är för att identifiera dina dokument.

När du är klar väljer du Avsluta utbildning.
Skapa och träna en extraktor
På sidan Modellkontrakt > går du till Nyckelåtgärder>Skapa och träna extraktorer och väljer Skapa extraktor.

I fältet Nytt namn på panelen Ny entitetsextraktor skriver du namnet på extraktorn. Ge den till exempel namnet Client om du vill extrahera namnet på klienten från varje kontrakt.
När du är klar väljer du Skapa.
Märk den entitet som du vill extrahera
När du skapar extraktorn öppnas extraheringssidan. Här visas en lista över dina exempelfiler, och den första filen i listan visas i visningsprogrammet.

Så här etiketterar du entiteten:
Välj de data från visningsprogrammet som du vill extrahera från filerna. Om du till exempel vill extrahera klienten markerar du klientvärdet i den första filen (i det här exemplet Best For You Organics) och väljer sedan Spara. Du ser värdet som visas från filen i listan Etiketterade exempel under kolumnen Etikett .
Välj Nästa fil för att spara automatiskt och öppna nästa fil i listan i visningsprogrammet. Eller välj Spara och välj sedan en annan fil i listan Märkta exempel .
Upprepa steg 1 och 2 i visningsprogrammet och upprepa sedan tills du har sparat etiketten i alla filer.
När du har etiketterat filerna visas en meddelandebanderoll som informerar dig om att gå över till utbildning. Du kan välja att märka fler dokument eller gå vidare till utbildning.
Lägg till förklaring
Du kan skapa en förklaring som ger en ledtråd om själva entitetsformatet och de variationer som det kan ha i exempelfilerna. Ett datumvärde kan till exempel ha många olika format, till exempel:
- 10/14/2019
- 14 oktober 2019
- Måndag, den 14 oktober 2019
För att identifiera kontraktets startdatum kan du skapa en förklaring.
I avsnittet Förklaringar väljer du Ny och sedan Tom.
På sidan för Skapa en förklaring:
a. I fältet Namn anger du namnet på förklaringen (till exempel Datum).
b. I fältet Förklaringstyp väljer du Fraslista.
c. I fältet Värde anger du datumvarianten som de visas i exempelfilerna. Om du, till exempel, har datumformat som visas som 0/00/0000, kan du ange en variation som visas i dina dokument, till exempel:
- 0/0/0000
- 0/00/0000
- 00/0/0000
- 00/00/0000
Välj Spara och träna.
Testa modellen igen
Du kan testa kontraktsmodellen på exempelfiler som den inte har sett tidigare. Detta är valfritt, men det kan vara en användbar metod.
På sidan Modellkontraktsklassificerare >> väljer du fliken Test. Då körs modellen på dina omärkta exempelfiler.
I listan Testfiler visas exempelfilerna och visar om modellen kan extrahera den information du behöver. Använd den här informationen för att ta reda på hur effektivt din klassificerare är för att identifiera dina dokument.
När du är klar väljer du Avsluta utbildning.
Tillämpa din modell på ett dokumentbibliotek
Så här tillämpar du din modell på ett SharePoint-dokumentbibliotek:
På sidan Modellkontrakt > går du till Nyckelåtgärder>Tillämpa modell på bibliotek och väljer Tillämpa modell.

På panelen Lägg till kontrakt väljer du den SharePoint-webbplats som innehåller det dokumentbibliotek som du vill tillämpa modellen på. Om webbplatsen inte visas i listan kan du använda sökrutan för att hitta den. Välj Lägg till.
Obs!
Du måste ha behörighet för Hantera list eller Redigera för det dokumentbibliotek som du använder modellen på.
När du har valt webbplatsen väljer du det dokumentbibliotek som du vill tillämpa modellen på.
Eftersom modellen är associerad med en innehållstyp lägger den till innehållstypen och dess vy med de etiketter som du extraherade som kolumner när du tillämpar den på biblioteket. Den här vyn är bibliotekets standardvy som standard, men du kan välja att den inte ska vara standardvyn genom att markera Avancerade inställningar och avmarkera kryssrutan Ange den nya vyn som standard .
Välj Lägg till för att tillämpa modellen på biblioteket.
På sidan Modellkontrakt > går du till avsnittet Bibliotek med den här modellen och ser URL:en till SharePoint-webbplatsen i listan.

Under Inställningar>Biblioteksinställningar:
- Lägg till en kolumn med namnet Status och välj Alternativ som kolumntyp.
- Använd värdena I granskning, Godkänd och Avvisad .
När du har tillämpat modellen på dokumentbiblioteket kan du börja ladda upp dokument till webbplatsen och se resultatet.
Nästa steg
Steg 2. Använda Microsoft Teams för att skapa din kanal för kontraktshantering