Anslutningsproblem vid inloggning efter uppdatering av Office 2016 build 16.0.7967 på Windows 10
Tips
För att diagnostisera och automatiskt åtgärda flera vanliga problem med inloggningen på Office kan du ladda ned och köra Microsofts Support- och återställningsassistent.
Översikt
Den här artikeln innehåller information om ett nytt autentiseringsramverk för Microsoft Office 2016.
Som standard använder Microsoft 365-appar för företag (version 2016) ADAL-strukturbaserad autentisering (Azure Active Directory Authentication Library). Från och med build 16.0.7967 använder Office webbkontohanterare (WAM) för inloggningsarbetsflöden i Windows-versioner som är senare än 15000 (Windows 10, version 1703, build 15063.138).
Allmän vägledning
Om du upplever autentiseringsproblem i ett Office-program på Windows 10 rekommenderar vi att du gör följande:
- Uppdatera Office-produkter till den senaste versionen för din kanal enligt uppdateringshistorik för Microsoft 365-appar för företag (listad per datum).
- Kontrollera att du kör någon av följande Windows-versioner:
- Alla versioner av Windows 10 version 1809 eller en senare version
- 17134.677 eller senare build för Windows 10, version 1803
- 16299.461 eller senare builds för Windows 10, version 1709
- 15063.1112 eller senare builds för Windows 10, version 1703
Symptom
Ett av följande problem kan uppstå när du har uppdaterat till Microsoft Office 2016 build 16.0.7967 eller en senare version på Windows 10.
Symptom 1
När det övergripande nätverket fungerar på dina enheter kan det uppstå anslutningsproblem i Office-programmen. Du kan se ett meddelande som liknar följande:
Du behöver internet för detta.
Vi kunde inte ansluta till en av de tjänster vi behövde för att logga in. Kontrollera din anslutning och försök igen.
0xCAA70007
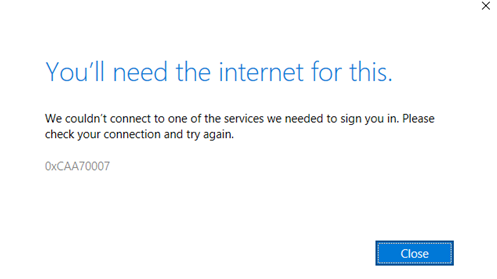
Så här avgör du om du har problem av denna typ:
Kontrollera att du kör Office build 16.0.9126.2259 eller en senare build. (Den senaste versionen på din kanal är bra. Se den allmänna vägledningen i avsnittet Översikt .)
Öppna Loggboken.
Gå till Program- och tjänstloggar>Microsoft>Windows>Microsoft Entra ID.
Leta reda på meddelanden från XMLHTTPWebRequest i driftsloggarna som har följande mönster:
0x?aa7????, 0x?aa8????, 0x?aa3????, 0x102, 0x80070102Se till att tidpunkten för dessa fel är relaterad till den tid då du faktiskt hade en internetanslutning. Detta är inte ett återkommande nätverksproblem på grund av förlusten av en Wi-Fi-anslutning eller en aktivering efter viloläge och initiering av nätverksstacken.
Följ sedan dessa steg för att avgöra om problemet beror på nätverksmiljön eller en lokal brandvägg/antivirusprogram:
Öppna Edge (inte Internet Explorer) och gå till https://login.microsoftonline.com. Navigeringen ska landa på https://www.office.com eller företagets landningssida. Om detta misslyckas finns problemet i en nätverksmiljö eller ett lokalt brandväggs-/antivirusprogram.
Öppna Edge (inte Internet Explorer) i InPrivate-läge och gå till https://login.microsoftonline.com. När du har angett dina autentiseringsuppgifter ska navigeringen landa på https://www.office.com eller företagets landningssida. Om detta misslyckas finns problemet i en nätverksmiljö eller ett lokalt brandväggs-/antivirusprogram.
Lös problemet genom att se till att din lokala brandvägg, antivirusprogram och Windows Defender inte blockerar följande Microsoft Entra WAM-plugin-processer som ägnar sig åt tokenförvärv:
C:\Windows\SystemApps\Microsoft.AAD.BrokerPlugin_cw5n1h2txyewy\Microsoft.AAD.BrokerPlugin.exe
C:\Windows\System32\backgroundTaskHost.exe
ObsPackageFamilyName för det plugin du använder är följande:
Microsoft.AAD.BrokerPlugin_cw5n1h2txyewy
Se även till att nätverksmiljön inte blockerar det primära målet:
https://login.microsoftonline.com/
Obs Den här primära adressen täcker många IP-adresser (och många tjänster). Vissa av dessa adresser kan blockeras i miljön utan goda skäl vilket orsakar återkommande problem i vissa enheter medan andra enheter fungerar bra.
Symptom 2
När du försöker öppna eller spara ett dokument i Microsoft SharePoint Online, OneDrive för företag eller SharePoint eller om du försöker synkronisera e-postmeddelanden eller din kalender i Microsoft Outlook uppmanas du att ange autentiseringsuppgifter. När du har angett autentiseringsuppgifterna uppmanas du igen. Det här problemet kan uppstå av följande skäl:
TPM-chippet (Trusted Platform Module) eller den inbyggda programvaran fungerar inte. Windows använder TPM-chippet för att skydda dina autentiseringsuppgifter. Chippet kan skadas eller återställas under vissa förhållanden. Följ dessa steg för att avgöra om du upplever den här typen av problem:
- Öppna Loggboken.
- Gå till Program- och tjänstloggar>Microsoft>Windows>Microsoft Entra ID.
- Leta reda på felen som visar följande mönster i driftloggarna: 0x?028????, 0x?029???? eller 0x?009????
För att undvika det här problemet i framtiden rekommenderar vi att du uppdaterar den inbyggda programvaran för TPM.
För Windows 10 version 1709 eller senare: operativsystemet identifierar automatiskt situationer som är relaterade till TPM-fel och tillhandahåller en återställningsprocess för användare som bör ske automatiskt. Om den här processen inte sker automatiskt rekommenderar vi att du använder den här manuella återställningsmetoden.
För Windows 10 version 1703: En automatisk process tillhandahålls för Microsoft Entra hybridanslutning. Ingen automatisk process tillhandahålls för andra miljökonfigurationer. Om Microsoft Entra hybridanslutningsprocessen inte sker automatiskt rekommenderar vi att du använder den här manuella återställningsmetoden.
En enhet inaktiveras av användaren, företagsadministratören eller en princip på grund av ett säkerhetsproblem eller av misstag. Följ dessa steg för att avgöra om du har det här problemet:
- Öppna Loggboken.
- Gå till Program- och tjänstloggar>Microsoft>Windows>Microsoft Entra ID.
- Leta upp följande meddelande i driftloggarna:
Beskrivning: AADSTS70002: Fel vid validering av autentiseringsuppgifter. AADSTS135011: Enheten som används under autentiseringen är inaktiverad.
För att lösa det här problemet rekommenderar vi att företagsadministratören aktiverar enheten i Active Directory eller Microsoft Entra ID. Information om hur du hanterar enheter i Microsoft Entra ID finns i avsnittet Enhetshanteringsuppgifter i avsnittet "Så här hanterar du enheter med hjälp av Azure Portal".
Företagsadministratören eller en princip har tagit bort en enhet på grund av säkerhetsskäl eller av misstag. Följ de här stegen för att verifiera att du upplever det här problemet:
- Öppna Loggboken.
- Gå till Program- och tjänstloggar>Microsoft>Windows>Microsoft Entra ID.
- Leta upp följande meddelande i driftloggarna:
Beskrivning: AADSTS70002: Fel vid validering av autentiseringsuppgifter. AADSTS50155: Enheten är inte autentiserad.
För att lösa problemet rekommenderar vi att du återställer enheten med hjälp av den manuella återställningsmetoden. Obs Om ingen i företaget har tagit bort enheten ska du lämna in en supportbegäran och ge ett exempel på en enhet som inte har återställts.
Manuell återställning
Om du vill göra en manuell återställning av datorn följer du lämpliga steg, beroende på hur enheten är ansluten till molnet (Microsoft Entra hybridanslutning, Lägg till ett arbetskonto eller Microsoft Entra anslutning).
Microsoft Entra hybridanslutning
Kör följande kommando:
>dsregcmd /statusResultatet ska innehålla följande fält (i enhetstillstånd):
AzureAdJoined : YES DomainJoined : YES DomainName : <CustomerDomain>Den aktuella inloggade användaren bör vara en domänanvändare. Den berörda identiteten ska vara den aktuella inloggade användaren.
Återhämtning (säkert att göra):
Kör
Dsregcmd /leavekommandot i ett administrativt kommandotolksfönster och starta sedan om systemet.Lägga till ett arbetskonto
Kör följande kommando:
>dsregcmd /statusResultatet ska innehålla följande fält (i användartillstånd):
WorkplaceJoined : YESEnhetstillståndet kan ställas in till ett valfritt alternativ. Den aktuella inloggade användaren kan vara vilken användare som helst. Den berörda identiteten ska vara ett arbets- eller skolkonto som du kan se i Inställning>Konton>Åtkomst till arbete eller skola.
Återhämtning (säkert att göra):
Ta bort arbetskontot i Inställning>Konton>Åtkomst till arbete eller skola och återställ sedan arbetskontot.
Microsoft Entra koppling
Kör följande kommando:
>dsregcmd /statusResultatet ska innehålla följande fält (i enhetstillstånd):
AzureAdJoined : YES DomainJoined : NODen aktuella inloggningsanvändaren ska vara en Microsoft Entra användare. Den berörda identiteten ska vara den aktuella inloggade användaren.
Återhämtning:
Obs Säkerhetskopiera dina data först.
Skapa en ny lokal administratör. Koppla bort från domänen (Inställning>Konton>Åtkomst till arbete eller skola>Koppla bort). Logga sedan in som ny lokal administratör och återanslut till Microsoft Entra ID.
Symptom 3
Inloggningsarbetsflödet för Office stannar eller visar inga förlopp på skärmen. Inloggningsfönstret visar meddelandet ”Logga in” eller en tom autentiseringsskärm.

Det här problemet beror på att WAM inaktiverar icke-HTTPS-trafik för att förhindra säkerhetshot såsom att någon som stjäl användares autentiseringsuppgifter. Följ de här stegen för att verifiera att du upplever det här problemet:
Öppna Loggboken.
Gå till Program- och tjänstloggar>Microsoft>Windows>Microsoft Entra ID.
Leta upp följande meddelande i driftloggarna:
Navigering till mål som inte använder SSL. Icke-säker kommunikation är förbjuden. Avbryta navigeringen.
För att lösa problemet och skydda användarautentiseringsuppgifter rekommenderar vi att du aktiverar HTTPS på identitetsservrarna.
Symptom 4
Du har en icke-beständig VDI-miljö (Virtual Desktop Infrastructure) som har en Extern identitetsprovider (IdP) som har konfigurerats som enkel inloggning (SSO). Du förväntar dig inte att bli ombedd att aktivera eller logga in eftersom SSO är konfigurerad. Du uppmanas dock att logga in för varje ny session. Office ULS-loggar visar följande felmeddelande:
{"Action": "BlockedRequest", "HRESULT": "0xc0f10005"
Obs!
Öppna ett supportärende om du upplever det här problemet. Vi behöver fler rapporter med loggposter för att isolera problemet.
Mer information
Följande riktlinjer gäller för den här artikeln:
- På versioner av Windows 7, Windows 8, Windows 8.1 eller Windows 10 som är tidigare än 15000 är ADAL-autentisering det enda alternativet.
- Windows-versionen bör vara senare än 15000 (Windows 10, version 1703, build 15063.138, allmänt tillgänglig). Se Versionsinformation för windows 10 för mer information.
- Den här artikeln gäller oavsett om du använder Microsoft Federation- eller icke-Microsoft Federation-lösningar.
Mer information finns i följande artikel i Knowledge Base:
4347010 Felkod: 0x8004deb4 när du loggar in på OneDrive för företag
Feedback
Kommer snart: Under hela 2024 kommer vi att fasa ut GitHub-problem som feedbackmekanism för innehåll och ersätta det med ett nytt feedbacksystem. Mer information finns i: https://aka.ms/ContentUserFeedback.
Skicka och visa feedback för