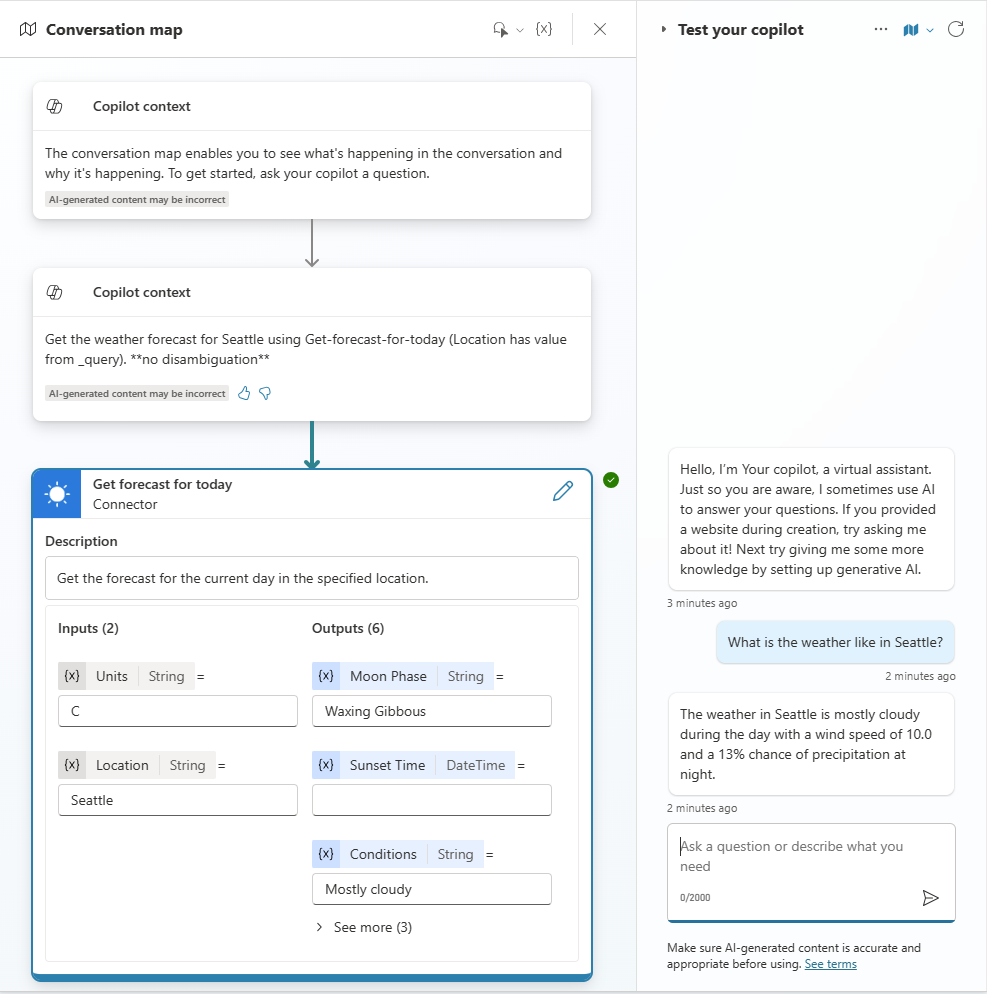Anteckning
Åtkomst till den här sidan kräver auktorisering. Du kan prova att logga in eller ändra kataloger.
Åtkomst till den här sidan kräver auktorisering. Du kan prova att ändra kataloger.
Agenter kan använda antingen generativ eller klassisk orkestrering. Som standard konfigureras nyligen skapade agenter att använda generativ orkestrering. Med generativ orkestrering kan en agent välja de bästa verktygen, kunskapen, ämnena och andra agenter för att besvara användarfrågor eller svara på händelseutlösare. Alternativet är klassisk orkestrering, där en agent svarar användarna genom att utlösa det ämne vars utlösarfraser bäst matchar användarens fråga.
Viktigt
Om du skapar en agent från en fördefinierad agent avgör den fördefinierade agentens konfiguration vilken orkestreringsmetod som används.
Om en administratör inaktiverar möjligheten att använda generativ orkestrering i en miljö kan agenter som skapats i den miljön endast använda klassisk orkestrering.
Generativ orkestrering kan användas med något av de språk som stöds, men vissa språk är bara tillgängliga i förhandsversionen.
I följande tabell jämförs agentbeteendet mellan generativ orkestrering och klassisk orkestrering.
| Funktionssätt | Generativ orkestrering | Klassisk orkestrering |
|---|---|---|
| Ämnen | Ämnen väljs utifrån beskrivningen av deras syfte. | Ämnen väljs baserat på matchning av en användarfråga med utlösande fraser. |
| Barn och anslutna agenter | Underordnade och anslutna agenter väljs baserat på deras beskrivning. | Ej tillämpbart. |
| Arbetsredskap | Agenten kan välja att anropa verktyg baserat på deras namn och beskrivning. | Verktyg kan bara anropas explicit inifrån ett ämne. |
| Kunskap | Agenten kan välja att proaktivt söka efter kunskap för att besvara en användares fråga. | Kunskap kan användas som en reserv när inga ämnen matchar en användares fråga (eller anropas explicit inifrån ett ämne). |
| Användning av flera ämnen, verktyg, kunskapskällor | Agenten kan använda en kombination av ämnen, verktyg och kunskap. | Agenten försöker välja ett enda ämne för att svara användaren och refererar till kunskap om detta har konfigurerats. |
| Be användarna om indata | Agenten kan automatiskt generera frågor för att be användarna om information som saknas för att fylla i indata för ämnen och verktyg. | Du måste använda frågenoder i ämnen för att skapa meddelanden som uppmanar användaren att ange nödvändig information. |
| Svara en användare | Agenten genererar automatiskt ett svar med hjälp av tillgänglig information från ämnen, verktyg, andra agenter och kunskap som den använde. | Du måste använda meddelandenoder i ämnen för att skapa meddelanden som svarar användaren (eller anropa ett verktyg från ett ämne). |
Tips!
Det finns viktiga skillnader mellan klassisk och generativ orkestrering, till exempel hur kunskap söks och vilka datakällor som stöds. Innan du aktiverar generativt läge för en befintlig agent bör du läsa om de kända begränsningarna.
Hur fungerar generativ orkestrering?
Genom att använda generativ AI för att avgöra hur din agent svarar kan konversationen bli mer naturlig och flytande för användaren. Generativ AI kan också göra det möjligt för en agent att utföra åtgärder autonomt.
Välja rätt ämnen, verktyg, andra agenter och kunskapskällor
När en användare skickar ett meddelande väljer agenten ett eller flera verktyg, ämnen, andra agenter eller kunskapskällor för att förbereda svaret. Flera faktorer avgör valet. Den viktigaste faktorn är beskrivningen av ämnen, verktyg, agenter och kunskapskällor. Andra faktorer är namnet på ett ämne, ett verktyg, en agent eller en kunskapskälla, eventuella indata- eller utdataparametrar samt deras namn och beskrivningar. Beskrivningar gör det möjligt för din agent att vara mer exakt när den associerar användar avsikten med verktyg, andra agenter och ämnen. Du behöver inte förutse alla sätt som en användare kan ange vad de behöver.
När en agent har konfigurerats för att använda generativ orkestrering kan den välja ett eller flera verktyg, ämnen, andra agenter eller kunskapskällor, för att hantera användarfrågor (inklusive frågor med flera avsikter) eller för att självständigt svara på händelser. Om flera verktyg, agenter eller ämnen har valts anropar agenten dem i ordning efter att ha genererat några frågor för att be användaren om information som saknas.
Läs mer om hur agenter söker i kunskapskällor när generativ orkestrering är aktiverat.
Svara på användarinmatning eller händelseutlösanden
Agenten tar den information som returneras från alla kunskapskällor, verktyg, agent och ämnen som den har valt som svar på användarens indata eller en händelseutlösare och sammanfattar ett svar på alla ursprungliga användarfrågor.
Tips!
Eftersom en agent som har konfigurerats med generativ orkestrering kan använda information från kunskap, verktyg, andra agenter och ämnen för att generera ett svar kan du göra dina ämnen mer flexibla genom att inte skicka sitt slutliga svar i en meddelandenod, utan i stället returnera det som en utdatavariabel till agenten. Med denna metod kan agenten ge sammanhangsbaserade svar till användarna. Läs mer om hur du konfigurerar ämnesinmatning och -utmatning.
Testar
När du testar en agent som använder generativ orkestrering i Copilot Studio kan du öppna aktivitetskartan för att följa hur din agent svarar.
Inaktivera generativ orkestrering för en agent
Gå till sidan Inställningar för din agent.
I avsnittet Generativ AI , under Orkestrering, för Använd generativ AI-orkestrering för agentens svar?, väljer du Nej. Din agent är nu konfigurerad för att använda klassisk orkestrering.
Aktivera generativ orkestrering för en agent
Gå till sidan Inställningar för din agent.
I avsnittet Generativ AI , under Orkestrering, för Använd generativ AI-orkestrering för agentens svar?, väljer du Ja.
Tips!
Det är en bra idé att informera användarna om att en del av konversationen (till exempel frågor som genereras när du kör ett verktyg) kan genereras av AI. Du kan till exempel lägga till ett extra meddelande i systemämnetKonversationsstart, som styr vilket meddelande som visas för användarna när en ny konversation startas med agenten.
Redigeringsbeskrivningar
Om en agent är konfigurerad att använda generativ orkestrering är det viktigt att tillhandahålla en beskrivning av hög kvalitet för var och en av dess underordnade agenter, anslutna agenter, ämnen, verktyg och kunskapskällor. Bra beskrivningar säkerställer att agenten väljer rätt ämnen, verktyg, andra agenter och kunskapskällor för att svara användarna.
För verktyg är skapande av en beskrivning en del av guiden som används för att lägga till dem i agenten. Beskrivningen är ofta förifylld åt dig, men du kan göra ändringar efter behov. Mer information om hur du lägger till och hanterar verktyg finns i Lägga till verktyg i anpassade agenter.
För ämnen, när generativ orkestrering har aktiverats, visas Utlöst av agent på noder av typen Utlösare (istället för fraser), vilket gör att du kan lägga till eller redigera beskrivningen för ämnet.
Tips!
Om du aktiverar generativ orkestrering för en agent som ursprungligen skapades för att använda klassisk orkestrering genererar Copilot Studio automatiskt en standardbeskrivning för varje befintligt ämne, baserat på ämnets utlösarfraser. Beskrivningen som genereras är ofta tillräckligt bra för att de här avsnitten ska kunna väljas som svar på relevanta användarfrågor. Det är emellertid bra att följa råden i den här artikeln för att revidera beskrivningarna.
Flerspråkigt stöd med generativ orkestrering
För en agent som använder generativ orkestrering finns allt innehåll som genereras på det aktuella användarspråket– antingen agentens primära språk eller något av dess sekundära språk. Agenten avgör automatiskt användarspråket från klienten eller webbläsarspråket. Mer information om hur du lägger till språk för din agent finns i konfigurera och skapa flerspråkiga agenter. Listan över språk som stöds med generativ orkestrering finns i Språkstöd.
Regelverk
Här följer några metodtips för namngivning av ämnen, verktyg och kunskapskällor, samt utarbetande av tydliga, koncisa och relevanta beskrivningar för dem.
Anmärkning
Om flera ämnen har liknande beskrivningar kan agenten anropa dem alla för att besvara en fråga. För att förhindra sådant beteende bör du testa din agent noggrant och ändra eventuella överlappande beskrivningar.
Skrivstil
Använd ett enkelt och direkt språk. Undvik jargong, slang eller tekniska termer.
Använd den aktiva rösten och presens för beskrivningar. Skriv till exempel "Det här verktyget tillhandahåller väderinformation" i stället för "Väderinformation tillhandahålls av det här verktyget".
Använd punktlistor och numrerade listor för att tydligt avgränsa en serie objekt, åtgärder eller överväganden.
Relevans
Använd nyckelord som relaterar till funktionerna i verktyget eller ämnet och användarens avsikt. Om ett verktyg till exempel tillhandahåller väderinformation använder du nyckelord som "väder", "prognos", "temperatur", "regn", "snö" och så vidare.
För beskrivningen skriver du en kort och informativ sammanfattning av verktygets eller ämnenas funktioner. Sammanfattningen bör begränsas till en eller två meningar, förklara vad verktyget eller ämnet gör och hur det gynnar användaren.
Använd ett beskrivande och unikt namn som är en kort fras. Undvik att använda generiska eller tvetydiga namn som kan vara förvirrande. I stället för att till exempel namnge ett verktyg "Väder", ge det namnet "Väderprognos" eller "Väderrapport".
Använd ett specifikt språk för att förhindra tvetydighet mellan liknande ämnen och verktyg.
Om din agent till exempel redan har ett verktyg som ger information om aktuella väderförhållanden, men du vill lägga till ett annat ämne för att tillhandahålla väderprognosen för morgondagen, kontrollerar du att namnen och beskrivningarna av dessa ämnen är tillräckligt specifika för att undvika tvetydighet. Se till att sådana liknande ämnen har ett annat namn och en annan beskrivning. Det kan också hjälpa till att ange vad de inte kan göra. Här är exempel på namn och beskrivningar som du kan använda.
Namn: Aktuellt väder
Beskrivning: Ämnet ger väderprognoser för alla platser i världen. Du kan fråga efter aktuellt väder, inklusive temperatur och om det regnar eller snöar. Den får inga väderprognoser för kommande dagar.
Namn: Väderprognos för morgondagen
Beskrivning: Ämnet ger väderinformation för alla platser i världen för nästa dag. Det ger temperaturen. Det får inte det aktuella vädret för idag.
Exempel på vad du inte bör göra
Här följer några exempel som inte följer riktlinjerna. Det här exemplet är för vagt eftersom det inte anger vilka typer av frågor verktyget kan besvara.
Namn: Svara på frågan
Beskrivning: Det här verktyget kan besvara frågor.
Nästa exempel använder jargong. Istället bör det skriva ut vinsten per aktie (EPS).
Namn: Hämta EPS
Beskrivning: Hämtar EPS för börssymbol.
Exempel på interaktioner med en agent som använder generativ orkestrering för att hantera användarförfrågningar
Följande exempel baseras på en agent som har två anpassade ämnen – ett för att hitta butikstimmar och ett annat för att hitta en närliggande butik – och ett verktyg baserat på den fördefinierade MSN Weather-anslutningsappen.
Exempel 1
I det här exemplet frågar användaren: ”Hur är vädret i Seattle?”. Agenten väljer det aktuella väderverktyget och fyller även i platsindata i förväg med "Seattle", som den kände igen från användarens fråga.
Exempel 2
I det här exemplet frågar användaren: ”Jag behöver öppettider och hitta min närmaste butik.” Här väljer agenten två objekt, ämnet Öppettider och ämnet Butikslokaliserare, och länkar samman dessa för att svara på båda delarna av användarens fråga.

Exempel 3
I det här exemplet hittade användaren sin närmaste affär, som identifierades som Sörmland, tidigare i konversationen. Användaren frågade sedan, ”hur är vädret där?”. Här väljer agenten det aktuella väderverktyget, men fyller platsen i förväg med "Kirkland", baserat på den senaste konversationskontexten.
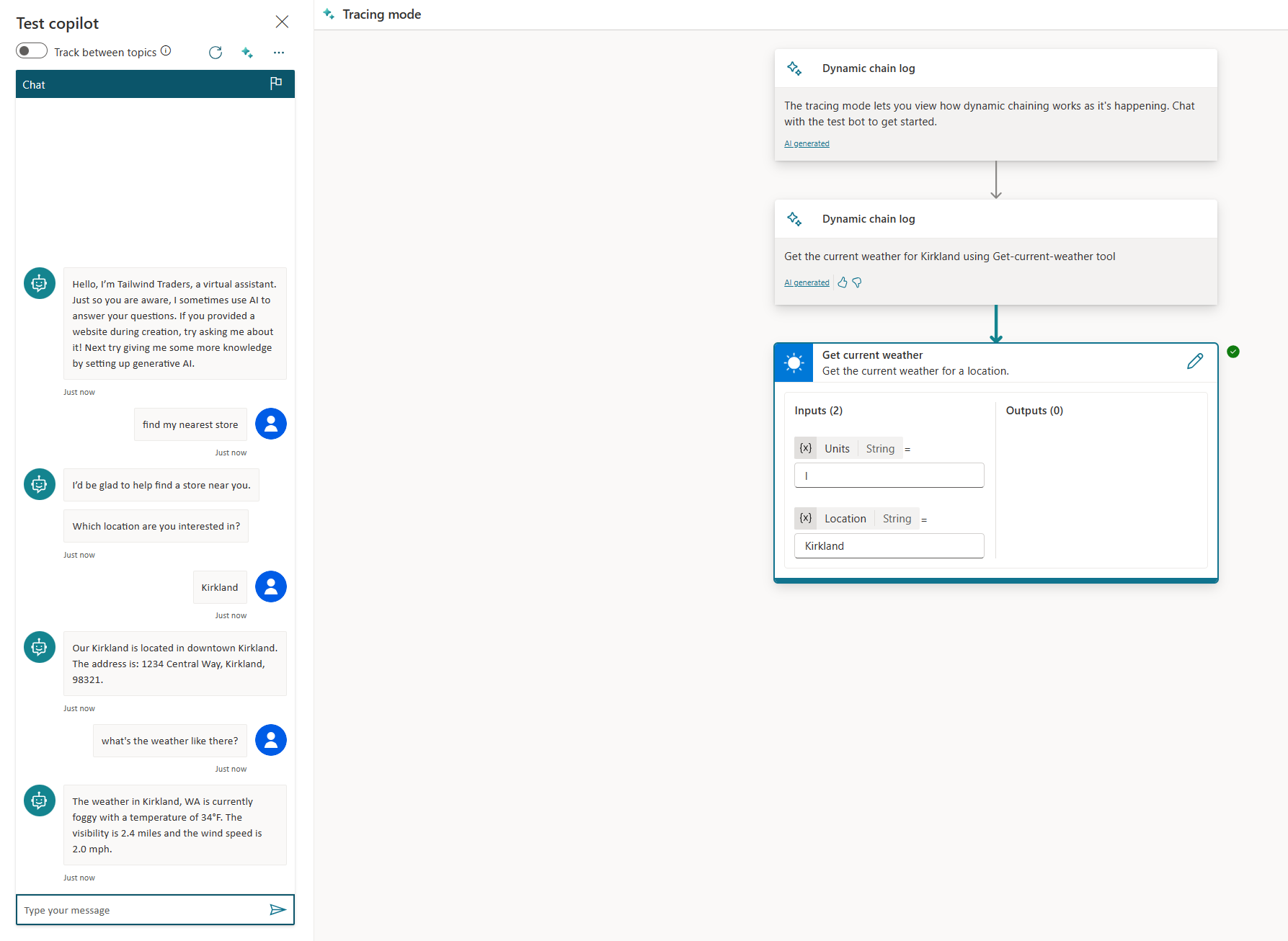
Fler kontrollalternativ för generativ orkestrering
Annullera den aktuella planen
Du kan använda noden Avsluta alla ämnen i ett ämne för att avbryta eventuella återstående steg som orkestratorn planerade att svara på en användare eller en händelseutlösare.
Använda ämnesutlösare och styra användningen av konversationshistorik
Du kan använda någon av följande ämnesutlösare för att fastställa agentens beteende:
- AI-svar genereras när agenten genererar ett svar till en användare.
- Planen är klar när en plan har slutförts (d.s. när agenten utförde alla steg för att svara en användare).
Läs mer om utlösare för dessa och andra ämnen.
Kontrollera konversationshistorik
Agenter använder den senaste konversationshistoriken när de fattar beslut om hur de ska svara på en användare eller utföra andra åtgärder, till exempel att generera svar eller fylla i indatavärden från tillgänglig kontext. Du kan välja att rensa konversationshistoriken som används av planeraren när som helst med hjälp av noden Rensa variabelvärden , med alternativet Konversationshistorik för den aktuella sessionen.
Kända begränsningar för generativ orkestrering
Följande kända problem och begränsningar finns när du använder det generativa orkestreringsläget.
Kunskap
När din agent söker i kunskapskällor i generativt läge använder den inte konversationsförstärkning systemkategori. Därför används inte alla ändringar du gör i det här systemavsnittet för att anpassa hur din agent söker efter kunskap. Den här begränsningen gäller även för klassiska datakällor som konfigurerats i noder för generativa svar, inklusive anpassade datakällor. Läs mer om hur kunskap fungerar med generativ orkestrering.
Anpassat entitetsstöd för indataparametrar för ämne och verktyg
Verktyg och ämnen har ännu inte stöd för anpassade entiteter (stängda listor och regex-entiteter) som indataparametrar. Om du vill samla in information med hjälp av en anpassad entitet kan du använda en frågenod i ett ämne.
Disambiguering
En agent kan komma att misslyckas med att skilja mellan ämnen när det finns fler än ett ämne som nära matchar en användares avsikt. Normalt ber agenten användaren att välja mellan ett eller flera ämnen som matchar deras avsikt via systemämnet Flera ämnen matchade. Agenter som använder generativ orkestrering anropar dock för närvarande inte det här ämnet. Om du låter systemämnet Flera ämnen matchade vara aktiverat kommer agenten att börja särskilja mellan ämnen automatiskt när problemet är löst. Om du vill förhindra att din agent automatiskt skiljer mellan olika ämnen i framtiden, stäng då av systemämnet Flera ämnen matchade. Om du stänger av detta ämne kan du testa agenten. Du kan också välja att särskilja igen genom att aktivera ämnet igen när du har testat agenten.
Tidigare konversationskontext
Med generativ orkestrering använder en agent den senaste konversationen mellan användaren och agenten för att ge kontext när de fattar beslut om vilka verktyg som ska anropas eller fylla indata med värden. Mängden konversationshistorik är för närvarande begränsad, vilket innebär att agenten ibland inte kan se eller använda informationen i tidigare delar av konversationen. I dessa fall kan det vara nödvändigt att samla in viss information igen från användaren eller se till att viktig information inkluderas i avskriften med jämna mellanrum.