Anteckning
Åtkomst till den här sidan kräver auktorisering. Du kan prova att logga in eller ändra kataloger.
Åtkomst till den här sidan kräver auktorisering. Du kan prova att ändra kataloger.
Obs
Den här artikeln gäller för Copilot Studio-onlineportalen. Information om hur du skapar en chattrobot i Microsoft Copilot Studio-appen för Microsoft Teams finns i Snabbstart: Skapa en chattrobot i Teams och distribuera den.
Copilot Studio gör det möjligt för team att snabbt och enkelt skapa kraftfulla agenter med hjälp av en guidad grafisk upplevelse utan kod, utan att behöva datavetare eller utvecklare.
Den här snabbstarten visar hur du skapar en agent för första gången. Lär dig att:
- Lägg till kunskap för agenten.
- Testa innehållsändringar i realtid.
- Publicera din agent på en demowebbplats som du kan dela med andra.
Skapa en agent
När du skapar en agent kan du beskriva allt du vill att din agent ska vara och göra med egna ord, eller konfigurera informationen som separata informationsdelar.
Exemplen i den här snabbstarten skapar en agent med namnet Friendly Tutor som hjälper användarna att lära sig mer om Copilot Studio med hjälp av kunskap från den officiella Copilot Studio-dokumentationen. Du kan dock skapa en egen agent med valfri offentligt tillgänglig webbplats som kunskapskälla.
Logga in på Copilot Studio eller registrera dig. Du landar på startsidan .
Ange en kort beskrivning av vad du vill att din agent ska vara, till exempel "Hjälp användare att lära sig att skapa agenter med Copilot Studio". Beskrivningen kan innehålla upp till 1 000 tecken.

En sida visas med två fönster där du kan chatta med Copilot till vänster och se agentens information dynamiskt uppdaterad till höger.
Obs
Funktionen för att skapa konversationsagenten använder ditt webbläsarspråk. Om webbläsarspråket inte finns med i listan över språk som stöds för att skapa konversationsagenten är det bara den mer diskreta konfigurationsupplevelsen som är tillgänglig.
Chatta med Copilot i den vänstra rutan för att ytterligare definiera din agent. Copilot ställer frågor som vägleder dig och använder dina svar för att fylla i informationen, till exempel namn, beskrivning, instruktioner och kunskap, som definierar din agent.
I det här exempelscenariot anger du för Copilot att du vill ge din agent namnet "Friendly Tutor". Observera att det nya namnet visas i den högra rutan. Den maximala längden för namnet är 30 tecken.
Om du vill kan du förfina anvisningarna som Copilot genererade för din agent, men håll dem enkla för tillfället. Se bara till att du inkluderar information om vad din agent hjälper användarna att göra.
Ange önskad konversationsstil och ton som agenten ska använda, till exempel "Vänlig handledare bör tala med användare som en snäll, tålmodig lärare".
Lägg till kunskap för agenten om så önskat. För Friendly Tutor kan du berätta för Copilot att du vill använda
https://learn.microsoft.com/microsoft-copilot-studiosom kunskapskälla.
Om du vill kan du göra din agent unik med en distinkt ikon.
Om du vill kan du ändra det primära språk som agenten använder för att kommunicera.
Du kan också välja en lösning och ange schemanamnet för din agent.
När du har ett namn, en ikon, en beskrivning och instruktioner är din agent klar.
Välj Skapa. Sidan Översikt för din agent visas. Nu kan du börja testa och förbättra din agent.
Tips!
Instruktionerna bestämmer din agents mål, ton och begränsningar. När du skriver instruktioner, se till att du:
- Använd konversationsspråk med en fullständig beskrivning av hur du vill att din agent ska bete sig. Undvik svar med ett ord eftersom de inte ger agenten tillräckligt med information eller sammanhang.
- Ange information om det specifika mål som du vill att din agent ska hjälpa användarna att uppnå. Till exempel Skapa en agent för ämnen som är relaterade till personalfrågor och medarbetarförmåner.
- Beskriv tonen som hur du vill att en person ska svara i en konversation. Du kan använda ord och fraser som tillfälligt, formellt och begripligt för barn i årskurs tre.
Gör din agent unik med en distinkt ikon
Välj ikonen för agenten i det övre fältet.
Välj ändra ikon.
Välj en bild från din enhet. Bildfilen måste vara i PNG-format och mindre än 30 kB, med en maximal upplösning på 192 × 192 bildpunkter.
Välj Spara.
Ändra det primära språket för din agent
Viktigt!
Du kan inte ändra det primära språket för en agent när agenten har skapats. Du kan dock ändra regionen för agentens primära språk, om det är tillgängligt. Du kan också lägga till sekundära språk.
Välj Redigera språk i den högra rutan.
Välj önskat språk och välj Spara.
Välj en lösning och ange schemanamnet
Välj de tre punkterna i det övre högra hörnet och välj Redigera avancerade inställningar.
Välj önskad lösning, om tillämpligt.
Ersätt standardschemanamnet om du vill. Du kan inte ändra den första delen av schemanamnet här: den valda lösningen avgör det här prefixet.
Välj Spara.
Förbättra agenten
Nu när du har en agent kan du testa den mer och förbättra den.
Öppna din agent genom att välja Agenter i det vänstra sidofältet och sedan välja din agent.
Testa ändringar i din agent
Det bästa sättet att förbättra din agent? Testa den. Gör vissa ändringar. Testa igen. Upprepa
I det här avsnittet testar du hur en ändring av agentens kunskapskällor påverkar agentens svar till användarna.
Börja med att testa hur din agent svarar i testchatten. Ställa en fråga till din agent. Fråga till exempel: "Hur lägger jag till en kunskapskälla?"
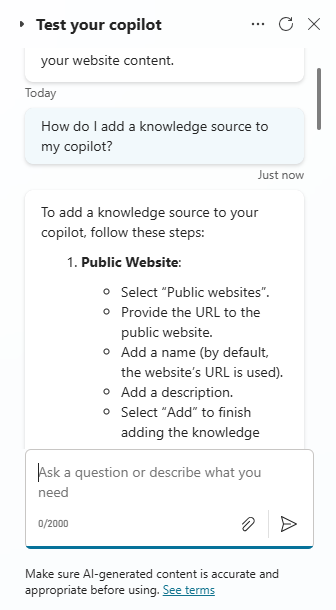
I det här exemplet är agentens instruktioner att prata med användare som en snäll, tålmodig lärare. Vad händer om du ger din agent olika instruktioner?
Gå till sidan Översikt och uppdatera anvisningarna för din agent för att använda en annan ton, till exempel prata med användare som Jane Austen.
Testa din agents nya instruktioner med en annan fråga. Hur har responsen förändrats?
Ändra introduktionen av din agent
Hjälp din agent att göra ett bra första intryck med ett nytt introduktionsmeddelande. Det här meddelandet informerar användarna om vad agenten gör och uppmuntrar dem att interagera med agenten.
I chatten Testa agenten väljer du agentens introduktionsmeddelande. Ämnet Konversationsstart öppnas och noden Meddelande för introduktionsmeddelandet är i fokus.
Tips!
Om du inte kan se introduktionsmeddelandet i testpanelen väljer du ikonen Uppdatera överst i panelen för att starta om konversationen.
Markera texten i meddelandet i rutan Meddelande .
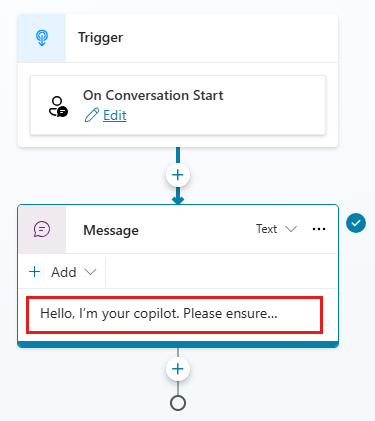
Ersätt standardmeddelandet med ditt eget. I det inledande meddelandet bör din agent hälsa på användarna, berätta vad de gör och hur de ska börja interagera med det. Du kan också ge användarna en exempelfråga eller uppmaning.
För Friendly Tutor uppdaterar du det inledande meddelandet så att det säger:
Hej, jag är här för att hjälpa dig att lära dig hur du använder Microsoft Copilot Studio. Du kan fråga mig allt om agenter: "Vad är en agent?" "Hur gör jag en agent?" "Hur fungerar agenter?"
Välj Spara.
Om du vill testa den här ändringen väljer du ikonen Uppdatera i chattpanelen Testa agenten.
Föreslå sätt att starta konversationer
Om din agent är avsedd att användas i Teams eller Microsoft 365 kan du konfigurera upp till sex föreslagna uppmaningar som kunder kan välja mellan för att starta en konversation med agenten. När du använder funktionen för att skapa konversationsagent genererar Copilot automatiskt föreslagna uppmaningar baserat på information i beskrivningen och instruktionerna för agenten.
Så här lägger du till eller uppdaterar föreslagna frågor:
På sidan Översikt väljer du ikonen
 Redigeraöverst i avsnittet Föreslagna frågor.
Redigeraöverst i avsnittet Föreslagna frågor.Ändra eller lägg till rubriker och prompter efter behov och välj Spara när du är klar.
Obs
Föreslagna uppmaningar är avsedda för Teams och Microsoft 365 Copilot Chat. De visas på agentens välkomstsida innan du startar en ny chatt. Du kan inte se eller använda dem när du testar din agent i Copilot Studio, förutom i den första skapandeupplevelsen. Läs mer om hur du konfigurerar föreslagna frågor.
Redigera grunderna i din agent
Du kan ändra agentens namn, beskrivning, instruktioner och kunskapskällor när du har skapat den. Kom ihåg att testa dina ändringar allt eftersom!
Så här uppdaterar du agentens namn, beskrivning eller instruktioner:
På sidan Översikt väljer du Redigera överst i avsnittet Information.
Gör önskade ändringar.
Välj Spara. Kom ihåg att när du redigerar instruktionerna ändras hur din agent interagerar med användarna. Se till att du testar ändringar.
För att lägga till en kunskapskälla:
På sidan Översikt, gå till avsnittet Kunskap, välj Lägg till kunskap.
Välj önskad typ av kunskap. I den här snabbstarten används källor för offentliga webbplatser .
Ange URL:en för webbplatsen och välj sedan Lägg till bredvid textrutan.
Namnge och beskriv kunskapskällan så att du kan hålla reda på alla din agents källor.
Välj Lägg till.
Så här ändrar du en befintlig kunskapskälla:
På sidan Översikt gå till avsnittet Kunskap och välj tre punkter (…) för kunskapskällan.
Välj Redigera för att ändra kunskapskällan eller Ta bort för att ta bort den från din agents källor.
Publicera agenten
När du är nöjd med din agent kan du publicera den på en webbplats.
Obs
Du kan behöva ändra autentiseringen för din demowebbplats, beroende på vem du vill ska komma åt din agent. Gå till Viktiga begrepp – Publicera och distribuera din agent för information om autentiseringsnivåer och hur du ändrar dem.
Överst på sidan, välj Publicera och välj Publicera igen bekräftelsemeddelandet Publicera denna agent. Om publiceringen lyckas visas en grön banderoll högst upp på sidan.
Längst upp på sidan väljer du de tre punkterna (…) och väljer Gå till demowebbplats.

Skicka URL:en till andra och demonstrera den.
Mer information om hur du publicerar din agent till andra kanaler finns i Viktiga begrepp – Publicera och distribuera din agent.
Vad händer härnäst?
Du skapade en agent, testade den och publicerade den på en demowebbplats. Klar! Din agent har många fler funktioner, så du kan prova den och spela med de avancerade funktionerna.
Om du har frågor som inte omfattas av dokumentationen eller för funktionsförslag kan du besöka vår community och skicka frågor.
Vi vill också höra dina idéer på Copilot Studio. Besök vårt idéområde och publicera dina idéer.