Lägg till en skärm
Med fördefinierade skärmar kan skapare enkelt skapa en modern app, utan att det går att välja en skärm. Skärmarna är utformade med vanliga appscenarier och sammansättningar i åtanke och har funktioner för behållare och modern kontroll.
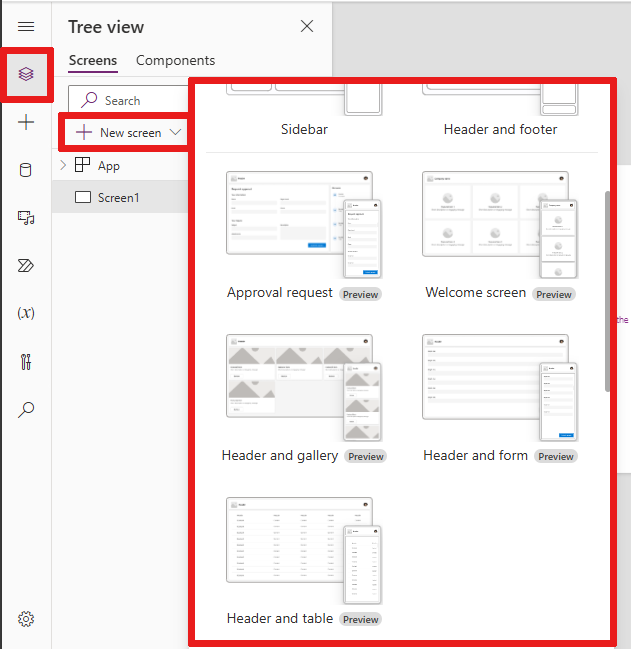
Följande nya skärmar är tillgängliga:
Lägg till en ny skärm
När du lägger till en ny skärm kan du också välja en skärmlayout som tom eller delad skärm som anpassar sig till olika skärmstorlekar.
- Logga in på Power Apps.
- Skapa en arbetsyteapp i surfplatteformat.
- I Power Apps Studio, i kommandofältet, välj Ny skärm och välj sedan en skärm.
- När du är klar kan du förhandsgranska appen och se hur appen visas på olika enheter. Mer information finns i Förhandsgranska en app.
När alternativet Skalningsanpassa är inaktiverat anpassas skärmlayouten för appen efter storleken på enhetens skärm som den körs på.
Välkomstskärmen
Välkomstskärmen passar utmärkt som startskärm för en app. Den innehåller enskilda paneler som du kan anpassa med en bild, en rubrik och en beskrivningstext. Antalet paneler på skärmen kan enkelt ändras genom att lägga till eller ta bort paneler i brödtexten. Varje panel kan användas för att navigera användare till andra delar av appen.
Välkomstskärmen innehåller följande kontroller:
- Rubrikbehållare
- Rubrik
- Brödtextbehållare
- Behållare
- Bildbehållare
- Bild (klassisk)
- Titelbehållare
- Knappen Funktionsobjekt
- Text
- Bildbehållare
- Behållare
Lägga till och anpassa välkomstskärmen
- I Power Apps Studio, välj Lägg till skärm > Välkomstskärm.
- För att ändra bild, välj bilden och välj sedan Redigera.
- Välj knappkontrollen Funktionsobjekt och lägg till egen text.
- Välj Kort beskrivning eller ett budskap och redigera beskrivningstexten.
- För att lägga till fler paneler, kopierar du och klistrar in ett behållarobjekt i trädvyn.
- Om du vill ta bort en panel högerklickar du på en Behållare i trädvyn och väljer Ta bort.
Skärmen Sidhuvud och galleri
Använd skärmen Rubrik och galleri som du vill visa ett brett utbud av produkt- eller tjänstinformation, som en produktkatalog. När du ansluter en gallerikontroll till en datakälla skapas en katalog automatiskt med lite anpassning som krävs.
Gallerikontrollen på skärmen Rubrik och galleri är en klassisk kontroll. När den modern gallerikontrollen lanseras använder skärmen Rubrik och galleri den moderna gallerikontrollen. Mer information finns i Översikt över modern kontroll och teman i arbetsyteappar.
Skärmen Rubrik och galleri innehåller följande kontroller:
- Rubrikbehållare
- Rubrik
- Huvudbehållare
- Galleri (klassisk)
- Bildbehållare
- Bild (klassisk)
- Bildbehållare
- Titelbehållare
- Rubriktext
- Beskrivningstext
- Knapp-kontroll
- Knapp
- Galleri (klassisk)
Lägga till och anpassa rubrik- och galleriskärm
I Power Apps Studio, välj Lägg till skärm > Rubrik och galleri.
I trädvyn, välj Galleri och ansluter det till en datakälla till exempel Dataverse.
Markera specifika kontroller i galleriet, t.ex. bild, rubriktext och textbeskrivning.
Använd syntaxen ThisItem för att ange önskad bild i egenskapen Bild. Använd samma metod för rubriktexten och textbeskrivningen.
Skärm för begäran om godkännande
Skärmen godkännandebegäran innehåller en rubrik, ett formulär med knappen Skicka och ett galleri med fördefinierade stadier. Skärmen begäran om godkännande är användbar i situationer där åtgärder utlöses av formulärinskick, till exempel när du skickar en godkännandebegäran eller visar en arbetsflödesprocess för ett företag.
Skärmen Begäran om godkännande innehåller följande kontroller:
- Rubrikbehållare
- Rubrik
- Huvudbehållare
- Formulärbehållare
- Formulärets titeltext
- Godkännandeformulär
- Knappen Skicka
- Sidofältsbehållare
- Text
- Galleri (klassisk)
- Formulärbehållare
Skärmen Lägg till och anpassa godkännandebegäran
I Power Apps Studio, välj Lägg till skärm > Begäran om godkännande.
I trädvyn, välj Godkännandeformulär och ansluter det till en datakälla till exempel Dataverse.
För att se detaljerna för godkännandestadierna, välj i trädvyn ReviewersGallery och välj fliken i egenskapsrutan Avancerad och gå till Objekt.
Följande uppgifter är en del av godkännandestadiet:
Namn: namn på stadium eller godkännare.
Titel: Undertext för stadium eller godkännare.
Status: Stadium status
Aktuell: Anger om detta är det aktuella stadiet för godkännandebegäran.
Du kan också lägga till ett Power Automate godkännandearbetsflöde i knappen för att meddela godkännaren. Mer information finns i Skapa och testa ett godkännandearbetsflöde med Power Automate.
Sidhuvud och formulär
Skärmen Sidhuvud och formulär innehåller sidhuvudet, formuläret och två knappar för att skicka och avbryta inlämning av formulär. Den här skärmen är bra för att använda ett formulär som täcker hela skärmen.
Skärmen Sidhuvud och formulär innehåller följande kontroller:
- Rubrikbehållare
- Rubrik
- Huvudbehållare
- Formulärbehållare
- Formulär
- Behållare för knapp
- Knappen Avbryt
- Knappen Skicka
- Formulärbehållare
Lägg till och anpassa sidhuvud och formulärskärm
- I Power Apps Studio VäljLägg till skärmhuvud > och formulär.
- I trädvyn välj du Form och kopplar den till en datakälla.
- [Valfritt] För att säkerställa bästa möjliga svarstider på skärmen väljer du varje kort i formuläret och ställer in egenskapen Anpassa bredd till På i fönstret Egenskaper .
Sidhuvud och tabell
Skärmen Sidhuvud och tabell innehåller två kontroller, en rubrikkontroll och en tabellkontroll. Den här mallen är bra för att visa upp en detaljerad datatabell på en skärm.
Skärmen Sidhuvud och tabell innehåller följande kontroller:
- Rubrikbehållare
- Rubrik
- Huvudbehållare
- Register
Lägg till och anpassa sidhuvud och tabellskärm
- I Power Apps Studio VäljLägg till skärmhuvud > och tabell.
- I trädvyn välj du Tabell och ansluter den till en datakälla.
Ändra ordning på skärmar
När du har mer än en skärm kan du ändra ordningen på dem.
I det vänstra rutan håller du markören över en skärm som du vill flytta uppåt eller nedåt och markerar Flytta upp eller Flytta ned.
Anteckning
Använd egenskapen StartScreen för att ange vilken skärm som ska visas först.
Lägg till navigering
När du skapar en arbetsyteapp med flera skärmar kan du lägga till navigering så att användarna kan navigera mellan skärmarna.
Med skärmen vald, välj Infoga och i sökrutan skriver du Nästa pil och väljer den.
(valfritt) Flytta pilen så att den visas i det nedre högra hörnet på skärmen.
Med pilen vald anger du egenskapen OnSelect till funktionen Navigera.

När en användare klickar eller trycker på pilen tonas skärmen Mål in.
På skärmen Mål ska du lägga till en ikon bakåtpil och ange egenskapen OnSelect som den här formeln:
Navigate(Target, ScreenTransition.Fade)Anteckning
I formeln ovan där det står Mål anger du namnet på skärmen som du navigerar till.
Mer information
Anteckning
Kan du berätta om dina inställningar för dokumentationsspråk? Svara i en kort undersökning. (observera att undersökningen är på engelska)
Undersökningen tar ungefär sju minuter. Inga personuppgifter samlas in (sekretesspolicy).