Anslut till molnlagring från Power Apps
Power Apps erbjuder flera molnlagringsanslutningar. Med någon av dessa anslutningar kan du lagra en Excel-fil och använda informationen i den i hela din app. Dessa anslutningar är:
| Box | Dropbox | Google Drive | OneDrive | OneDrive för företag |
|---|---|---|---|---|
Anteckning
Mer information om hur du använder Azure Blob Storage med Power Apps går du till Anslut till Azure Blob Storage från Power Apps.
Förutsättningar
- Åtkomst till Power Apps
- Lägg till anslutningen
- Skapa en app från en mall, från data eller från grunden
En Excel-fil med data som är formaterad som en tabell:
- Öppna Excel-filen och markera sedan en cell i de data som du vill använda.
- Välj Tabell på fliken Infoga.
- I dialogrutan Spara som tabell markerar du kryssrutan Min tabell har rubriker och väljer sedan OK.
- Spara dina ändringar.
Anslut till molnlagring
Vid powerapps.com, expandera Hantera och välj anslutningar:
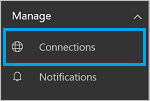
Välj Ny anslutning och välj din anslutning till molnlagring. Välj till exempel OneDrive.
En dialogruta visas som uppmanar dig att ange namn och lösenord för ditt molnlagringskonto. Ange dem och välj Logga in:
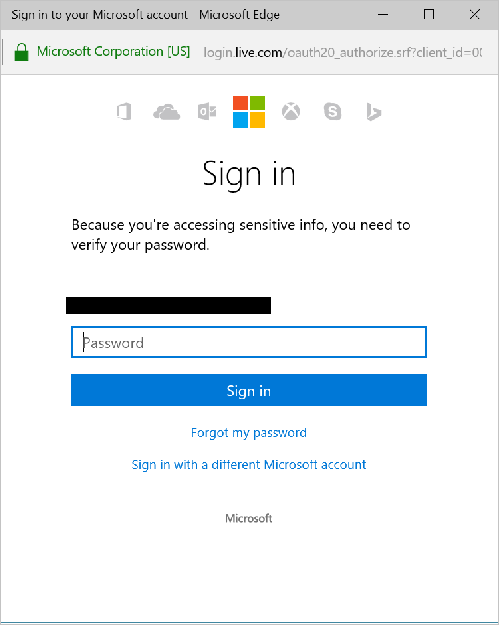
När du är inloggad är den här anslutningen redo att användas i dina appar.
Klicka eller tryck på Datakällor på fliken Visa i menyfliksområdet i appen. Klicka eller tryck på Lägg till en datakälla i den högra rutan, klicka eller tryck på molnlagringsanslutningen och välj sedan Excel-tabellen.
Välj Anslut.
Tabellen listas som en datakälla:
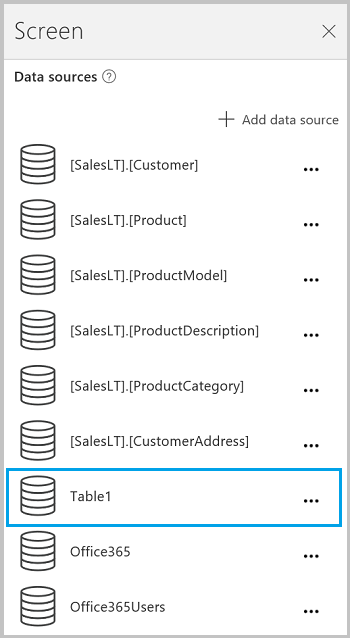
Anteckning
Kom ihåg att Excel-data måste formateras som en tabell.
Använda Excel-data i din app
Välj Galleri på fliken Infoga och lägg till Galleri-kontrollen Med text.
Ange egenskapen Items i galleriet i din Excel-tabell. Till exempel, om din Excel-tabell heter tabell1 ska du ställa in den på tabell1:

Galleriet uppdateras automatiskt med information från Excel-tabellen.
Välj den andra eller tredje Etikett-kontrollen i galleriet. Som standard visas egenskapen Text i de andra och tredje etiketterna automatiskt som
ThisItem.something. Du kan tilldela dessa etiketter till valfri kolumn i tabellen.I följande exempel tilldelas andra etiketter till
ThisItem.Nameoch den tredje etiketten tillThisItem.Notes:

Exempel på utdata:
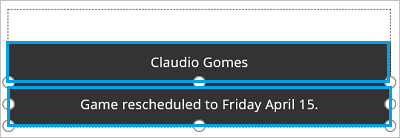
Anteckning
Den första rutan är egentligen en bildkontroll. Om du inte har någon bild i din Excel-tabell kan du ta bort bildkontroll och lägga till en etikett i dess ställe. Lägg till och konfigurera kontroller är en bra resurs.
Förstå tabeller och registerposter innehåller mer information och exempel.
Dela din app
Du kan dela din app, dina resurser, t.ex. anslutningsappar, och dina data med andra i organisationen.
Om du delar en mapp i Dropbox, måste den delade mappen vara kopplad till användarens Dropbox-konto.
Det finns vissa begränsningar när det gäller anslutningsappar och Excel-filer.
Kända begränsningar
Om Datatyp stöds inte eller Ej formaterad som en tabell visas när du försöker använda en Excel-anslutning i din app ska du Formatera data som en tabell.
Om dina data innehåller en beräknad kolumn kan du inte använda den för att skapa en app och du kan inte lägga till dessa data i en befintlig app.
Power Apps Mobile-appen för Windows-plattformen stöder inte Dropbox-anslutning. I en popup-dialogruta visas följande meddelande i den här situationen:
Upgrade browser to use Dropbox
Om det händer kan du överväga att använda webbspelarna på Windows-plattformen.
Dela Excel-tabeller
Dela data i en Excel-fil:
- Dela själva filen i OneDrive för företag.
- Dela mappen som innehåller filen i OneDrive och ange sökvägarna, inte URL-adresser, för alla media.
- Dela filen eller mappen i Dropbox eller Google Drive.
Användbara länkar
Se alla tillgängliga anslutningar.
Lär dig hur du Lägger till anslutningar och datakällor i dina appar.
Förstå tabeller och register med datakällor i tabellform.
Bland ytterligare galleriresurser finns även Visa en lista över objekt och Visa bilder och text i ett galleri.
Anteckning
Kan du berätta om dina inställningar för dokumentationsspråk? Svara i en kort undersökning. (observera att undersökningen är på engelska)
Undersökningen tar ungefär sju minuter. Inga personuppgifter samlas in (sekretesspolicy).