Anteckning
Åtkomst till den här sidan kräver auktorisering. Du kan prova att logga in eller ändra kataloger.
Åtkomst till den här sidan kräver auktorisering. Du kan prova att ändra kataloger.
Kolumner definierar fälten de enskilda dataobjekt som kan användas för att lagra information i en tabell. Skapa nya kolumner om du vill fånga in data när befintliga standardtabeller inte har kolumner som uppfyller dina krav. När du har skapat en ny kolumn ska du se till att ta med dem i lämpliga formulär och vyer för tabellen så att de är tillgängliga i din app. Information om de olika kolumntyperna finns i Typer av kolumner.
Lägga till, konfigurera, flytta eller ta bort kolumner i ett formulär med hjälp av formulärdesignern.
Lägga till kolumner i ett formulär
Använd fönstret Kolumner för lägga till kolumner till ett formulär. Fönstret kolumner låter dig söka och filtrera för att hjälpa dig att snabbt hitta kolumner. Det innehåller också alternativet för att endast visa kolumner som inte används.
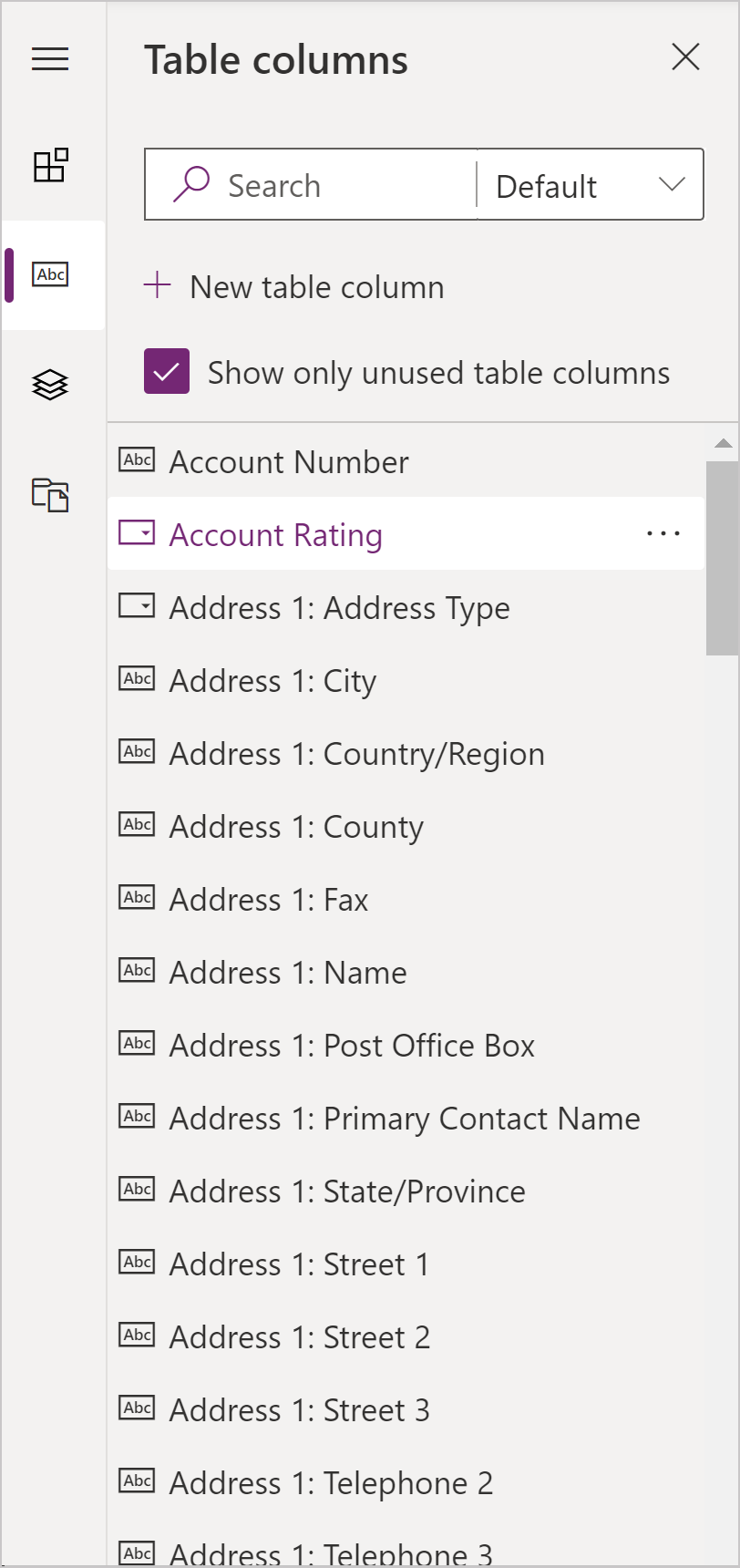
Lägga till kolumner i ett formulär med dra och släpp
Obs
När du lägger till eller flyttar kolumner med hjälp av dra och släpp är det bra att förhandsgranskningen av formulär återger flera avsnittskolumner som staplade. Kontrollera att kolumnen som du lägger till eller flyttar finns i rätt avsnittskolumn, släpp eller klistra in det förankrade till en annan kolumn som redan finns i det avsnittet.
- Öppna formulärdesignern om du vill skapa eller redigera ett formulär. Mer information: Skapa ett form och Redigera ett formulär
- Välj Lägg till kolumn i kommandofältet och välj sedan Kolumner. Fönstret kolumner öppnas som standard när formulärdesignern öppnas.
- I rutan kolumner, sök, filtrera eller bläddra för att hitta kolumnen som du vill lägga till. Om du inte hittar en kolumn, kanske det redan finns i formuläret. Avmarkera Visa endast oanvända kolumner för att visa alla kolumner, inklusive de som redan har lagts till i formuläret.
- I rutan kolumner väljer du en kolumn och drar det till förhandsgranskningen av formuläret. När du drar kolumnen i förhandsgranskningen av formuläret visas direkt mål där du kan lägga till kolumnen.
- Släpp kolumnen på den plats du vill ha. Notera följande beteende:
- Kolumner kan tas bort före eller efter en befintlig kolumn eller komponent.
- Kolumner kan också släppas i det tomma området inom ett avsnitt. I det här fallet, när du markerar en kolumn läggs den nya komponenten till i ett tillgängligt utrymme för att jämt fördela kolumner och komponenter i avsnittskolumnerna.
- Om du hovrar över en flikrubrik när du drar en kolumn, ändras den aktuella fliken och du kan lägga till fältet på en annan kolumn.
- Upprepa steg 3-5 ovan om du vill lägga till fler kolumner.
- I kommandofältet, välj Spara och Publicera om du vill spara och gör ändringarna som visas för användarna.
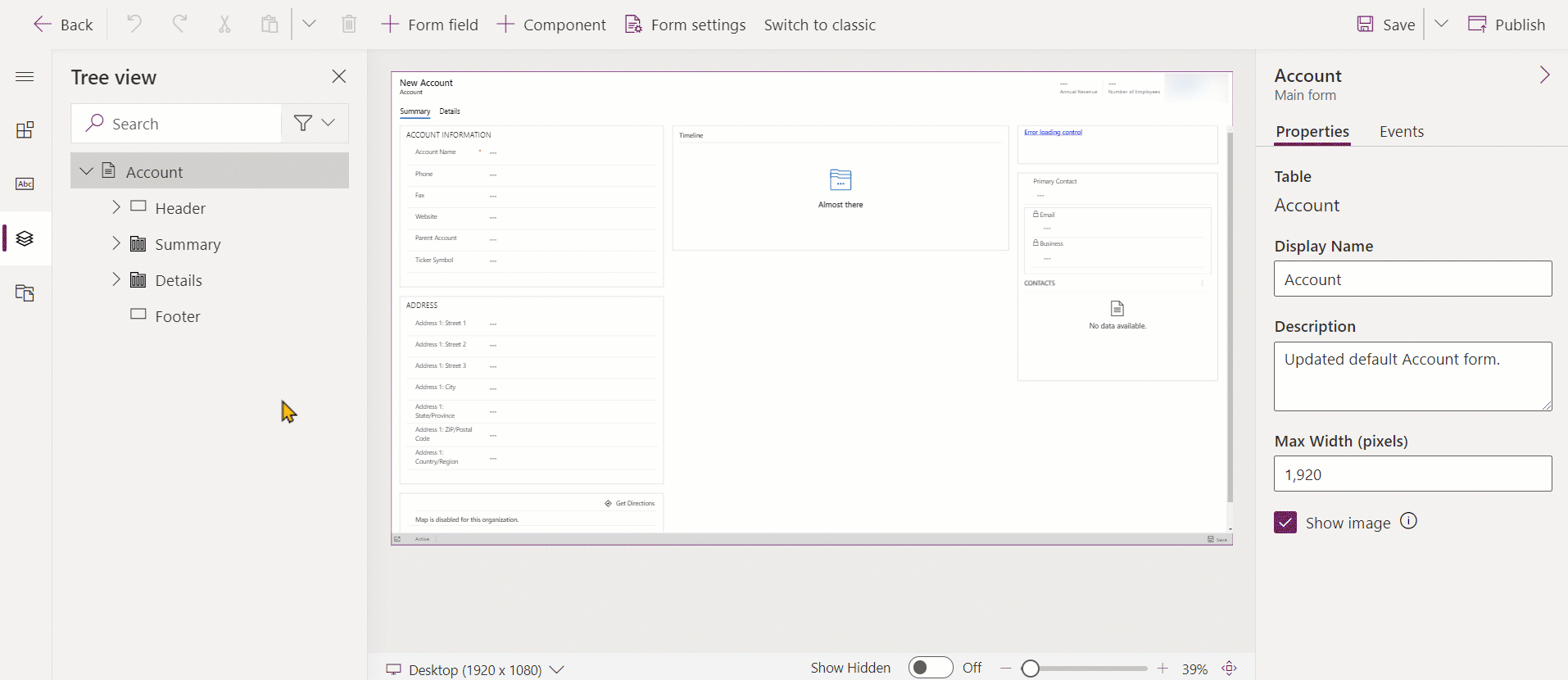
Lägga till kolumner till ett formulär med avsnitt
- Öppna formulärdesignern om du vill skapa eller redigera ett formulär. Mer information: Skapa ett form och Redigera ett formulär
- Markera en befintlig kolumn eller avsnitt på förhandsgranskningen av formulär. Notera följande beteende:
- När du väljer en befintlig kolumn läggs den nya kolumn till efter den befintliga kolumnen.
- När du markerar ett avsnitt läggs den nya kolumnen till i ett tillgängligt utrymme för att jämt fördela kolumner i avsnittskolumnerna.
- I kommandofältet väljer du Lägg till kolumn, eller i den vänstra rutan väljer du kolumner. Fönstret kolumner öppnas som standard när formulärdesignern öppnas.
- I rutan kolumner, sök, filtrera eller bläddra för att hitta kolumnen som du vill lägga till. Om du inte hittar en kolumn, kanske det redan finns i formuläret. Avmarkera Visa endast oanvända kolumner för att visa alla kolumner, inklusive de som redan har lagts till i formuläret.
- I rutan kolumner väljer du kolumn för att lägga till det i formuläret. Du kan också välja ... bredvid den kolumnen du vill ha och sedan välja Lägg till i valt avsnitt.
- Upprepa steg 2-5 ovan om du vill lägga till fler kolumner.
- I kommandofältet, välj Spara för att spara formuläret eller Publicera om du vill spara och gör ändringarna som visas för användarna.
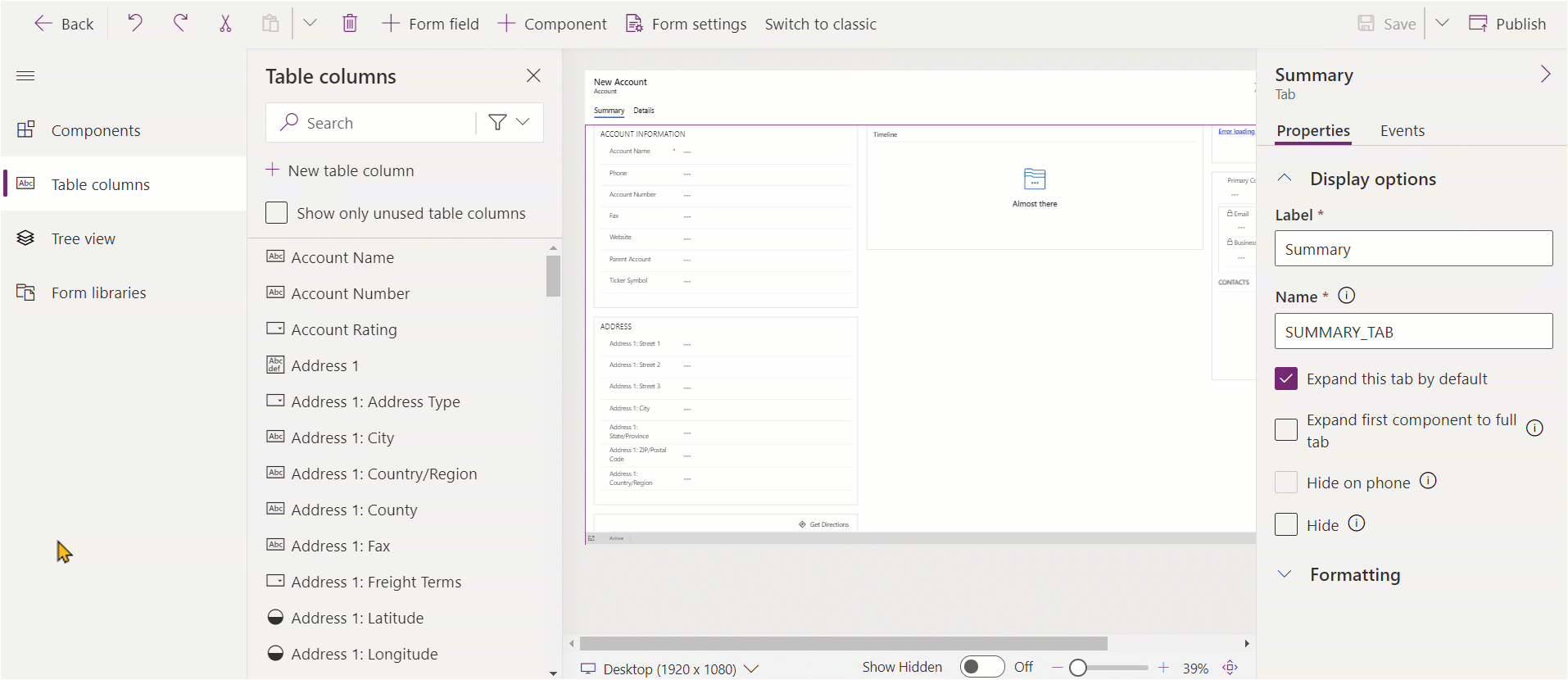
Skapa en alternativkolumn
- I formulärdesignern väljer du formulärfält i kommandofältet.
- Välj Ny tabellkolumn.
- I rutan Nytt kolumn anger eller markerar du värdena för följande och slutför egenskaperna för alternativkolumnen. Mer information: Konfigurera egenskaper för ett lokalt val
Konfigurera kolumnegenskaper i ett formulär
Egenskaperna och händelserna kan konfigureras för kolumn kan konfigureras när du skapar ett formulär med formulärdesignern.
Kolumnegenskaper
På fliken Egenskaper visas följande egenskaper.
| Ytdiagram | Namn | Beskrivning |
|---|---|---|
| Visningsalternativ | Tabellkolumn | Kolumnens namn. Det kommer från kolumnegenskaper för tabellen och är skrivskyddat. |
| Visningsalternativ | Etikett | Etiketten matchar kolumnens visningsnamn som standard. Du kan åsidosätta detta namn på formuläret genom att ange en annan etikett. Egenskapen krävs. |
| Visningsalternativ | Dölj etikett | När detta väljs döljs kolumnavsnittet. |
| Visningsalternativ | Dölj på telefon | Kolumnen kan döljas för att återge en komprimerad version av formuläret på telefonskärmar. |
| Visningsalternativ | Dölj | När kolumnen är markerad är den dold som standard och kan visas med hjälp av kod. |
| Visningsalternativ | Lås | Lås den här kolumnen så att det inte kan tas bort från formuläret. |
| Visningsalternativ | Skrivskyddad | När detta väljs kan kolumnvärdet inte redigeras i formuläret. |
| Formatera | Bredd på formulärfält | Du kan ange att kolumnen ska uppta det antal kolumner som avsnittet har när det avsnitt som innehåller underrutnätet har mer än en kolumn. |
| Formatera | Höjd på formulärfält | Med vissa kolumner, till exempel kolumnen med flera rader, kan du styra höjden på kolumnen genom att ange antalet rader som kolumnen upptar. |
| Formatera | Använd allt tillgängligt vertikalt utrymme | I stället för att ange höjden med ett antal rader kan vissa kolumner, till exempel kolumnen med flerradstext, ange att kolumnlängden ska expanderas till allt tillgängligt utrymme i formuläret. |
| Komponenter | + Komponent | Lägger till en kontroll i kolumnen, till exempel arbetsyteappkontrollen eller AI-visitkortskontrollen. |
Varning
Egenskaperna Dölj och Skrivskyddade bör aldrig användas som ett säkert sätt att förhindra användare från att visa eller redigera kolumnvärden. De här egenskaperna gäller endast för ett formulär och påverkar inte användarens dataprivilegier. När en kolumn är dold i ett formulär kan användarna fortfarande komma åt data på andra sätt, som att visa andra formulär eller genom att ringa webb-API-samtal. För att säkra kolumner använder du: Kolumnnivåsäkerhet för att styra åtkomsten.
Obs
I enhetligt gränssnitt ignoreras inställningen för etikett storlek eftersom formuläret justerar bredden för alla kolumner så att skärmstorlek kan renderas från mycket små till extra hög.
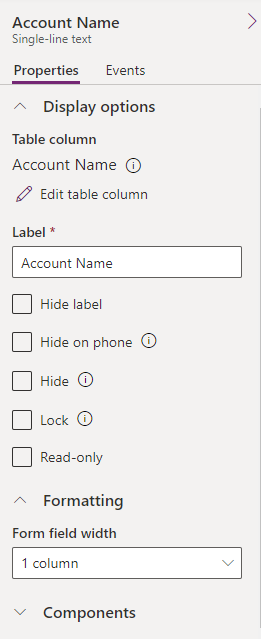
Redigera en kolumn- och vykolumnnamn
Om du vill visa kolumnnamn, till exempel schemanamn eller om du vill ändra ytterligare kolumnegenskaper, t.ex. obligatoriska, sökbara, beskrivning och storlek, markerar du kolumnen och markerar sedan informationsikonen ![]() invid kolumnens namn.
invid kolumnens namn.
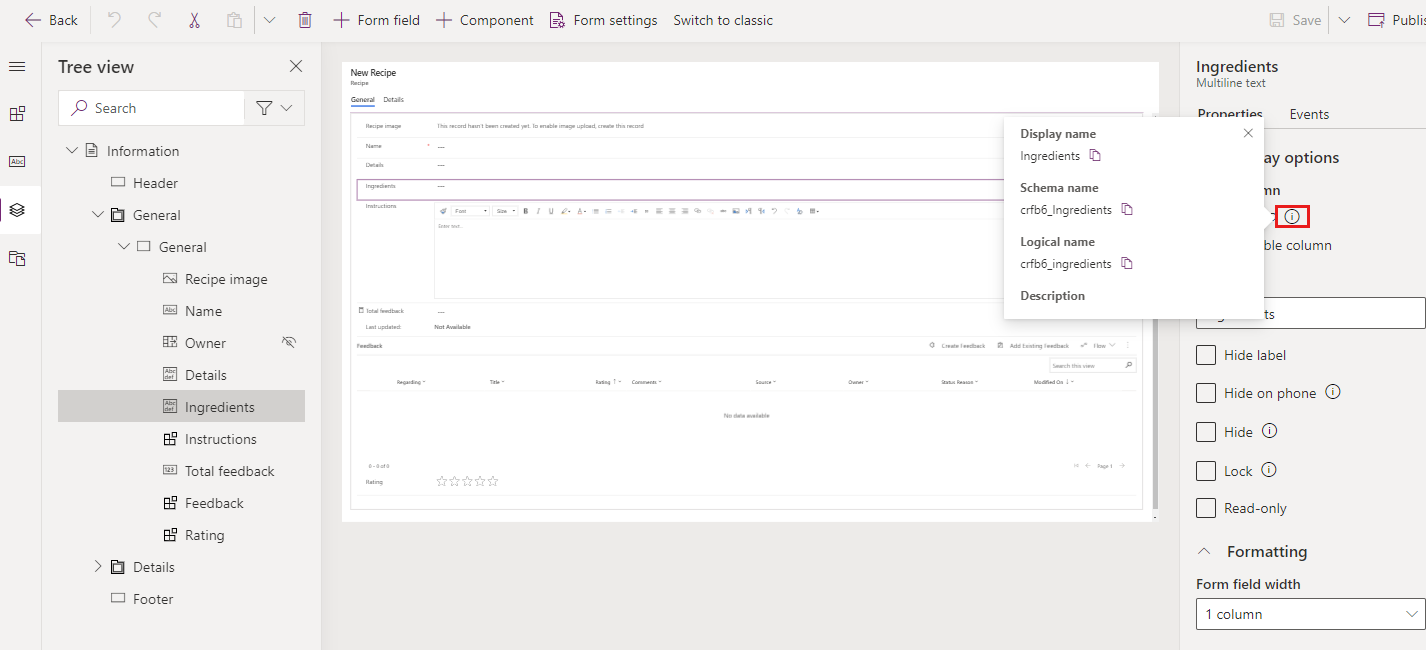
Följ stegen nedan om du vill redigera kolumndatatypformatet, obligatoriska och avancerade alternativ.
- I kolumnen, på fliken Egenskaper, välj Redigera tabellkolumn för att visa fönstret Redigera tabellkolumn där du kan göra de ändringar du vill.
- Klicka på Klar när du är klar med ändringarna.
- Välj Spara och publicera för att göra dina ändringar tillgängliga för appanvändare.
Kolumnhändelser
Fliken Händelser är den plats där händelsehanterare för modellbaserade appformulär kan konfigureras för en kolumn. En händelsehanterare består av en referens till en JavaScript-webbresurs och en funktion som har definierats inom den webbresurs och som ska köras när händelsen inträffar, till exempel när värdet för kolumnen ändras. Mer information: Konfigurera händelsehanterare för formulär i modellbaserade appar
Flytta kolumner i ett formulär
Du kan flytta kolumnen i ett formulär genom att dra och släppa eller klippa ut och klistra in åtgärder.
Flytta kolumnen i ett formulär med dra och släpp
- Öppna formulärdesignern om du vill skapa eller redigera ett formulär. Mer information: Skapa ett form och Redigera ett formulär
- I förhandsgranskning av formulär markerar du den kolumn du vill flytta och sedan drar du och släpper den. När du drar kolumnen i förhandsgranskningen av formuläret visas direkt mål där du kan flytta kolumnen till.
Notera följande:
- Kolumner kan tas bort före eller efter en befintlig kolumn eller komponent.
- Kolumner kan också släppas i det tomma området inom ett avsnitt. I det här fallet, när du markerar en kolumn läggs den nya komponenten till i ett tillgängligt utrymme för att jämt fördela kolumner och komponenter i avsnittskolumnerna.
- Om du hovrar över en flikrubrik när du drar en kolumn, ändras den aktuella fliken och du kan lägga till fältet på en annan kolumn.
- Upprepa steg 2 ovan om du vill flytta fler kolumner.
- I kommandofältet, välj Spara för att spara formuläret eller Publicera om du vill spara och gör ändringarna som visas för användarna.
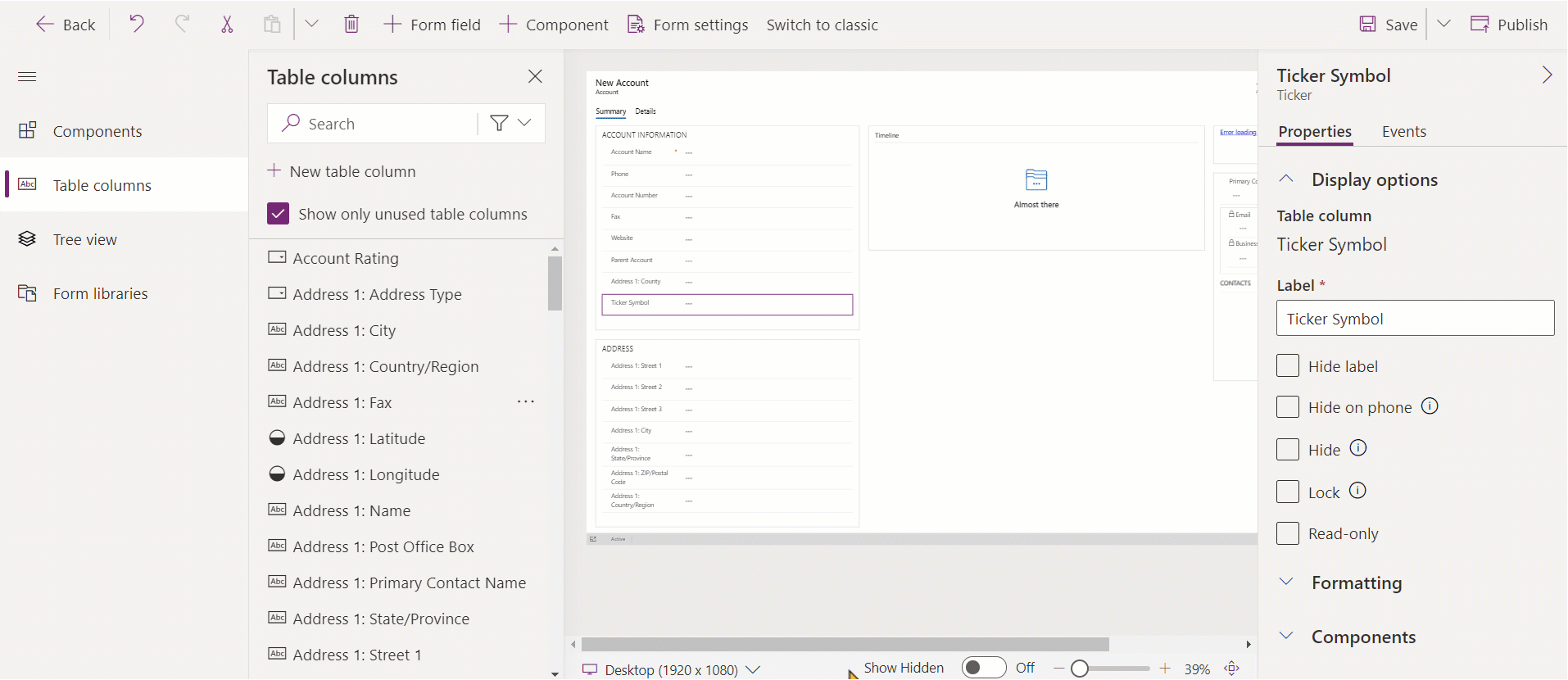
Flytta kolumner i ett formulär med klipp ut och klistra in
- Öppna formulärdesignern om du vill skapa eller redigera ett formulär. Mer information: Skapa ett form och Redigera ett formulär
- I förhandsgranskning av formulär markerar du kolumnen som du vill flytta.
- Välj Klipp ut i kommandofältet.
- Markera en befintlig komponent eller ett befintligt kolumn eller avsnitt på förhandsgranskningen av formulär. Du kan också växla till en annan flik om det behövs.
- Välj klistra in eller markera tecknet i kommandofältet och välj klistra in före Notera följande:
- När du väljer Klistra in klistras kolumnen som du flyttar efter den befintliga kolumnen eller den befintliga komponenten.
- När du väljer klistra in före klistras kolumnen som du flyttar före den befintliga kolumnen eller komponenten.
- När du markerar ett avsnitt läggs kolumnen som flyttas till i ett tillgängligt utrymme för att jämt fördela kolumner och komponenter i avsnittskolumnerna. Åtgärden klistra in före är inte tillämplig och är därför inte tillgänglig i det här fallet.
- Upprepa steg 2-5 ovan om du vill flytta fler kolumner.
- I kommandofältet, välj Spara för att spara formuläret eller Publicera om du vill spara och gör ändringarna som visas för användarna.
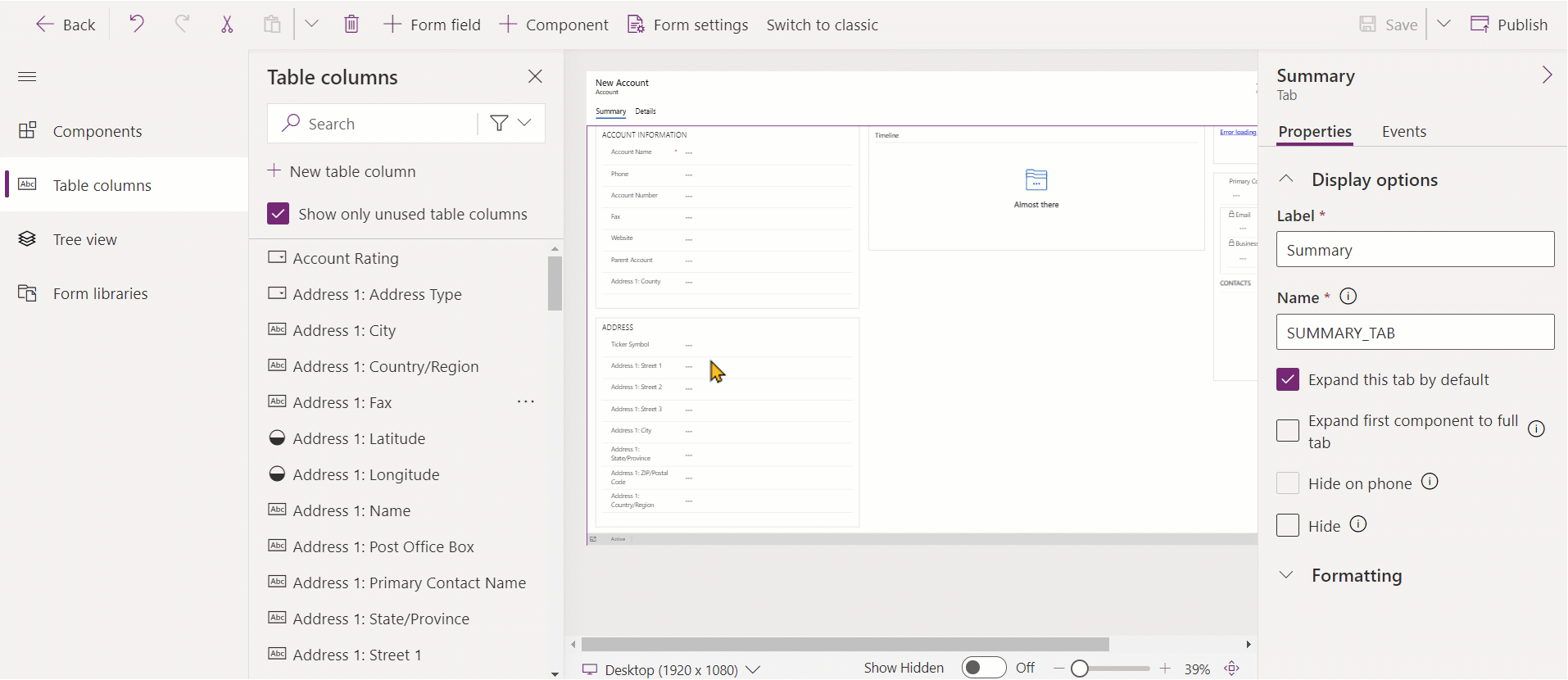
Radera kolumner i ett formulär
Öppna formulärdesignern om du vill skapa eller redigera ett formulär. Mer information: Skapa ett form och Redigera ett formulär
Markera den kolumn som du vill ta bort från formuläret från förhandsgranskningen av formulär.
Välj Ta bort i kommandofältet.
Upprepa steg 2-3 om du vill ta bort fler kolumner.
I kommandofältet, välj Spara för att spara formuläret eller Publicera om du vill spara och gör ändringarna som visas för användarna.
Obs
- Om du tar bort en kolumn av misstag markerar du Ångra i kommandofältet för att återställa formuläret till dess tidigare tillstånd.
- Du kan inte ta bort en kolumn som är låst eller som krävs och inte finns någon annanstans i formuläret.
Skapa en ny kolumn i tabellen när du redigerar ett formulär (förhandsgranskning)
[Det här avsnittet utgör förhandsdokumentation och kan komma att ändras.]
Skapa nya kolumner från formulärdesigner. När en kolumn skapas i en tabell är den inte begränsad till det aktuella formuläret och är tillgänglig för användning i andra formulär och vyer för tabellen.
Viktigt
- Detta är en förhandsversion.
- Du kan använda den formulärdesigner och skapa alla tillgängliga kolumntyper.
- Öppna formulärdesignern om du vill skapa eller redigera ett formulär. Mer information: Skapa ett form och Redigera ett formulär
- I det vänstra navigeringsfönstret, välj fönstret Tabellkolumner och välj sedan Ny tabellkolumn.
- I fönstret Ny kolumn ange Visningsnamn för kolumnen.
- Välj Datatyp och konfigurera övriga obligatoriska egenskaper för kolumnen.
- Välj Spara om du vill skapa en ny kolumn i tabellen. Kolumnen visas i rutan Tabellkolumner.
- Om du vill lägga till en ny kolumn i formuläret följer du stegen som beskrivs i avsnittet Lägg till kolumner i ett formulär.
Se även
Översikt över modellstyrd formulärdesigner
Skapa, redigera eller konfigurera formulär med formulärdesignern
Lägga till, konfigurera, flytta eller ta bort komponenter i ett formulär
Lägg till, konfigurera, flytta eller radera avsnitt i ett formulär
Lägg till, konfigurera, flytta eller radera flikar i ett formulär
Konfigurera egenskaper för sidhuvud i formulärdesigner
Lägga till och konfigurera en underrutnätskomponent i ett formulär
Lägga till och konfigurera en snabbvykomponent i ett formulär
Konfigurera en uppslagskomponent i ett formulär
Använda trädvyn i formulärdesignern
Skapa och redigera kolumner