Avancerad sökning i modellbaserade appar
Här ämne de olika sätten att använda den avancerade sökningsupplevelsen.
När din Administratör för en modern avancerad sökning kan du söka efter rader och skapa personliga vyer i appen. Beroende på hur sökningen har ställts in för appen kan sökupplevelsen se lite annorlunda ut. Din administratör kan aktivera eller inaktivera Dataverse-sökningen.
För att starta en sökning, välj något av följande:
Dataverse-sökning aktiverad: Om din administratör har aktiverat Dataverse-sökningen, kommer du att se ett sökfält högst upp. Markera sökrutan och välj sedan Sök efter rader i en tabell med avancerade filter för att visa listan över tabeller att välja bland.
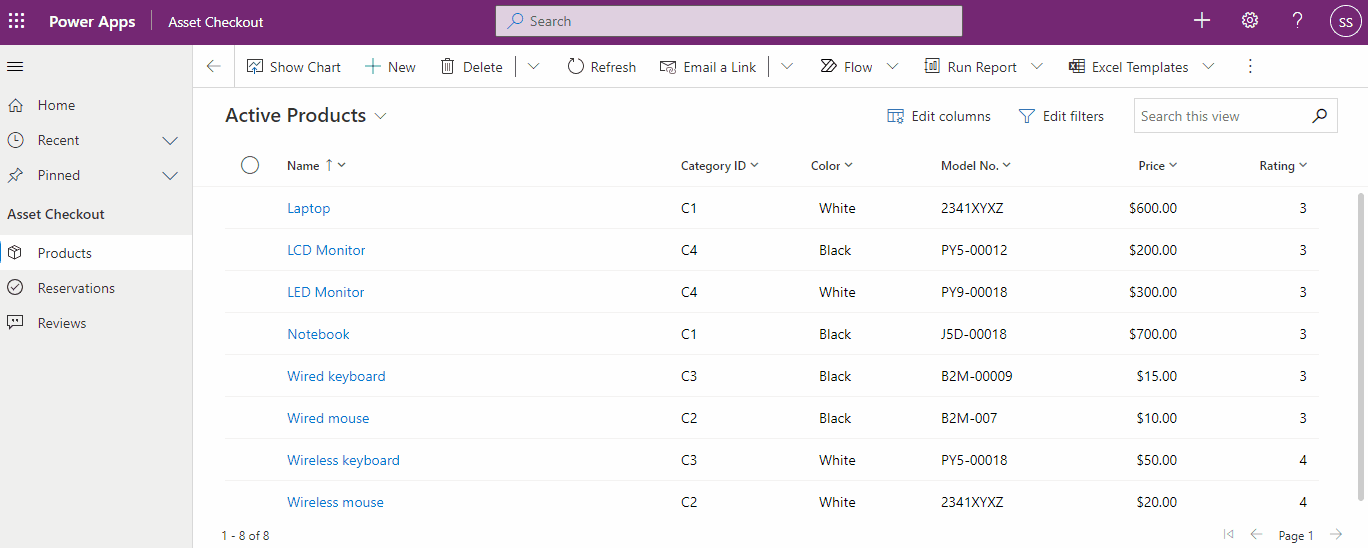
Tips
Alternativet Sök efter rader i en tabell med avancerade filter visas längst ned i sökrullgardinsmenyn, endast när du inte har angett en sökterm. När du börjar skriva kommer du att se resultat för söktermen, med ett alternativ för att se fler sökresultat.
Dataverse sökning inaktiverad: Om din administratör inte har aktiverat Dataverse-sökning kommer du att se knappen Sök och knappen Avancerad sökning
 på kommandofältet. Välj knappen Avancerad sökning om du vill visa listan med tabeller att välja bland.
på kommandofältet. Välj knappen Avancerad sökning om du vill visa listan med tabeller att välja bland.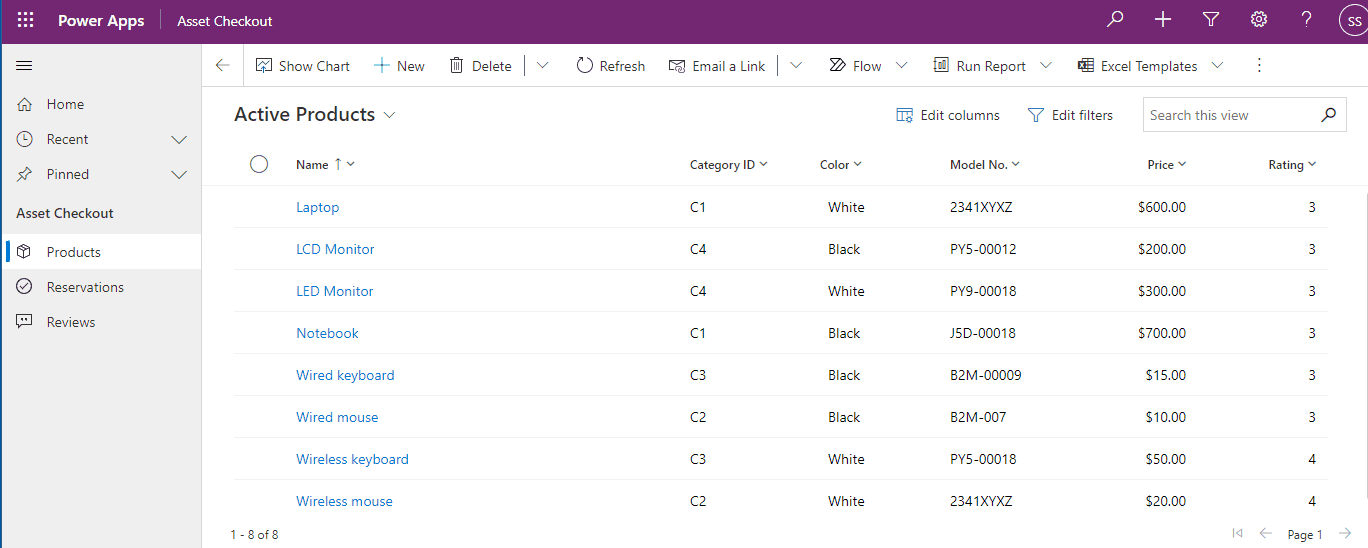
Välj en tabell och välj Fortsätt för att öppna tabellen. Tabellerna i filtret måste uppfylla följande krav:
Aktiverad för enhetliga gränssnittet
Giltig för avancerad sökning
Du navigeras till tabellens rutnätssida där standardvyn för tabellen är markerad och raderna visas i ett skrivskyddat rutnät. Panelen Redigera filter öppnas så att du kan filtrera data i den tabellen. Mer information finns i skapa och hantera personliga vyer för den tabellen.
Mer information om hur du skapar och hanterar systemvyer finns i Skapa och redigera offentliga vyer eller systemvyer.
Om din administratör inte har aktiverat den modern avancerade sökningsupplevelsen kan du hitta de rader du vill ha med hjälp av det gamla alternativet för avancerad sökning. Du kan också använda avancerad sökning för att förbereda data för export till Office Excel så att du kan analysera, sammanfatta eller sammanställa data eller skapa pivottabeller för att visa dina data ur olika perspektiv.
Anteckning
Mer information om hur du använder avancerad sökning i modellbaserade appar finns i Skapa och hantera personliga vyer på en rutnätssida .
I kommandofältet väljer du knappen Avancerad sökning
 .
.Ange vad du vill söka efter.
Välj en radtyp i listan Sök efter.
Välj Välj för att definiera sökkriterier: kolumn (till exempel Kontonamn eller Ort), frågans relationsoperator (Del av uttryck (till exempel "är lika med" eller "innehåller") som definierar hur en viss kolumn ska jämföras med ett värde) och värden att söka efter (till exempel ”Stockholm” eller ”E-post”).
Du kan välja kolumner från den aktuella radtypen eller från relaterade rader. Ett konto kan till exempel ha många relaterade kontaktrader.
Längst ned i listan Välj visas relaterade radtyper i avsnittet Relaterade. De flesta radtyper har exempelvis en relaterad anteckningsrad. Om du vill välja kolumner från en relaterad radtyp markerar du kolumnen så visas en ny Välj-länk.
Ange vilka kolumner som ska ingå i sökresultaten.
Välj Redigera kolumner och välj sedan Lägg till kolumner.
Välj den radtyp som omfattar de kolumner du vill lägga till.
Markera de kolumner som du vill lägga till och välj sedan OK.
Ange sorteringsordningen.
Välj redigera kolumner.
Välj Konfigurera sortering.
Ange den kolumn som du vill basera sorteringen på samt sorteringsordningen och välj OK.
Välj OK.
Välj resultat
Om du vill spara resultaten väljer du Spara som och namnger den anpassade vyn.
Innan du kan dela en personlig vy måste den sparas.
I kommandofältet väljer du knappen avancerad sökning.
På fliken Avancerad sökning väljer du Sparade vyer.
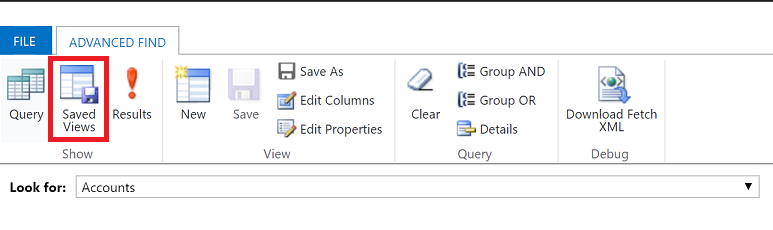
I listan med sparade vyer väljer du en vy och väljer sedan Dela.
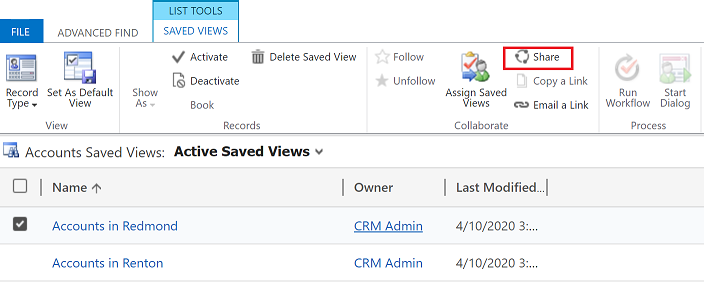
Välj Lägg till användare/team i fönstret Dela sparad vy.
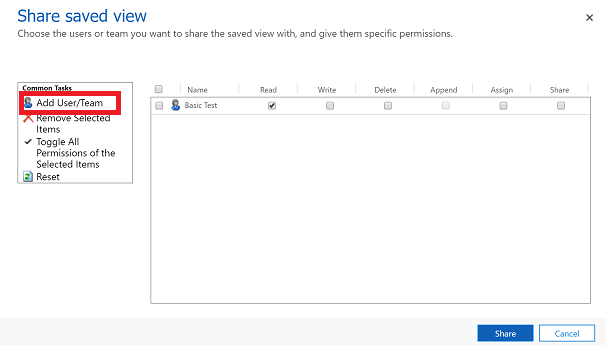
Använd sökfunktionen för att hitta de användare eller det team som du vill dela vyn med.
När du hittar användaren eller teamet väljer du deras namn och väljer sedan Välj och sedan Lägg till.
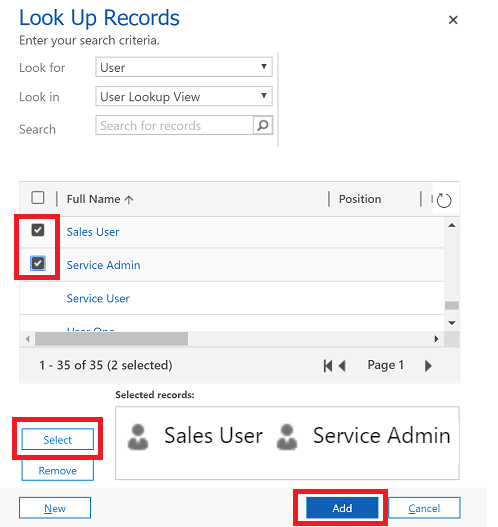
Välj varje användares behörighet och välj sedan Dela.
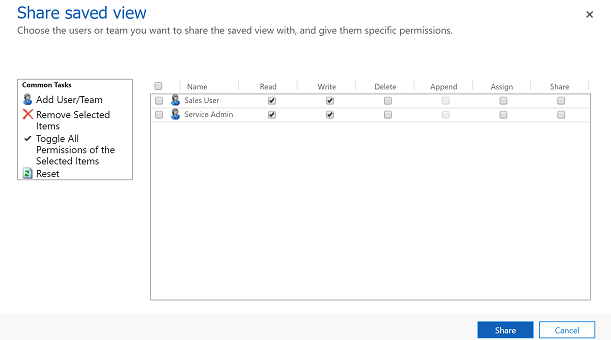
I kommandofältet väljer du knappen Avancerad sökning.
På fliken Avancerad sökning väljer du Sparade vyer.
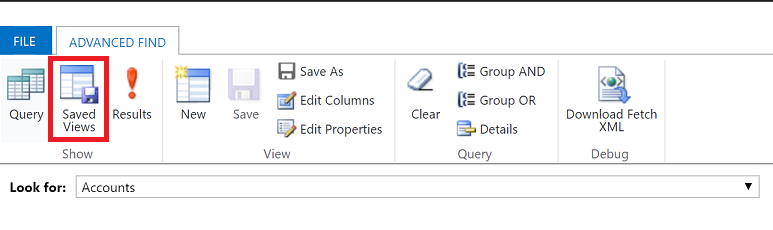
I listan med sparade vyer markerar du den vy du vill ta bort och väljer sedan Ta bort sparad vy.
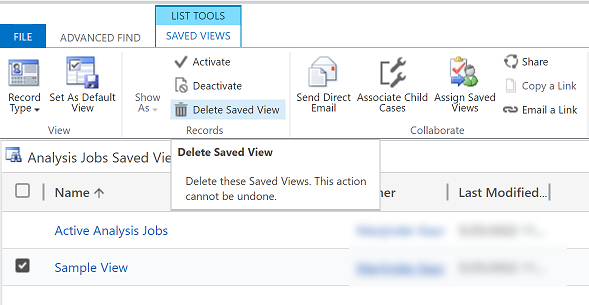
Anteckning
Kan du berätta om dina inställningar för dokumentationsspråk? Svara i en kort undersökning. (observera att undersökningen är på engelska)
Undersökningen tar ungefär sju minuter. Inga personuppgifter samlas in (sekretesspolicy).