Exportera en rapport till PowerPoint
Gäller för: Power BI-tjänst för företagsanvändare
Power BI-tjänst för designers och utvecklare
Power BI Desktop
Det finns flera olika sätt att arbeta tillsammans med Power BI och PowerPoint. I den här artikeln får du lära dig hur du exporterar en Power BI-rapport och skapar ett PowerPoint-bildspel med en bild för varje rapportsida. Rapporten är statisk. bilderna behåller rapportens tillstånd vid tidpunkten för exporten.
Ett annat alternativ är att bädda in en liveversion av rapportsidan i PowerPoint. Du kan interagera med dina data precis som i Power BI. Mer information om hur du bäddar in en liverapportsida finns i följande artiklar:
- Lägga till en Live Power BI-rapportsida i PowerPoint
- Använd Power BI-tillägg för PowerPoint
- Administrera Power BI-tillägget för PowerPoint
Exportera en rapport till PowerPoint
När du exporterar till PowerPoint sker följande:
- Varje sida i Power BI-rapporten blir en enskild bild i PowerPoint.
- Varje sida i Power BI-rapporten exporteras som en enda högupplöst bild i PowerPoint.
- Du kan bevara de filter och utsnittsinställningar som läggs till i rapporten.
- En länk skapas i PowerPoint som länkar tillbaka till Power BI-rapporten.
Det går snabbt att få power BI-rapporten exporterad till PowerPoint . Följ stegen som beskrivs i nästa avsnitt.
Dricks
Du kan också kopiera ett visuellt objekt i taget från Power BI-tjänst och klistra in det i PowerPoint (eller något annat program som stöder klistra in). Välj ikonen Kopiera som bild för att kopiera det visuella objektet till Urklipp. Öppna sedan PowerPoint och klistra in det visuella objektet. Mer information finns i Kopiera visuella objekt som statiska bilder.
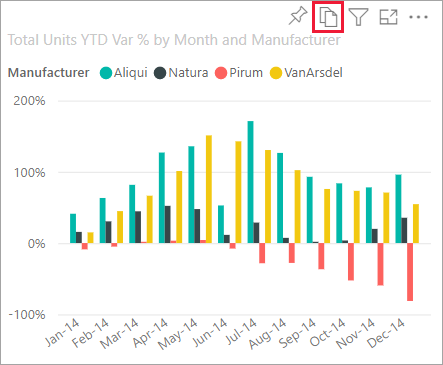
Exportera power BI-rapporten till PowerPoint
I Power BI-tjänst väljer du en rapport för att visa den på arbetsytan. Välj sedan Exportera>PowerPoint från menyraden.
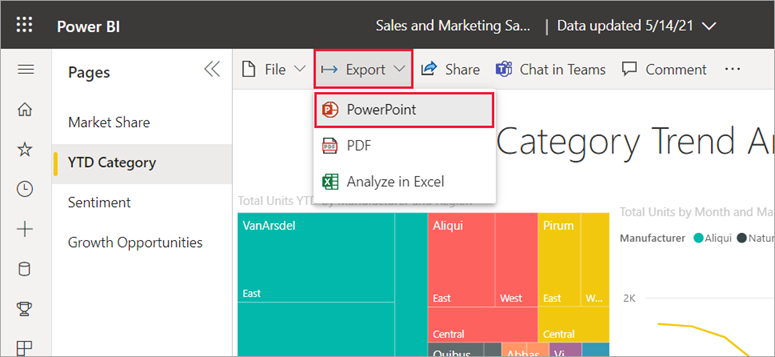
Ett popup-fönster visas där du kan välja Aktuella värden eller Standardvärden. Aktuella värden exporterar rapporten i aktuellt tillstånd, vilket inkluderar de aktiva ändringar som du har gjort i utsnitts- och filtervärden. De flesta användare väljer det här alternativet. Om du har rullat innehåller aktuella värden inte det visuella objektets rullningsstatus, utan exporterar i stället den översta delen av data. Du kan också välja Standardvärden exporterar rapporten i det ursprungliga tillståndet, eftersom designern delade den och inte återspeglar några ändringar som gjorts i det ursprungliga tillståndet.
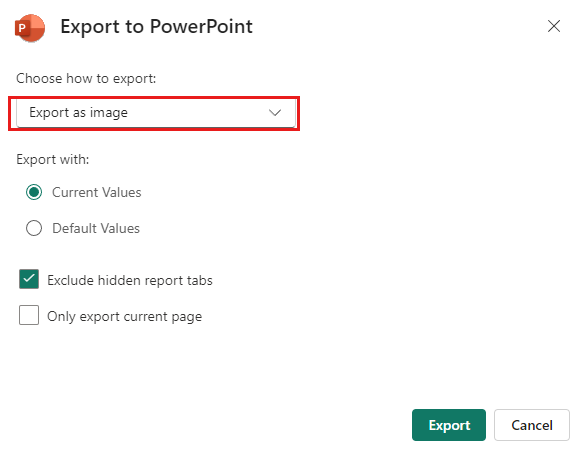
Dessutom finns det en kryssruta för att välja om de dolda flikarna i en rapport ska exporteras eller inte. Markera den här kryssrutan om du bara vill exportera rapportflikar som är synliga för dig i webbläsaren. Om du föredrar att hämta alla dolda flikar som en del av exporten lämnar du kryssrutan avmarkerad. Om kryssrutan är nedtonad finns det inga dolda flikar i rapporten. Ett exempel på en dold flik är en knappbeskrivningsflik. Anpassade knappbeskrivningar skapas av rapportdesignersoch visas inte som rapportflikar i Power BI-tjänst för företagsanvändare.
Du kan också välja att endast exportera den aktuella sidan som du visar i en rapport genom att markera alternativet Exportera endast aktuell sida . Som standard är Endast export av aktuell sida avmarkerat och alla sidor exporteras från rapporten.
När du har valt väljer du Exportera för att fortsätta. Du ser en meddelandebanderoll i det övre högra hörnet i webbläsarfönstret Power BI-tjänst att rapporten exporteras till PowerPoint.
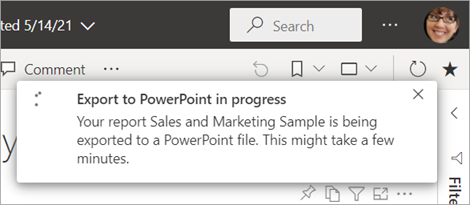
Det kan ta några minuter att exportera. Faktorer som kan påverka den tid som krävs är rapportens struktur och den aktuella belastningen på Power BI-tjänst. Du kan fortsätta att arbeta i Power BI medan rapporten exporteras.
När Power BI-tjänst har slutfört exportprocessen ändras meddelandebanderollen så att du får veta det. Filen är sedan tillgänglig där webbläsaren visar nedladdade filer. I följande bild visas nedladdningsbanderollen längst ned i webbläsarfönstret.
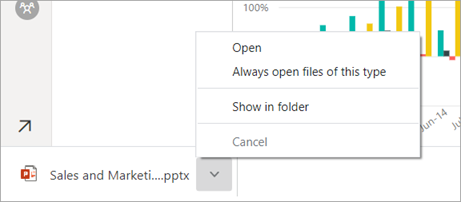
Och det är allt som finns i det. Du kan ladda ned filen, öppna den med PowerPoint och sedan ändra eller förbättra den på samma sätt som med andra PowerPoint-kortlekar.
Öppna PowerPoint-filen
När du öppnar PowerPoint-filen som Power BI exporterade hittar du några coola och användbara element. Ta en titt på följande bild och kolla in de numrerade elementen som beskriver några av dessa coola funktioner. Sidor i PowerPoint skapas alltid i standardstorleken 9:16, oavsett de ursprungliga sidstorlekarna eller dimensionerna i Power BI-rapporten.
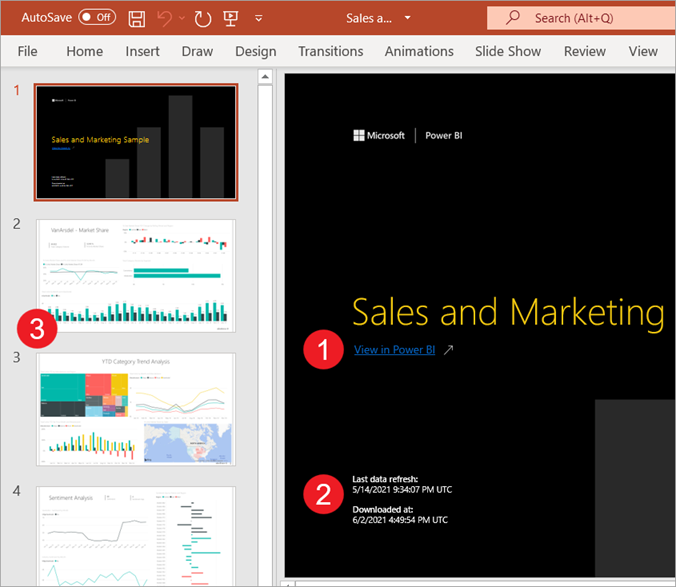
Den första sidan i bildspelsbilden innehåller namnet på rapporten och en länk så att du kan visa rapporten som bildspelet baseras på i Power BI .
Du får också användbar information om rapporten. Senaste datauppdatering visar datum och tid som den exporterade rapporten baseras på. Hämtad vid visar datum och tid när Power BI-rapporten exporterades till en PowerPoint-fil. Den nedladdade tidpunkten är tidpunkten för exporten i UTC (universalkoordinerad tid).
Varje rapportsida är en separat bild som visas i navigeringsfönstret.
Kommentar
PowerPoint innehåller namnet på varje visuellt objekt på sidan och lägger till alternativtext för varje objekt. Rapportskapare kan inkludera alternativtext när rapporten utformas. Annars är standardvärdet "Ingen alternativtext har angetts".
Den publicerade rapporten återges på språket enligt dina Power BI-inställningar, eller på annat sätt av språkinställningen i webbläsaren. Om du vill se eller ange språkinställningar i webbläsaren väljer du kugghjulsikonen
 >Inställningar> Allmänt>språk. Information om språk som stöds finns i Språk och länder/regioner som stöds för Power BI.
>Inställningar> Allmänt>språk. Information om språk som stöds finns i Språk och länder/regioner som stöds för Power BI.
När du visar en enskild bild ser du att varje rapportsida är en oberoende bild. Rullning i PowerPoint är inte tillgängligt eftersom varje bild är en statisk bild.
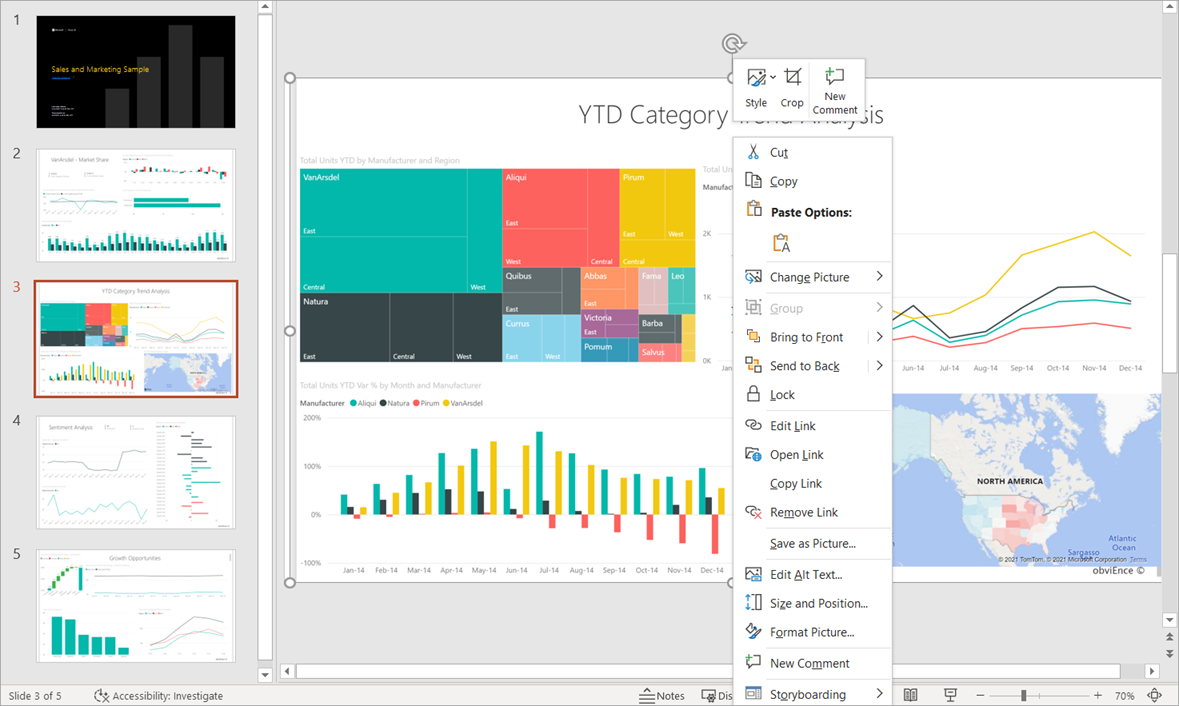
Det du gör med din PowerPoint-kortlek därifrån, eller någon av de högupplösta bilderna, är upp till dig.
Beaktanden och begränsningar
Det finns några överväganden och begränsningar att tänka på när du arbetar med funktionen Exportera till PowerPoint .
Om du inte ser alternativet Exportera
- Kontrollera att du visar en rapport (inte en instrumentpanel).
- Det är möjligt att administratören har inaktiverat den här funktionen. Kontakta administratören om du vill ha mer information. Administratörer: Se Exportera rapporter som PowerPoint-presentationer eller PDF-dokument.
Visuella objekt som inte stöds
Följande stöds inte för export till PowerPoint. Antingen är PowerPoint-exportalternativet nedtonat eller så visas det inte alls i listrutan Exportera. I vissa fall, till exempel för visuella R-objekt, exporteras rapporten men det visuella objektet återges som en grå ruta med ett felmeddelande.
- Anpassade visuella Power BI-objekt. Undantaget är de anpassade visuella Power BI-objekt som är certifierade
- Visuella ESRI ArcGIS-objekt
- Visuella R-objekt
- Visuella Power Apps-objekt
- Visuella Python-objekt
- Visuella Power Automate-objekt
- Det sidnumrerade rapportobjektet
- Visuella Visio-objekt
- Visuella objekt som visas som en datapunktstabell eller som visas med "Visa datapunkt som en tabell" kan inte exporteras till PowerPoint
Rapporter som inte kan exporteras
- Rapporter med fler än 50 rapportsidor. Sidnumrerade rapporter har inte den här begränsningen. Mer information finns i Skriva ut en sidnumrerad rapport .
- Rapporterar större än 500 MB när de exporteras.
- Rapporter som exporteras till äldre versioner av PowerPoint.
- Rapporter som tar längre tid än en timme att bearbeta.
- Rapportsidor som tar längre tid än 6 minuter att läsa in.
- Upplösningen för exporterade rapportsidor är 1 280 bildpunkter x 720 bildpunkter.
- Du kan dela en instrumentpanel med någon utanför organisationen eller med en användare som inte finns i din Power BI-klientorganisation. Men den användaren kan inte exportera den delade instrumentpanelens associerade rapporter till PowerPoint. Om du till exempel är aaron@contoso.comkan du dela med david@cohowinery.com. Men david@cohowinery.com det går inte att exportera associerade rapporter till PowerPoint.
Allmänt
- Export till PowerPoint stöds inte när administratörsinställningen Azure private link>Blockera offentlig Internetåtkomst är aktiverad i Power BI. I det här fallet misslyckas exporten. Exporten kan också misslyckas om administratörsinställningen azure private link är på och Blockera offentlig internetåtkomst är inaktiverad.
- Bakgrundsbilder beskärs med diagrammets avgränsningsområde. Vi rekommenderar att du tar bort bakgrundsbilder innan du exporterar till PowerPoint.
- Uppdateringsåtgärder för semantisk modell med hjälp av en XMLA-slutpunkt.
- Om rapporten använder ett anpassat teckensnitt ersätts det teckensnittet med ett standardteckensnitt.
- URL-filter respekteras för närvarande inte när du väljer Aktuella värden för exporten.
- Power BI-tjänst använder din Power BI-språkinställning som språk för PowerPoint-exporten. Om du vill se eller ange språkinställningar i webbläsaren väljer du kugghjulsikonen
 >Inställningar> Allmänt>språk.
>Inställningar> Allmänt>språk. - Visuella objekt som visas som en datatabell eller som visas med "Visa som en tabell" exporterar det visuella objektet i dess standardtillstånd, utan tabellen.
- Visuella objekt i läget för ökad detaljnivå exporteras i standardtillståndet.
- Export till PowerPoint stöds för närvarande inte för klienter i regionen Kina, norra.
- Export till PDF stöder Unicode 6 och tidigare. Om till exempel Unicode 7 används visar Power BI-exporten bilden som en tom ruta.