Händelser
Power BI DataViz World Championships
14 feb. 16 - 31 mars 16
Med 4 chanser att komma in kan du vinna ett konferenspaket och ta dig till LIVE Grand Finale i Las Vegas
Läs merDen här webbläsaren stöds inte längre.
Uppgradera till Microsoft Edge och dra nytta av de senaste funktionerna och säkerhetsuppdateringarna, samt teknisk support.
Gäller för: Power BI-tjänst för företagsanvändare
Power BI-tjänst för designers och utvecklare
Power BI Desktop
kräver Pro- eller Premium-licens
Nu när du har en grundläggande förståelse för appar kan du lära dig hur du öppnar och interagerar med dem.
Du kan hämta en ny app:
Med Power BI Mobile kan du bara installera en app från en direktlänk. Marknadsplatsen för Power BI-appar är inte tillgänglig i Power BI Mobile. Om appdesignern installerar appen automatiskt visas den i din lista över appar.
Alla Power BI-användare kan inte visa och interagera med appar. Om du har en kostnadsfri licens kan du öppna appar som lagras i Premium-kapacitet eller Infrastruktur F64 eller större kapacitet och som delas med dig. Om du har en Pro-licens eller en Premium-licens per användare kan du öppna appar som delas med dig.
Kontakta administratören eller supportavdelningen om du inte kan öppna en app. Information om licensiering finns i Power BI-licensiering.
Du kan hitta och installera appar från Marknadsplatsen för Power BI-appar. På appmarknaden hittar du både organisationsappar och mallappar.
Om du vill installera en app loggar du in på Power BI-tjänst om du uppmanas att göra det.
Välj Appar > Hämta appar.
Om du är helt ny i Power BI ser din appsida ut som i följande exempel. Om du redan har installerat appar väljer du Hämta appar i det övre högra hörnet på sidan.
Marknadsplatsen för Power BI-appar öppnas.
Du kan använda tre flikar:
Du kan också använda sökrutan för att få ett filtrerat urval av appar. Skriv en del av namnet på en app eller kategori, till exempel ekonomi, analys eller marknadsföring, för att göra det enklare att hitta det objekt du letar efter.
Sökrutan är känslig för den flik som du har öppnat. Endast appar av den valda typen returneras. Om fliken Alla appar är öppen returneras både organisations- och mallappar. Det kan vara förvirrande när en organisationsapp och en mallapp har samma namn. Kom bara ihåg att mallappens paneler har en shoppingväskaikon i det övre högra hörnet.
När du hittar den app som du vill använda väljer du Hämta nu för att installera den.
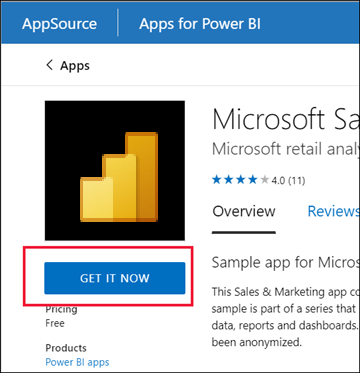
Om du installerar en organisationsapp läggs den omedelbart till i din lista över appar.
Om du installerar en mallapp tas du till mallappserbjudandet i AppSource. Se ett exempel på hur du laddar ned och installerar en exempelmallapp från Marknadsplatsen för Power BI-appar. Appen installeras tillsammans med en arbetsyta med samma namn.
Anteckning
Om du använder en kostnadsfri användarlicens kan du ladda ned appar, men du kan inte visa dem om du inte uppgraderar till en licens för Power BI Pro eller Premium per användare eller om appen inte lagras i en Premium-kapacitet eller Infrastruktur F64 eller större kapacitet. Mer information finns i Licenser för företagsanvändare.
Du kan också installera en organisationsapp från en direktlänk:
På datorn. När du väljer länken i ett e-postmeddelande öppnar Power BI-tjänst appen i webbläsaren.
På din mobila iOS- eller Android-enhet. När du väljer länken i ett e-postmeddelande på din mobila enhet installeras appen automatiskt och öppnas i mobilappen. Du kanske måste logga in först.
Ta dig tid att utforska data i de instrumentpaneler och rapporter som utgör appen. Du har åtkomst till alla vanliga Power BI-interaktioner, till exempel filtrering, markering, sortering och detaljnivå. Omfattningen av vad du kan göra med en app styrs av de behörigheter som designern har tilldelat dig. Hur du kan interagera med appens instrumentpaneler och rapporter styrs av åtkomsten och rollerna som designern har tilldelat dig.
Fortfarande lite förvirrad av skillnaden mellan instrumentpaneler och rapporter? Läs mer om instrumentpaneler eller rapporter i Power BI.
När du har installerat en app eller fått en app från en kollega kan du visa den i innehållslistan Appar genom att välja Appar i navigeringsfönstret. I följande exempel visas appsidans vy inställd på Galleri. Du kan välja Visa och sedan välja Lista för att se dina appar som en lista.
Välj appen för att öppna den. Beroende på appen kan du få en uppmaning som liknar följande exempel. Vissa appar ber dig om kontaktinformation (namn och e-post) eller produktinformation (kund-ID, prenumerationsnummer eller parametrar). Många appar läses in med exempeldata och tillhandahåller en länk där du kan ansluta dina egna data. Vägledning om vilket alternativ du vill välja finns i Installera mallappar.
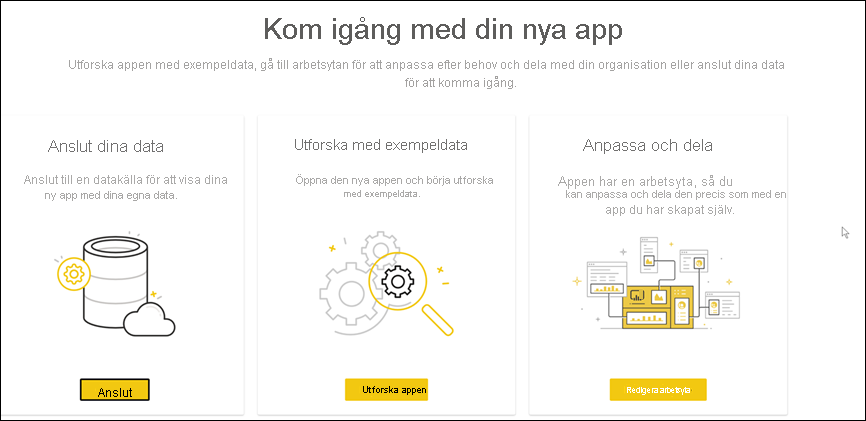
Välj appkortet för att öppna det.
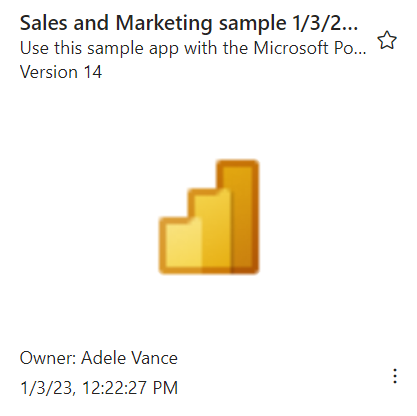
Exempelappen Försäljning och marknadsföring öppnas för en rapport. Layouten kan se annorlunda ut om din app öppnas på en instrumentpanel. Om du väljer en rapport på instrumentpanelen ser layouten ut som i följande exempel.
Appar har olika layouter, visuella objekt, färger och alternativ, men de har alla de flesta funktioner som visas i det här exemplet:
Du kan utforska den associerade arbetsytan om du har fått åtkomst. När du installerar eller laddar ned en mallapp skapar Power BI-tjänst en arbetsyta åt dig. När du installerar en organisationsapp kanske den inte innehåller åtkomst till arbetsytan. Mer information finns i Samarbeta på arbetsytor. Välj Power BI (nummer 2) för att återgå till Start och välj Arbetsytor.
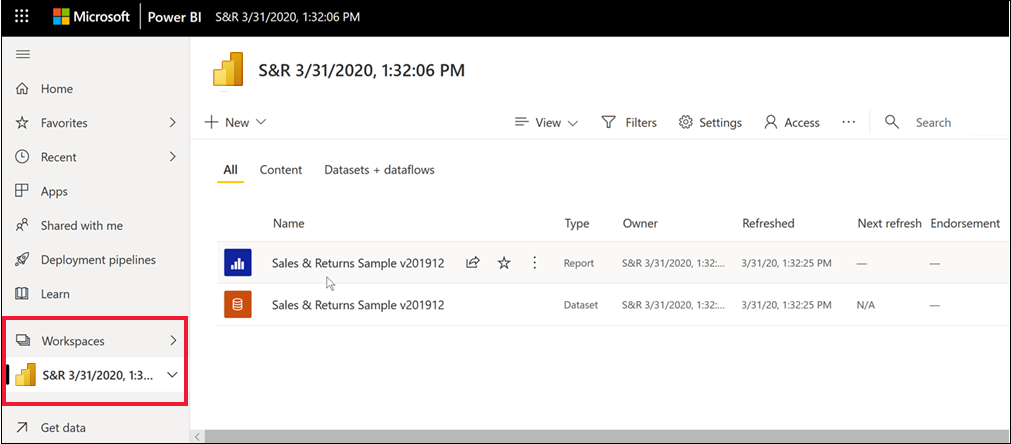
Du kan dela rapporter och instrumentpaneler som finns i en app på samma sätt som du delar andra rapporter eller instrumentpaneler:
Öppna rapporten eller instrumentpanelen och välj Dela.
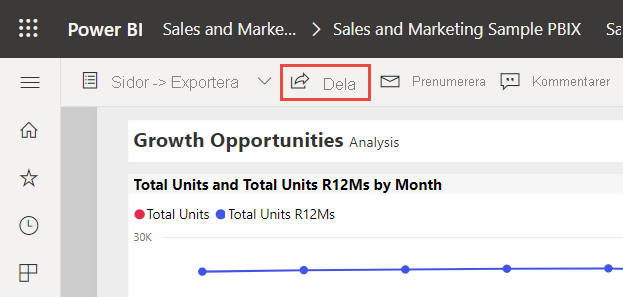
Mer information finns i artikeln Dela Power BI-rapporter och instrumentpaneler med medarbetare och andra .
Ibland släpper appdesigners nya versioner av sina appar. Hur du får den nya versionen beror på hur du fick originalet.
Om du har fått appen från din organisation sker uppdateringen av den nya versionen automatiskt och du behöver inte göra något.
Om du har en mallapp från AppSource visas en meddelandebanderoll nästa gång du öppnar appen. Meddelandet meddelar dig att en ny version är tillgänglig.
Välj Hämta för att uppdatera.
När du uppmanas att installera den uppdaterade appen väljer du Installera.
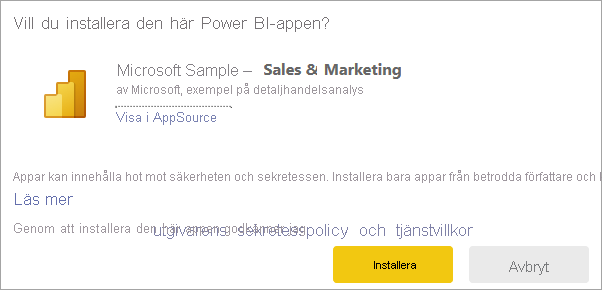
Eftersom du redan har en version av den här appen kan du bestämma om du vill ersätta den befintliga versionen, endast uppdatera innehållet på arbetsytan utan att uppdatera appen eller installera den uppdaterade appen på en ny arbetsyta.
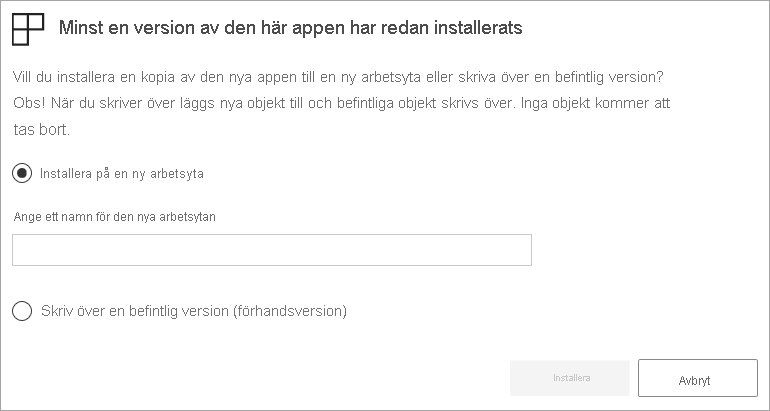
Anteckning
Om du installerar en ny version skrivs alla ändringar som du kan ha gjort i appens rapporter och instrumentpaneler över. Om du vill behålla dina uppdaterade rapporter och instrumentpaneler sparar du dem under ett annat namn eller på en annan plats innan du installerar dem.
Händelser
Power BI DataViz World Championships
14 feb. 16 - 31 mars 16
Med 4 chanser att komma in kan du vinna ett konferenspaket och ta dig till LIVE Grand Finale i Las Vegas
Läs merUtbildning
Modul
Ga naar uw gegevens met mobiele Power BI toepassingen - Training
Leer hoe u mobiele Power BI toepassingen kunt gebruiken om uw inhoud in de Power BI service te openen terwijl u op weg bent.
Certifiering
Microsoft Gecertificeerd: Power BI Data-analist Associate - Certifications
Demonstreer methoden en best practices die overeenkomen met zakelijke en technische vereisten voor het modelleren, visualiseren en analyseren van gegevens met Microsoft Power BI.