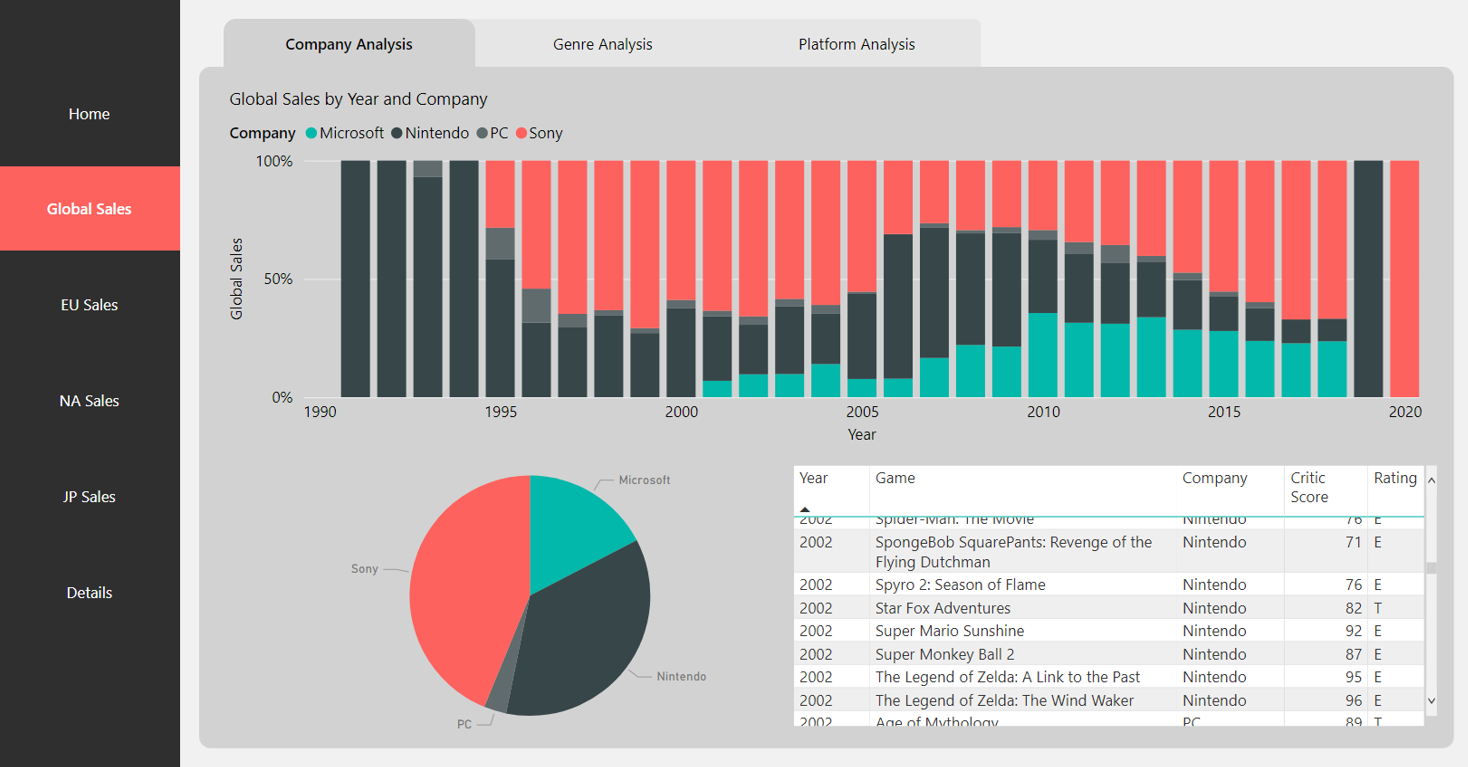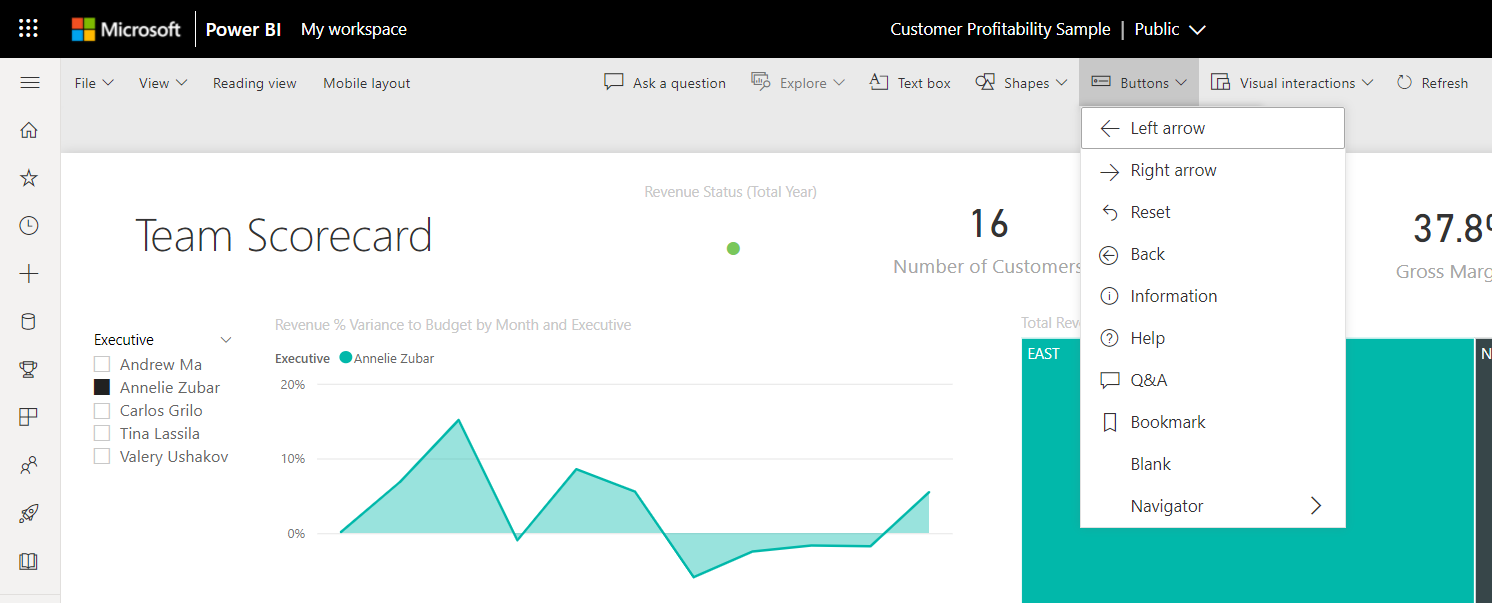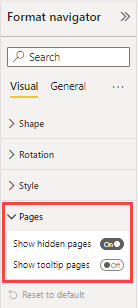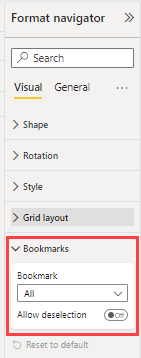Skapa sid- och bokmärkesnavigeringar
GÄLLER FÖR: Power BI Desktop-Power BI-tjänst
Med power BI:s inbyggda navigatörer kan du snabbt skapa sid- och bokmärkesnavigeringsupplevelser med bara några få klick. Dessa navigatörer bör spara timmar av arbete med att skapa och hantera dina navigeringsupplevelser för sidor eller bokmärken.
Du hittar den här funktionen i Power BI Desktop eller Power BI-tjänst.
Video
Titta på den här videon som visar hur du lägger till sid- och bokmärkesnavigatorer och sedan provar det själv.
Kommentar
Den här videon kan använda tidigare versioner av Power BI Desktop eller Power BI-tjänst.
Sidnavigator
På fliken Infoga väljer du Knappar Navigatörssidans>>navigatör.
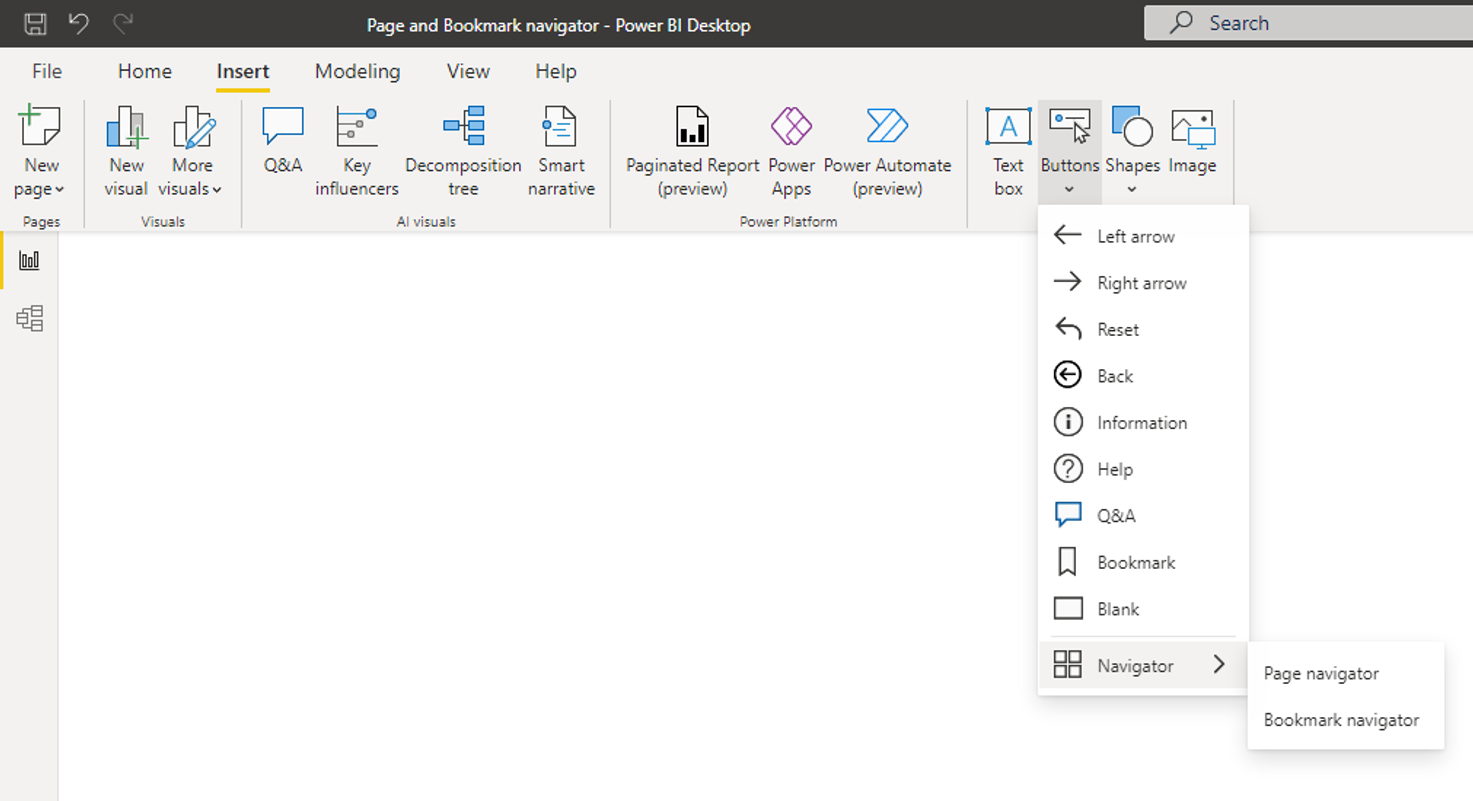
När du väljer alternativet Sidnavigering skapar Power BI automatiskt en sidnavigering åt dig:

Sidnavigatorn synkroniseras automatiskt med dina rapportsidor, vilket innebär:
- Knapparnas rubriker matchar sidans visningsnamn.
- Ordningen på knapparna matchar ordningen på rapportsidorna.
- Den markerade knappen är den aktuella sidan.
- Navigatören uppdateras automatiskt när du lägger till eller tar bort sidor i rapporten.
- Knapparnas rubriker uppdateras automatiskt när du byter namn på sidor.
Om du vill anpassa de sidor som visas eller döljs ytterligare i sidnavigatorn går du till fliken Sidor i fönstret>Formatera navigatör. Där kan du visa/dölja dolda sidor eller visa/dölja knappbeskrivningssidor:
Kommentar
Om du testar sidnavigatorn i Power BI Desktop eller i redigeringsläget för Power BI-tjänsten måste du trycka på Ctrl + klicka för att gå till önskad sida.
Bokmärkesnavigator
Innan du kan skapa bokmärkesnavigatorn måste du skapa bokmärkena. Skapa dessutom separata bokmärkesgrupper om du planerar att skapa olika bokmärkesnavigatorer i samma rapport.
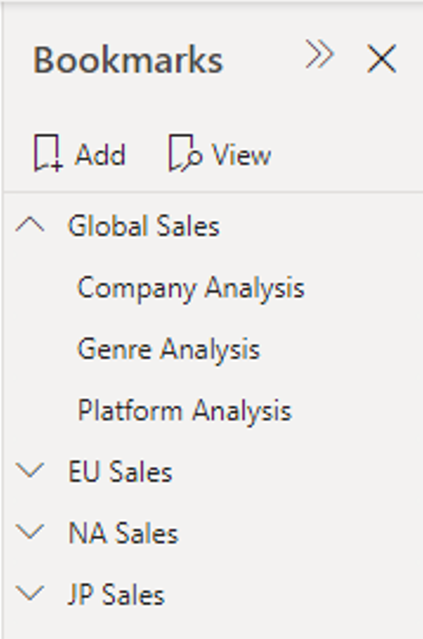
När du har skapat dina bokmärken väljer du alternativet Bokmärkesnavigator .
På fliken Infoga väljer du Knappar Navigatör>>bokmärkesnavigerare.
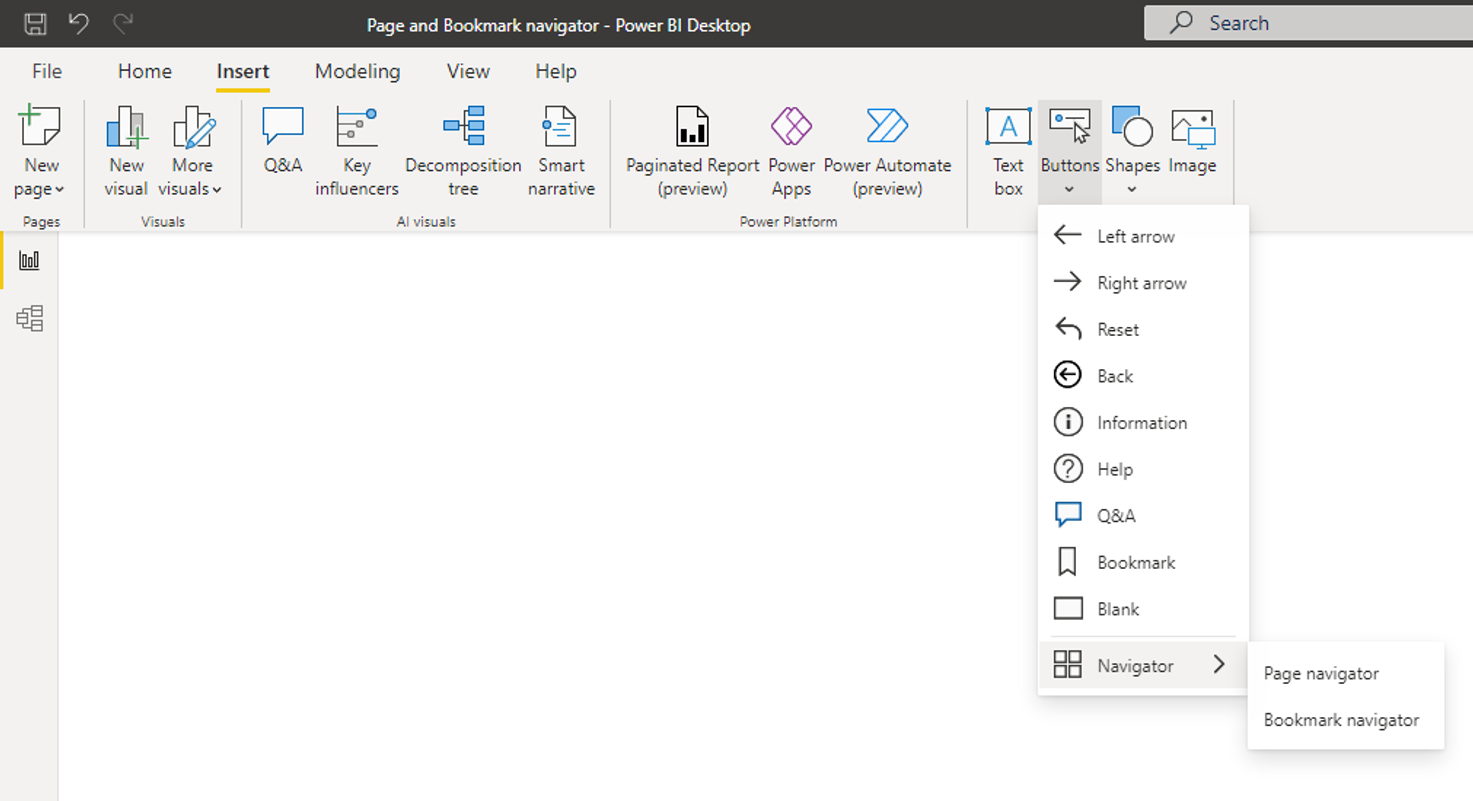
Power BI skapar automatiskt en bokmärkesnavigator åt dig:
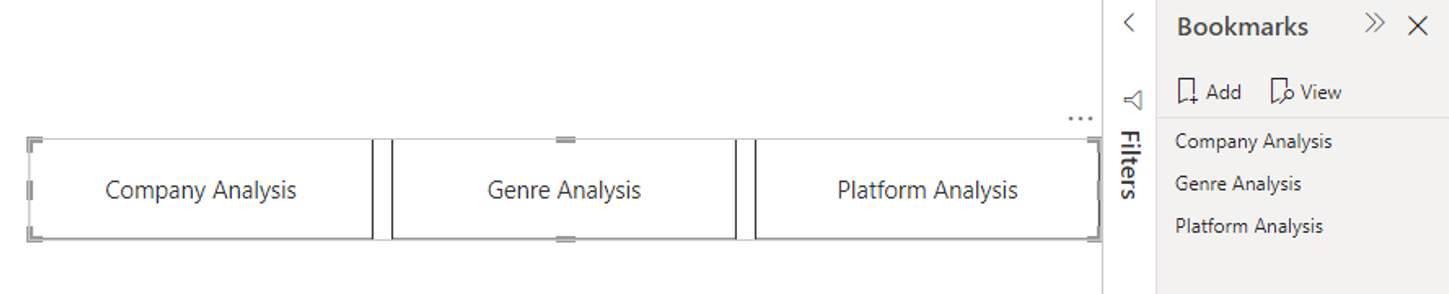
Bokmärkesnavigatorn synkroniseras automatiskt med dina rapportbokmärken, vilket innebär:
- Knapparnas rubriker matchar bokmärkets visningsnamn.
- Ordningen på knapparna matchar ordningen på dina rapportbokmärken.
- Den markerade knappen är det senast valda bokmärket.
- Navigatören uppdateras automatiskt när du lägger till eller tar bort bokmärken i rapporten.
- Knapparnas rubriker uppdateras automatiskt när du byter namn på bokmärken.
Om du vill anpassa bokmärkena som visas eller döljs ytterligare i bokmärkesnavigatorn går du till fliken Bokmärken i fönstret >Formatera navigatör:
Som standard visas Alla bokmärken i bokmärkesnavigatorn. Du kan dock skapa och välja en specifik bokmärkesgrupp för att endast visa bokmärkena i gruppen.
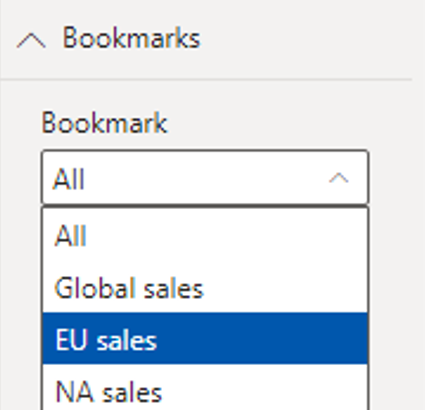
Du kan också Tillåta avmarkering, vilket innebär att användarna kan avmarkera alla knappar i bokmärkesnavigatorn. Det här alternativet är bra för att skapa en växlingsliknande upplevelse eller tillåta ett avmarkerat standardtillstånd. Om du vill konfigurera någon av dessa typer av upplevelser skapar du först ett bokmärke med önskat avmarkerat tillstånd. Här är ett exempel på ett avmarkerat tillstånd:
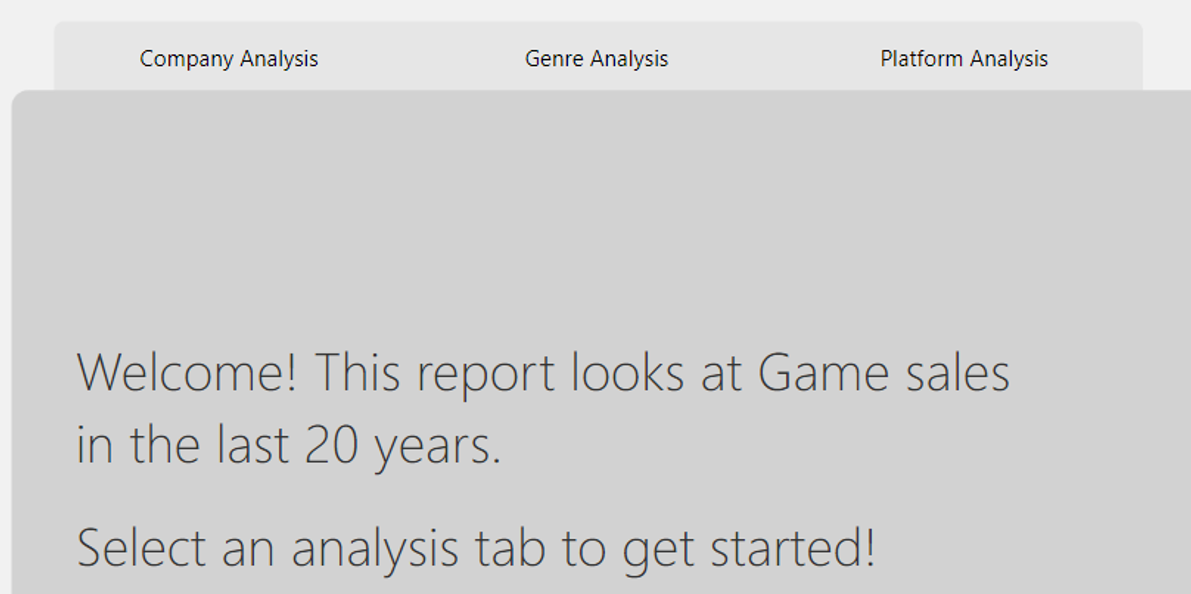
När du har bokmärkt det avmarkerade tillståndet aktiverar du Tillåt avmarkering och väljer det bokmärke som du vill starta vid avmarkering. I det här fallet heter bokmärket Inget filter.
Om bokmärket som du använder för att avmarkera redan finns i bokmärkesnavigatorn kan du välja att Dölja avmarkeringsbokmärket i navigatören om du inte vill visa det:
Formateringsalternativ
Precis som för andra knappar finns det många formateringsalternativ för navigatörerna, inklusive:
- Fyllning
- Text
- Disposition
- Form
- Figurskugga
- Formglöd
- Rotation
Navigatörerna innehåller också ytterligare två formateringsalternativ:
- Rutnätslayout
- Valt tillstånd
Rutnätslayout
Fliken rutnätslayout innehåller alternativ för att ändra navigatörens orientering i följande formulär:
- Vågrätt
- Lodrätt
- Rutnät
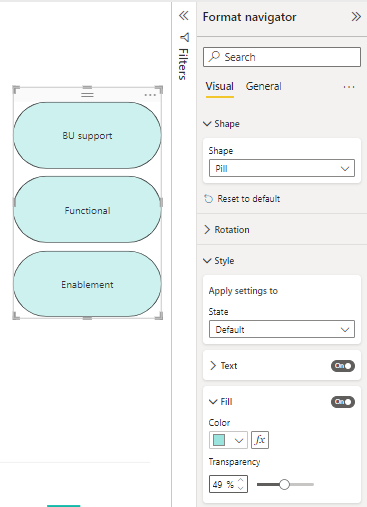
Den innehåller också alternativet att ändra utfyllnad mellan knapparna i navigatören.
Valt tillstånd
Navigatörerna kan anpassa knappens valda tillstånd. Du kan använda det här alternativet för att hjälpa det valda tillståndet för knappen att sticka ut från standardtillståndet. I det här exemplet har vi anpassat både fyllnings- och textformateringen för det valda tillståndet:
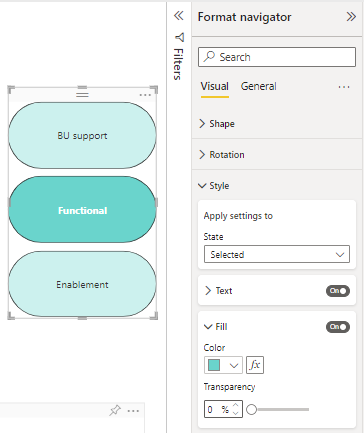
Ange sidnavigeringsmålet villkorligt
Du kan använda villkorsstyrd formatering för att ange navigeringsmålet baserat på utdata från ett mått som du skapar i Power BI Desktop. Du kanske till exempel vill spara utrymme på rapportarbetsytan genom att ha en enda knapp för att navigera till olika sidor baserat på användarens val:
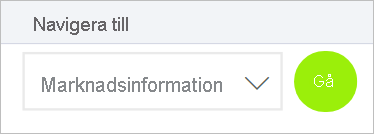
Om du vill skapa det här exemplet börjar du med att skapa en tabell med en kolumn i Power BI Desktop med namnen på navigeringsmålen:
På fliken Start väljer du Ange data.
Dialogrutan Skapa tabell öppnas.
I dialogrutan Skapa tabell anger du namnen på dina sidor i kolumnen. Power BI använder en exakt strängmatchning för att ange målet för visning av detaljerad information, så se till att de värden som du angav exakt matchar sidnamnen för visning av detaljerad information.
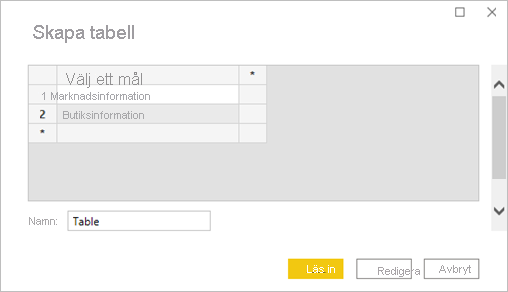
När du har skapat tabellen lägger du till den på sidan som ett utsnitt med ett enda val:
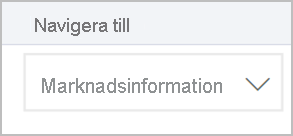
Skapa en sidnavigeringsknapp och välj alternativet villkorsstyrd formatering för målet:
Under Format anger du Åtgärd till På och expanderar sedan Åtgärd. Välj Sidnavigering för Typ och välj sedan ikonen Villkorsstyrd formatering (fx) bredvid Målet.
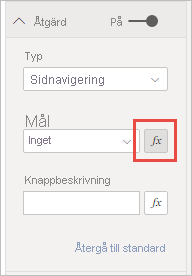
På sidan Mål – åtgärd väljer du namnet på den kolumn som du skapade. I det här fallet är det Välj ett mål.
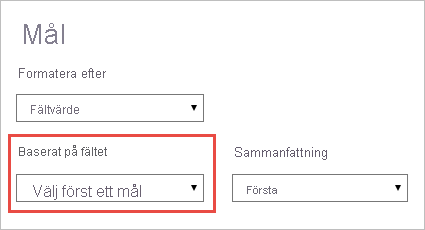
Nu kan knappen navigera till olika sidor, beroende på användarens val.
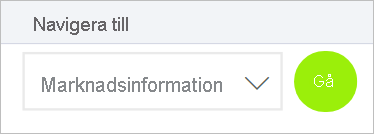
Beaktanden och begränsningar
- Om inställningarna för fetstil, kursiv stil och understrykning är På för standardtillståndetkan du inte inaktivera dem för det valda tillståndet.
Relaterat innehåll
Mer information om funktioner som liknar eller interagerar med knappar finns i följande artiklar: