Använda insikter i Power BI för att förklara variationer i visuella objekt
GÄLLER FÖR: Power BI Desktop-Power BI-tjänst
Ofta i visuella objekt ser du en stor ökning och sedan en kraftig minskning av värden och undrar över orsaken till sådana fluktuationer. Med insikter i Power BI kan du lära dig orsaken med bara några få klick.
Tänk dig till exempel följande visuella objekt som visar försäljningsbeloppper år och kvartal. En stor minskning av försäljningen sker under 2014, där försäljningen sjönk kraftigt mellan Qtr 1 och Qtr 2. I sådana fall kan du utforska data för att förklara den ändring som inträffade.
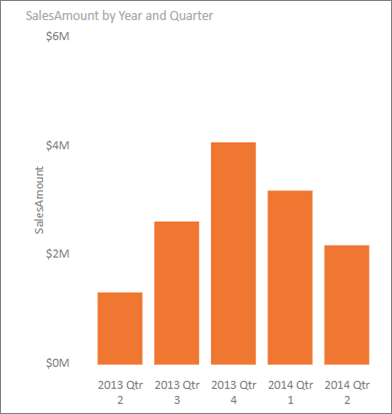
Du kan be Power BI att förklara ökningar eller minskningar i diagram, se distributionsfaktorer i diagram och få snabb, automatiserad och insiktsfull analys om dina data. Högerklicka på en datapunkt och välj Analysera Förklara minskningen (eller öka, om föregående stapel var lägre) eller Analysera > Hitta var den här fördelningen skiljer sig och insikter levereras till dig i ett lätthanterad > fönster.
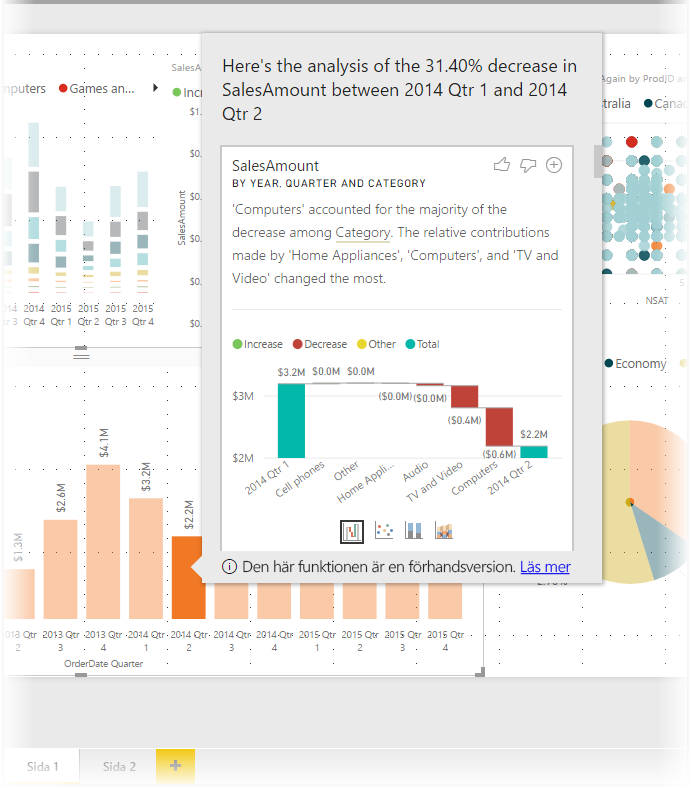
Insiktsfunktionen är kontextuell och baseras på den omedelbart tidigare datapunkten, till exempel föregående stapel eller kolumn.
Kommentar
Insiktsfunktionen är aktiverad som standard i Power BI.
Använd insikter
Om du vill använda insikter för att förklara ökningar eller minskningar som visas i diagram högerklickar du bara på en datapunkt i ett stapel- eller linjediagram och väljer Analysera > Förklara ökningen (eller Förklara minskningen, eftersom alla insikter baseras på ändringen från den tidigare datapunkten).
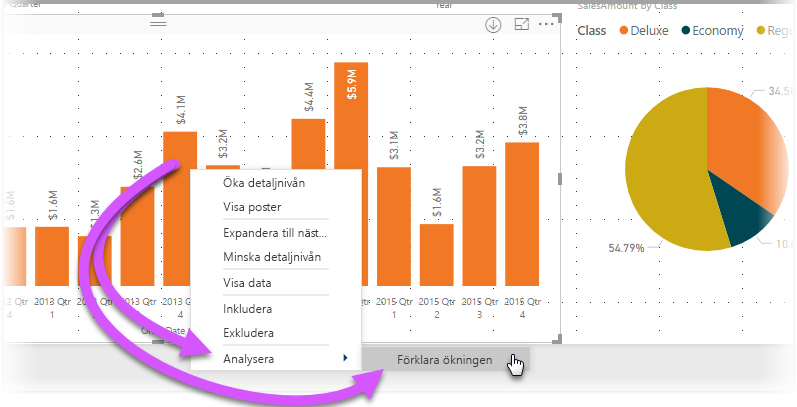
Power BI kör sedan sina maskininlärningsalgoritmer över data och fyller ett fönster med ett visuellt objekt och en beskrivning som beskriver vilka kategorier som påverkade ökningen eller minskningen mest. Som standard tillhandahålls insikter som ett visuellt vattenfallsobjekt , som du ser i följande bild.
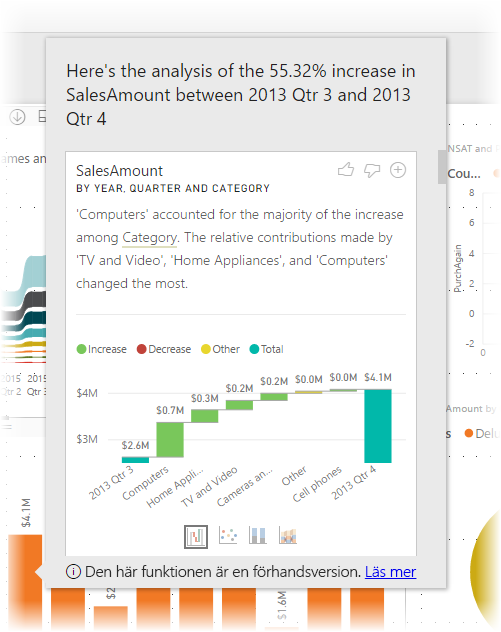
Genom att välja de små ikonerna längst ned i det visuella vattenfallsobjektet kan du välja att få insikter att visa ett punktdiagram, staplat stapeldiagram eller ett banddiagram.
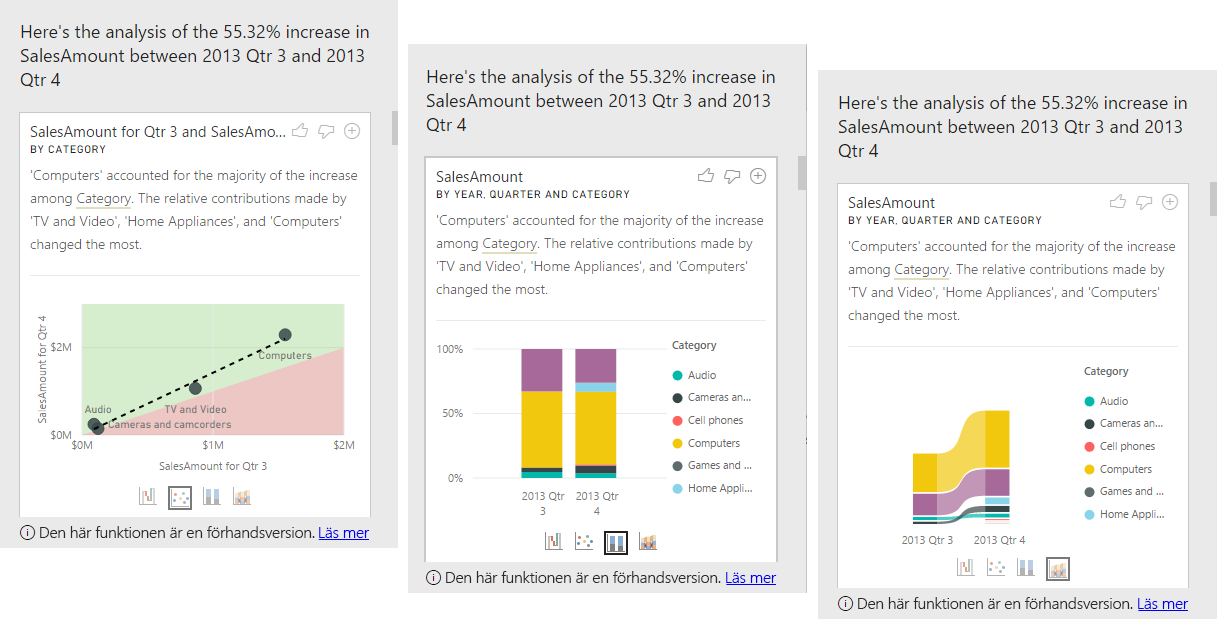
Ikonerna tummen upp och tummen ned överst på sidan tillhandahålls så att du kan ge feedback om det visuella objektet och funktionen. Detta ger feedback, men den tränar för närvarande inte algoritmen för att påverka de resultat som returneras nästa gång du använder funktionen.
Med knappen överst + i det visuella objektet kan du lägga till det valda visuella objektet i rapporten som om du skapade det visuella objektet manuellt. Du kan sedan formatera eller på annat sätt justera det tillagda visuella objektet på samma sätt som för andra visuella objekt i rapporten. Du kan bara lägga till ett markerat visuellt insiktsobjekt när du redigerar en rapport i Power BI.
Du kan använda insikter när rapporten är i läs- eller redigeringsläge, vilket gör den mångsidig för både analys av data och för att skapa visuella objekt som du enkelt kan lägga till i dina rapporter.
Information om de returnerade resultaten
Informationen som returneras av insikter är avsedd att belysa vad som skiljer sig mellan de två tidsperioderna för att hjälpa dig att förstå ändringen mellan dem.
Om försäljningen till exempel ökade med 55 % totalt från Qtr 3 till Qtr 4, och det är lika sant för varje produktkategori (försäljningen av Datorn ökade med 55 % och ljud och så vidare), och även sant för varje land eller region, och för varje typ av kund, finns det lite som kan identifieras i data för att förklara ändringen. Denna situation är dock i allmänhet inte fallet. Vi kan vanligtvis hitta skillnader i vad som hände, så att datorer och hushållsapparater ökade med mycket större 63 % i procent, medan TV och ljud bara ökade med 23 %, och därför bidrog datorer och hushållsapparater med en större mängd av totalsumman för Qtr 4 än de hade för Qtr 3. Med det här exemplet skulle en rimlig förklaring av ökningen vara: särskilt stark försäljning för datorer och TV och ljud.
Algoritmen returnerar inte bara de värden som står för den största mängden av ändringen. Till exempel, om den stora majoriteten (98%) av försäljningen kom från USA, skulle det ofta vara så att den stora majoriteten av ökningen också var i USA. Men om inte USA eller andra länder/regioner hade en betydande förändring av deras relativa bidrag till totalsumman, skulle landet eller regionen inte anses vara intressanta i detta sammanhang.
Förenklat kan algoritmen betraktas som att den tar alla andra kolumner i modellen och beräknar uppdelningen efter den kolumnen för tidsperioderna före och efter . Detta avgör hur mycket ändring som skedde i den uppdelningen och returnerar sedan de kolumner som har den största ändringen. Kategori valdes till exempel i föregående exempel. Bidraget från TV och Video sjönk med 7 procent från 33 procent till 26 procent, medan bidraget från Hushållsapparater ökade från ingenting till över 6 procent.
För varje kolumn som returneras finns det fyra visuella objekt som kan visas. Tre av dessa visuella objekt är avsedda att belysa förändringen i bidrag mellan de två perioderna. Till exempel för förklaringen av ökningen från Qtr 2 till Qtr 3.
Punktdiagrammet
Det visuella punktdiagrammet visar måttets värde under den första perioden på x-axeln mot måttets värde under den andra perioden på y-axeln för varje värde i kolumnen Kategori . Så som visas i följande bild finns alla datapunkter i den gröna regionen om värdet ökade och i den röda regionen om de minskade.
Den streckade linjen visar den bästa passformen, och därför ökade datapunkterna ovanför den här linjen med mer än den övergripande trenden och de under den med mindre.
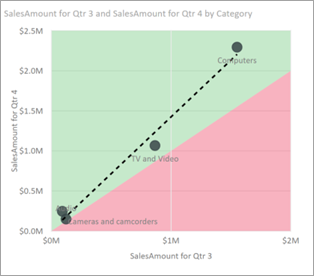
Dataobjekt vars värde var tomt under någon av perioderna visas inte i punktdiagrammet (till exempel Hushållsapparater i det här fallet).
Det staplade stapeldiagrammet på 100 %
Det 100 % staplade stapeldiagrammets visuella objekt visar måttets värde före och efter, efter den valda kolumnen, som visas som en 100 % staplad kolumn. Detta gör det möjligt att jämföra bidraget sida vid sida före och efter. Knappbeskrivningarna visar det faktiska bidraget för det valda värdet.
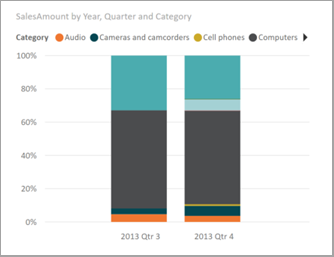
Menyfliksdiagrammet
Det visuella menyfliksdiagrammet visar också värdet för måttet före och efter. Det är användbart att visa ändringar i bidrag när dessa var sådana att ordningen på deltagare ändrades. Ett exempel är om Datorer var den främsta deltagaren tidigare, men sedan föll till nummer tre.
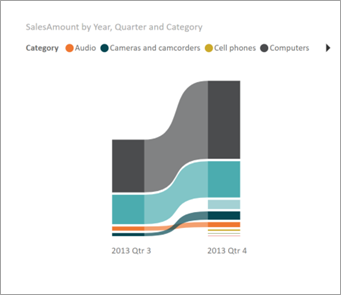
Vattenfallsdiagrammet
Det fjärde visuella objektet är ett vattenfallsdiagram som visar de faktiska ökningarna eller minskningarna mellan perioderna. Det här visuella objektet visar tydligt de faktiska ändringarna, men anger inte bara ändringarna i bidragsnivån som belyser varför kolumnen valdes som intressant.
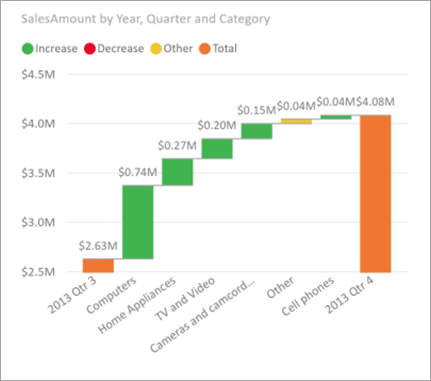
När du rangordnar kolumnen efter vilka har de största skillnaderna i de relativa bidragen beaktas följande:
Kardinaliteten räknas in eftersom en skillnad är mindre statistiskt signifikant och mindre intressant när en kolumn har en stor kardinalitet.
Skillnader för de kategorier där de ursprungliga värdena var höga eller nära noll viktas högre än andra. Om en kategori till exempel bara bidrog med 1 % av försäljningen och detta ändrades till 6 %, är det mer statistiskt signifikant. Det anses därför vara mer intressant än en kategori vars bidrag har ändrats från 50 % till 55 %.
Olika heuristiker används för att välja de mest meningsfulla resultaten, till exempel genom att överväga andra relationer mellan data.
När insikten har undersökt olika kolumner väljs de kolumner som visar den största förändringen av relativa bidrag och utdata. För var och en anges de värden som hade den viktigaste ändringen av bidraget i beskrivningen. Dessutom framhävs även de värden som hade de största faktiska ökningarna och minskningarna.
Beaktanden och begränsningar
Eftersom dessa insikter baseras på ändringen från den tidigare datapunkten är de inte tillgängliga när du väljer den första datapunkten i ett visuellt objekt.
Följande lista är en samling scenarier som för närvarande inte stöds för att förklara ökningen/minskningen:
- TopN-filter
- Inkludera/exkludera filter
- Måttfilter
- Icke-numeriska mått
- Användning av "Visa värde som"
- Filtrerade mått – filtrerade mått är beräkningar på visuell nivå med ett specifikt filter (till exempel Total försäljning för Frankrike) och används på några av de visuella objekt som skapats av insiktsfunktionen
- Kategoriska kolumner på X-axeln om den inte definierar en sortering efter kolumn som är skalär. Om du använder en hierarki måste varje kolumn i den aktiva hierarkin matcha det här villkoret
- RLS- eller OLS-aktiverade datamodeller
Dessutom stöds inte följande modelltyper och datakällor för närvarande för insikter:
- DirectQuery
- Live-anslutning
- Lokala Reporting Services
- Bädda in
Funktionen insights stöder inte rapporter som distribueras som en app.
Relaterat innehåll
Mer information om Power BI och hur du kommer igång finns i: