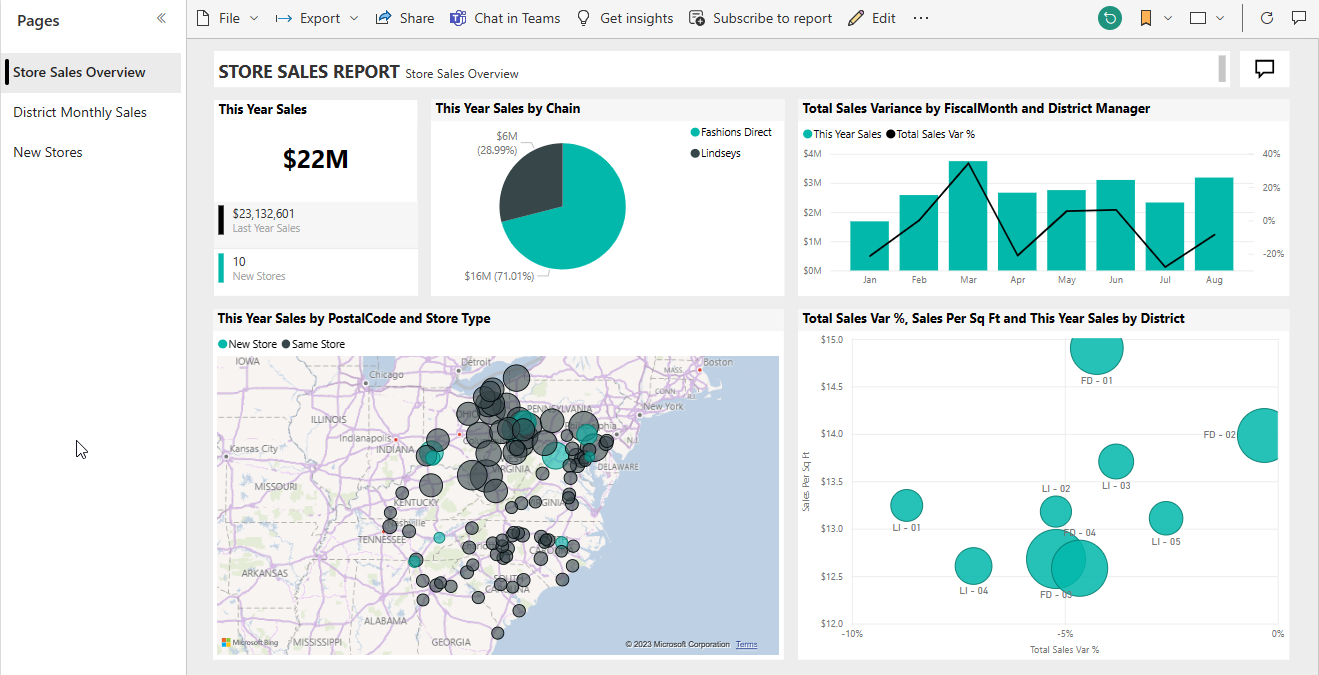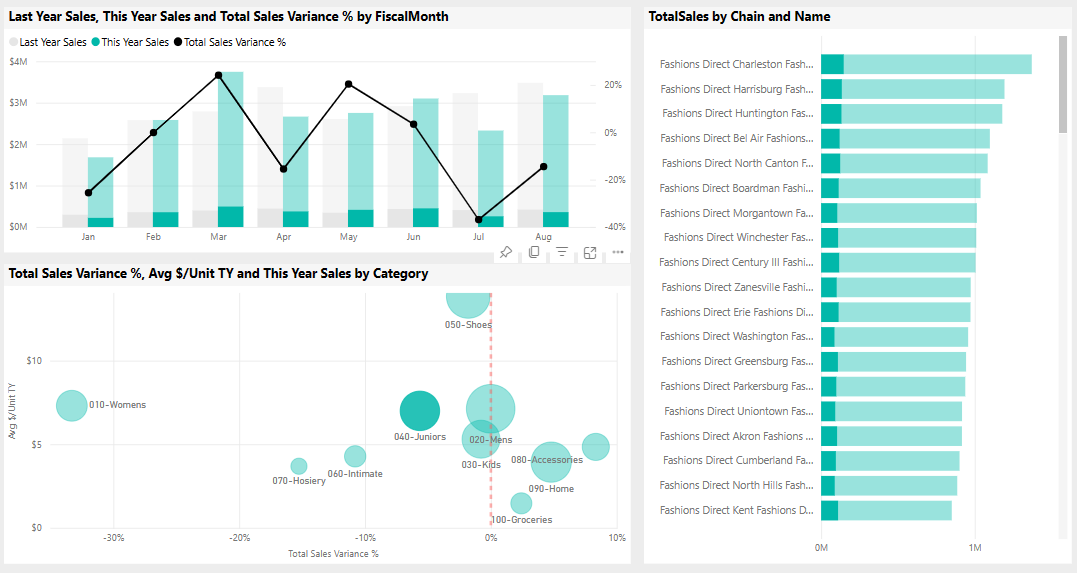Exempel på butiksförsäljning för Power BI: Ta en rundtur
Det inbyggda exemplet Store Sales innehåller en rapport och en semantisk modell som analyserar försäljningsdata för artiklar som säljs i flera butiker och distrikt. Måtten jämför årets resultat med fjolårets för försäljning, enheter, bruttomarginal, varians och analys av nya butiker.
Det här exemplet är en del av en serie som visar hur du kan använda Power BI med affärsorienterade data, rapporter och instrumentpaneler. Företagets obviEnce skapade exempel med verkliga, anonymiserade data. Data är tillgängliga i flera format: inbyggt exempel i filen Power BI-tjänst och .pbix Power BI Desktop. Se Exempel för Power BI.
Förutsättningar
Du behöver ingen Power BI-licens för att utforska exemplen i Power BI Desktop. Du behöver bara en kostnadsfri fabric-licens för att utforska exemplet i Power BI-tjänst och spara den på min arbetsyta.
Hämta exemplet
Den här rundturen utforskar exemplet Store Sales i Power BI-tjänst. Eftersom rapportupplevelsen är liknande i Power BI Desktop och i tjänsten kan du också följa med med i .pbix-exempelfilen i Power BI Desktop. Hämta exemplet på något av följande sätt:
- Hämta det inbyggda exemplet i tjänsten.
- Ladda ned .pbix-filen.
Hämta det inbyggda exemplet i Power BI-tjänst
Öppna Power BI-tjänst (
app.powerbi.com) och välj Learn i det vänstra navigeringsfältet.På sidan Utbildningscenter , under Exempelrapporter, bläddrar du tills du ser Butiksförsäljning.
Välj exemplet. Rapporten öppnas i läsläge.
Power BI importerar det inbyggda exemplet och lägger till en rapport och en semantisk modell till min arbetsyta.
Hämta .pbix-filen för det här exemplet
Du kan också ladda ned exemplet Store Sales som en .pbix-fil, som är utformad för användning med Power BI Desktop.
Öppna github-exempellagringsplatsen till .pbix-exempelfilen Store Sales.
Välj Ladda ned i det övre högra hörnet. Den laddas ned automatiskt till mappen Nedladdningar .
Om du vill visa den i Power BI-tjänst kan du publicera den där.
Öppna filen i Power BI Desktop och välj Publicera fil>>till Power BI eller välj Publicera i menyfliksområdet Start.
I dialogrutan Publicera till Power BI väljer du en arbetsyta och sedan Välj.
Power BI importerar exemplet och lägger till rapporten och semantikmodellen i den valda arbetsytan.
Utforska rapporten
Öppna rapporten Butiksförsäljning genom att gå till din arbetsyta och välja den rapporten:

Om du följer med i Power BI Desktop öppnar du .pbix-filen för att se rapporten.
Du kan redigera aktuella visualiseringar och skapa egna visualiseringar som använder den semantiska modellen för det här exemplet. Den här miljön är säker att spela i eftersom du kan välja att inte spara ändringarna. Men om du sparar dem kan du alltid gå tillbaka till utbildningscentret för en ny kopia av det här exemplet.
Välj Redigera i Power BI-huvudfältet för att utforska i redigeringsvyn:
- Se hur sidorna skapas, fälten i varje diagram och filtren på sidorna.
- Lägg till sidor och diagram baserat på samma data.
- Ändra visualiseringstypen för varje diagram.
- Fäst diagram av intresse på instrumentpanelen.
Spara eller ignorera ändringarna.
Sidan Översikt över butiksförsäljning
Under Sidor väljer du Butiksförsäljningsöversikt.
Den här rapporten innehåller flera visualiseringar, till exempel korten under Årets försäljning som var och en visar ett enda värde. Årets försäljning efter kedja visar de två kedjorna som ett cirkeldiagram. Ett stapeldiagram visar försäljningsvariansen.
I cirkeldiagrammet väljer du Fashions Direct.
Både korten och stapeldiagrammet visar nu data för Fashions Direct. Alla rapporter på sidan visar även Fashions Direct-data. På kartan nedanför cirkeldiagrammet kan du se nya butiker och samma butiksfigurer för olika postnummer för bara Fashions Direct.
Hovra över en bubbla på kartan för att se värdena för området.
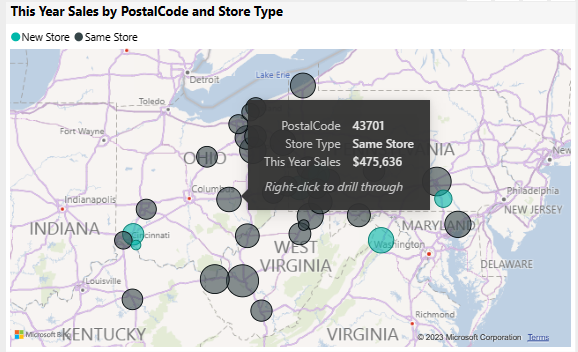
Högerklicka på en bubbla. På snabbmenyn väljer du Detaljgranska genom>Nya butiker.

Den här åtgärden tar dig till en annan sida i rapporten för att visa mer data.
Välj Butiksförsäljningsöversikt för att återgå till den sidan.
Utforska sidan Månadsförsäljning för distrikt
Under Sidor väljer du Distrikt Månadsförsäljning. Den här sidan innehåller följande visualiseringar:
- Fjolårets försäljning, årets försäljning och total försäljningsvarians % efter räkenskapsmånad (linjediagram och grupperat kolumndiagram).
- Total försäljningsvarians %, genomsnittlig $/enhets-TY och Årets försäljning efter kategori (punktdiagram).
- Total försäljning efter kedja och namn (staplat stapeldiagram).
Interagera med sidan
Välj 040 – Juniorer i punktdiagrammet.
De andra diagrammen visar bidraget för den kategorin efter butik och efter månad. Välj olika kategorier för att se resultatet av dessa kategorier.
Välj 040 – Juniorer igen för att återställa diagrammen.
I Förra årets försäljning sker en stor minskning mellan mars och april. Högerklicka på försäljningsvarianspunkten. På snabbmenyn väljer du Analysera>Förklara minskningen.
Power BI tillhandahåller en analys av ändringen.

Skapa en store sales-instrumentpanel
En Power BI-instrumentpanel är en enda sida som innehåller visualiseringar som kan komma från en eller flera rapporter, och varje rapport baseras på en semantisk modell. Du kan också generera visualiseringar på instrumentpanelen med hjälp av Q&A Ställ en fråga om din datafunktion för att utforska data som är associerade med en rapport. Tänk på en instrumentpanel som en ingång i de underliggande rapporterna och semantiska modellerna. Välj en visualisering som tar dig till den rapport som användes för att skapa den.
Så här skapar du en instrumentpanel i Power BI-tjänst:
Öppna en rapport genom att välja den på en arbetsyta.
Om du vill lägga till alla visualiseringar på en sida på en instrumentpanel går du till rapportmenyn och väljer ... (Fler alternativ) >Fäst på en instrumentpanel.
Om du vill lägga till en enda visualisering på en instrumentpanel hovra över den och sedan välja Fäst visuellt objekt.
I Fäst på instrumentpanelen väljer du Ny instrumentpanel och anger ett namn för instrumentpanelen.

Du kan lägga till visuella objekt på en befintlig instrumentpanel för att visa visualiseringar från olika rapporter.
Välj sedan Fäst live.
Din nya instrumentpanel visas nu i Min arbetsyta.
Mer information finns i Introduktion för instrumentpaneler för Power BI-designer.
Ställ frågor om data
En instrumentpanel ger möjlighet att ställa frågor om data på naturligt språk för att skapa visuella objekt. Det spelar ingen roll hur du skapar din instrumentpanel eller vilka paneler den har. Du kan ställa frågor om alla semantiska modeller som är kopplade till instrumentpanelen.
På instrumentpanelen väljer du Ställ en fråga om dina data.
I frågerutan anger du årets försäljning. Instrumentpanelen skapar en kortvisualisering för dessa data.
Ändra frågan till årets försäljning per distrikt. Instrumentpanelen uppdaterar det visuella objektet och använder nu ett stapeldiagram för att visa både försäljning och distrikt.
Ändra nu frågan till årets försäljning efter postnummer och kedja. Instrumentpanelen skapar ett visuellt kartobjekt för att visa dessa data.
Anta att du vill se de enskilda postnumren i stället för försäljning på en karta. Du kan välja valfri visualisering. I det här exemplet används ett staplat stapeldiagram.
Experimentera med fler frågor, prova olika visualiseringar och se vilken typ av resultat du får.
Välj Avsluta Q&A för att återgå till instrumentpanelen.
Kommentar
Om du skapar ett användbart visuellt objekt kan du lägga till det på den här instrumentpanelen eller på en ny instrumentpanel. Välj Fäst visuellt objekt och följ proceduren i föregående avsnitt.
Relaterat innehåll
Den här miljön är säker att spela i eftersom du kan välja att inte spara ändringarna. Men om du sparar dem kan du alltid gå tillbaka till utbildningscentret för en ny kopia av det här exemplet.
Vi hoppas att den här rundturen har visat hur Power BI-instrumentpaneler, Q&A och rapporter kan ge insikter om exempeldata. Nu är det din tur. Anslut till dina egna data. Med Power BI kan du ansluta till en mängd olika datakällor. Mer information finns i Kom igång med Power BI-tjänst.