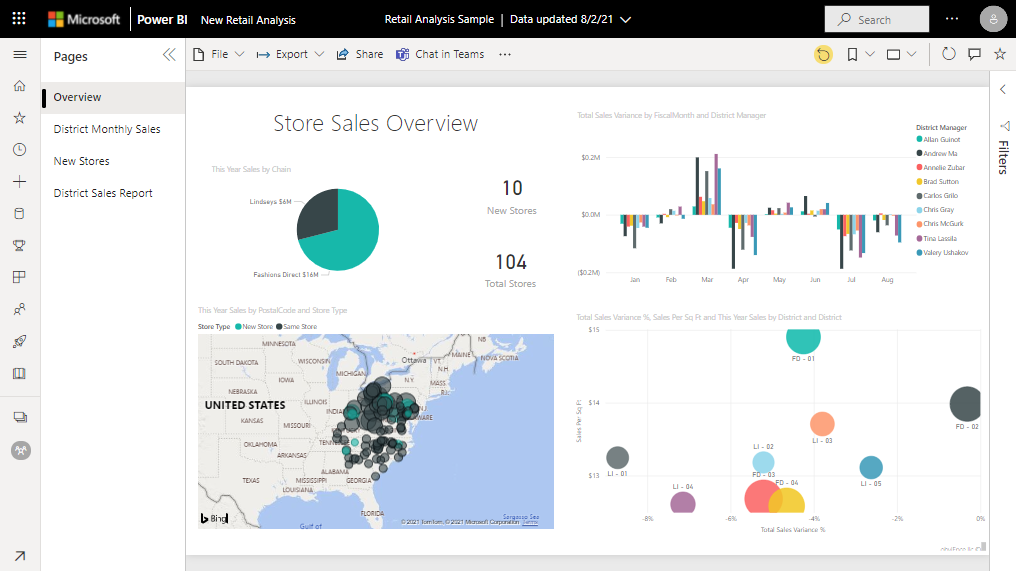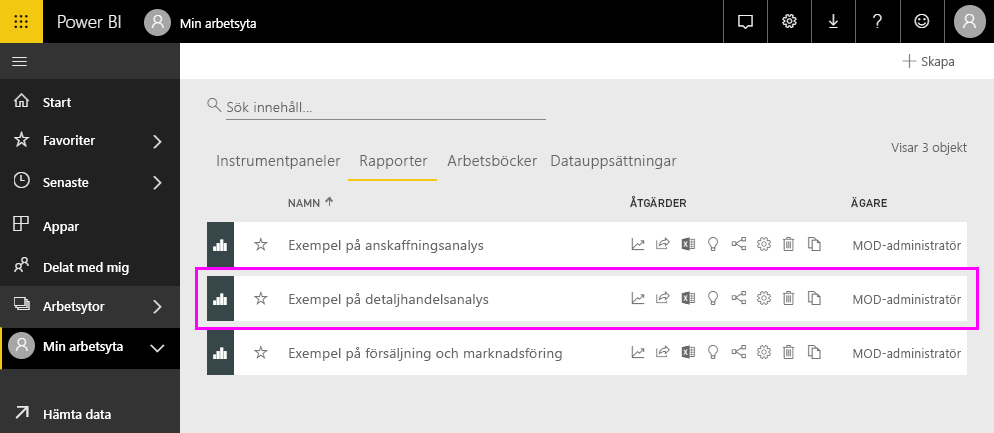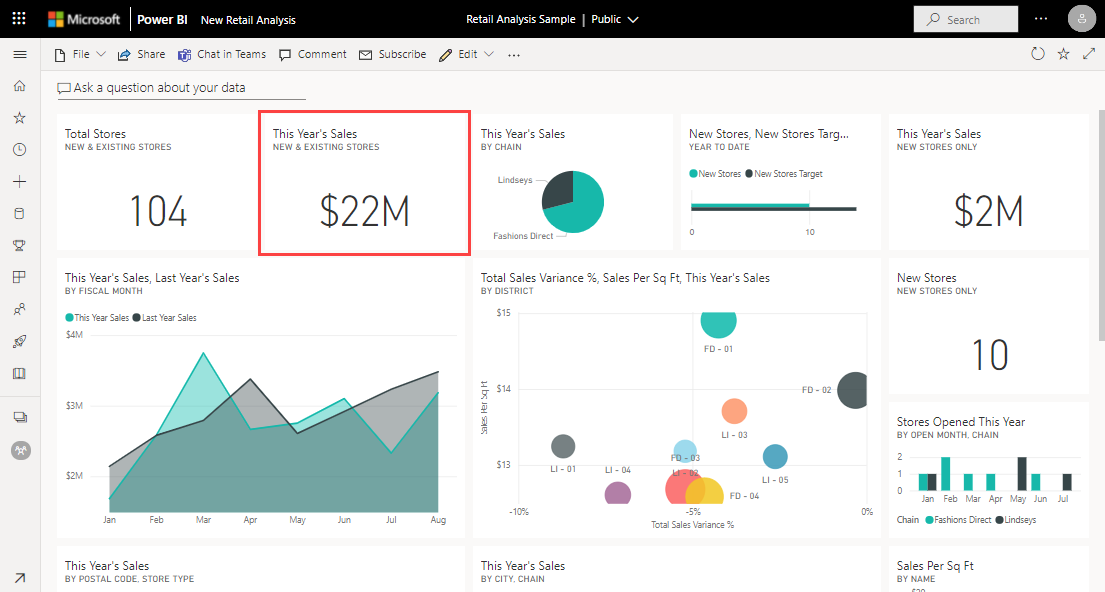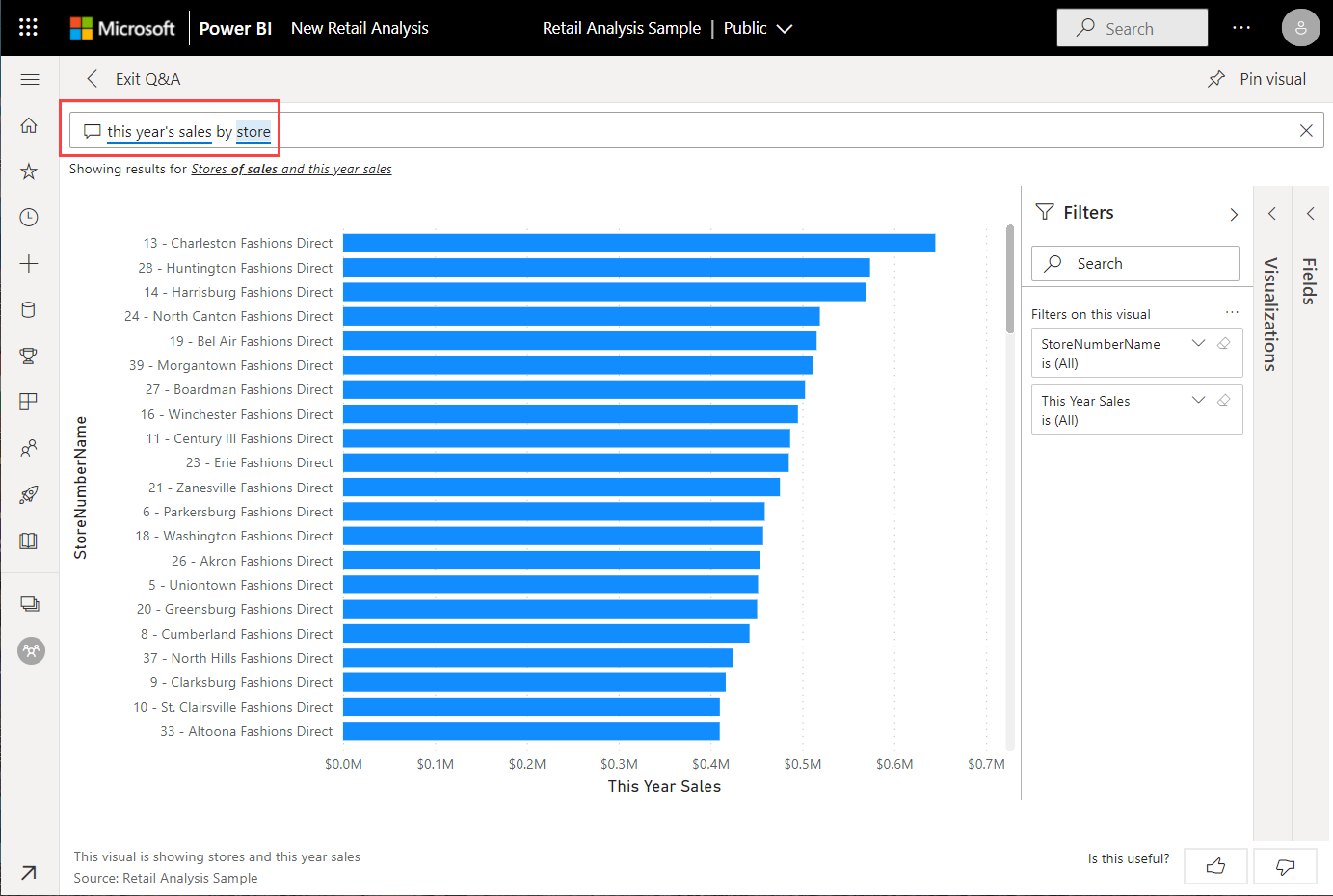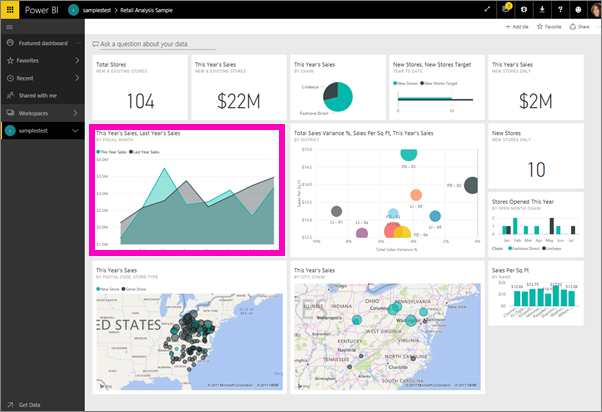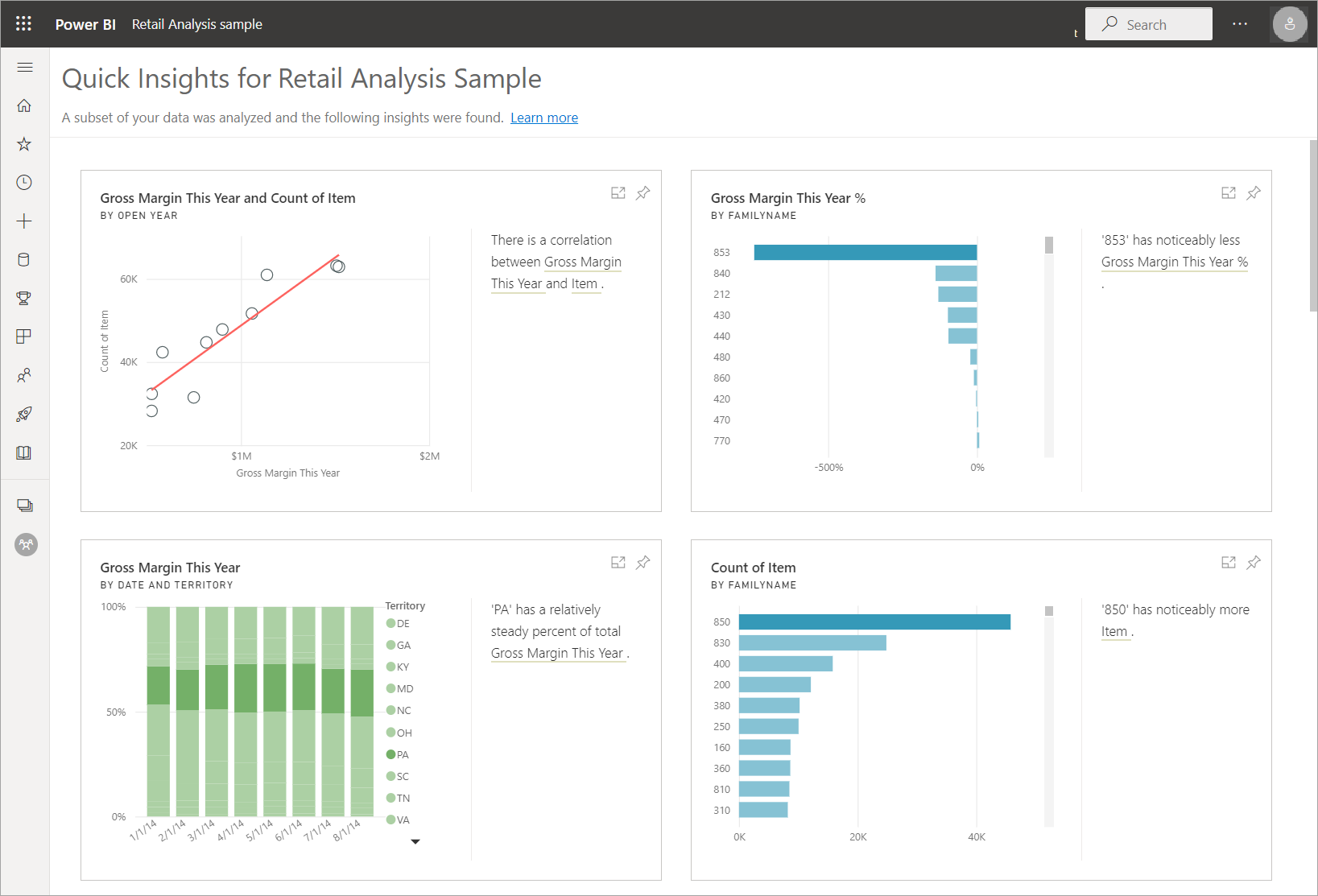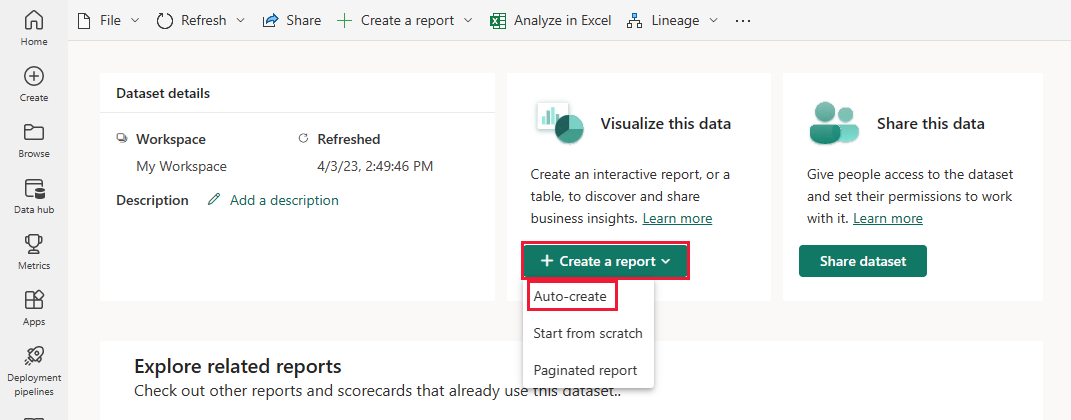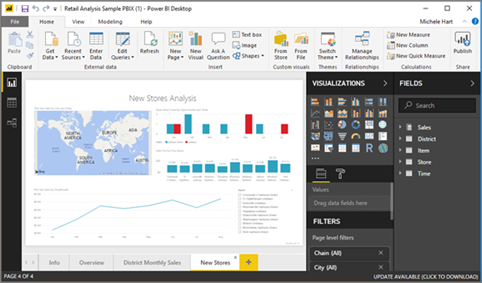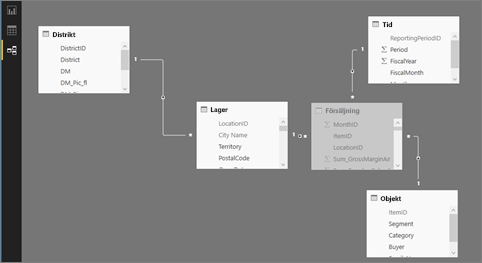Anteckning
Åtkomst till den här sidan kräver auktorisering. Du kan prova att logga in eller ändra kataloger.
Åtkomst till den här sidan kräver auktorisering. Du kan prova att ändra kataloger.
GÄLLER FÖR: Power BI Desktop-Power BI-tjänst
Power BI har flera exempel som du antingen kan ladda ned i Power BI-tjänst eller öppna i Power BI Desktop. I ett inbyggt exempel paketeras rapporten med en instrumentpanel och semantisk modell och är inbyggd i Power BI-tjänst. . pbix-filen som du kan visa i Power BI Desktop innehåller en rapport och semantisk modell.
I den här självstudiekursen lär du dig att:
- Registrera dig för en Power BI-licens om du inte har någon.
- Importera exempel på detaljhandelsanalys och lägg till det i Power BI-tjänst.
- Utforska exemplet i tjänsten.
- Skapa ett visuellt objekt med naturligt språk i Q&A.
- Generera snabba insikter baserat på den semantiska modellen.
- Öppna pbix-filen Exempel på detaljhandelsanalys i Power BI Desktop.
Om du vill ha mer bakgrundsinformation kan du läsa Exempel på semantiska modeller för Power BI. I den artikeln lär du dig hur du hämtar exemplen, var du sparar dem och hur du använder dem.
Om du vill bekanta dig med det inbyggda exemplet i den här självstudien och dess scenario kan du läsa Exempel på detaljhandelsanalys för Power BI: Ta en rundtur.
Förutsättningar
Du behöver ingen Power BI-licens för att utforska exemplen i Power BI Desktop. Du behöver bara en kostnadsfri fabric-licens för att utforska exemplet i Power BI-tjänst och spara den på min arbetsyta.
Om du vill öppna en .pbix-fil i Power BI måste du hämta Power BI Desktop. Det är en gratis nedladdning.
Importera exemplet i Power BI-tjänst
Öppna Power BI-tjänst (
app.powerbi.com) och välj Learn i det vänstra navigeringsfältet.På sidan Utbildningscenter, under Exempelrapporter, bläddrar du tills du ser exempel på detaljhandelsanalys.
Välj exemplet. Den öppnas i läsläge.
Power BI importerar det inbyggda exemplet och lägger till en ny instrumentpanel, rapport och semantisk modell till din aktuella arbetsyta.
Vad importerades?
Med de inbyggda exemplen hämtar Power BI en kopia av det inbyggda exemplet och lagrar det åt dig i molnet.
Power BI skapar den nya instrumentpanelen, rapporten och semantikmodellen på din arbetsyta.
På fliken Innehåll ser du instrumentpanelen och rapporten, båda med namnet Exempel på detaljhandelsanalys.
På fliken Semantic models + dataflows (Semantiska modeller + dataflöden) visas den semantiska modellen med namnet Exempel på detaljhandelsanalys.
Utforska ditt nya innehåll
Utforska nu instrumentpanelen, semantikmodellen och rapporten på egen hand. Det finns många olika sätt att navigera till dina instrumentpaneler, rapporter och semantiska modeller. Först ska vi börja från instrumentpanelen.
- Om en panel har skapats med hjälp av Power BI Q&A öppnas Q&A-sidan när du väljer den.
- Om en panel har fästs från en rapport öppnas rapporten.
- Om en panel har fästs från Excel öppnas Excel Online i Power BI.
De två första metoderna beskrivs i följande procedurer. I den här självstudien finns inga paneler fästa från Excel.
Du kan också utforska den semantiska modellen direkt:
- Prova snabbinsikter.
- Låt Power BI skapa en rapport automatiskt åt dig.
Utforska i Q&A
Med Q&A-funktionen i Power BI-tjänst kan du utforska dina data med egna ord och ställa frågor med naturligt språk.
Från arbetsytan väljer du instrumentpanelen Exempel på detaljhandelsanalysför att öppna den.
Instrumentpanelen öppnas med olika visualiseringspaneler.
Välj panelen Årets försäljning, nya och befintliga butiker på 22 miljoner usd.
Den här panelen skapades med Power BI Q&A, så när du väljer panelen öppnas Q&A igen.
I det översta fältet, bredvid årets försäljning, börjar du skriva efter butik. Q&A skapar ett stapeldiagram med värden för varje arkiv.
I det övre högra hörnet väljer du Fäst visuellt objekt.
Fäst det nya visuella objektet på din befintliga instrumentpanel, Exempel på detaljhandelsanalys.
Välj Avsluta Q&A.
Power BI har lagt till den nya panelen i slutet av instrumentpanelen. Du kan ändra storlek på den och dra den var du vill på instrumentpanelen. Du ser hur de andra panelerna flyttas för att ge plats åt det.
Utforska rapporten
Välj en av de andra panelerna på instrumentpanelen för att öppna den underliggande rapporten. I det här exemplet väljer du ytdiagrammet Årets försäljning, Förra årets försäljning per räkenskapsmånad.
Rapporten öppnas på sidan som innehåller det ytdiagram som du valde, i det här fallet sidan Månadsförsäljning för distrikt i rapporten.
Titta närmare på data i artikeln "Exempel på detaljhandelsanalys för Power BI: Ta en rundtur" för förslag på hur du utforskar rapporten.
Utforska snabbinsikter
Ett enkelt sätt att utforska en semantisk modell är att köra snabba insikter.
På fliken Semantiska modeller + dataflöden väljer du Fler alternativ (...) bredvid semantikmodellen Exempel på detaljhandelsanalys och väljer sedan Hämta snabbinsikter.
När insikterna är klara väljer du Visa insikter.
Om en insikt är intressant fäster du den på instrumentpanelen.
Skapa en rapport från semantikmodellen
På fliken Semantiska modeller har du flera alternativ för att utforska din semantiska modell. Du kan dock inte visa raderna och kolumnerna i dina data, som du kan i Power BI Desktop eller Excel. Ett sätt att utforska semantikmodellen är att skapa en rapport med hjälp av Skapa automatiskt.
Så här skapar du en rapport automatiskt:
I din arbetsyta väljer du semantikmodellen Exempel på detaljhandelsanalys för att öppna den.
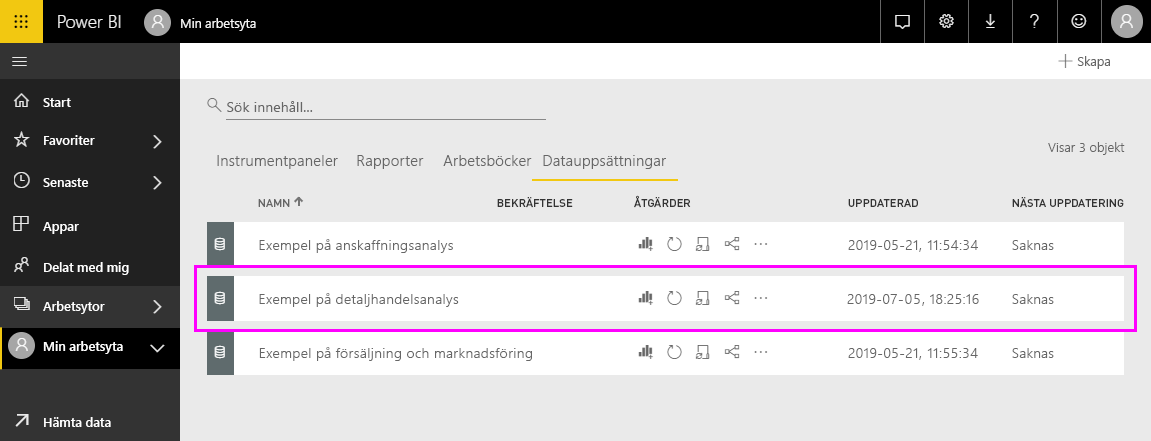
Välj Utforska dessa data och skapa sedan en rapport automatiskt.
Power BI visar den nya rapporten. Välj Redigera för att ändra och förbättra det.
Ladda ned exemplet i Power BI Desktop
När du först öppnar .pbix-exempelfilen i Power BI Desktop visas den i rapportvyn där du kan utforska och ändra befintliga rapportsidor och lägga till nya med dina egna visualiseringar. Rapportvyn ger nästan samma designupplevelse som rapportredigeringsvyn i Power BI-tjänst. Du kan flytta runt visualiseringar, kopiera och klistra in, ändra typen av visualisering och så vidare.
Till skillnad från att redigera en rapport i Power BI-tjänst kan du i Power BI Desktop även arbeta med dina frågor och modellera dina data för att säkerställa att dina data har stöd för de bästa insikterna i dina rapporter. Du kan sedan spara Power BI Desktop-filen var du vill, oavsett om den är på din lokala enhet eller till Power BI-tjänst.
Så här laddar du ned exemplet:
Ladda ned pbix-filen Exempel på detaljhandelsanalys och öppna den i Power BI Desktop.
Filen öppnas i rapportvyn. Det finns fyra flikar längst ned i rapportredigeraren. De här flikarna representerar de fyra sidorna i den här rapporten. I det här exemplet är sidan Nya butiker för närvarande markerad.

En djupdykning i rapportredigeraren finns i Ta en rundtur i rapportredigeraren.
Vad finns i rapporten?
När du laddar ned en .pbix-exempelfil har du laddat ned inte bara en rapport utan även den underliggande semantiska modellen. När du öppnar filen läser Power BI Desktop in data med tillhörande frågor och relationer. Du kan visa underliggande data och relationer, men du kan inte visa underliggande frågor i Power Query-redigeraren.
Så här visar du underliggande data och modell:
Växla till tabellvy genom att välja ikonen Tabellvy
 .
.I tabellvyn kan du inspektera, utforska och förstå data i din Power BI Desktop-modell. Det skiljer sig från hur du visar tabeller, kolumner och data i Power Query-redigeraren. Data i tabellvyn har redan lästs in i modellen.
När du modellerar dina data vill du ibland se vad som faktiskt finns i raderna och kolumnerna i en tabell, utan att skapa ett visuellt objekt på rapportarbetsytan. Det här är särskilt sant när du skapar mått och beräknade kolumner, eller om du behöver identifiera en datatyp eller datakategori.
Växla till modellvyn genom att välja följande ikon:
 .
.Modellvyn visar alla tabeller och kolumner i din modell och relationerna mellan dem. Härifrån kan du visa, ändra och skapa relationer.
Relaterat innehåll
Den här miljön är säker att spela i eftersom du kan välja att inte spara ändringarna. Men om du sparar dem kan du alltid gå tillbaka till utbildningscentret för en ny kopia av det här exemplet.
Vi hoppas att den här rundturen har visat hur Power BI-instrumentpaneler, semantiska modeller, relationer och rapporter kan ge insikter om exempeldata. Nu är det din tur. Anslut till dina egna data. Med Power BI kan du ansluta till en mängd olika datakällor. Mer information finns i Kom igång med Power BI-tjänst och Kom igång med Power BI Desktop.
Har du fler frågor? Försök med Power BI Community