Ange data direkt i en sidnumrerad rapport i Report Builder
GÄLLER FÖR: Power BI Report Builder
Power BI Desktop
Den här artikeln förklarar en funktion i Microsoft Power BI Report Builder som gör att du kan ange data direkt i en sidnumrerad rapport som en inbäddad datauppsättning. Du kan skriva data direkt i en datauppsättning i rapporten eller klistra in dem från ett annat program som Microsoft Excel. När du har skapat en datauppsättning genom att ange data kan du använda den på samma sätt som andra inbäddade datauppsättningar som du har skapat. Dessutom kan du lägga till fler än en tabell och sedan använda en som ett filter för den andra. Den här funktionen är särskilt användbar för små statiska datamängder som du kan behöva använda i rapporten, till exempel rapportparametrar.
Förutsättningar
Licenskraven för sidnumrerade Power BI-rapporter (.rdl-filer) är desamma som för Power BI-rapporter (.pbix-filer).
- Du behöver ingen licens för att ladda ned Power BI Report Builder från Microsoft Download Center kostnadsfritt.
- Med en kostnadsfri licens kan du publicera sidnumrerade rapporter till Min arbetsyta i Power BI-tjänst. Mer information finns i Funktionstillgänglighet för användare med kostnadsfria licenser i Power BI-tjänst.
- Med en Power BI Pro licens eller en PPU-licens kan du publicera sidnumrerade rapporter till andra arbetsytor. Du behöver också minst en deltagarroll på arbetsytan.
- Du behöver Skapa-behörighet för datauppsättningen.
- Om du vill spara den sidnumrerade rapporten på en rapportserver behöver du behörighet att redigera RsReportServer.config-filen.
Skapa en datakälla och en datauppsättning
När du har laddat ned och installerat Report Builder följer du samma arbetsflöde som du använder för att lägga till en inbäddad datakälla och datauppsättning i rapporten. I följande procedur ser du under Datakällor ett nytt alternativ för Ange data . Du behöver bara konfigurera den här datakällan en gång i en rapport. Därefter kan du skapa flera tabeller med angivna data som separata datauppsättningar, alla med den enda datakällan.
I fönstret Rapportdata väljer du Ny>datauppsättning.

I dialogrutan Egenskaper för datauppsättning ger du datauppsättningen ett namn. Ta inte med blanksteg.
Bredvid Datakälla väljer du Ny.
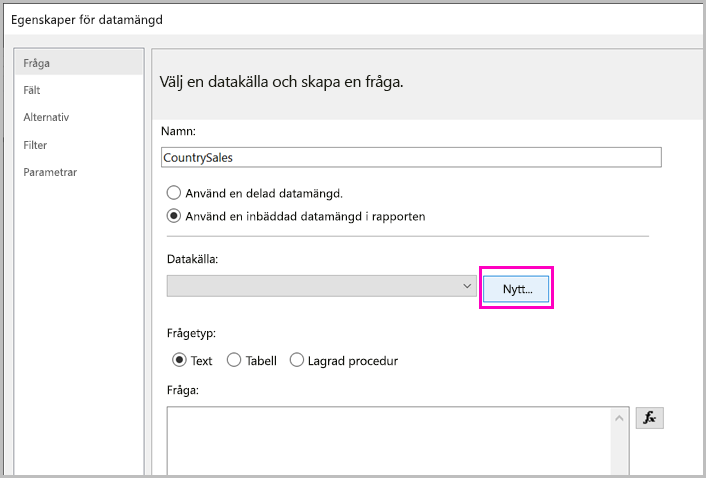
I rutan Välj anslutningstyp väljer du Ange data>OK.
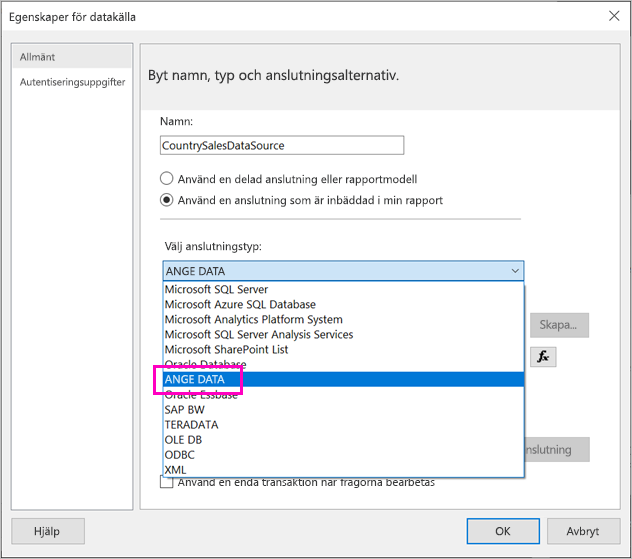
I dialogrutan Egenskaper för datauppsättning väljer du Frågedesigner.

I fönstret Frågedesigner högerklickar du på och klistrar in dina data i tabellen.

Om du vill ange kolumnnamnen dubbelklickar du på varje NewColumn och skriver kolumnnamnet.

Om den första raden innehåller kolumnrubriker från ursprungliga data högerklickar du och tar bort den.
Som standard är datatypen för varje kolumn Sträng. Om du vill ändra datatypen högerklickar du på kolumnrubriken >Ändra typ och anger den till en annan datatyp, till exempel Datum eller Flyttal.

När du har skapat tabellen väljer du OK.
Frågan som genereras är densamma som du skulle se med en XML-datakälla. Under täcket använder vi XML som dataprovider. Vi har återanvänt det för att aktivera det här scenariot också.

I dialogrutan Egenskaper för datauppsättning väljer du OK.
Du ser din datakälla och datauppsättning i fönstret Rapportdata .

Du kan använda din datauppsättning som grund för datavisualiseringar i rapporten. Du kan också lägga till en annan datauppsättning och använda samma datakälla för den.
Utforma rapporten
Nu när du har en datakälla och en datauppsättning är du redo att skapa rapporten. Följande procedur skapar en enkel rapport baserat på data i föregående avsnitt.
På menyn Infoga väljer du Tabelltabellguiden>.

Välj den datauppsättning som du nyss skapade >Nästa.

På sidan Ordna fält drar du fält som du vill gruppera efter från rutan Tillgängliga fält till rutan Radgrupper . I det här exemplet:
- CountryRegion
- SalesYear
Dra de fält som du vill aggregera från rutan Tillgängliga fält till rutan Värden . I det här exemplet:
- SalesAmount
Som standard summerar Report Builder fälten i rutan Värden , men du kan välja en annan sammansättning.

Välj Nästa.
På sidan Välj layout behåller du alla standardinställningar, men avmarkerar Expandera/dölj grupper. I allmänhet är det bra att expandera och komprimera grupper, men den här gången vill du se alla data.
Välj Nästa>Slutför. Tabellen visas på designytan.

Köra rapporten
Om du vill se de faktiska värdena och förhandsgranska rapporten kör du den.
Välj Kör på startmenyn .

Nu visas värdena. Matrisen har fler rader än du såg i designvyn! Du kan antingen formatera sidan eller välja att använda standardinställningarna innan du sparar på den lokala datorn eller publicerar till tjänsten.
Om du vill se hur rapporten ser ut när du skriver ut den väljer du Utskriftslayout.

Nu ser du hur det ser ut på en utskriven sida.

Ladda upp den sidnumrerade rapporten till Power BI-tjänst
Nu när sidnumrerade rapporter stöds i Power BI-tjänst kan du ladda upp din sidnumrerade rapport till valfri arbetsyta. Mer information finns i Ladda upp en sidnumrerad rapport .
Ladda upp den sidnumrerade rapporten till en rapportserver
Du kan också ladda upp din sidnumrerade rapport till en Power BI-rapportserver- eller SQL Server Reporting Services 2016- eller 2017-rapportserver. Innan du gör det måste du lägga till följande objekt i RsReportServer.config som ett ytterligare datatillägg. Säkerhetskopiera RsReportServer.config-filen innan du gör ändringen, om du stöter på problem.
<Extension Name="ENTERDATA" Type="Microsoft.ReportingServices.DataExtensions.XmlDPConnection,Microsoft.ReportingServices.DataExtensions">
<Configuration>
<ConfigName>ENTERDATA</ConfigName>
</Configuration>
</Extension>
När du har redigerat den ser listan över dataprovidrar i konfigurationsfilen ut så här:

Det var allt. Nu kan du publicera rapporter som använder den här nya funktionen på rapportservern.