Skapa parametrar för sidnumrerade rapporter i Power BI Report Builder
GÄLLER FÖR: Power BI Report Builder
Power BI Desktop
I den här artikeln får du lära dig hur du skapar parametrar i Power BI Report Builder för sidnumrerade rapporter som visas i Power BI-tjänst. En rapportparameter är ett sätt för rapportläsare att välja rapportdata och variera rapportpresentationen. Du kan ange ett standardvärde och en lista över tillgängliga värden. Rapportläsarna kan ändra valet. De kan också skriva in parametertextrutorna för att söka efter värden. Se Visa parametrar för sidnumrerade rapporter för att se hur dina företagsanvändare interagerar med parametrar i Power BI-tjänst.
Följande bild visar designvyn i Power BI Report Builder för en rapport med parametrarna @BuyingGroup, @Customer, @FromDateoch @ToDate.
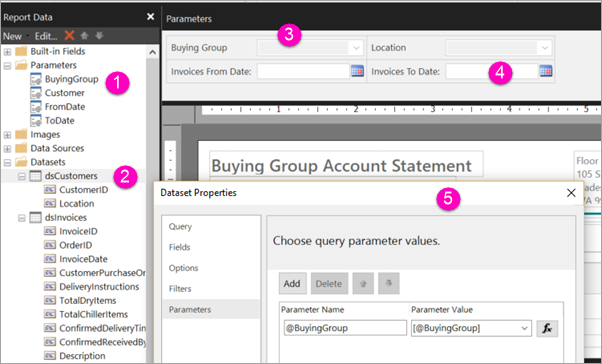
Rapportparametrarna i fönstret Rapportdata.
Tabellen med en av parametrarna i datauppsättningen.
Fönstret Parametrar. Du kan anpassa layouten för parametrar i parameterfönstret.
Parametrarna @FromDate och @ToDate har datatypen DateTime. När du visar rapporten kan du antingen skriva ett datum i textrutan, välja ett datum i kalenderkontrollen eller välja Gå till idag.
En av parametrarna i dialogrutan Egenskaper för datauppsättning.
Förutsättningar
Licenskraven för sidnumrerade Power BI-rapporter (.rdl-filer) är desamma som för Power BI-rapporter (.pbix-filer).
- Du behöver ingen licens för att ladda ned Power BI Report Builder från Microsoft Download Center kostnadsfritt.
- Med en kostnadsfri licens kan du publicera sidnumrerade rapporter till Min arbetsyta i Power BI-tjänst. Mer information finns i Funktionstillgänglighet för användare med kostnadsfria licenser i Power BI-tjänst.
- Med en Power BI Pro licens eller en PPU-licens kan du publicera sidnumrerade rapporter till andra arbetsytor. Du behöver också minst en deltagarroll på arbetsytan.
- Du behöver Skapa-behörighet för datauppsättningen.
Skapa eller redigera en rapportparameter
Öppna din sidnumrerade rapport i Power BI Report Builder.
I fönstret Rapportdata högerklickar du på noden >Parametrar Lägg till parameter. Dialogrutan Egenskaper för rapportparameter öppnas.
I Namn skriver du ett namn för parametern eller godkänner standardnamnet.
I Fråga skriver du text som ska visas bredvid parametertextrutan när användaren kör rapporten.
I Datatyp väljer du datatypen för parametervärdet.
Om parametern kan innehålla ett tomt värde väljer du Tillåt tomt värde.
Om parametern kan innehålla ett null-värde väljer du Tillåt null-värde.
Om du vill att en användare ska kunna välja fler än ett värde för parametern väljer du Tillåt flera värden.
Ange synlighetsalternativet.
Om du vill visa parametern i verktygsfältet överst i rapporten väljer du Synlig.
Om du vill dölja parametern så att den inte visas i verktygsfältet väljer du Dold.
Om du vill dölja parametern och skydda den från att ändras på rapportservern när rapporten har publicerats väljer du Internt. Rapportparametern kan sedan bara visas i rapportdefinitionen. För det här alternativet måste du ange ett standardvärde eller tillåta att parametern accepterar ett null-värde.
Välj OK.
Relaterat innehåll
Se Visa parametrar för sidnumrerade rapporter för att se hur parametrarna ser ut i Power BI-tjänst.
Detaljerad information om parametrar i sidnumrerade rapporter finns i Rapportparametrar i Power BI Report Builder.