Ansluta till Exchange Server (lokal)
[Den här artikeln är en förhandsversion av dokumentationen och kan komma att ändras.]
Med version 9.0 kan du ansluta dina kundengagemangsappar (t.ex.Dynamics 365 Sales, Dynamics 365 Customer Service, Dynamics 365 Marketing, Dynamics 365 Field Service och Dynamics 365 Project Service Automation) med Microsoft Exchange Server (lokalt). Mer information: Konfigurationsguide: Serversynkronisering för CRM Online och Exchange Server (white paper)
Förutsättningar
Exchange Server. Följande versioner stöds: Exchange Server 2013 SP1, Exchange Server 2016 och Exchange Server 2019.
Autentisering. Under installationen konfigurerar Exchange IIS (Internet Information Services). För att ansluta kundengagemangsappar med Exchange Server måste du aktivera Windows NT LAN Manager (NTLM) eller grundläggande autentisering i Exchange Server. Om du konfigurerar NTLM-autentisering måste du kontrollera att grundläggande autentisering är inaktiverat på Exchange Server.
Mer information om autentisering finns på:
- Exchange Server 2013: Autentisering och Exchange-webbtjänster (EWS) i Exchange
- Exchange Server 2013: Standardinställningar för Exchange virtuella kataloger
- Exchange Server 2016: Standardinställningar för Exchange virtuella kataloger
- Exchange Server 2019: Standardinställningar för Exchange virtuella kataloger
Rollen ApplicationImpersonation. Du måste skapa och konfigurera ett tjänstkonto med rollen ApplicationImpersonation i Exchange. Mer information: Personifiering och EWS i Exchange
Skyddad anslutning. Anslutningen mellan program för kundengagemang ar och Exchange måste krypteras via TLS/SSL och aktuella chiffersviter.
Exchange-webbtjänster (EWS). Anslutningar till EWS måste tillåtas genom brandväggen. Ofta används en omvänd proxy för den externa anslutningen. Om din EWS-ändpunkt inte är vänd utåt, granska IP-adresser krävs. Lägg till IP-adresser i lista över tillåtna i lokal-brandväggen, baserat på regionen Dynamics 365 Online-miljön, så att du kan tillåta anslutningar till den Exchange Server som lokal.
Dricks
För att kontrollera att du har en bra anslutning till lokala Exchange kör du Microsoft Remote Connectivity Analyzer. För information om vilka tester som körs, se Testa e-postflödet med Remote Connectivity Analyzer.
Information om vilka portar som krävs finns i Nätverksportar för klienter och e-postflöden i Exchange.
Mer information om protokoll och chiffer som används för att säkra anslutningen mellan Dynamics 365 och externa e-posttjänster finns i Serverkrypteringssviter och TLS-krav.
Förhandsgranskning: Skapa en e-postserverprofil
I administrationscentret för Power Platform väljer du en miljö.
På kommandofältet, välj Inställningar>E-post>Serverprofiler.
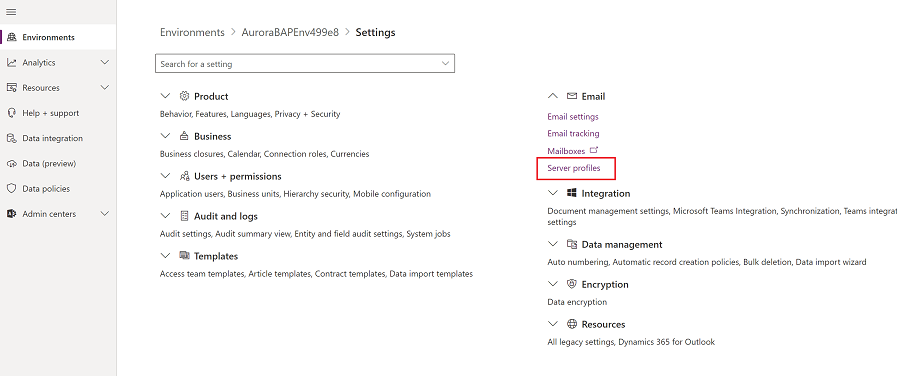
Markera Ny serverprofil i kommandofältet.
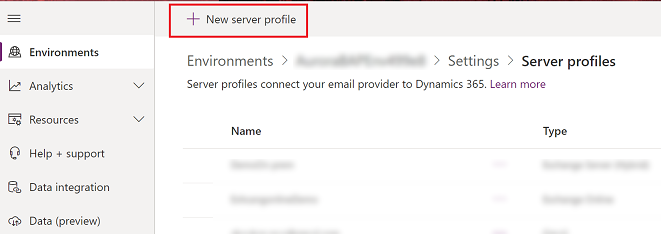
För E-postservertyp, välj Exchange Server (lokal) och ange ett Namn för profilen.
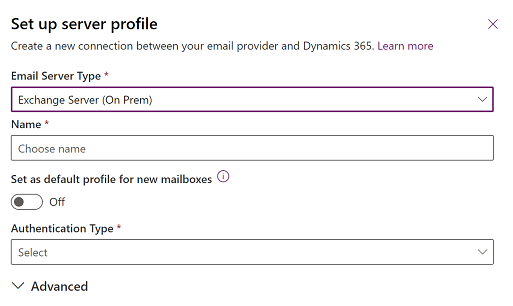
Om du vill använda serverprofilen som standardprofil för nya brevlådor aktiverar du Ange som standardprofil för nya postlådor.
För autentiseringstyp, välj något av följande:
Autentiseringsuppgifter som anges i e-postserverprofilen: Om du väljer det här alternativet används de angivna autentiseringsuppgifterna i e-postserverprofilen för att skicka eller ta emot e-post för postlådor för alla användare och köer som är associerade med den här profilen. Autentiseringsuppgifterna måste ha behörigheten personifiering eller delegering på postlådor som är kopplade till profilen. Det här alternativet kräver en del konfiguration för e-postservern, till exempel konfiguration av personifieringsrättigheter på Exchange för postlådor som är kopplad till profilen.
Kommentar
För att säkerställa att autentiseringsuppgifterna är säkrade används SQL-kryptering för att kryptera referenser som lagras i e-postserverprofilen.
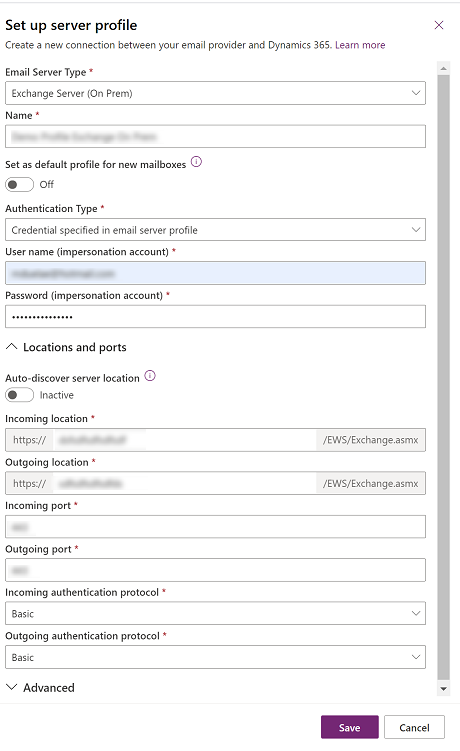
Exchange modern hybridautentisering (HMA): Följ stegen i för att få information om detta alternativ modern hybridautentisering (HMA) för Exchange lokalt
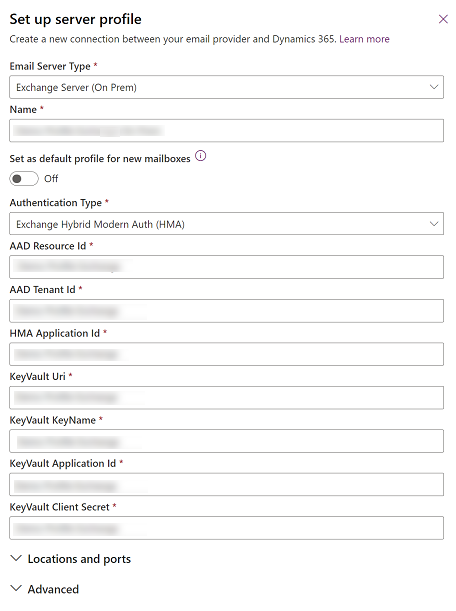
Expandera platser och portar och följ dessa steg:
Om autentiseringstyp har angetts till Autentiseringsuppgifter som angetts i e-postserverprofilen, välj om Identifiera serverplats automatiskt är Aktiv eller Inaktiv.
Om du väljer Inaktiv anger du informationen för servern för inkommande och utgående e-post. Ange portarna för den e-postserver som ska användas för åtkomst till inkommande och utgående e-post. Välj ett protokoll som ska användas för autentisering för inkommande och utgående e-post.
Om autentiseringstypen har angetts till Exchange modern hybridautentisering (HMA), anger du platsen och porten för e-postservern.
Expandera avsnittet Avancerat och använd beskrivningar för att välja e-postbearbetningsalternativ.
När du är klar väljer du Spara.
Skapa en e-postserverprofil
Gör något av följande:
- I administrationscentret för Power Platform väljer du en miljö.
- I den gamla webbklienten i det övre högra hörnet, välj
 och välj sedan Avancerade inställningar.
och välj sedan Avancerade inställningar.
Välj Inställningar>E-post>Serverprofiler.
Välj Ny>Exchange Server (Hybrid).
Ange följande information för serverprofil en Exchange-e-post:
Fält Beskrivning Allmänt Namn Ange ett beskrivande namn för profilen. Beskrivning Skriv en kort beskrivning av syftet med e-postserverprofilen. Identifiera serverplats automatiskt Välj Ja (rekommenderas) om du vill använda den automatiska tjänsten för att identifiera serverplats. Om du anger detta till Nej, måste du ange plats för e-postserver manuellt. Inkommande serverplats och utgående serverplats Om du väljer Nej i Identifiera serverplats automatiskt anger du en URL för Inkommande serverplats och Utgående serverplats: Autentiseringsuppgifter Autentisera med personifiering Ange autentiseringsuppgifterna för Exchange-tjänstkontot som rollen ApplicationImpersonation beviljats. Användarnamn Skriv användarnamnet för Exchange-tjänstkontot. Password Skriv lösenordet för Exchange-tjänstkontot. Avancerad Ytterligare inställningar Bearbeta e-post från Välj ett datum och en tid. Mottagen e-post efter datumet och tiden kommer att behandlas av serversynkronisering för alla postlådor som är associerade med den här profilen. Om du anger ett värde mindre än aktuella datumet kommer ändringen att tillämpas på alla tillhörande nya postlådor och deras tidigare bearbetade e-post hämtas. Minsta avsökningsintervall i minuter Skriv det minsta avsökningsintervallet, i minuter, för postlådor som är associerade med denna e-postserverprofil. Avsökningsintervallet bestämmer hur ofta synkronisering med servern avsöker dina postlådor för ny e-post. Maximalt antal samtidiga anslutningar Ange det maximala antalet samtidiga anslutningar som kan göras av program för kundengagemang till motsvarande e-postserver per postlåda. Öka värdet om du vill tillåta flera parallella anrop till Exchange för att förbättra prestanda eller minska värdet om det finns fel på Exchange på grund av ett stort antal anrop från kundengagemangsappar. Standardvärdet för det här fältet är 10. Det maximala antalet används per postlåda eller e-postserverprofil beroende på om autentiseringsuppgifterna anges i en postlåda eller e-postserverprofil. Flytta misslyckade e-postmeddelanden till mappen Olevererbart Om du vill flytta e-postmeddelandet inte har levererats till mappen Olevererbart, välj Ja. Om det finns ett fel vid spårning av e-postmeddelanden i Dynamics 365-program som e-postaktivitet, och om det här alternativet anges till Ja,kommer e-postmeddelandet att flyttas till mappen Olevererbart. E-postaviseringar Skicka e-postavisering till ägaren av e-postserverprofilen vid större händelser Om du vill att e-serverprofilens ägare ska meddelas när mer än 50 % av postlådorna misslyckas klickar du på Ja. Välj Spara.
Klicka på Testa anslutning och granska resultatet. Se följande avsnitt för att diagnostisera problem.
Felsökning av anslutningen för profilen Exchange Server (Hybrid)
Om du har kört kommandot Testa anslutning och har problem med anslutningen för profilen Exchange Server (Hybrid) kan du använda informationen i dialogrutan Testa anslutning för att diagnostisera och åtgärda anslutningen.
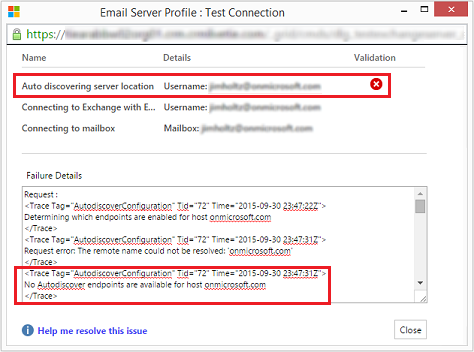
I det här exemplet uppstod ett problem med funktionen för automatisk identifiering av serverplats. Granska användarnamnet och lösenordet som används för Autentisering med personifiering för profilen Exchange Server (Hybrid).
Du kan hitta information om återkommande problem och annan information om felsökning i Blogg: Testa och aktivera postlådor i Microsoft Dynamics CRM 2015 och Felsökning och övervakning av serversynkronisering.
Konfigurera standardbearbetning av e-post och synkronisering
Ange serversynkronisering som standardmetod för konfiguration.
I Power Platform administrationscentret, välj en miljö.
Välj Inställningar>E-post>E-postinställningar.
Under Synkroniseringsmetoder, ställ in behandlings- och synkroniseringsfält enligt följande:
Serverprofil: Den profil som du skapade i föregående avsnitt.
Inkommande e-post: Serversynkronisering eller e-postrouter
Utgående e-post: Serversynkronisering eller e-postrouter
Avtalade tider, kontakter och uppgifter: Ställa in serversynkronisering eller e-postrouter
Om du lämnar E-postbearbetning för ej godkända användare och köer till standardvärdena (markerade), du måste godkänna e-postmeddelanden och köer för användarens postlådor enligt instruktionerna Godkänna e-post, senare i detta ämne.
Välj Spara.
Konfigurera postlådor
Om du vill ange att postlådor ska använda standardprofilen måste du först ange serverprofilen och leveransmetoden för e-post, avtalade tider, kontakter och uppgifter.
Du måste förutom administratörsbehörigheter även ha läs- och skrivrättigheter för tabellen Postlåda om du vill kunna ange leveransmetod för postlådorna.
Välj en av följande metoder: ställ postlådor till standardprofilen eller redigera brevlådor för att ställa in profil och leveransmetoder.
Ange postlådor för standardprofilen
I Power Platform administrationscentret, välj en miljö.
Välj Välj>e-post>postlådor.
Välj Aktiva postlådor.
Välj alla postlådor som du vill associera med den Exchange Server-profil du skapat, klicka på Använd standardinställningar för e-post, kontrollera inställningarna och klicka sedan på OK.
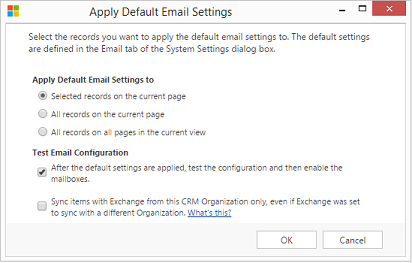
Som standard postlådekonfigureringen testas och postlådorna aktiveras när du klickar på OK.
Redigera postlådor om du vill ange metoderna profil och leverans
I Power Platform administrationscentret, välj en miljö.
Välj Välj>e-post>postlådor.
Välj Aktiva postlådor.
Markera postlådorna som du vill konfigurera och klicka på Redigera.
I formuläret Ändra flera poster under Synkroniseringsmetod anger du Serverprofil till den Exchange Server-profil du skapade tidigare.
Ange Inkommande och Utgående E-post till Serversynkronisering eller E-postrouter.
Ange Avtalade tider, kontakter och uppgifter till Serversynkronisering.
Välj Ändra.
Godkänna e-post
Du måste godkänna varje postlåda för användaren eller kö innan brevlådan kan bearbeta e-post.
I Power Platform administrationscentret, välj en miljö.
Välj Välj>e-post>postlådor.
Välj Aktiva postlådor.
Markera de postlådor som du vill godkänna och klicka sedan på Fler kommandon (…) >Godkänn e-post.
Välj OK.
Testa konfiguration av postlådor
I Power Platform administrationscentret, välj en miljö.
Välj Välj>e-post>postlådor.
Välj Aktiva postlådor.
Välj de postlådor som du vill testa och klicka sedan på Testa och aktivera postlådor.
Detta testar konfigurationen för inkommande och utgående e-post för markerade postlådor och aktiverar dem för bearbetning av e-post. Om ett fel uppstår i en postlåda visas en varning på varningsväggen för postlådan och profilens ägare. Beroende på typen av fel försöker kundengagemangsappar bearbeta e-postmeddelandet igen efter ett tag eller inaktiverar postlådan för bearbetning av e-post.
Resultatet av konfigurationstest för e-post visas i fälten Status för inkommande e-post, Status för utgående e-post och Status för avtalade tider, kontakter och uppgifter för en postlådepost. En varning genereras också när konfigurationen har slutförts för en postlåda. Den här varningen visas för postlådans ägare.
Dricks
Om du inte kan synkronisera kontakter, möten och uppgifter för en brevlåda kanske du vill markera kryssrutan Synkronisera objekt med Exchange endast från denna organisation, även om Exchange var inställt för att synkronisera med en annan organisation. Mer information: När kan jag vilja använda den här kryssrutan?
Testa e-postkonfigurationen för alla postlådor som är associerade en e-postserverprofil
I Power Platform administrationscentret, välj en miljö.
Välj Inställningar>E-post>Serverprofiler.
Välj den profil som du skapade och klicka sedan på Testa och aktivera postlådor.
När du testar konfigurationen för e-post körs ett asynkront jobb i bakgrunden. Det kan ta några minuter att slutföra testet. Program för kundengagemang testar e-postkonfigurationen för alla postlådor som är associerade med Exchange Server-profilen. För postlådor som är konfigurerade med serversynkronisering för att synkronisera avtalade tider, uppgifter och kontakter kontrolleras också om dessa är korrekt konfigurerade.
Dricks
Om du inte kan synkronisera kontakter, möten och uppgifter för en brevlåda kanske du vill markera kryssrutan Synkronisera objekt med Exchange endast från denna organisation, även om Exchange var inställt för att synkronisera med en annan organisation. Mer information: När kan jag vilja använda den här kryssrutan?
Se även
Felsöka och övervaka serversynkronisering
Testa e-postflödet med Remote Connectivity Analyzer
Serversynkronisering
Tjänsten för automatisk upptäckt
Hantera tjänsten för automatisk upptäckt
Feedback
Kommer snart: Under hela 2024 kommer vi att fasa ut GitHub-problem som feedbackmekanism för innehåll och ersätta det med ett nytt feedbacksystem. Mer information finns i: https://aka.ms/ContentUserFeedback.
Skicka och visa feedback för