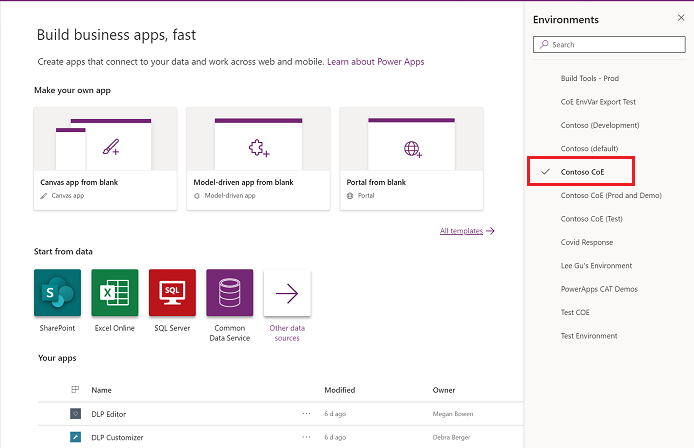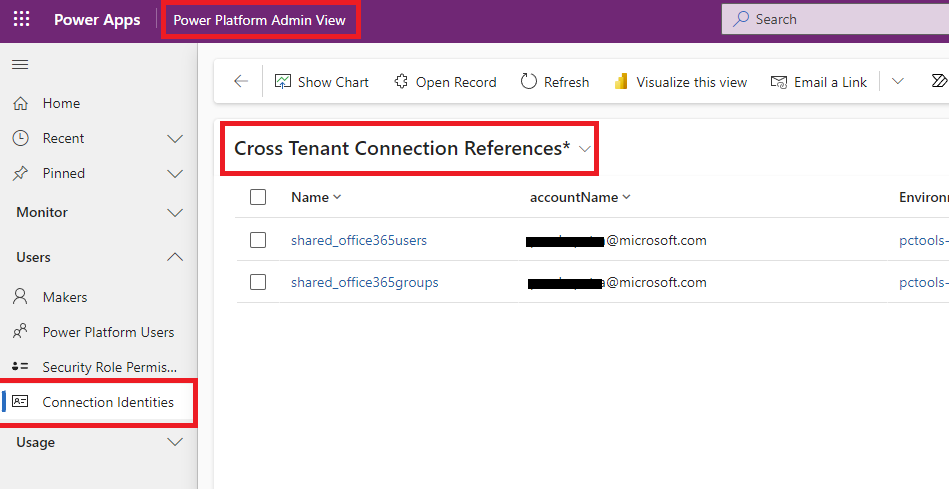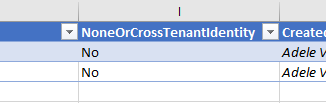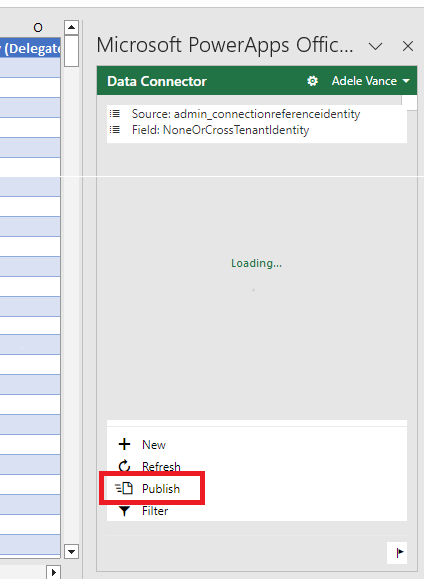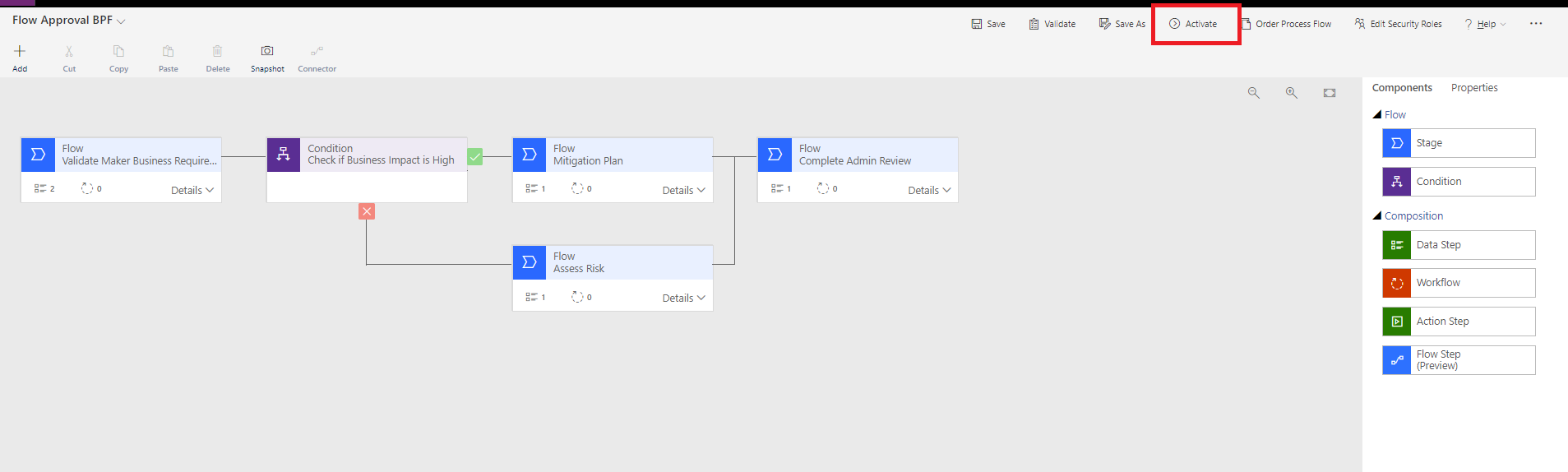CoE-startpaket - Vanliga frågor och svar
I den här artikeln får du svar på vanliga frågor och svar och tips om hur du konfigurerar och använder CoE-startpaketet Microsoft.
Installera en lösning i en produktionsmiljö
Gå till make.powerapps.com.
Gå till dina CoE-miljöer. I den här exempelbilden importerar vi till miljön med namnet Contoso CoE.
Välj Lösningar i vänstra fönstret.
Välj Importera och sedan Bläddra.
Välj lösningen i nedladdningen för CoE-startpaketet.
Aktivera din lösning genom att upprätta anslutningar. Om du skapar en ny anslutning välj du Uppdatera. Importförloppet förblir intakt.
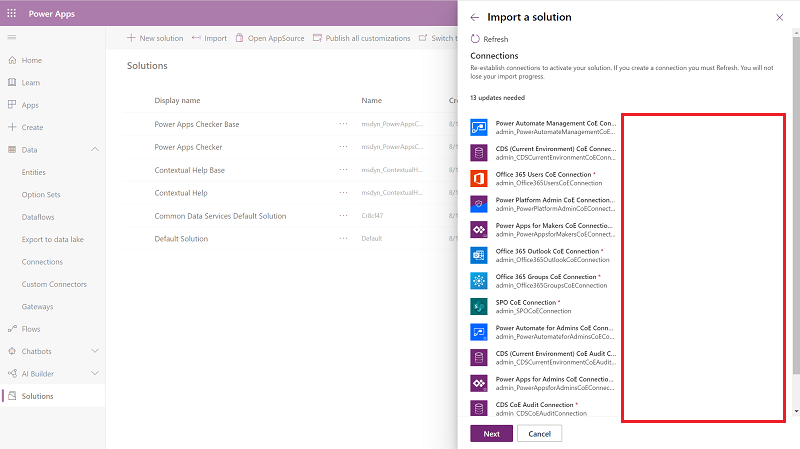
Uppdatera miljövariabelvärden. Dessa miljövariabler lagrar program- och flödeskonfigurationsdata som är specifika för din organisation eller miljö. Genom att ange värdet en gång per miljö visas det för alla nödvändiga flöden och program i den miljön.
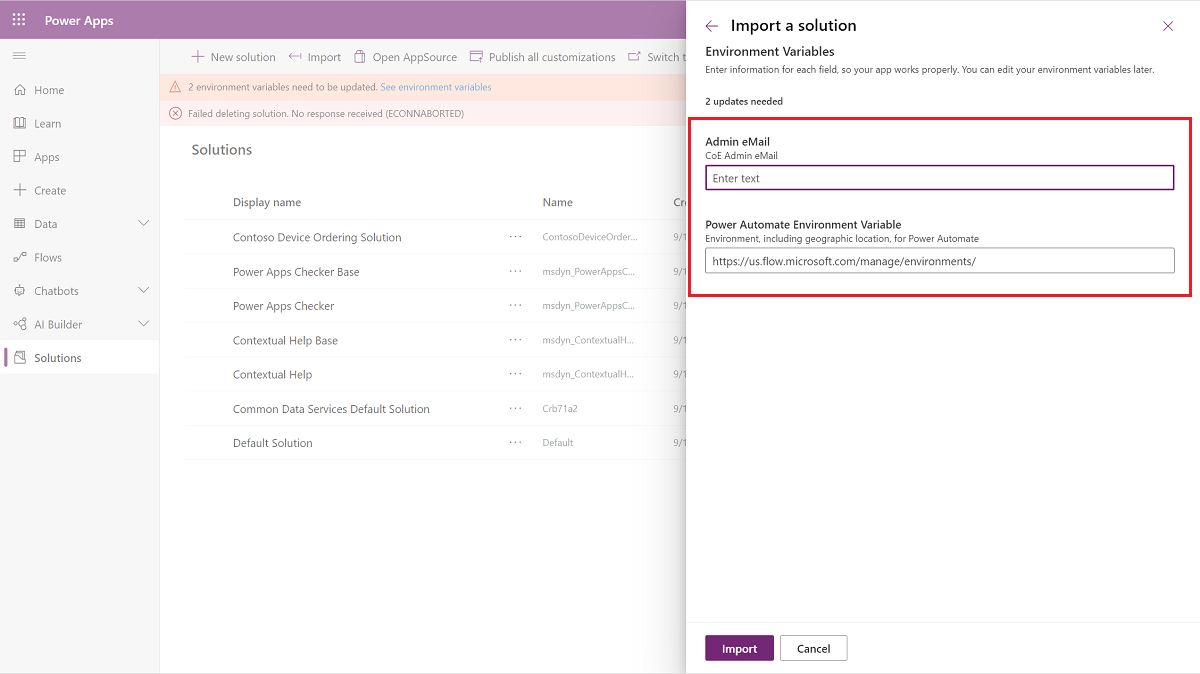
Välj Importera.
Ange egenskaper för flödeskörningsexklusiva användare
- Ta bort ohanterade lager för alla flöden.
- Gå till sidan Information och välj sedan knappen Redigera endast användare .
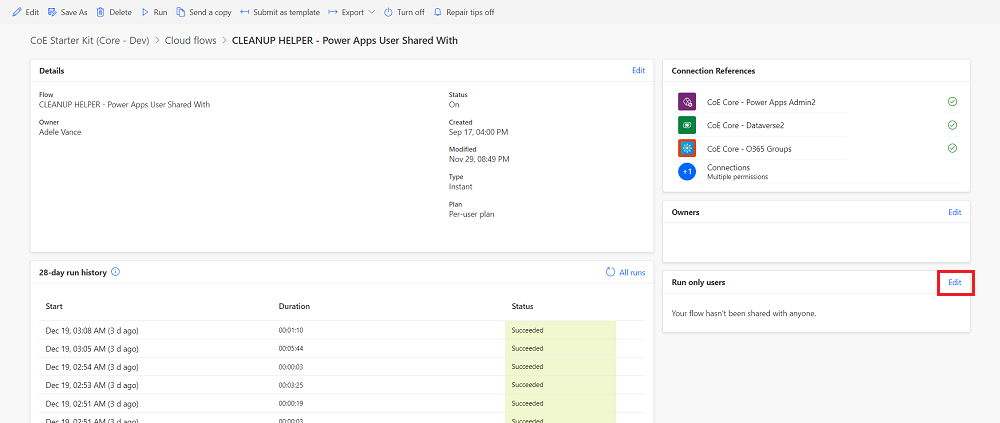
- Du ser alla anslutningar i det underordnat flödet. För var och en förutom Microsoft Dataverse ändrar du värdet till Använd denna anslutning (userPrincipalName@company.com). Låt Microsoft Dataverse-värdet vara tomt.
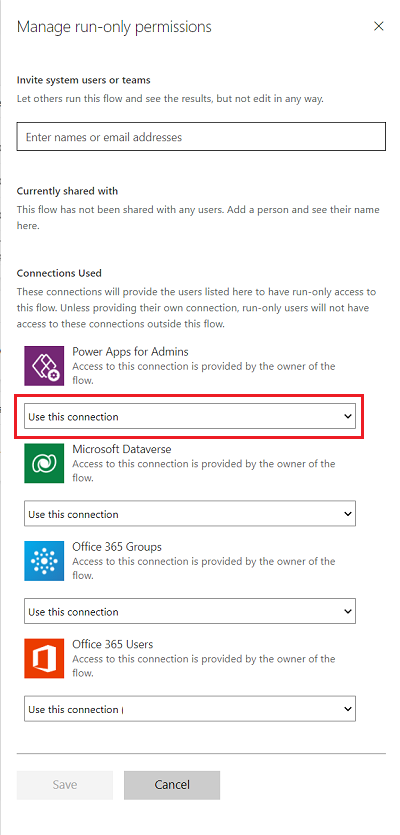
- Om det inte finns någon anslutning för något av anslutningsprogrammen går du till Data>Anslutningar och skapar en för anslutningsprogrammet.
- När du har uppdaterat alla användare som endast kör kan du aktivera det underordnade flödet.
Hitta en användares säkerhetsroller i en miljö
Om du vill hitta säkerhetsrollerna för en användare i en miljö kan du använda produktens UX:
- Gå till Power Platform administrationscentermiljöer.
- Välj din miljö.
- Gå till Inställningar i navigeringsfältet.
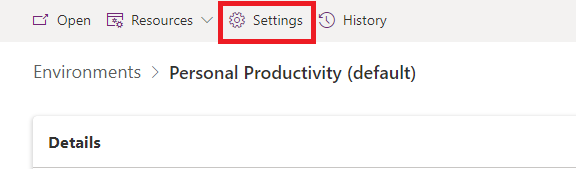
- Från Användare + behörigheter välj du Användare.
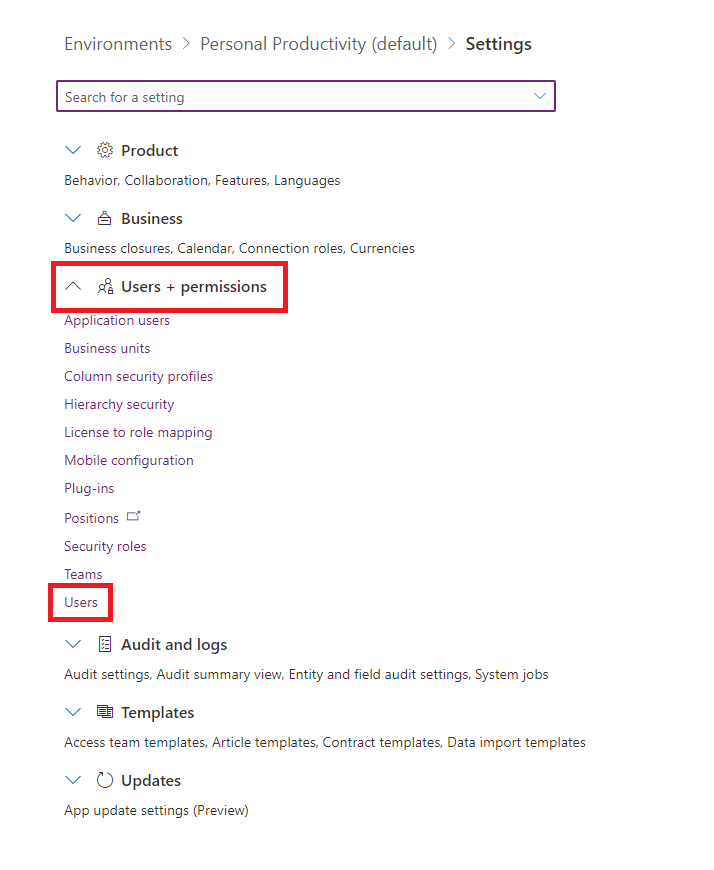
- Leta upp användaren och välj deras namn för att visa deras egenskaper. Du ser deras säkerhetsroller under avsnittet Roller .
Importera ett flöde
Ibland implementerar vi ett engångsflöde för att åtgärda specifika problem. När dessa flöden görs tillgängliga är det första steget att importera dem.
Importera dina flöden:
- Gå till make.powerautomate.com
- Välj din målmiljö. I det här exemplet väljer vi vår CoE-miljö.
- VäljMina flöden>Importera>Importera paket (äldre)
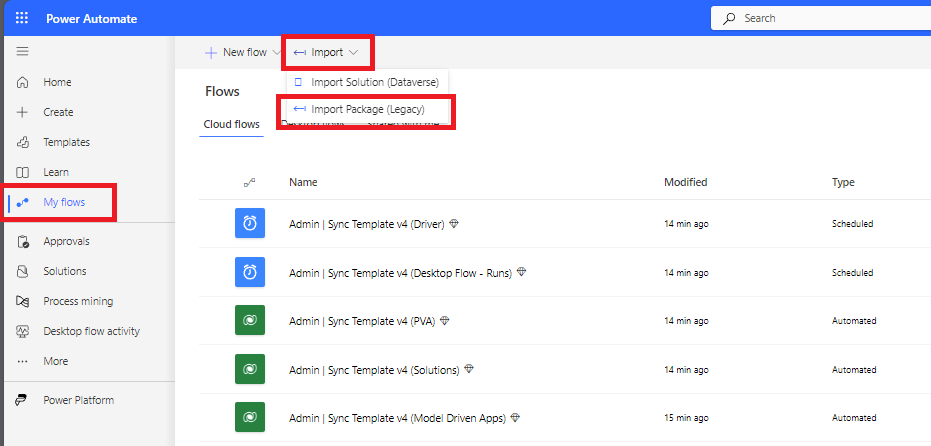
- Välj och ladda upp ditt flöde.

- Skapa de anslutningar som behövs och välj sedan Importera.
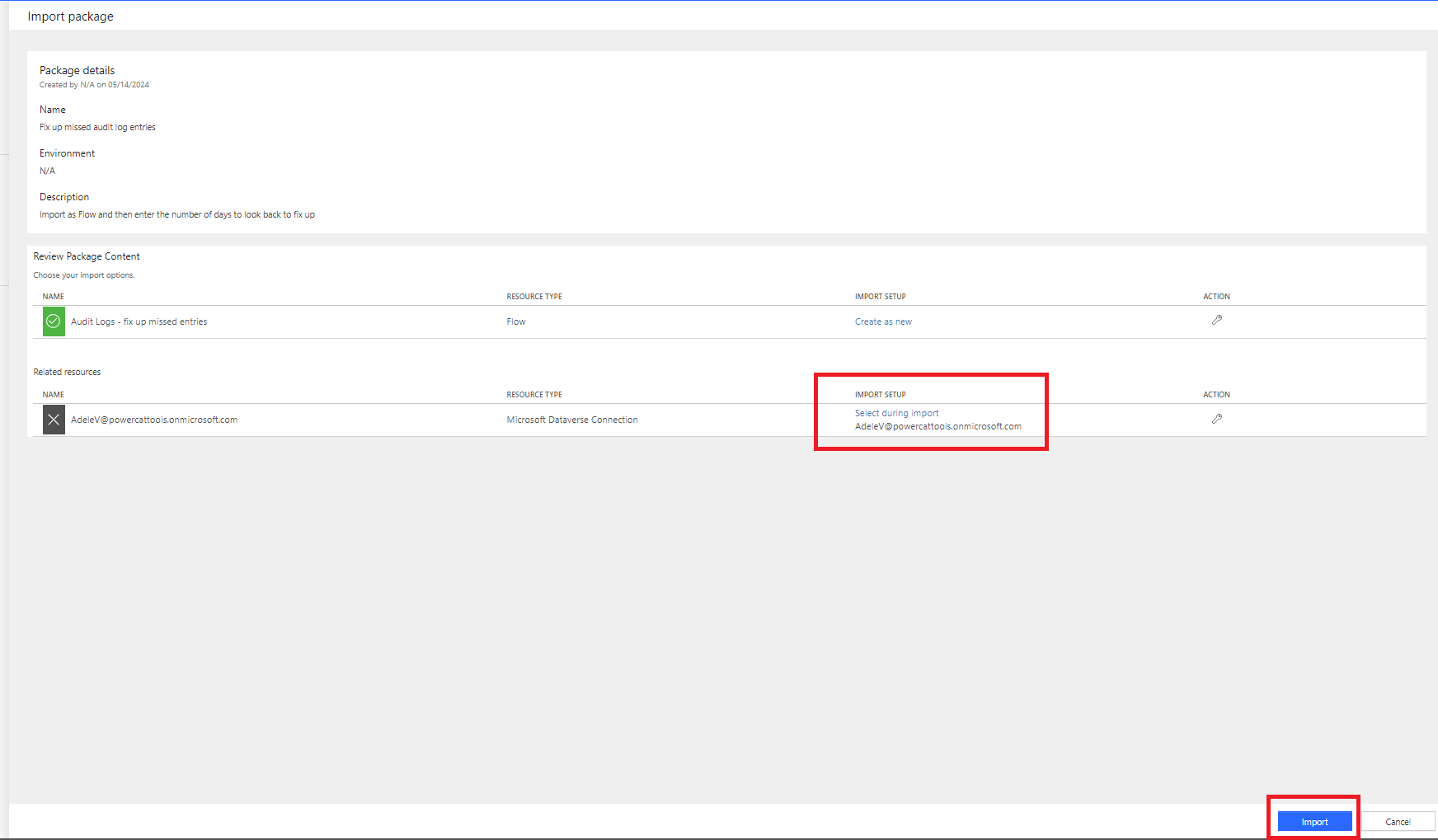
- VäljÖppna flödet för att visa.
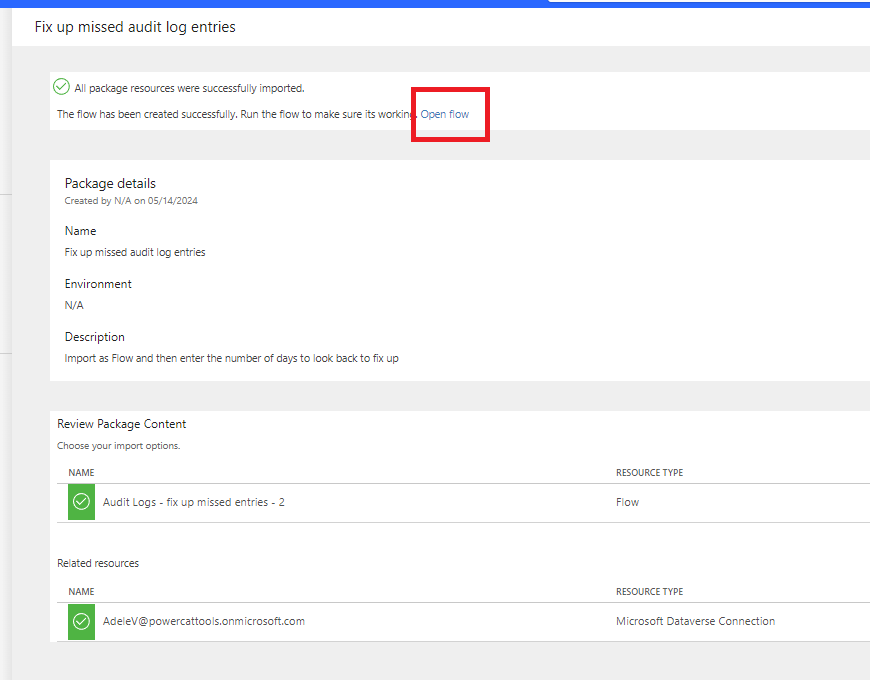
- Gå tillbaka till föregående vy för att se paketinformation.
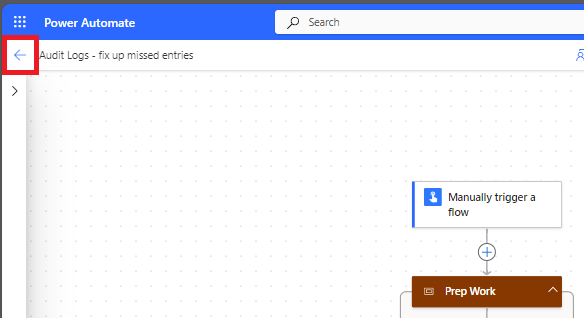
- Aktivera ditt flöde.
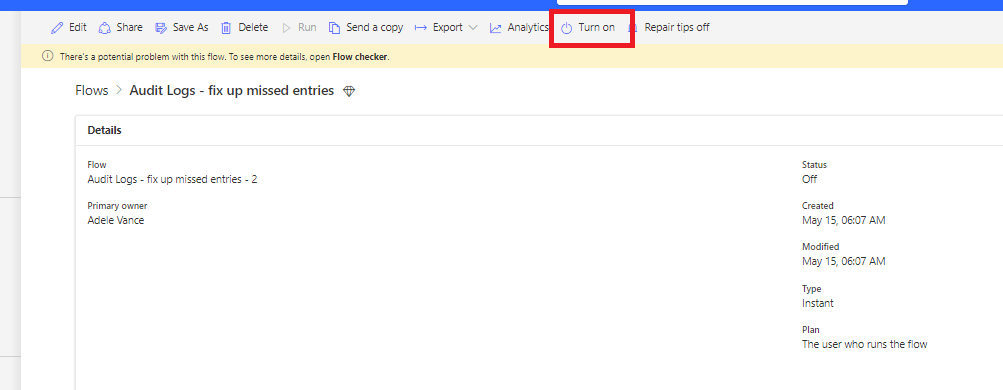
Konfigurera CoE för en deluppsättning av miljöer
Du kanske bara vill övervaka och styra vissa miljöer med hjälp av CoE-startpaketet. Om du till exempel ställer in CoE-startpaketet för enskilda affärsenheter som hanterar sina egna Mindre Centers of Excellence, eller om du vill inkludera dina Dynamics 365-miljöer i processerna för CoE-startpaketet.
Du kan selektivt aktivera CoE-startpaketprocesser för specifika miljöer:
Viktigt
En startpaketprocess är inte en säkerhetsfunktion och implementerar inte datasekretess eller säkerhet på radnivå. Processen är endast avsedd att underlätta övervakning och hantering av miljöer för organisationsenheter.
- När du har importerat kärnkomponenterna och innan du aktiverar flöden anger du värdet för miljövariabeln Alla miljöer Lager till Nej. Mer information finns i Uppdatera miljövariabler.
- Fortsätt med lagerinställningarna och aktivera alla lagerflöden.
- Vänta på den första inventeringskörningen av Admin | Synkronisera mall v3 för att slutföra. Alla miljöer i klientorganisationen läggs till som undantagna från inventeringen.
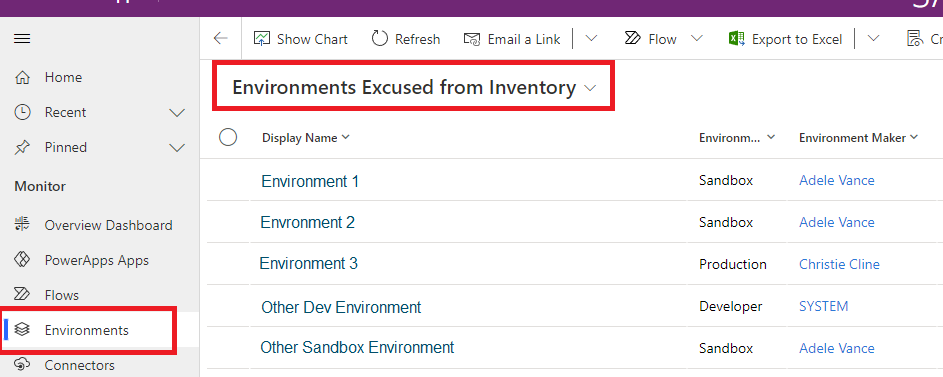
- Lägg till de miljöer som du vill övervaka och hantera i inventeringen genom att välja Nej för konfigurationen Excuse From Inventory .
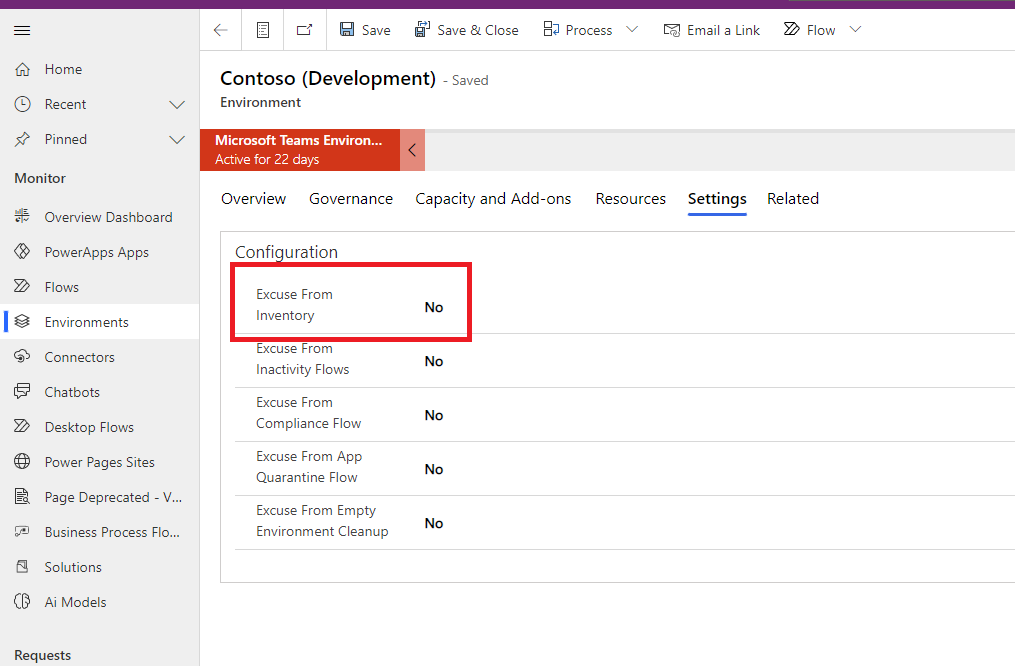
- Vänta tills nästa inventeringskörning har slutförts. Körningen hämtar och övervakar automatiskt inventeringen för de valda miljöerna.
Köra en fullständig inventering
För att minska API-anrop uppdaterar inte lagerflödena alla objekt med varje synkroniseringsflöde. Flödena uppdaterar endast objekt som ändrats sedan den senaste inventeringen.
Obs
Lagerflöden kontrollerar inte varje objekt varje dag för att se om dess ändringsdatum är senare än datumet i lagret.
Åtgärder för lagerflöde:
- Hämtar alla objekt. Flödet anropar till exempel Hämta appar som Admin.
- Filtrerar den returnerade listan över objekt för att hämta objekt där det ändrade datumet är äldre än sju dagar (konfigurerbart via InventoryFilter_DaysToLookBack).
- Kontrollerar varje objekt i det filtrerade resultatet för att se om dess aktuella ändringsdatum är senare än inventeringsdatumet.
- Uppdaterar dessa objekt med det senaste ändringsdatumet .
Om dina synkroniseringsflöden är avstängda i mer än sju dagar kan du bara få de lageruppdateringar som du har missat genom att ändra den InventoryFilter_DaysToLookBack miljövariabeln . Mer information finns i Uppdatera miljövariabler.
Om du vill uppdatera hela lagret igen ändrar du miljövariabeln Fullständigt lager :
- Ange detta värde för Fullständigt lager till Ja. Mer information finns i Uppdatera miljövariabler.
- Kör Admin | Synkroniseringsmall v4 (drivrutin) flöde.
- Vänta tills flödet har körts klart.
- Ange miljövariabeln Fullständigt lager till Nej.
Uppdatera lagret för en vald app eller ett valt flöde
Tvinga inventering på objekt
För att minska API-anrop uppdaterar inte lagerflödena alla objekt vid varje synkroniseringskörning. I stället uppdaterar flödena endast objekt som ändrats sedan den senaste inventeringen. Men om du vill tvinga fram inventeringen för ett enskilt objekt kan du använda flaggan Inventera mig . Alla objekt har den här flaggan.
Hit är ett exempel på hur du ställer in den här flaggan med hjälp av molnflöde objekt.
- Gå till Power Apps och välj din CoE-miljö.
- Öppna programmet Power Platform-administratörsvy.
- Välj Flöden.
- Välj det flöde som du vill tvinga fram inventering från vyn.
- Välj Inställningar.
- Ändra flagga Inventera mig till Ja.
När den här flaggan är inställd på Ja uppdaterar nästa inventeringskörning objektet, även om det inte har ändrats nyligen. Flaggan sätts sedan tillbaka till Nej.
Tvinga inventering på åtgärdsinformation för molnflöde
Vi samlar in information om flödesåtgärderna i ett tidskrävande flöde som kallas Admin | Synkroniseringsmall v3 (information om flödesåtgärd).
Om du vill tvinga inventeringen att köras för ditt flöde kan du använda flaggan Inventory My FlowActionDetails .
- Gå till Power Apps och välj din CoE-miljö.
- Öppna programmet Power Platform-administratörsvy.
- Välj Flöden.
- Välj det flöde som du vill tvinga fram detaljinventering av flödesåtgärder för från vyn.
- Välj Inställningar.
- Ändra flaggan Inventering My FlowActionDetails till Ja.
Uppdatera miljövariabler
Begränsningar för miljövariabler
Följande begränsningar gäller när du uppdaterar miljövariabler:
- Du kan inte uppdatera värden för miljövariabler inifrån den importerade lösningen.
- Lägg alltid till eller uppdatera det aktuella värdet, inte standardvärdet, eftersom standardvärdet skrivs över när du installerar en uppgradering.
- Du kan inte uppdatera Azure Key Vaults hemliga miljövariabler med hjälp av CoE-administratör – Kommandocenter. Uppdatera dem i stället via standardlösningen.
Uppdatera specifika miljövariabler för CoE-startpaket
Om du vill uppdatera miljövariabler som används i paketet kan du använda kommandocentralen förCoE-administratör:
- Gå till Power Apps och välj din CoE-miljö.
- Öppna programmet Kommandocenter för CoE-administratör.
- Välj den Skärmen Miljövariabler .
- Välj en miljövariabel som ska uppdateras och väljsedan i navigeringsfältet.
Se till att flöden som använder miljövariabler inte cachelagras
Ibland Power Automate cachelagrar gamla värden för miljövariabler. Om du inte ser det förväntade beteendet när du har ändrat en miljövariabel startar du om de påverkade flödena när du har angett miljövariabeln.
- Gå till Power Automate.
- Välj Lösningar i vänstra fönstret.
- Välj Standardlösningen och ändra filtret så att Miljövariabler visas.
- Välj en variabel som du vill uppdatera och välj dess spillmeny för att välja Avancerade>Visa beroenden.
- Titta på fliken Används av och processen för objekttyp .
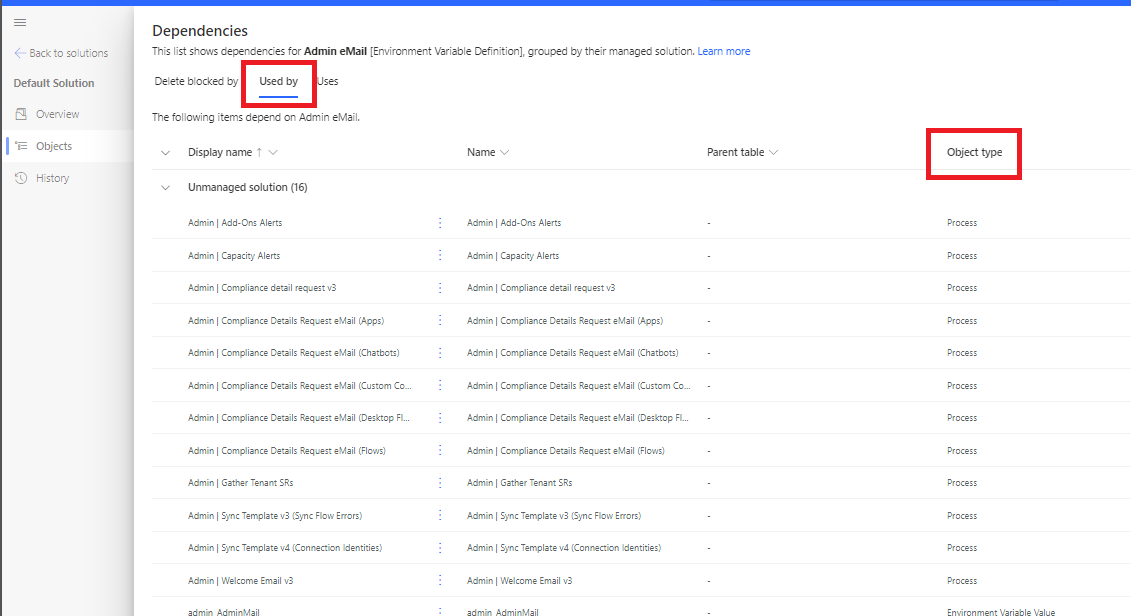
- Stäng av alla dessa flöden och aktivera dem sedan igen.
Miljövariabler utanför satsen
Om du inte använder appen CoE Admin Command Center kan du uppdatera miljövariabler utanför paketet. Du kan uppdatera miljövariabler direkt i miljön. Att uppdatera via miljön är det enda sättet att uppdatera Azure 密钥保管库 hemliga miljövariabler.
- Gå till Power Automate.
- Välj Lösningar i vänstra fönstret.
- Välj Standardlösningen och ändra filtret så att Miljövariabler visas.
- Markera en variabel som du vill uppdatera och konfigurera sedan dess aktuella värde.
- Om du uppdaterar en Azure 密钥保管库 hemlig miljövariabel anger du följande information:
- Azure Prenumerations-ID: Det Azure prenumerations-ID som är associerat med nyckelvalvet.
- Resursgruppens namn: Resursgruppen Azure där nyckelvalvet som innehåller hemligheten finns.
- Azure Key Vault Name: Namnet på nyckelvalvet som innehåller hemligheten.
- Hemligt namn: Namnet på hemligheten som finns i Azure Key Vault.
Dricks
Prenumerations-ID, resursgruppnamn och namn på nyckelvalv finns på Azure-portalsidan Översikt i nyckelvalvet. Det hemliga namnet finns på nyckelvalvssidan i Azure portalen genom att välja Inställningar>Hemligheter.
Uppdatera anslutningsreferenser
- Gå till Power Automate.
- Välj Lösningar i vänstra fönstret.
- Välj Standardlösningen och ändra filtret så att Anslutningsreferenser visas.
- Välj en anslutningsreferens.
- Ange värdet genom att välja en befintlig anslutning i listrutan eller genom att skapa en ny anslutning.
- Klicka på Spara och bekräfta att du vill spara ändringarna.
Övervaka och anpassa e-postmeddelanden
Alla e-postmeddelanden som skickas som en del av CoE-startpaketet lagras i tabellen Anpassade e-postmeddelanden . För att anpassa e-postmeddelandena behöver du inte ändra flödena eller apparna som skickar e-postmeddelandena. Istället kan du använda Programmet kommandocenter för CoE-administratör.
- Gå till Power Apps och välj sedan din CoE-miljö.
- Öppna programmet Kommandocenter för CoE-administratör.
- Välj Anpassa e-postmeddelanden.
- Välj e-postmeddelandet du vill anpassa och välj sedan Redigera.
- Som standard tillhandahålls alla e-postmeddelanden på engelska. Du kan lägga till lokaliserade versioner av e-postmeddelandet genom att välja Lägg till språk.
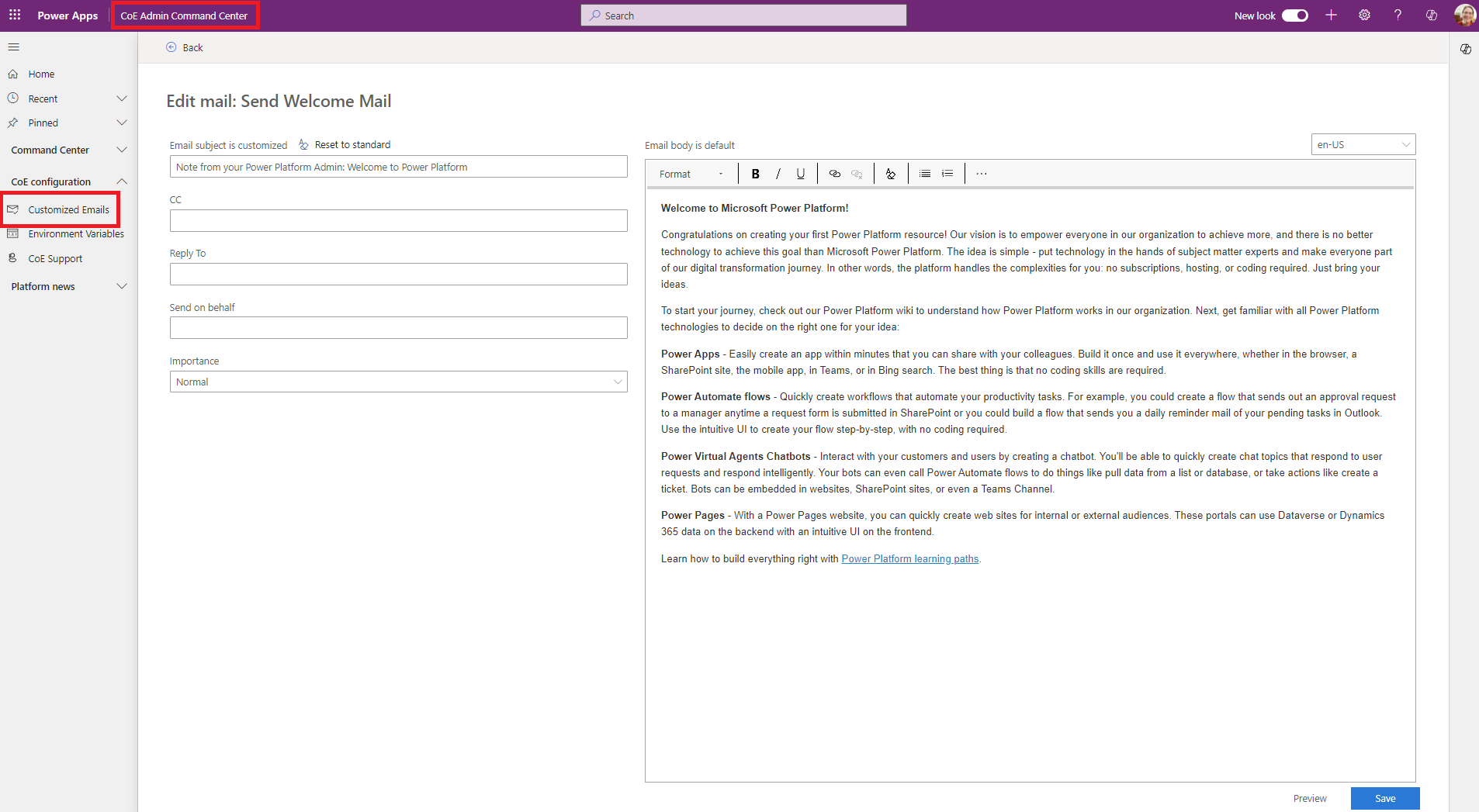
Dela ett program från en produktionsmiljö
Gå till Power Apps och välj din CoE-miljö.
I appen som du vill dela välj du överflödesmenyn ...>Dela med sig.
Välj Dataverse säkerhetsrollen. CoE-startpaketet blir tre säkerhetsroller tillgängliga:
- Power Platform Admin SR för att dela en app med administratörer
- Power Platform Skapare SR för att dela en app med dina utvecklare
- Power Platform Användar-SR för att dela en app med användare
Välj Dela.
Hämta en Power Apps-URL från en produktionsmiljö
- Gå till Power Apps och välj din CoE-miljö.
- Välj Program.
- Välj den app som har den URL du behöver.
- Välj överflödesmenyn ...>Detaljer.
- Välj webblänken.
Hantera begränsning av serverdelen under inventeringskörningar
Vissa användare kan stöta på begränsning av produktserverdelarna, till exempel uppdatering av poster i Dataverse, under inventeringsprocessen, vilket resulterar i 429-fel. För att lösa det här problemet Dit finns en miljövariabel som lägger till en fördröjning i början av varje enskild lageråtgärd. Den här fördröjningen förhindrar att åtgärder körs samtidigt. Även om den här metoden minimerar samtidighetsproblem kan den förlänga inventeringsprocessen.
Om du vill använda den här miljövariabeln ändrar du DelayObjectInventory till Ja.
Mer information finns i Så här uppdaterar du miljövariabler.
Anslutningsidentiteter mellan klientorganisationer
Power Platform I appen Administratörsvy kan du se var vi markerar anslutningsidentiteter mellan klientorganisationer. Hur gör vi för att konfigurera vad som anses vara mellan klientorganisationer?
Så här konfigurerar du vad som är en lokal anslutningsidentitet
Som standard anses endast värddomänen för den identitet som kör lagerflödena vara en lokal identitet. Om du vill konfigurera den här identiteten kan du använda miljövariabeln Värddomäner .
Ange alla värdar som du vill lägga till i den här miljövariabeln som en kommaavgränsad sträng.
Mer information finns i Så här uppdaterar du miljövariabler.
Så här uppdaterar du data för att respektera konfigurerade lokala klienter
Tips!
Om du ändrar miljövariabeln Värddomäner uppdateras inte gamla data i tabeller retroaktivt. Eftersom den här inställningsändringen är sällsynt jämför vi den inte regelbundet för att undvika ytterligare API-träffar. Därför måste du uppdatera den här miljövariabeln manuellt.
Du kan uppdatera manuellt med anpassade flöden, Excel-tillägget eller via plugin-program. Den underliggande logiken förblir konsekvent, så att du kan välja den metod som bäst passar dina behov.
I det här exemplet använder vi Excel-tillägget, som är idealiskt på grund av dess hastighet och minimala API-påverkan.
Bläddra till identitetstabellen Anslutningsreferens och Redigera data i Excel.
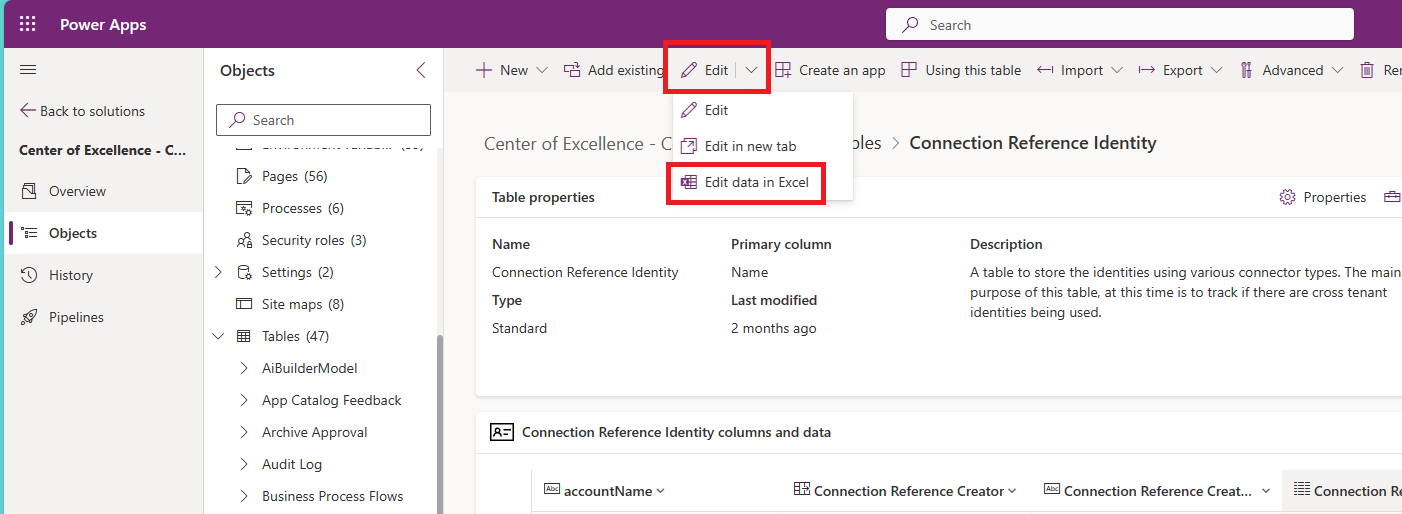
VäljAcceptera och Fortsätt, om du uppmanas att göra det, logga sedan in som din CoE-administratörsidentitet.
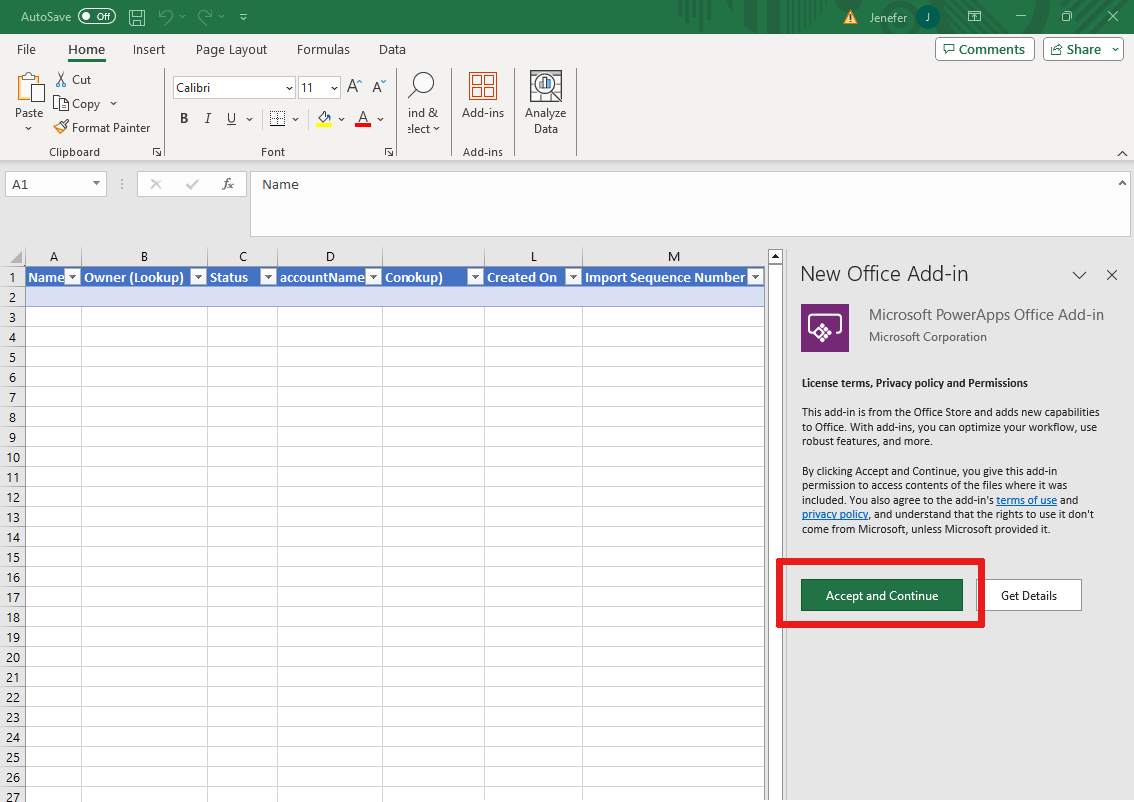
Filtrera fältet accountName efter den domän som du lade till i miljövariabeln Värddomäner .

Hur aktiverar man affärsprocessflöden?
Ibland stöter användare på inaktiverade affärsprocessflöden (BPF) i satsen på grund av installationsproblem.
Om du vill använda funktioner som är beroende av dessa BPF:er kan du aktivera dem manuellt:
Bläddra till lösningen med BPF:erna och Välj för att visa processer.
Hitta BPF:er som är avstängda och Välj ett namn som ska öppnas.
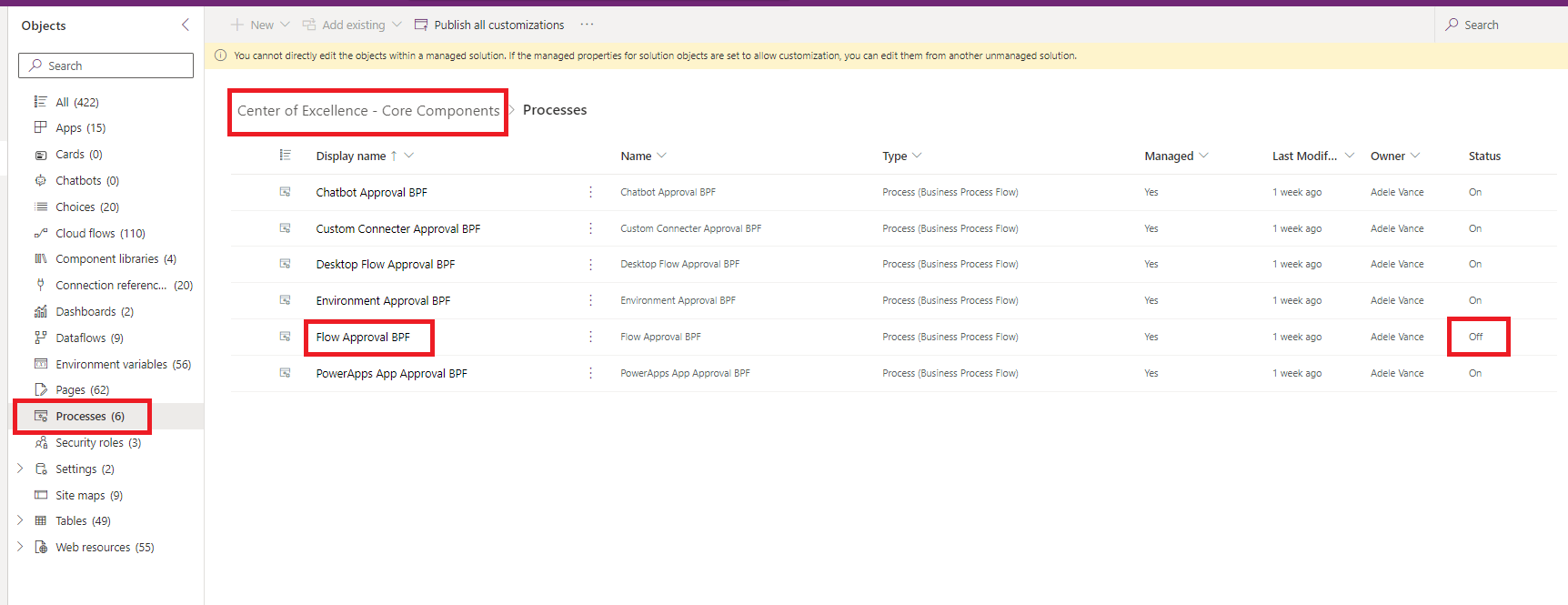
Vilken licens ska jag tilldela till användaren som kör flödena för CoE-startpaket?
Innan du installerar CoE-startpaketet måste användaren ha en Power Automate licens per användare, eller så måste flödena täckas med en licens per flöde.
Ofta krävs en kombination av dessa licenser för att köra CoE-startpaketet. Den specifika kombinationen beror på faktorer som antalet resurser (appar, flöden, miljöer) i din klientorganisation, ditt antal utvecklare och hur ofta nya resurser skapas och ändras.
Olika Power Automate licenstyper har olika API-gränser och tillämpningar. Om din licenstyp inte räcker till kan flödet begränsas eller köras under en längre period.
Den här guiden hjälper dig att avgöra vilken licens du ska välj:
- Förstå Gränserna för Power Automate-begäran.
- Börja med att tilldela en Power Automate licens per användare och aktivera alla nödvändiga flöden. Övervaka flödena med CLEANUP, Sync Template (Flows) och Sync Template (Apps) i namnet. Alternativen kan förbruka ett stort antal API-begäranden. Du kan använda åtgärdsanalys för att övervaka API-begäranden för dessa flöden.
- Om flödet kör för många åtgärder ändrar du flödesägaren till ett annat konto med en Power Automate-licens per användare. Den här belastningen balanserar API-begärandena.
- Om flödet fortsätter att utföra för många åtgärder bör du överväga att tilldela en plan per flöde till det. Den här åtgärden allokerar kapacitets- och API-begäranden specifikt för flödet.