Anteckning
Åtkomst till den här sidan kräver auktorisering. Du kan prova att logga in eller ändra kataloger.
Åtkomst till den här sidan kräver auktorisering. Du kan prova att ändra kataloger.
Sammanfattning
| Objekt | beskrivning |
|---|---|
| Versionstillstånd | Allmän tillgänglighet |
| Produkter | Power BI (semantiska modeller) Power BI (dataflöden) Infrastrukturresurser (Dataflöde Gen2) Power Apps (dataflöden) Customer Insights (dataflöden) |
| Autentiseringstyper som stöds | Google-konto |
| Dokumentation om funktionsreferens | GoogleAnalytics.Accounts |
Kommentar
Vissa funktioner kan finnas i en produkt, men inte andra på grund av distributionsscheman och värdspecifika funktioner.
Kommentar
Från och med juli 2023 har Google föråldrat användningen av Google Analytics-API:et. Mer information finns i Google-meddelandet. Power Query Google Analytics-anslutningsappen stöder det äldre Universal Analytics-scenariot via V4 i det nu inaktuella Google Universal Analytics-API:et Implementation = "1.0" med hjälp av inställningen. Anslutningsappen stöder även Google Analytics 4-scenarier via V1 i Google Analytics Data API med hjälp av inställningen nu som standard Implementation = "2.0" .
Kommentar
Från och med juli 2021 upphörde Google att stödja inloggningar till Google-konton från inbäddade webbläsarramverk. På grund av den här ändringen måste du uppdatera power BI Desktop-versionen till juni 2021 eller senare för att kunna logga in på Google.
Förutsättningar
Innan du kan logga in på Google Analytics måste du ha ett Google Analytics-konto (användarnamn/lösenord).
Funktioner som stöds
- Importera
- Google Analytics 4 (data-API)
- Google Universal Analytics (inaktuell)
Ansluta till Google Analytics-data från Power Query Desktop
Så här ansluter du till Google Analytics-data:
Välj Hämta data från menyfliksområdet Start i Power BI Desktop. Välj Onlinetjänster från kategorierna till vänster och välj sedan Google Analytics. Välj sedan Anslut.
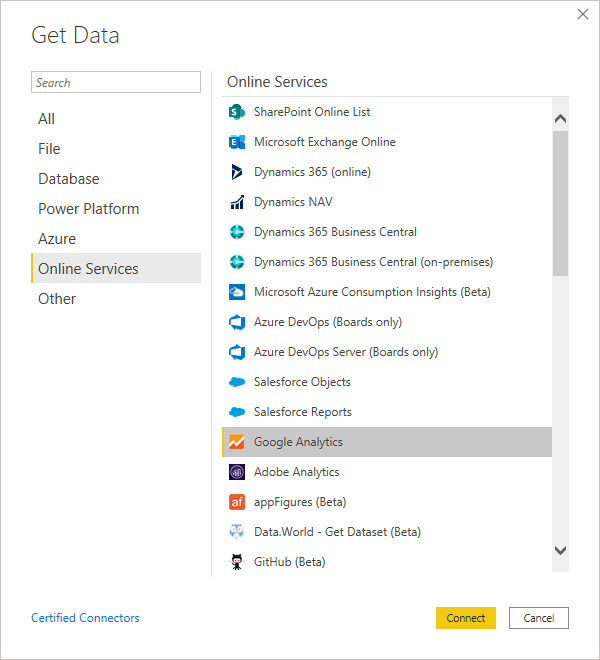
Om det är första gången du hämtar data via Google Analytics-anslutningsappen visas ett meddelande från tredje part. Välj Varna mig inte igen med den här anslutningsappen om du inte vill att meddelandet ska visas igen. Välj sedan Fortsätt.
Om du vill ansluta till Google Analytics-data via det äldre API:et "Universal Analytics" väljer du Implementering 1.0. Om du vill ansluta till Google Analytics-data via det nya Google Analytics-data-API:et med stöd för Google Analytics 4 väljer du Implementering 2.0 (Beta).
Om du vill logga in på ditt Google Analytics-konto väljer du Logga in.
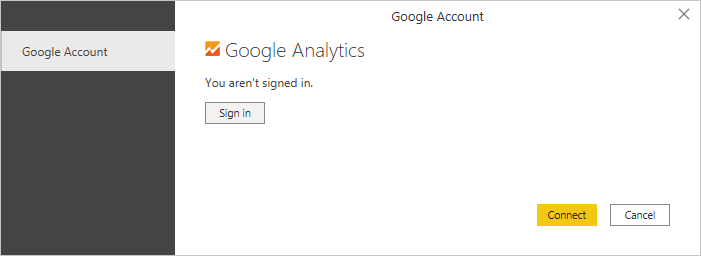
I fönstret Logga in med Google som visas anger du dina autentiseringsuppgifter för att logga in på ditt Google Analytics-konto. Du kan antingen ange en e-postadress eller ett telefonnummer. Välj sedan Nästa.
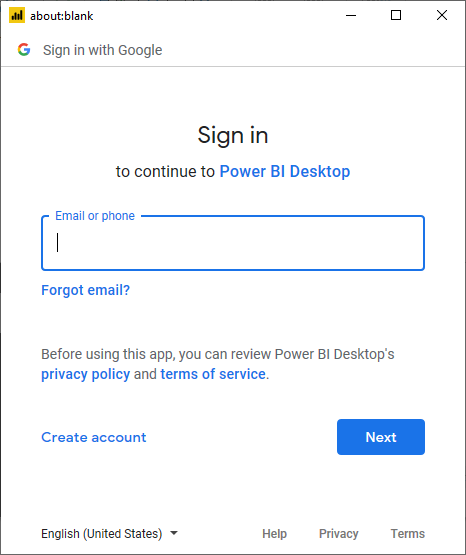
Ange ditt Google Analytics-lösenord och välj Nästa.
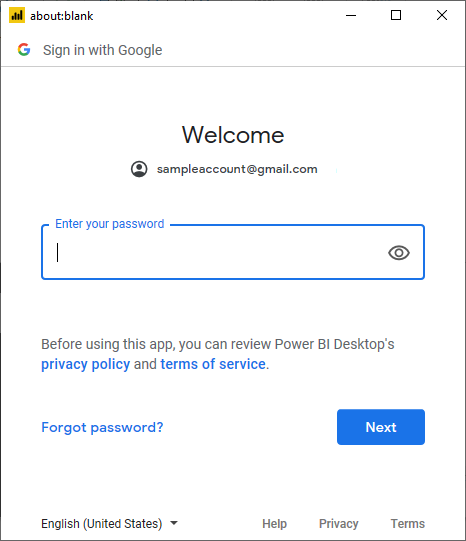
När du tillfrågas om du vill att Power BI Desktop ska komma åt ditt Google-konto väljer du Tillåt.
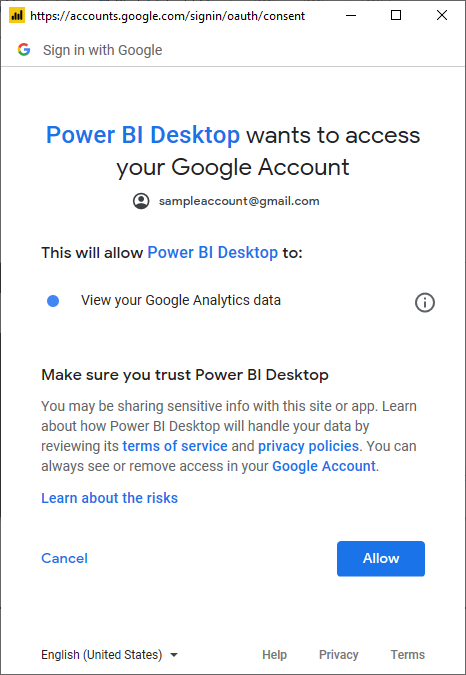
När du har loggat in väljer du Anslut.
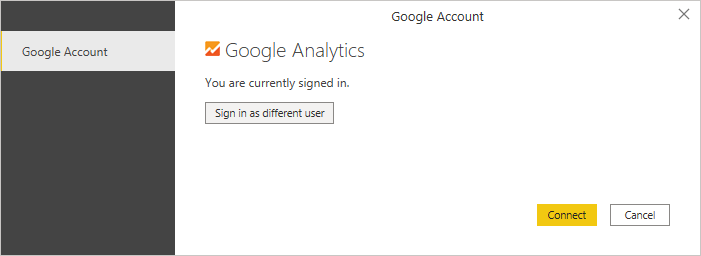
När anslutningen har upprättats visas en lista över de konton som du har åtkomst till. Granska kontot, egenskaperna och vyerna för att se ett urval av värden, kategoriserade i visningsmappar.
Du kan läsa in den valda tabellen, som tar hela tabellen till Power BI Desktop, eller så kan du välja Transformera data för att redigera frågan, som öppnas Power Query-redigeraren. Du kan sedan filtrera och förfina den uppsättning data som du vill använda och sedan läsa in den förfinade datauppsättningen till Power BI Desktop.
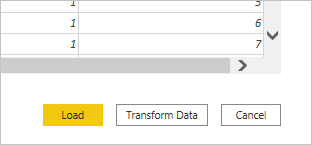
Ansluta till Google Analytics-data från Power Query Online
Så här ansluter du till Google Analytics-data:
Välj Google Analytics på sidan Power Query – Välj datakälla .
På anslutningssidan anger du ett anslutningsnamn och väljer en lokal datagateway om det behövs.
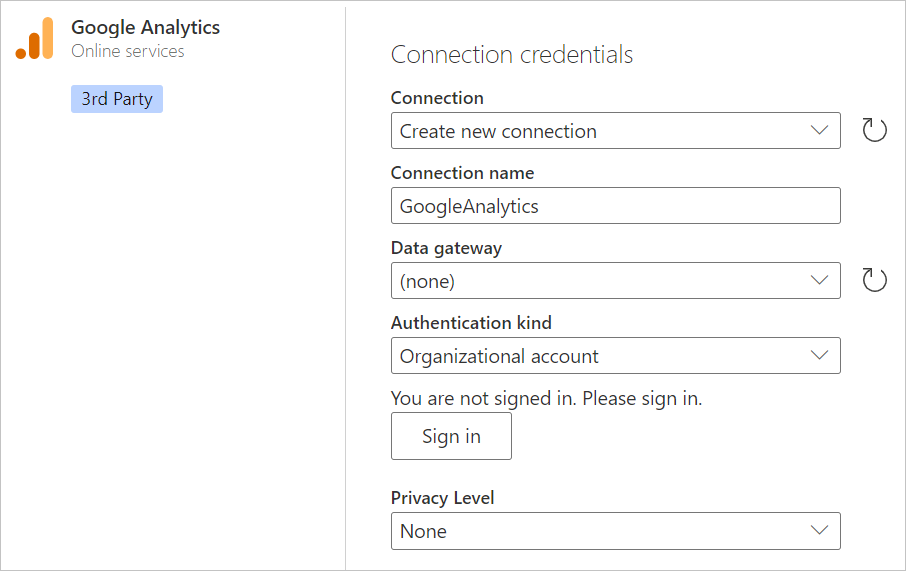
Välj Logga in för att logga in på ditt Google-konto.
I fönstret Logga in med Google som visas anger du dina autentiseringsuppgifter för att logga in på ditt Google Analytics-konto. Du kan antingen ange en e-postadress eller ett telefonnummer. Välj sedan Nästa.
Kommentar
För närvarande visar dialogrutan för Google Analytics-inloggning att du loggar in på Power Query Desktop. Den här formuleringen kommer att ändras i framtiden.
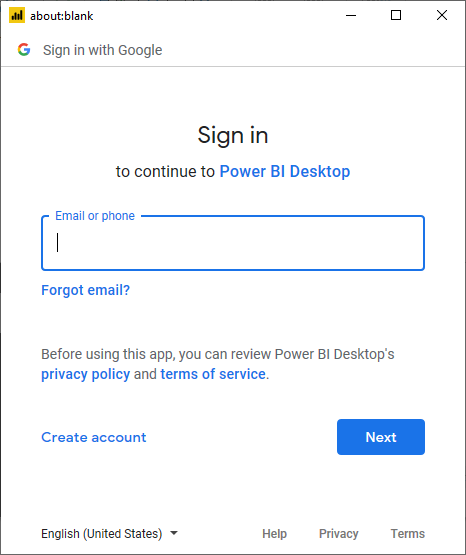
Ange ditt Google Analytics-lösenord och välj Nästa.
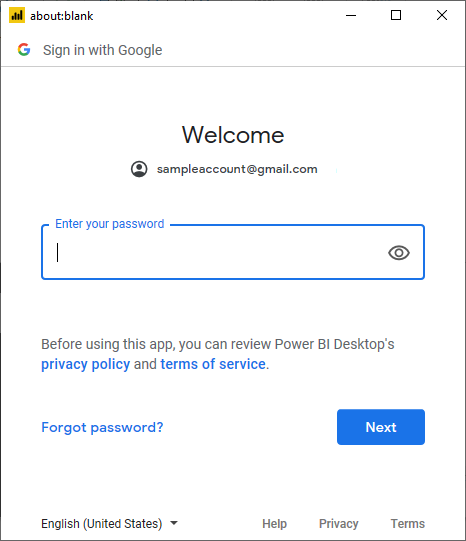
När du tillfrågas om du vill att Power BI Desktop ska komma åt ditt Google-konto väljer du Tillåt.
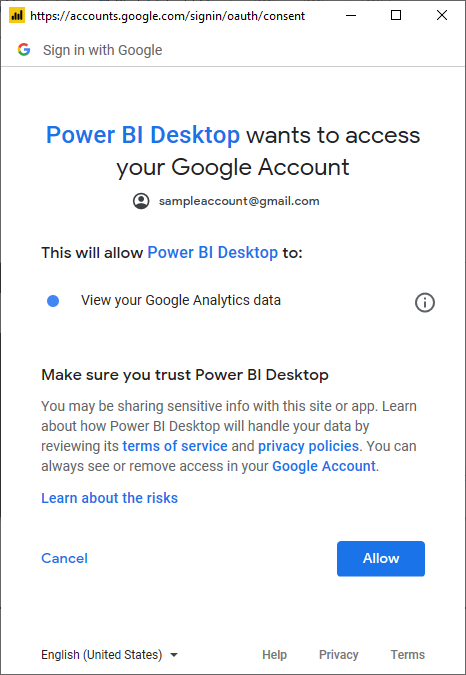
När du har loggat in väljer du Nästa.
När anslutningen har upprättats visas en lista över de konton som du har åtkomst till. Granska kontot, egenskaperna och vyerna för att se ett urval av värden, kategoriserade i visningsmappar.
Välj Transformera data för att redigera frågan i Power Query-redigeraren. Du kan sedan filtrera och förfina den uppsättning data som du vill använda och sedan läsa in den förfinade datauppsättningen i Power Apps.
Begränsningar och problem
Du bör vara medveten om följande begränsningar och problem med åtkomst till Google Analytics-data.
Google Analytics-kvotgränser för Power BI
Standardbegränsningarna och kvoterna för Google Analytics AP-begäranden dokumenteras i Gränser och kvoter för API-begäranden. Med Power BI Desktop och Power BI-tjänst kan du dock använda följande utökade antal frågor.
- Frågor per dag: 1 500 000
- Frågor per 100 sekunder: 4 000
Felsökning
Validera oväntade data
När datumintervallen är mycket stora returnerar Google Analytics endast en delmängd värden. Du kan använda den process som beskrivs i det här avsnittet för att förstå vilka datum som hämtas och redigera dem manuellt. Om du behöver mer data kan du lägga till flera frågor med olika datumintervall. Om du inte är säker på att du får tillbaka de data som du förväntar dig kan du också använda dataprofilering för att få en snabb titt på vad som returneras.
För att se till att de data du ser är desamma som du skulle få från Google Analytics kan du köra frågan själv i Googles interaktiva verktyg. För att förstå vilka data Power Query hämtar kan du använda frågediagnostik för att förstå vilka frågeparametrar som skickas till Google Analytics.
Om du följer anvisningarna för Frågediagnostik och kör diagnostiksteget på eventuella tillagda objekt kan du se de genererade resultaten i kolumnen Diagnostikdatakällfråga. Vi rekommenderar att du kör detta med så få ytterligare åtgärder som möjligt ovanpå din första anslutning till Google Analytics för att se till att du inte förlorar data i en Power Query-transformering i stället för vad som hämtas från Google Analytics.
Beroende på din fråga kanske raden som innehåller det avgivna API-anropet till Google Analytics inte finns på samma plats. Men för en enkel Google Analytics-fråga ser du den vanligtvis som den sista raden som har innehåll i den kolumnen.
I kolumnen Datakällsfråga hittar du en post med följande mönster:
Request:
GET https://www.googleapis.com/analytics/v3/data/ga?ids=ga:<GA Id>&metrics=ga:users&dimensions=ga:source&start-date=2009-03-12&end-date=2020-08-11&start-index=1&max-results=1000"aUser=<User>%40gmail.com HTTP/1.1
<Content placeholder>
Response:
HTTP/1.1 200 OK
Content-Length: -1
<Content placeholder>
Från den här posten kan du se att du har ditt Analytics-vy-ID (profil)-ID, din lista med mått (i det här fallet bara ga:users), din lista över dimensioner (i det här fallet bara referenskälla), startdatum och slutdatum, startindex, maxresultat (inställt på 1 000 för redigeraren som standard) och kvotenAnvändare.
Du kan kopiera dessa värden till Google Analytics Query Explorer för att verifiera att samma data som du ser returneras av din fråga också returneras av API:et.
Om felet ligger runt ett datumintervall kan du enkelt åtgärda det. Gå in i Avancerad redigerare. Du har en M-fråga som ser ut ungefär så här (åtminstone kan det finnas andra transformeringar ovanpå den).
let
Source = GoogleAnalytics.Accounts(),
#"<ID>" = Source{[Id="<ID>"]}[Data],
#"UA-<ID>-1" = #"<ID>"{[Id="UA-<ID>-1"]}[Data],
#"<View ID>" = #"UA-<ID>-1"{[Id="<View ID>"]}[Data],
#"Added Items" = Cube.Transform(#"<View ID>",
{
{Cube.AddAndExpandDimensionColumn, "ga:source", {"ga:source"}, {"Source"}},
{Cube.AddMeasureColumn, "Users", "ga:users"}
})
in
#"Added Items"
Du kan göra en av två saker. Om du har en datumkolumn kan du filtrera på Datum. Det här är det enklare alternativet. Om du inte bryr dig om att dela upp det efter datum kan du gruppera efteråt.
Om du inte har en Datum-kolumn kan du ändra frågan manuellt i Avancerad redigerare för att lägga till en och filtrera den. Till exempel:
let
Source = GoogleAnalytics.Accounts(),
#"<ID>" = Source{[Id="<ID>"]}[Data],
#"UA-<ID>-1" = #"<ID>"{[Id="UA-<ID>-1"]}[Data],
#"<View ID>" = #"UA-<ID>-1"{[Id="<View ID>"]}[Data],
#"Added Items" = Cube.Transform(#"<View ID>",
{
{Cube.AddAndExpandDimensionColumn, "ga:date", {"ga:date"}, {"Date"}},
{Cube.AddAndExpandDimensionColumn, "ga:source", {"ga:source"}, {"Source"}},
{Cube.AddMeasureColumn, "Organic Searches", "ga:organicSearches"}
}),
#"Filtered Rows" = Table.SelectRows(#"Added Items", each [Date] >= #date(2019, 9, 1) and [Date] <= #date(2019, 9, 30))
in
#"Filtered Rows"