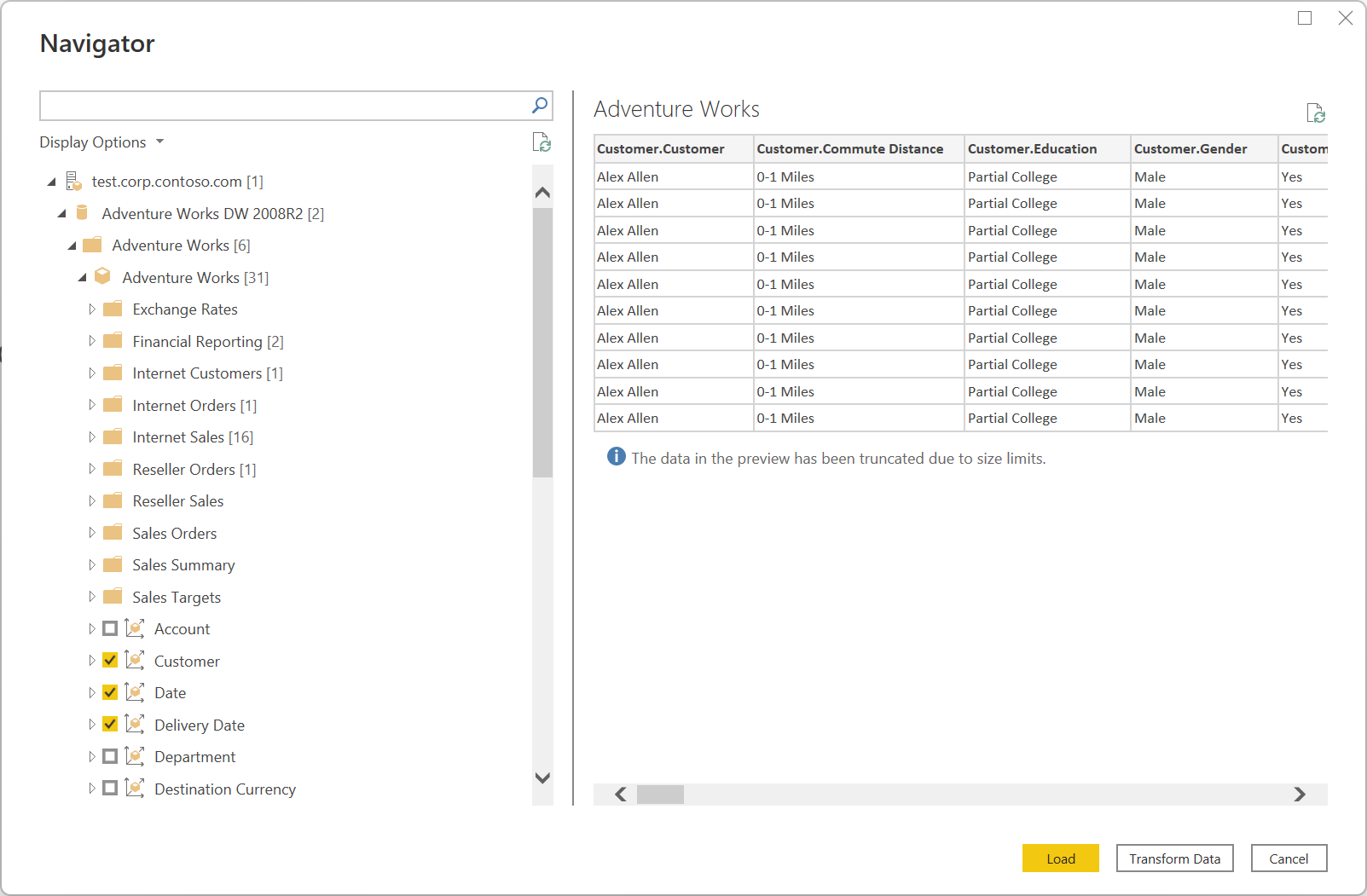SQL Server Analysis Services-databas
Sammanfattning
| Objekt | beskrivning |
|---|---|
| Versionstillstånd | Allmän tillgänglighet |
| Produkter | Excel Power BI (semantiska modeller) Power Apps (dataflöden) Analysis Services |
| Autentiseringstyper som stöds | Grundläggande Microsoft-konto Organisationskonto Windows |
| M-funktionsreferens | Sql.Database Sql.Databases |
Kommentar
Vissa funktioner kan finnas i en produkt, men inte andra på grund av distributionsscheman och värdspecifika funktioner.
Förutsättningar
Analysis Services måste installeras tillsammans med DIN SQL Server. Information om hur du installerar Analysis Services på din SQL Server finns i Installera SQL Server Analysis Services. Den här artikeln om anslutningsappen förutsätter att du redan har installerat Analysis Services på SQL-servern och har en befintlig databas på serverinstansen.
Funktioner som stöds
- Importera
- Anslut live (Power BI-semantiska modeller)
- Avancerade alternativ
- MDX- eller DAX-fråga
Anslut till SQL Server Analysis Services-databasen från Power Query Desktop
Utför följande steg för att upprätta anslutningen:
Välj databasalternativet SQL Server Analysis Services i valet av anslutningsapp. Mer information: Var du hämtar data
I dialogrutan SQL Server Analysis Services-databas som visas anger du namnet på servern och databasen (valfritt).
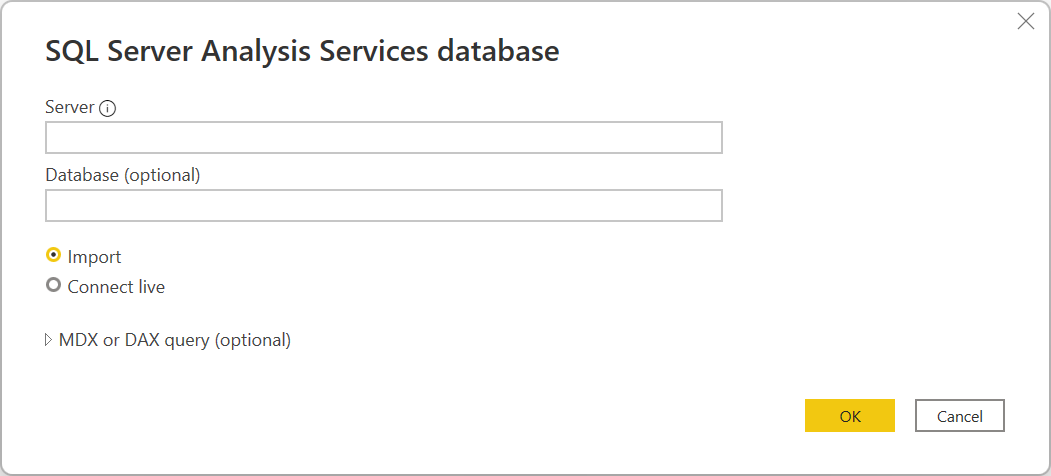
Kommentar
Endast Power BI Desktop visar alternativen Importera och Anslut live. Om du ansluter med Power BI Desktop använder valet Anslut live en live-anslutning för att läsa in anslutna data direkt till Power BI Desktop. I det här fallet kan du inte använda Power Query för att transformera dina data innan du läser in data till Power BI Desktop. I den här artikeln är alternativet Importera valt. Mer information om hur du använder en live-anslutning i Power BI Desktop finns i Anslut till Analysis Services-tabelldata i Power BI Desktop.
Välj OK.
Om du ansluter till den här databasen för första gången väljer du autentiseringstyp och anger dina autentiseringsuppgifter. Välj sedan Anslut.
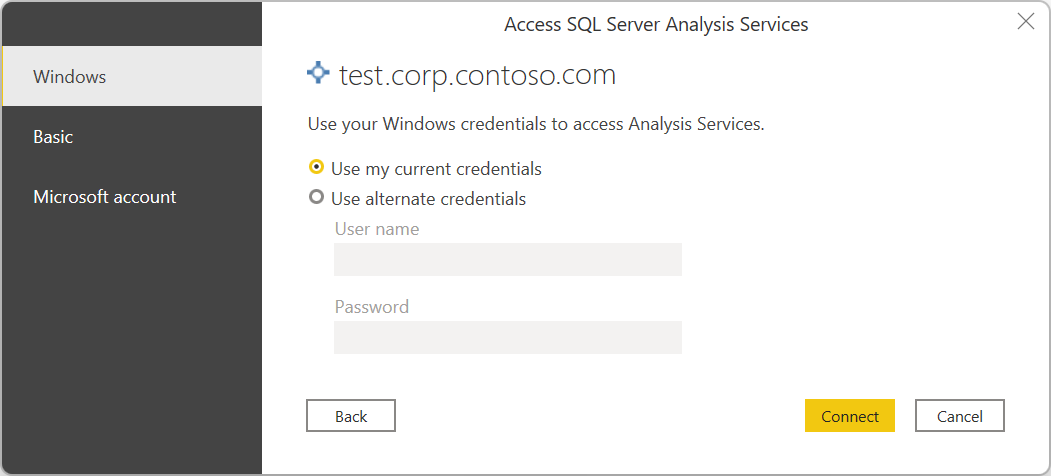
I Navigatör väljer du den databasinformation du vill ha och väljer sedan Läs in för att läsa in data eller Transformera data för att fortsätta transformera data i Power Query-redigeraren.
Anslut till SQL Server Analysis Services-databasen från Power Query Online
Utför följande steg för att upprätta anslutningen:
Välj databasalternativet SQL Server Analysis Services i valet av anslutningsapp. Mer information: Var du hämtar data
På sidan Anslut till datakälla anger du namnet på servern och databasen (valfritt).
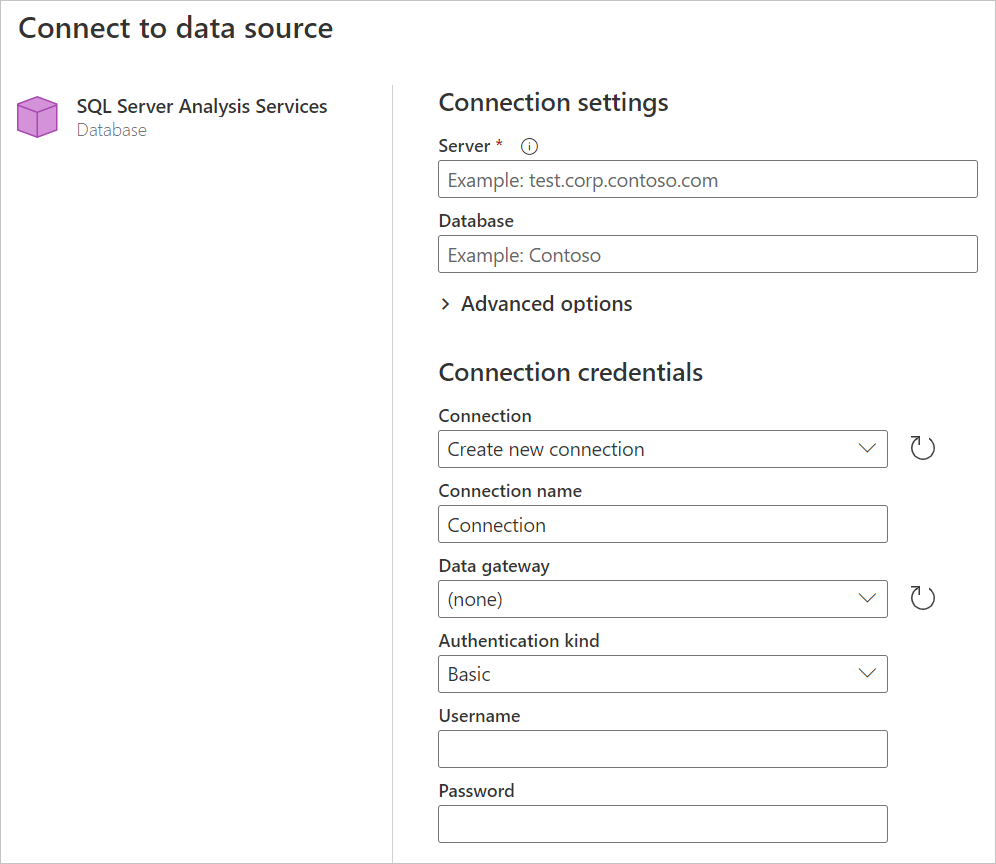
Om det behövs väljer du en lokal datagateway.
Om du ansluter till den här databasen för första gången väljer du autentiseringstyp och anger dina autentiseringsuppgifter.
Klicka på Nästa när du vill fortsätta.
I Navigatör väljer du de data du behöver och väljer sedan Transformera data.

Anslut med hjälp av avancerade alternativ
Power Query innehåller ett avancerat alternativ som du kan lägga till i frågan om det behövs.
| Avancerat alternativ | beskrivning |
|---|---|
| MDX- eller DAX-instruktion | Du kan också ange en specifik MDX- eller DAX-instruktion till SQL Server Analysis Services-databasservern som ska köras. |
När du har angett ett värde i det avancerade alternativet väljer du OK i Power Query Desktop eller Nästa i Power Query Online för att ansluta till SQL Server Analysis Services-databasen.
Se även
Feedback
Kommer snart: Under hela 2024 kommer vi att fasa ut GitHub-problem som feedbackmekanism för innehåll och ersätta det med ett nytt feedbacksystem. Mer information finns i: https://aka.ms/ContentUserFeedback.
Skicka och visa feedback för