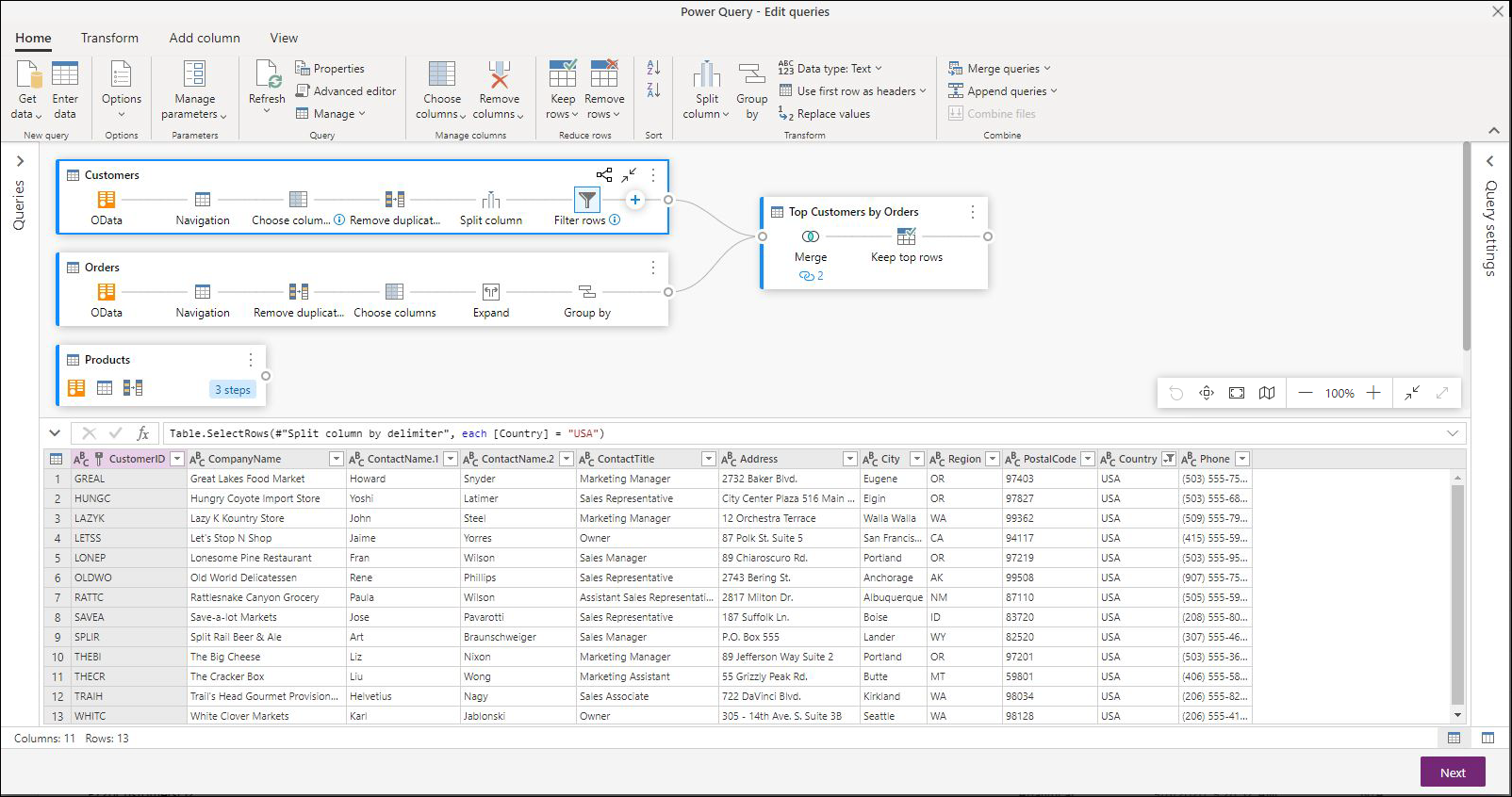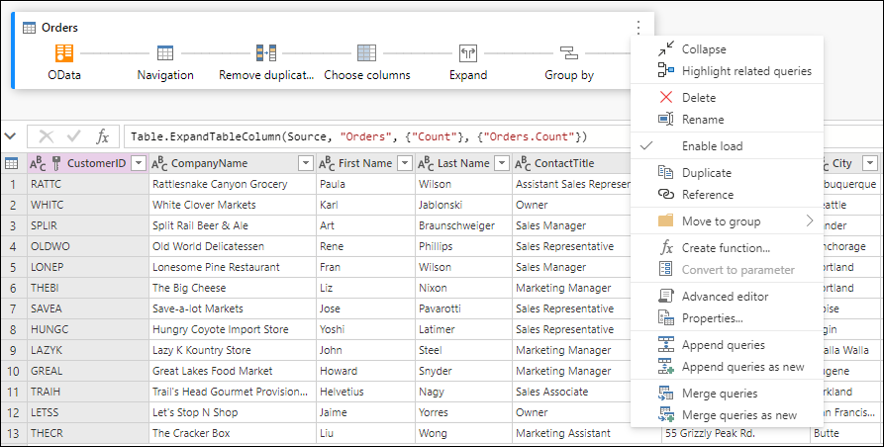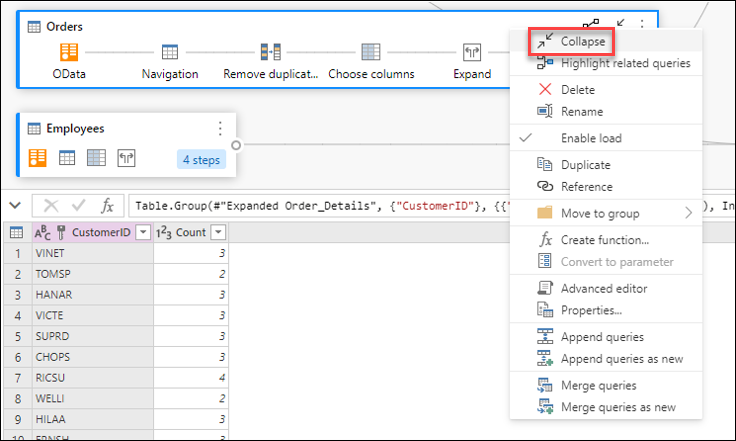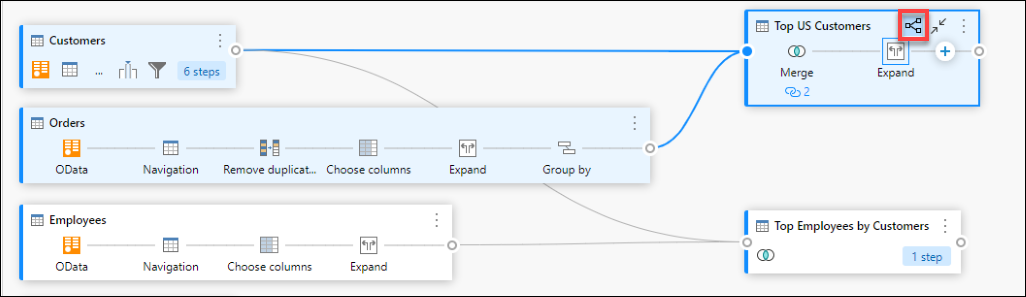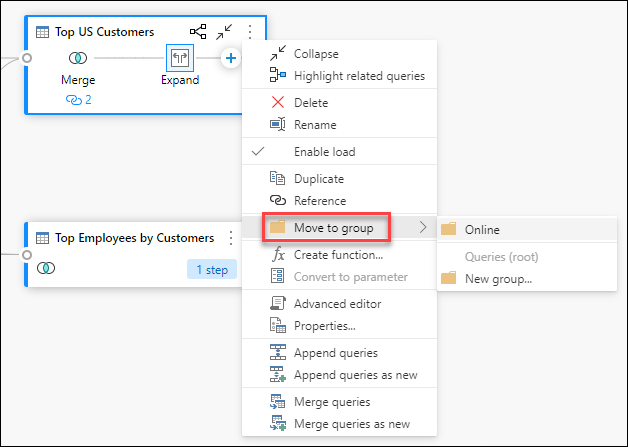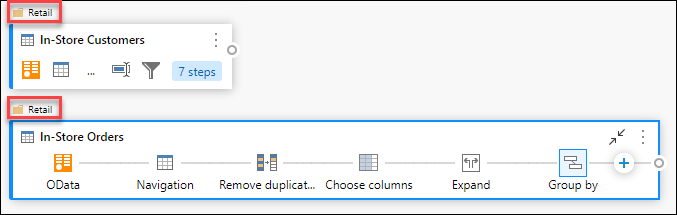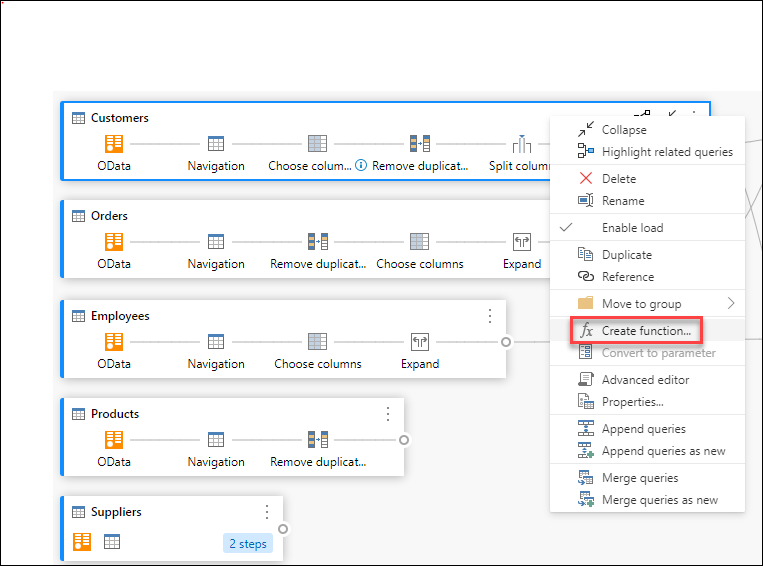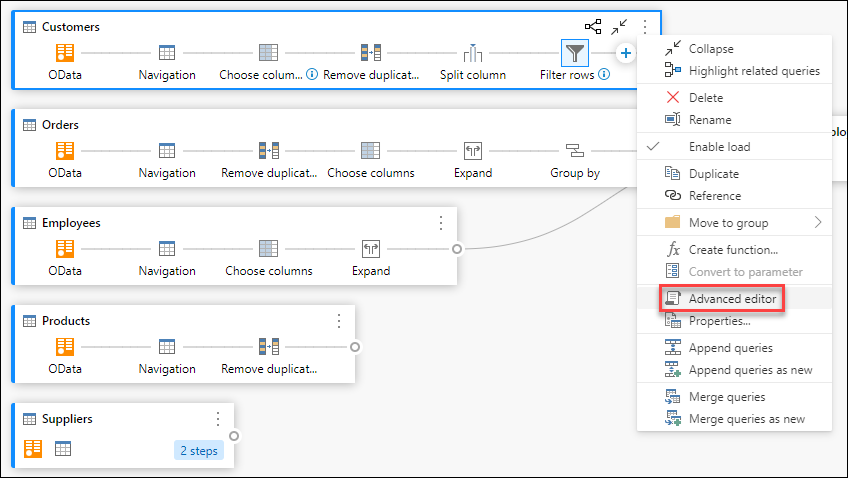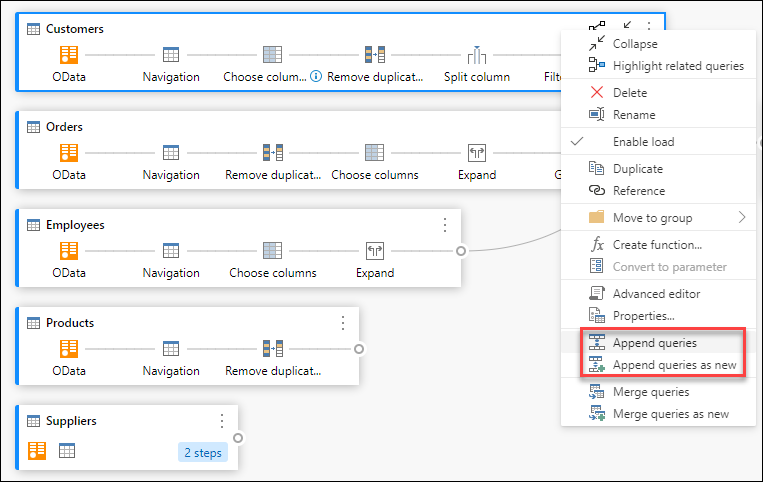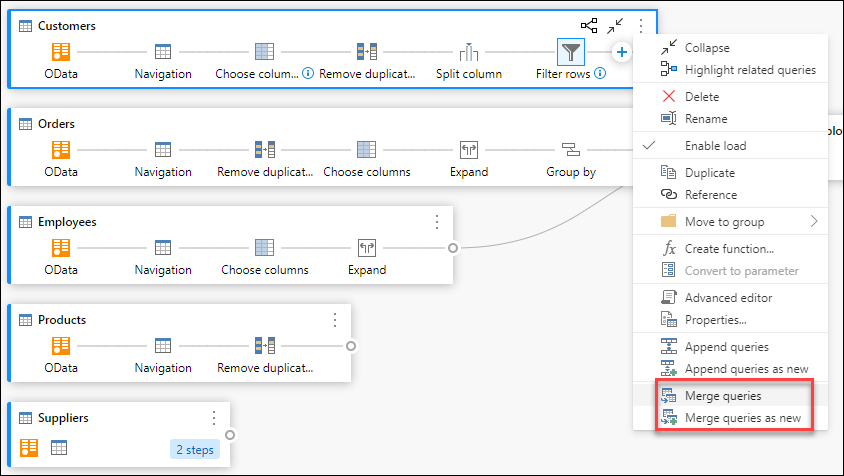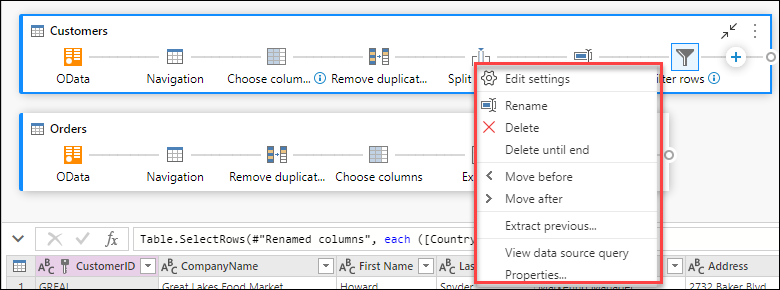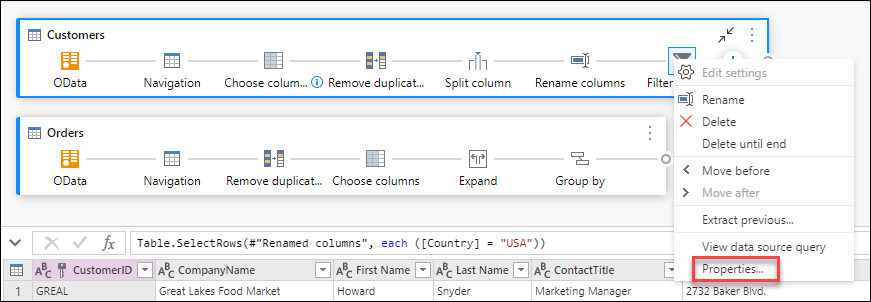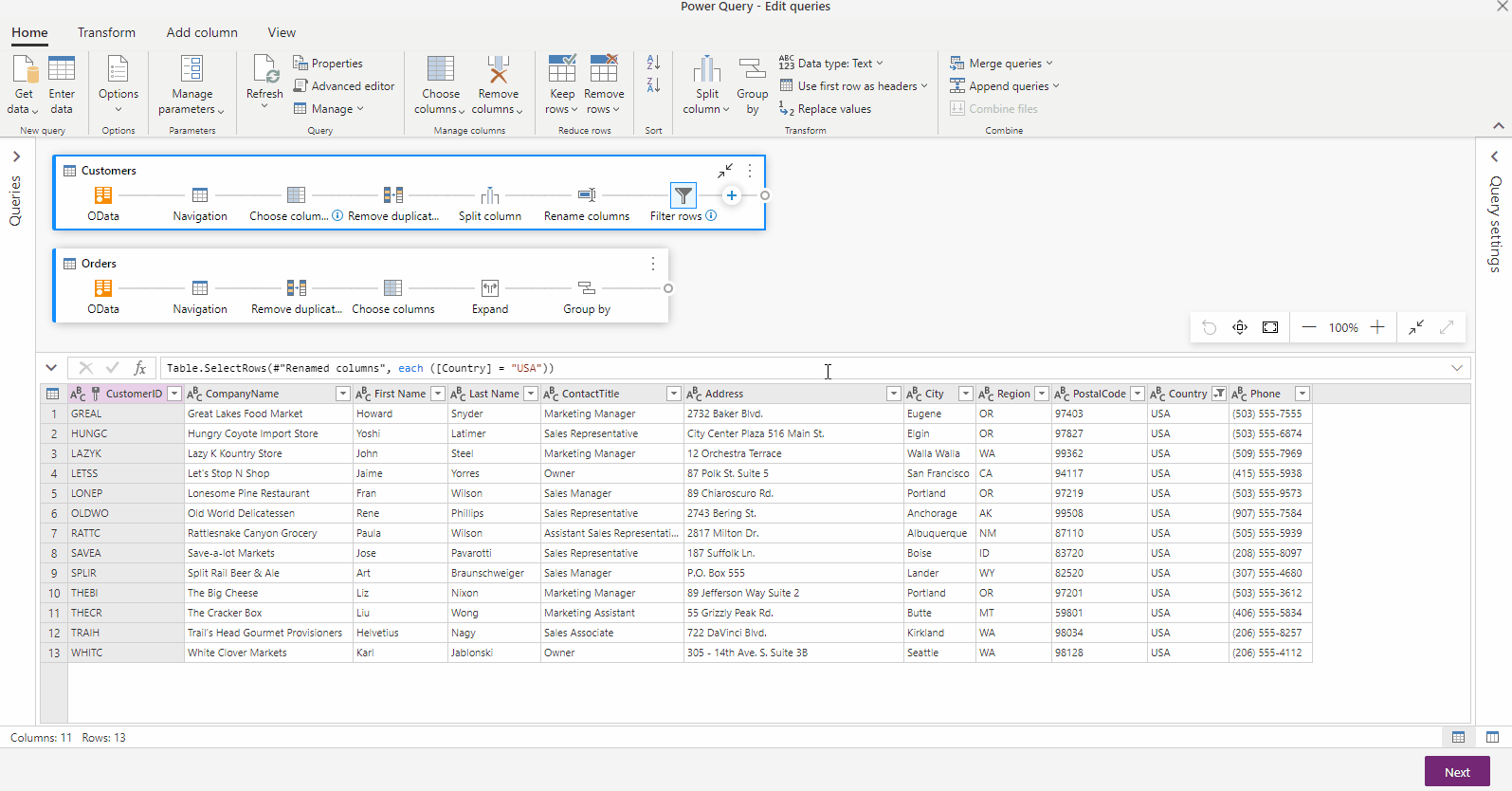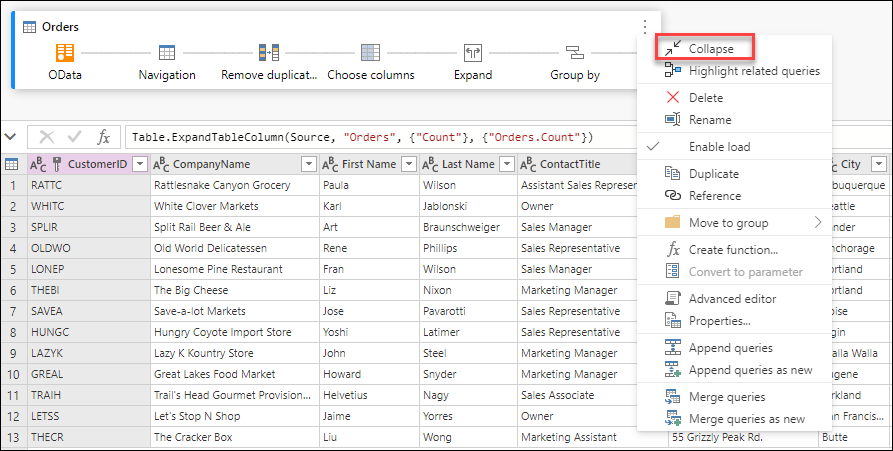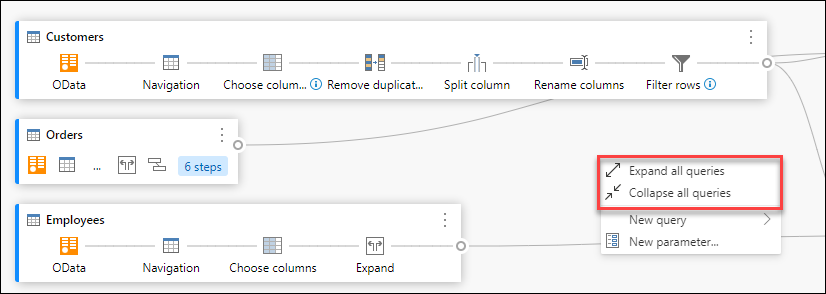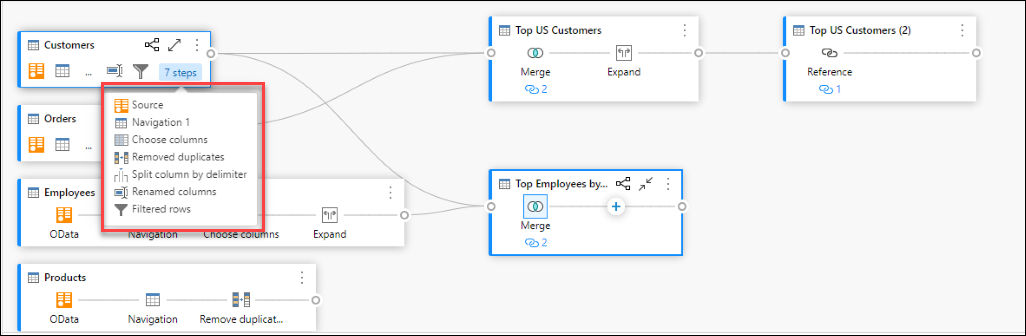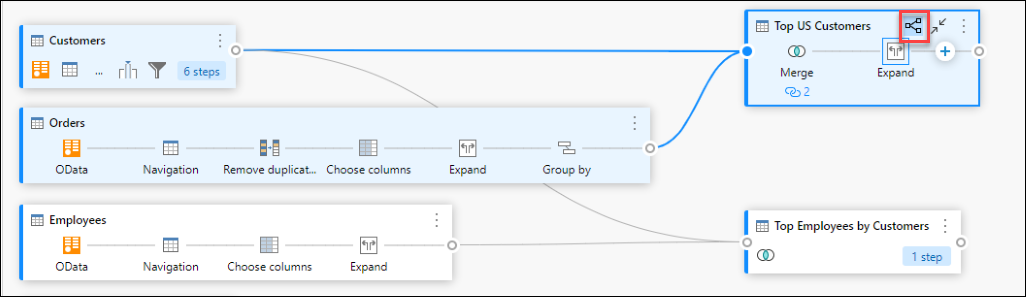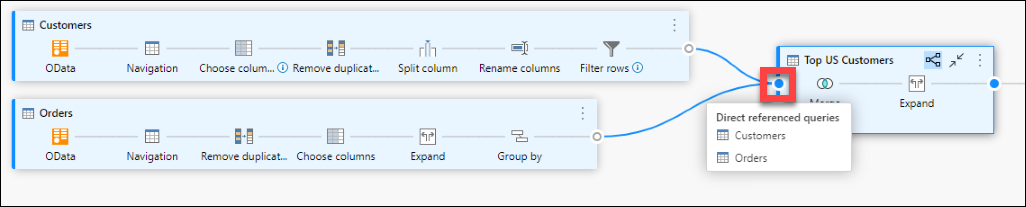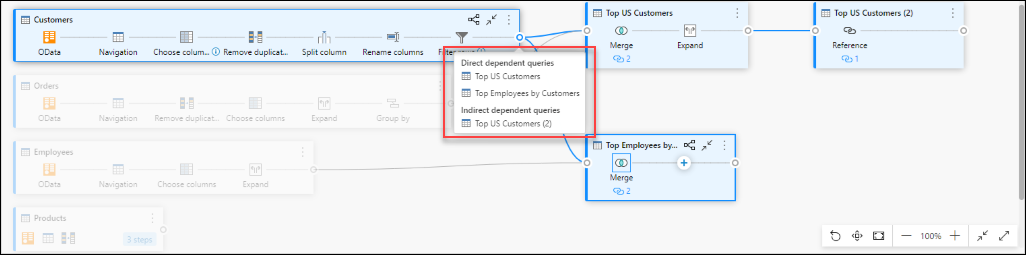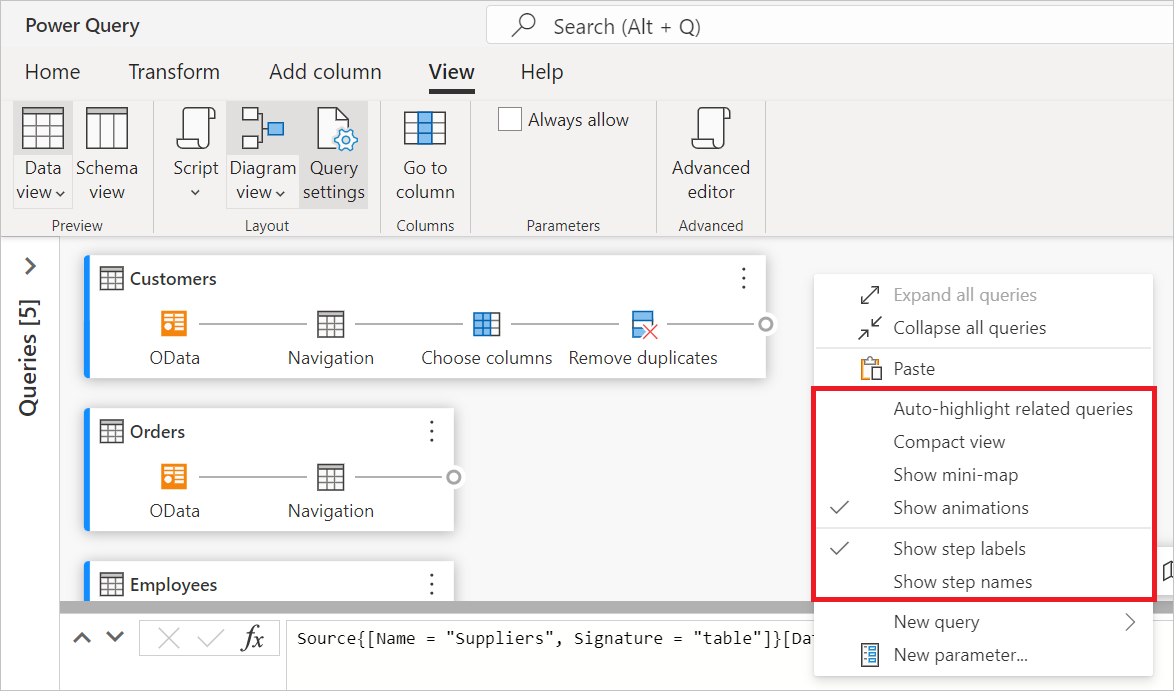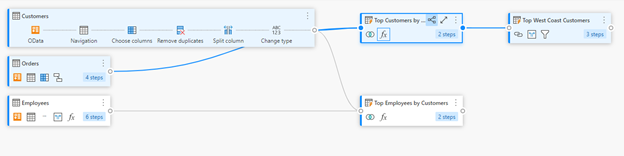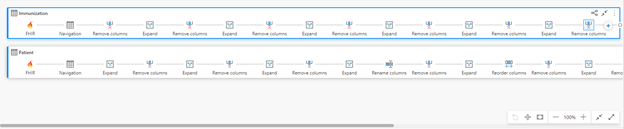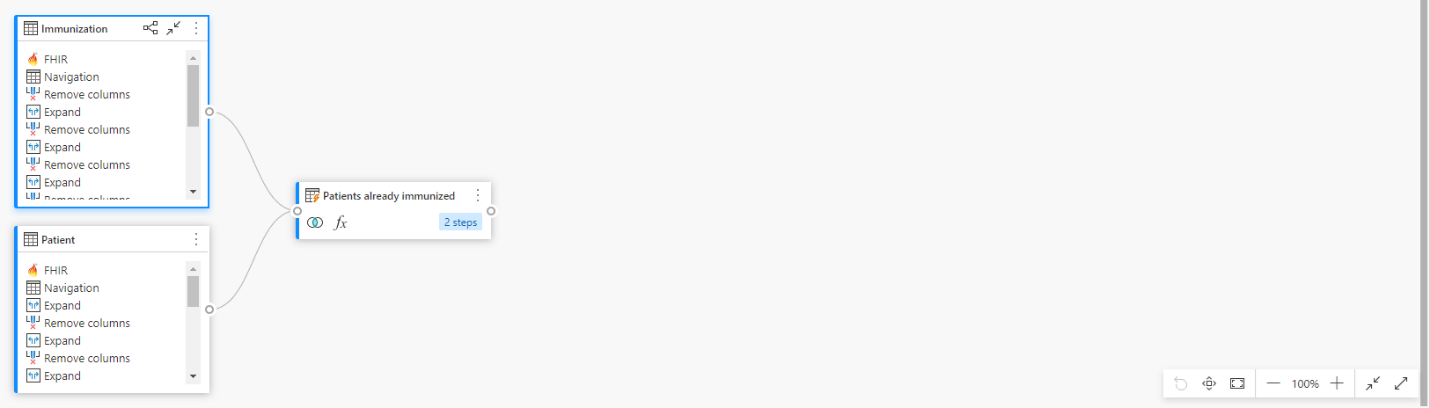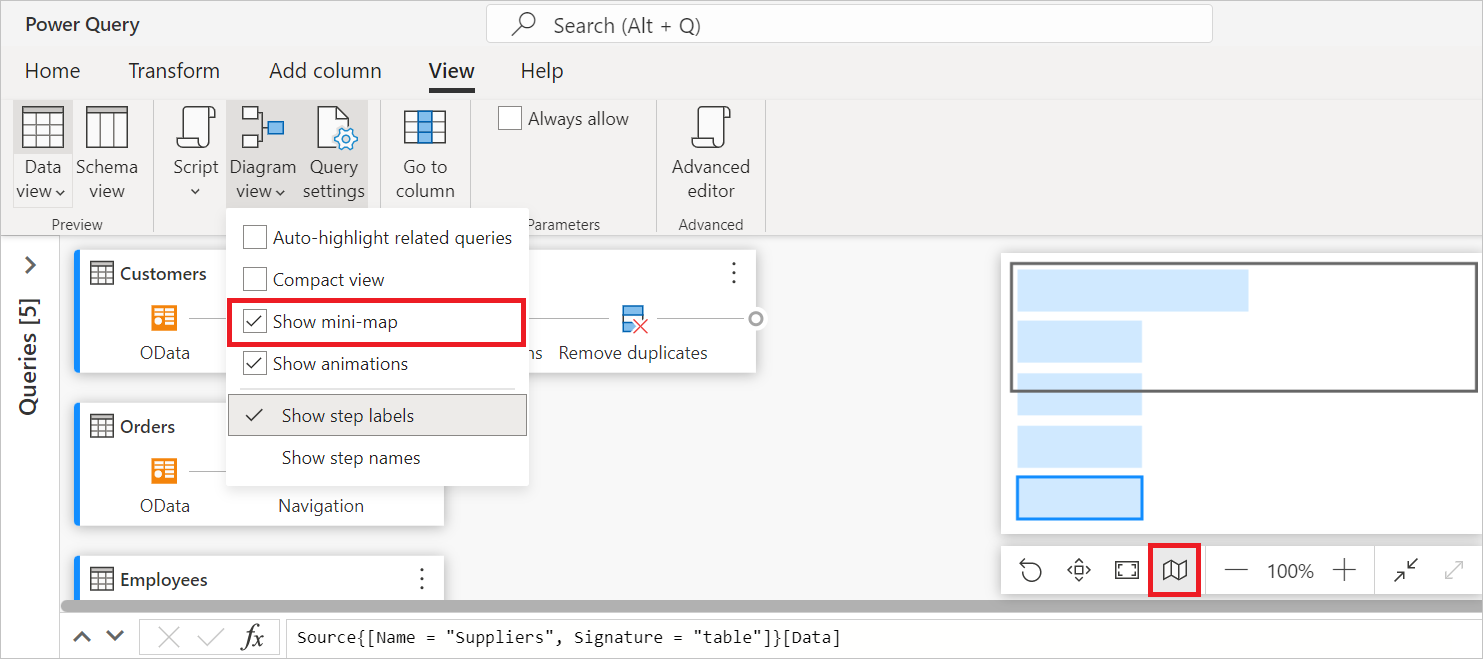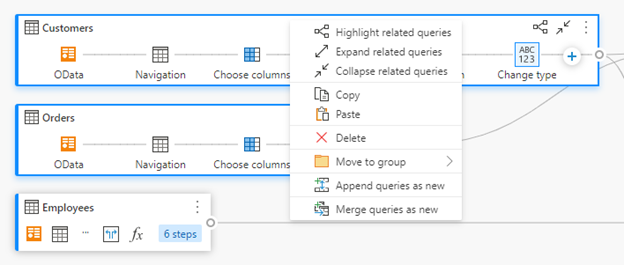Anteckning
Åtkomst till den här sidan kräver auktorisering. Du kan prova att logga in eller ändra kataloger.
Åtkomst till den här sidan kräver auktorisering. Du kan prova att ändra kataloger.
Diagramvyn erbjuder ett visuellt sätt att förbereda data i Power Query-redigeraren. Med det här gränssnittet kan du enkelt skapa frågor och visualisera förberedelseprocessen för data. Diagramvyn förenklar upplevelsen av att komma igång med dataomvandling. Det påskyndar dataförberedelseprocessen och hjälper dig att snabbt förstå dataflödet, både den "övergripande vyn" av hur frågor är relaterade och den "detaljerade vyn" av de specifika stegen för förberedelse av data i en fråga.
Den här artikeln innehåller en översikt över funktionerna i diagramvyn.
Den här funktionen aktiveras genom att välja Diagramvy på fliken Visa i menyfliksområdet. Du kan också aktivera diagramvyn genom att välja diagramvyikonen längst ned till höger i Power Query-redigeraren. När diagramvyn är aktiverad döljs stegfönstret och frågefönstret.
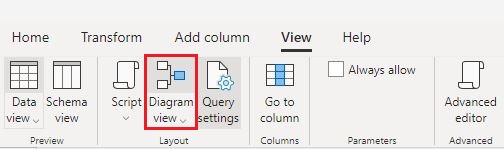
![]()
Kommentar
Diagramvyn är för närvarande endast tillgänglig i Power Query Online.
Redigera frågor med hjälp av diagramvyn
Diagramvyn ger dig ett visuellt gränssnitt för att skapa, visa eller ändra dina frågor. I diagramvyn kan du ansluta till många olika typer av datakällor med hjälp av hämta dataupplevelsen.
Diagramvyn är också ansluten till dataförhandsgranskningen och menyfliksområdet så att du kan välja kolumner i dataförhandsgranskningen.
Du kan lägga till ett nytt steg i en fråga, efter det valda steget, genom att + välja knappen och sedan antingen söka efter transformering eller välja objektet på snabbmenyn. Dessa objekt är samma transformeringar som du hittar i menyfliksområdet i Power Query-redigeraren.
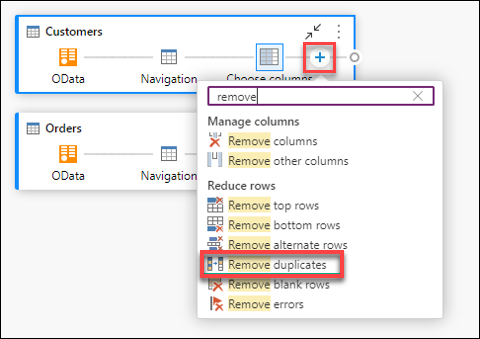
När du söker och väljer transformering från snabbmenyn läggs steget till i frågan.
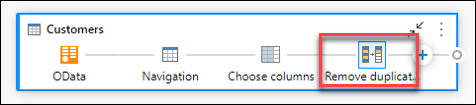
Kommentar
Mer information om hur du skapar frågor i frågeredigeraren med power query-redigerarens menyfliksområde eller dataförhandsgranskning finns i Snabbstart för Power Query.
Åtgärder på frågenivå
Du kan utföra två snabbåtgärder på en fråga – expandera/komprimera en fråga och markera relaterade frågor. Dessa snabbåtgärder visas på en aktiv vald fråga eller när du hovrar över en fråga.
Du kan utföra fler åtgärder på frågenivå, till exempel dubblett, referens och så vidare, genom att välja snabbmenyn på frågenivå (de tre lodräta punkterna). Du kan också högerklicka i frågan och gå till samma snabbmeny.
Visa eller dölj fråga
Om du vill expandera eller komprimera en fråga högerklickar du i frågan och väljer Expandera/dölj på frågans snabbmeny. Du kan också dubbelklicka i frågan för att expandera eller komprimera en fråga.
Markera relaterade frågor
Om du vill visa alla relaterade frågor för en viss fråga högerklickar du i en fråga och väljer Markera relaterade frågor. Du kan också välja knappen markera relaterade frågor längst upp till höger i en fråga.
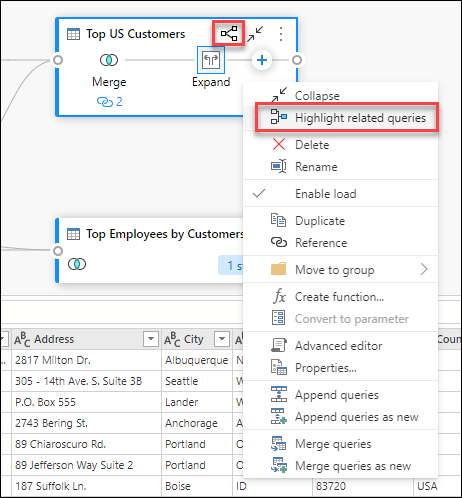
Om du till exempel väljer knappen markera relaterade frågor i frågan De främsta amerikanska kunderna markeras frågorna Kunder och Beställningar.
Ta bort fråga
Om du vill ta bort en fråga högerklickar du i en fråga och väljer Ta bort på snabbmenyn. Ett annat popup-fönster ber dig bekräfta borttagningen.
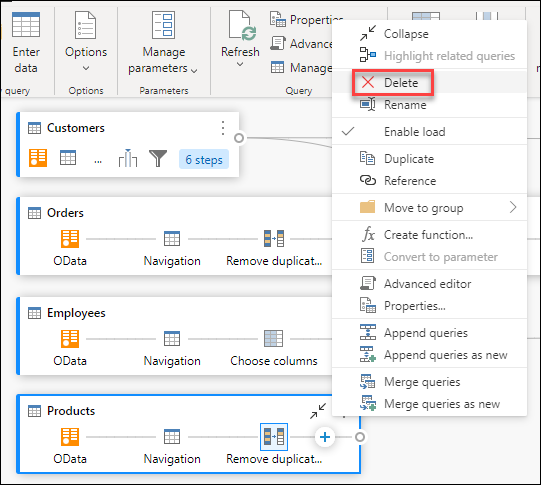
Byt namn på fråga
Om du vill byta namn på en fråga högerklickar du i en fråga och väljer Byt namn på snabbmenyn.
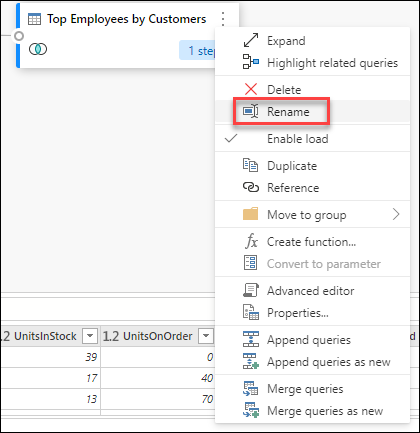
Aktivera inläsning
För att säkerställa att resultaten som tillhandahålls av frågan är tillgängliga för nedströmsanvändning, till exempel rapportskapande, är Aktivera inläsning som standard inställt på sant. Om du behöver inaktivera inläsning för en viss fråga högerklickar du i en fråga och väljer Aktivera inläsning. Frågorna där Aktivera inläsning är inställt på false visas med en grå kontur.
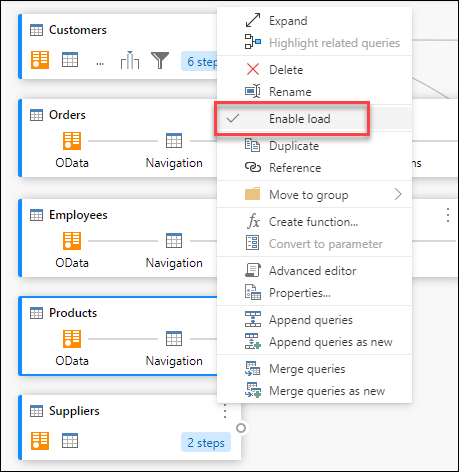
Duplicera
Om du vill skapa en kopia av en viss fråga högerklickar du i frågan och väljer Duplicera. En ny dubblettfråga visas i diagramvyn.
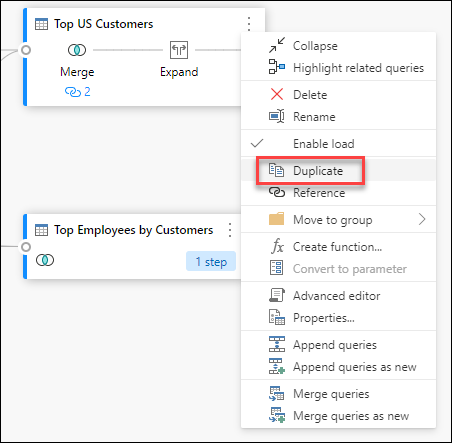
Referens
När du refererar till en fråga skapas en ny fråga. Den nya frågan använder stegen i föregående fråga utan att behöva duplicera frågan. Dessutom överförs eventuella ändringar i den ursprungliga frågan till den refererade frågan. Om du vill referera till en fråga högerklickar du i frågan och väljer Referens.
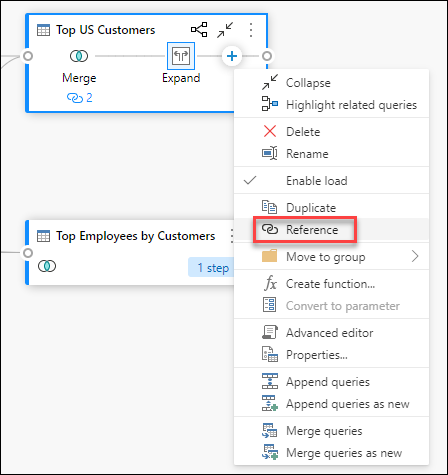
Flytta till grupp
Du kan skapa mappar och flytta frågorna till dessa mappar i organisationssyfte. Dessa mappar kallas grupper. Om du vill flytta en viss fråga till en frågegrupp högerklickar du i en fråga och väljer Flytta till grupp. Du kan välja att flytta frågorna till en befintlig grupp eller skapa en ny frågegrupp.
Du kan visa frågegrupperna ovanför frågerutan i diagramvyn.
Skapa funktion
När du behöver använda samma uppsättning transformeringar i olika frågor eller värden kan det vara värdefullt att skapa anpassade Power Query-funktioner. Mer information om anpassade funktioner finns i Använda anpassade funktioner. Om du vill konvertera en fråga till en återanvändbar funktion högerklickar du i en viss fråga och väljer Skapa funktion.
Konvertera till parameter
En parameter ger flexibiliteten att dynamiskt ändra utdata för dina frågor beroende på deras värde och främjar återanvändning. Om du vill konvertera ett icke-strukturerat värde, till exempel datum, text, tal och så vidare, högerklickar du i frågan och väljer Konvertera till parameter.
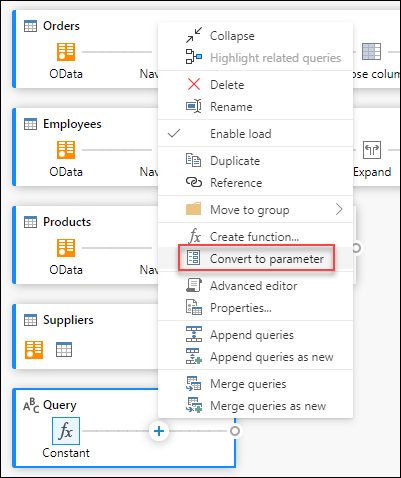
Kommentar
Mer information om parametrar finns i Power Query-parametrar.
Avancerad redigerare
Med den avancerade redigeraren kan du visa koden som Power Query-redigeraren skapar med varje steg. Om du vill visa koden för en viss fråga högerklickar du i frågan och väljer Avancerad redigerare.
Kommentar
Om du vill veta mer om koden som används i den avancerade redigeraren går du till Språkspecifikation för Power Query M.
Redigera frågenamn och beskrivning
Om du vill redigera namnet på en fråga eller lägga till en beskrivning högerklickar du i en fråga och väljer Egenskaper.
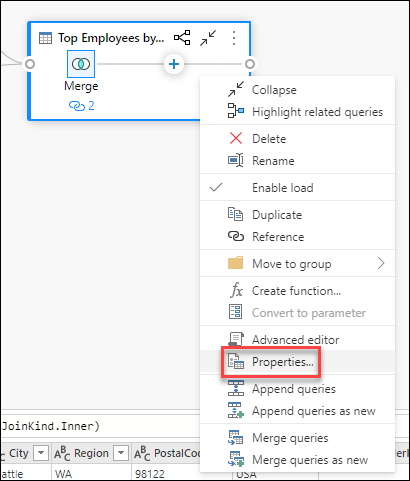
Den här åtgärden öppnar en dialogruta där du kan redigera namnet på frågan eller lägga till i eller ändra frågebeskrivningen.
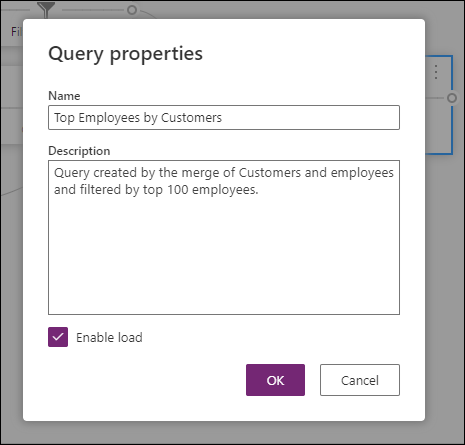
Frågor med en frågebeskrivning har en affordance (i-i-ikonen). Du kan visa frågebeskrivningen genom att hovra nära frågenamnet.
![]()
Lägg till frågor/Lägg till frågor som nya
Om du vill lägga till eller utföra en UNION med frågor högerklickar du i en fråga och väljer Lägg till frågor. Den här åtgärden visar dialogrutan Lägg till där du kan lägga till fler tabeller i den aktuella frågan. Tilläggsfrågor som nya visar också dialogrutan Lägg till , men gör att du kan lägga till flera tabeller i en ny fråga.
Kommentar
Mer information om hur du lägger till frågor i Power Query finns i Lägg till frågor.
Slå samman frågor/slå samman frågor som nya
Om du vill sammanfoga eller koppla frågor högerklickar du i en fråga och väljer Slå samman frågor. Den här åtgärden visar dialogrutan Slå samman med den valda frågan som den vänstra tabellen i sammanslagningsåtgärden. Sammanfoga frågor som nya visar också dialogrutan Slå samman , men gör att du kan sammanfoga två tabeller till en ny fråga.
Kommentar
Mer information om hur du sammanfogar frågor i Power Query finns i Översikt över sammanslagningsfrågor.
Stegnivååtgärder
Genom att högerklicka på ett steg kan du utföra åtgärder på stegnivå, till exempel Redigera inställningar, Byt namn och så vidare.
Redigera inställningar
Om du vill redigera inställningarna på stegnivå högerklickar du på steget och väljer Redigera inställningar. Du kan också dubbelklicka på steget (som har steginställningar) och gå direkt till dialogrutan inställningar. I dialogrutan Inställningar kan du visa eller ändra inställningarna på stegnivå. Följande bild visar till exempel dialogrutan inställningar för steget Dela kolumn .
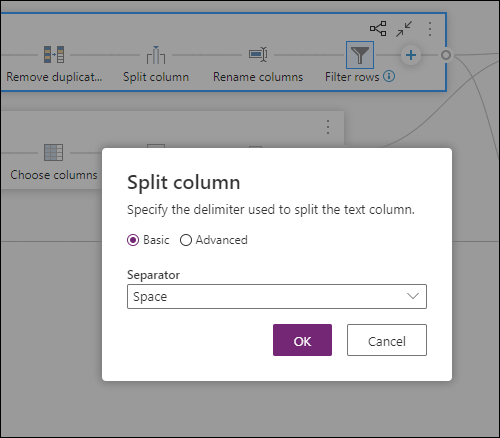
Byt namn på steg
Om du vill byta namn på ett steg högerklickar du på steget och väljer Byt namn. Den här åtgärden öppnar dialogrutan Stegegenskaper . Ange önskat namn och välj sedan OK.
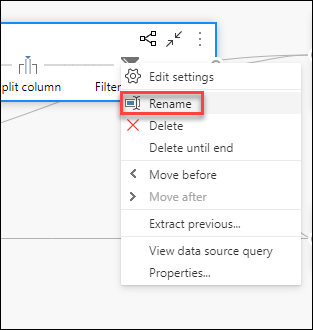
Ta bort steg
Om du vill ta bort ett steg högerklickar du på steget och väljer Ta bort. Om du vill ta bort en serie steg till slutet högerklickar du på steget och väljer Ta bort till slutet.
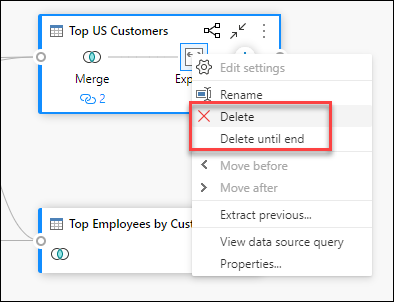
Flytta före/flytta efter
Om du vill flytta ett steg en position tidigare högerklickar du på ett steg och väljer Flytta innan. Om du vill flytta ett steg en position efter högerklickar du på ett steg och väljer Flytta efter.
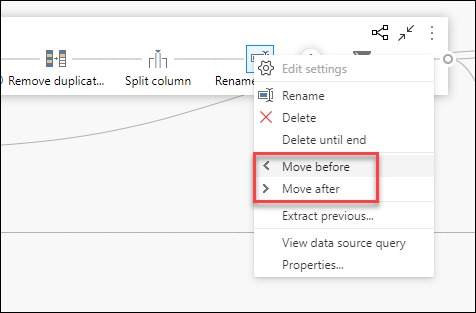
Extrahera föregående
Om du vill extrahera alla tidigare steg till en ny fråga högerklickar du på det första steget som du inte vill inkludera i frågan och väljer sedan Extrahera tidigare.
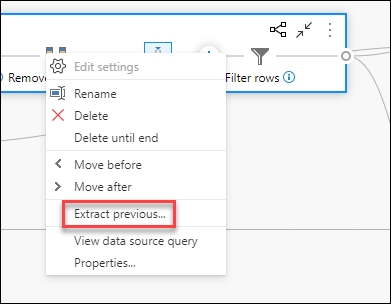
Redigera stegnamn och beskrivning
Om du vill lägga till stegbeskrivningar högerklickar du på ett steg i en fråga och väljer sedan Egenskaper.
Den här åtgärden öppnar en dialogruta där du kan lägga till stegbeskrivningen. Den här stegbeskrivningen är praktisk när du kommer tillbaka till samma fråga efter några dagar eller när du delar dina frågor eller dataflöden med andra användare.
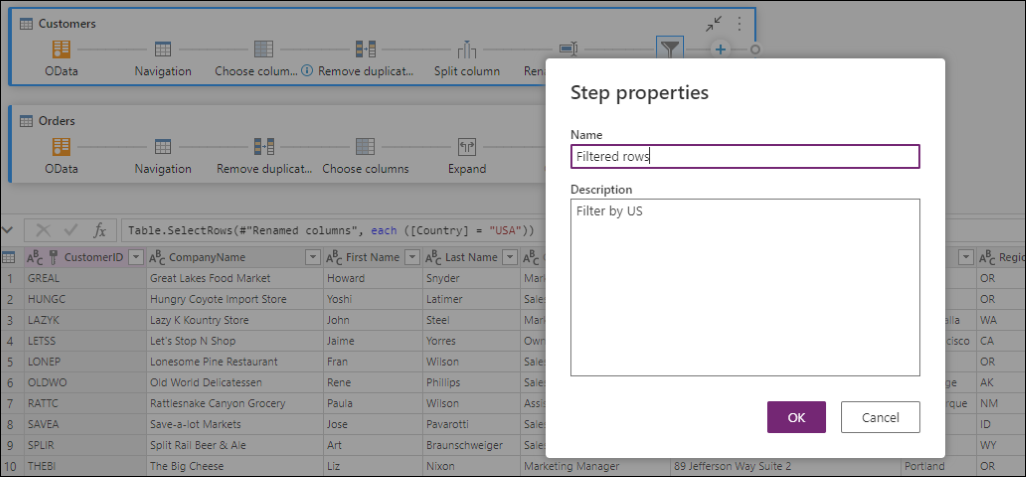
Genom att hovra över varje steg kan du visa en bildtext som visar stegetiketten, stegnamnet och stegbeskrivningarna (som lades till).
Genom att välja varje steg kan du se motsvarande dataförhandsgranskning för det steget.
Expandera och komprimera frågor
För att säkerställa att du kan visa dina frågor i diagramvyn kan du minimera de frågor som du inte aktivt arbetar med och expandera de som du bryr dig om. Expandera eller dölj frågor genom att välja knappen Expandera/dölj längst upp till höger i en fråga. Om du dubbelklickar på en expanderad fråga döljs frågan och vice versa.
Du kan också expandera eller komprimera en fråga genom att välja åtgärderna på frågenivå från frågans snabbmeny.
Om du vill expandera alla eller minimera alla frågor väljer du knappen Expandera alla/Dölj alla bredvid layoutalternativen i fönstret för diagramvyn.
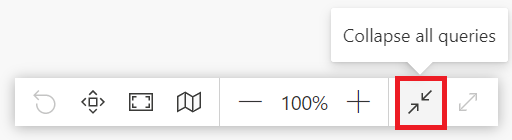
Du kan också högerklicka på ett tomt utrymme i diagramvyfönstret för att visa en snabbmeny för att expandera alla eller minimera alla frågor.
I det komprimerade läget kan du snabbt titta på stegen i frågan genom att hovra över antalet steg i frågan. Du kan välja de här stegen för att gå till det specifika steget i frågan.
Layoutalternativ
Det finns fem layoutalternativ i diagramvyn: zooma ut, zooma in, minikarta, helskärm, anpassa för att visa och återställa.
Zooma ut och zooma in
Med det här alternativet kan du justera zoomnivån och zooma ut eller zooma in för att visa alla frågor i diagramvyn.
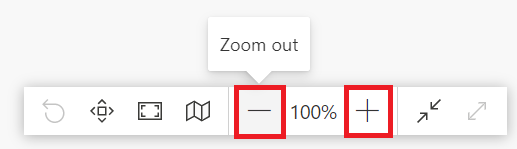
Minikarta
Med det här alternativet kan du aktivera eller inaktivera diagramvyns minikarta. Mer information: Visa minikarta
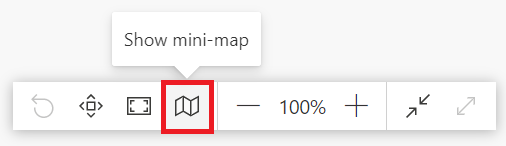
Helskärm
Med det här alternativet kan du visa alla frågor och deras relationer via helskärmsläget . Fönstret för diagramvyn expanderas till helskärmsläge och fönstret för förhandsgranskning av data, frågefönstret och stegfönstret är fortfarande komprimerat.
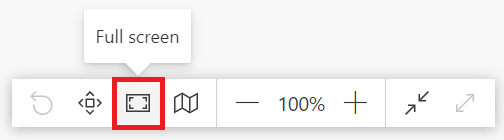
Anpassa till vy
Med det här alternativet kan du justera zoomnivån så att alla frågor och deras relationer kan visas helt i diagramvyn.
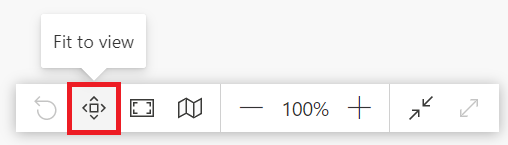
Reset
Med det här alternativet kan du återställa zoomnivån till 100 % och även återställa fönstret till det övre vänstra hörnet.
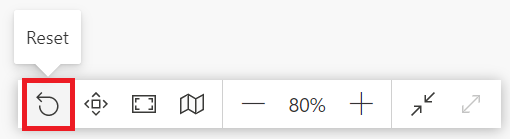
Visa frågerelationer
Om du vill visa alla relaterade frågor för en viss fråga väljer du knappen Markera relaterade frågor . Genom att till exempel välja knappen markera relaterade frågor i frågan De främsta amerikanska kunderna markeras frågorna Kunder och Beställningar.
Du kan också välja dongeln till vänster om en viss fråga för att se de direkta och indirekta refererade frågorna.
På samma sätt kan du välja rätt dongel för att visa direkta och indirekta beroende frågor.
Du kan också hovra på länkikonen under ett steg för att visa en pratbubblan som visar frågerelationerna.
![]()
Inställningar för diagramvy
Det finns två sätt att ändra inställningarna för diagramvyn. Det första sättet är att välja den nedre halvan av knappen Diagramvy på fliken Visa i menyfliksområdet.
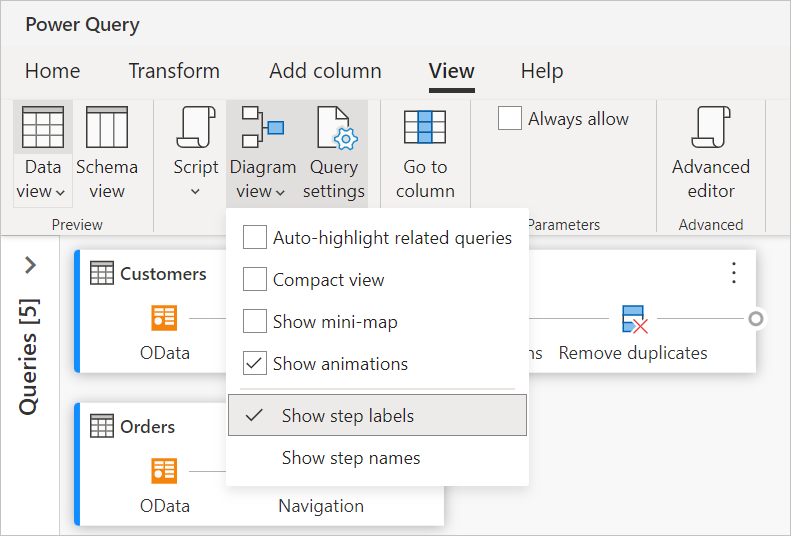
Det andra sättet att ändra inställningarna för diagramvyn är att högerklicka över en tom del av diagramvyns bakgrund.
Stegetiketter och stegnamn
Diagramvyn visar stegetiketter som standard.
Du kan ändra inställningarna för diagramvyn så att de visar stegnamn som matchar de tillämpade stegen i fönstret frågeinställningar .

Stegnamnen visas nu i diagramvyn.
Markera relaterade frågor automatiskt
Genom att välja Markera relaterade frågor automatiskt i diagramvyns inställningar markeras relaterade frågor alltid så att du visuellt kan se frågeberoendena bättre.
Kompakt vy
När du har frågor med flera steg kan det vara svårt att rulla vågrätt för att visa alla steg i visningsporten.
För att lösa det här problemet erbjuder diagramvyn Kompakt vy, som komprimerar stegen uppifrån och ned i stället för från vänster till höger. Den här vyn kan vara särskilt användbar när du har frågor med flera steg, så att så många frågor som möjligt visas i visningsporten.
Om du vill aktivera den här vyn navigerar du till inställningarna för diagramvyn och väljer Kompakt vy på fliken Visa i menyfliksområdet.
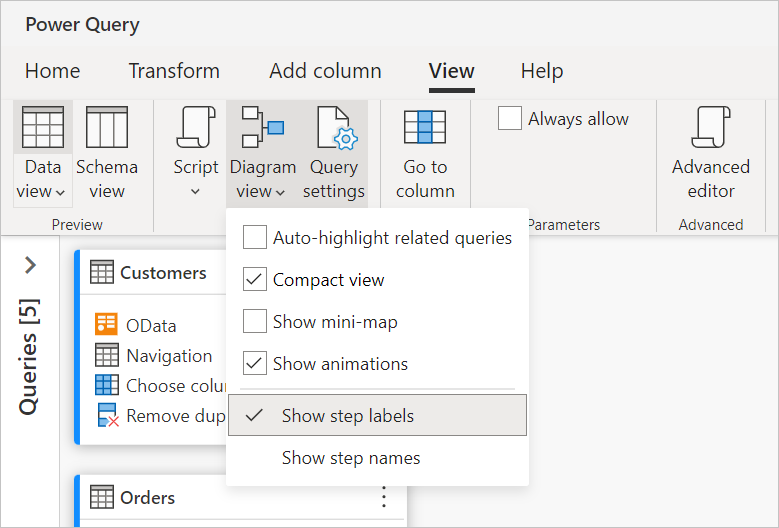
Visa minikarta
När antalet frågor börjar flöda över diagramvyn kan du använda rullningslisterna längst ned och till höger i diagramvyn för att bläddra igenom frågorna. En annan metod för rullning är att använda minikartkontrollen för diagramvyn. Med minikartkontrollen kan du hålla reda på det övergripande dataflödets "karta" och snabbt navigera, samtidigt som du tittar på ett visst område på kartan i huvuddiagrammets visningsområde.
Om du vill öppna minikartan väljer du Antingen Visa minikarta i diagramvyns meny eller så väljer du minikartknappen i layoutalternativen.
Högerklicka och håll rektangeln på minikartan och flytta sedan rektangeln för att flytta runt i diagramvyn.
Visa animeringar
När menyalternativet Visa animeringar har valts animes övergångarna för frågornas storlekar och positioner. De här övergångarna är enklast att se när du komprimerar eller expanderar frågorna eller när du ändrar beroenden för befintliga frågor. När de rensas är övergångarna omedelbara. Animeringar är aktiverade som standard.
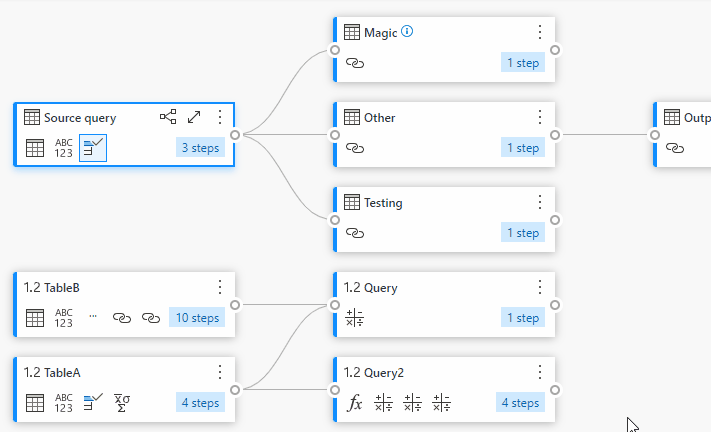
Maximera dataförhandsgranskning
Du kanske vill se mer data i förhandsversionen av data för att förstå och analysera data. Om du vill göra det expanderar du dataförhandsgranskningen så mycket data som tidigare visas i dataförhandsgranskningen utan att lämna diagramvyn.
Visa eller dölj alla frågor
Som standard komprimeras frågorna i diagramvyn. Det finns alternativ för att expandera eller dölja varje fråga i en enda markering.
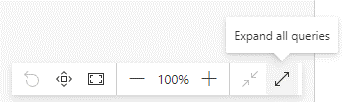
Du kan också expandera eller komprimera relaterade frågor från snabbmenyn på frågenivå.
Frågor med flera val
Du väljer flera frågor i diagramvyn genom att hålla ned Ctrl-tangenten och välja frågor. När du har valt flera visar högerklicka en snabbmeny som gör att du kan utföra åtgärder som sammanslagning, lägga till, flytta till grupp, expandera och komprimera med mera.
Infogad byt namn
Du kan dubbelklicka på frågenamnet för att byta namn på frågan.
Genom att dubbelklicka på stegnamnet kan du byta namn på steget, förutsatt att inställningen för diagramvyn visar stegnamn.
När stegetiketter visas i diagramvyn visas dialogrutan för att byta namn på stegnamnet och ange en beskrivning genom att dubbelklicka på stegetiketten.

Tillgänglighet
Diagramvyn stöder hjälpmedelsfunktioner som tangentbordsnavigering, högkontrastläge och stöd för skärmläsare. I följande tabell beskrivs kortkommandon som är tillgängliga i diagramvyn. Om du vill veta mer om kortkommandon som är tillgängliga i Power Query Online går du till kortkommandon i Power Query.
| Åtgärd | Tangentbordsgenväg |
|---|---|
| Expandera markerad fråga | Ctrl+Högerpil |
| Dölj markerad fråga | Ctrl+Vänsterpil |
| Flytta fokus från frågenivå till stegnivå | Alt+Nedpil |
| Flytta fokus från stegnivå till frågenivå | Esc |
| Expandera alla frågor | Ctrl+Skift+Högerpil |
| Dölj alla frågor | Ctrl+Skift+Vänsterpil |
| Infoga nytt steg med +knapp (efter valt steg) | Ctrl+Alt+N |
| Markera relaterade frågor | Ctrl+Alt+R |
| Markera alla frågor | Ctrl+A |
| Kopiera frågor | Ctrl+C |
| Klistra in frågor | Ctrl+V |