Anteckning
Åtkomst till den här sidan kräver auktorisering. Du kan prova att logga in eller ändra kataloger.
Åtkomst till den här sidan kräver auktorisering. Du kan prova att ändra kataloger.
Att hämta data från tillgängliga datakällor är vanligtvis det första mötet du har med Power Query. Den här artikeln innehåller en förklaring av de olika modulerna i den moderna hämta dataupplevelsen.
Kommentar
Var och en av dessa Power Query hämta dataupplevelser innehåller olika funktionsuppsättningar. Mer information: Var kan du använda Power Query?
Modern upplevelse för att hämta data
Med hämta data kan du identifiera och ansluta till dina data.
Procedurerna för var du ska börja hämta data i Power BI Desktop beskrivs i Datakällor i Power BI Desktop.
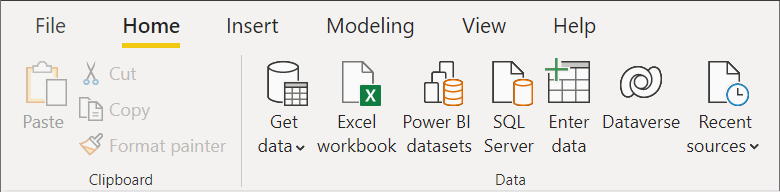
Den nya modulära upplevelsen i Power Query Online är uppdelad i olika moduler som finns i navigeringsfältet till vänster. Dessa moduler omfattar:
- Hem (alla)
- Mallar (endast Power BI-tjänst)
- OneLake Data Hub (endast infrastrukturresurser)
- Ny (alla)
- Ladda upp (alla)
- Tom tabell (alla)
- Tom fråga (alla)
Start
Startsidan fungerar som en sammanfattning av alla moduler och visar olika alternativ för att påskynda processen och komma närmare dina data. Den här modulen innehåller vanligtvis alla befintliga datakällor och ger dig möjlighet att använda en ny datakälla, tabell och uppladdningsfiler. På startsidan kan du välja Visa mer till höger i avsnitten Nya källor och OneLake-datahubben för att besöka dessa moduler.
Mallar
En dataflödesmall innehåller en fördefinierad uppsättning entiteter och fältmappningar för att aktivera dataflöde från källan till målet i Common Data Model. En dataflödesmall är en handelsvara för förflyttning av data, vilket i sin tur minskar den totala belastningen och kostnaden för en företagsanvändare. Det ger dig ett försprång för att mata in data där du inte behöver oroa dig för att känna till och mappa käll- och målentiteter och fält – vi gör det åt dig via dataflödesmallar. Mer information om mallar finns i Introduktion till dataflödesmallar. Ett snabbt och effektivt sätt att skapa din försäljningslista och få insyn i din försäljningspipeline.
OneLake-datahubben
OneLake-datahubben gör det enkelt att hitta, utforska och använda infrastrukturdataobjekten i din organisation som du har åtkomst till. Den innehåller information om objekt och startpunkter för att arbeta med dem. Mer information om OneLake-datahubben finns i OneLake Data Hub.
Nytt
Den nya modulen innehåller en fullständig lista över anslutningsappar som du kan välja mellan. På den här sidan kan du söka efter en anslutningsapp i alla kategorier med hjälp av sökfältet överst på sidan. Du kan också navigera mellan kategorierna för att hitta en specifik anslutningsapp att integrera med. Om du väljer en anslutningsapp här öppnas fönstret anslutningsinställningar, som påbörjar anslutningsprocessen. Mer information om hur du använder anslutningsappar finns i Hämta dataöversikt.
Ladda upp
Med modulen Ladda upp kan du ladda upp dina filer direkt. Följande anslutningsappar stöder den här funktionen:
Den här modulen är ett tillägg för den här funktionen och låter dig välja bläddra-knappen för att ladda upp en lokal fil, eller till och med dra och släppa en fil. Mer information om hur du laddar upp filer finns i Ladda upp en fil.
Tom tabell
Modulen Tom tabell ger en snabbstart när du skapar en tabell i ett dataflöde.
Tom fråga
Med modulen Tom fråga kan du skriva eller klistra in ditt eget M-skript för att skapa en ny fråga.
Spara och läs in dina data
När dina data har transformerats kan du spara ändringarna och läsa in data. Beroende på var du kom från när du transformerade dina data kan du ha lite olika sätt att spara och läsa in dina ändringar.
Om du till exempel öppnar Power Query-redigeraren från Excel sparar och läser du in ändringarna med alternativet Stäng och läs in på fliken Start .

Om du öppnar Power Query-redigeraren från Power BI Desktop sparar och läser du in ändringarna med alternativet Stäng och tillämpa på fliken Start .

Om du öppnar Power Query-redigeraren online sparar och läser du in ändringarna med knappen Spara och stäng längst ned till höger i Power Query-redigeraren.

Om du öppnar Power Query-redigeraren i Analysis Services kan du spara och läsa in ändringarna genom att antingen använda knappen Importera eller alternativet Stäng>och tillämpa start i menyfliksområdet i Power Query-redigeraren.








