Skapa ämnen från befintligt online supportinnehåll
Viktigt!
Power Virtual Agents-funktioner ingår nu i Microsoft Copilot Studio efter betydande investeringar i generativ AI och förbättrade integrationer mellan Microsoft Copilot.
Vissa artiklar och skärmbilder kan referera till Power Virtual Agents när vi uppdaterar dokumentation och utbildning.
När du skapar en Microsoft Copilot Studio-robot kan du använda innehåll från befintliga webbsidor. Detta är användbart om du redan har hjälp- eller supportinnehåll, t.ex. sidor för Frågor och Svar eller supportwebbplatser.
I stället för att kopiera och klistra in eller manuellt återskapa innehållet kan du använda AI-assisterad redigering för att automatiskt extrahera och infoga relevant innehåll från befintliga onlineresurser i roboten.
Den underliggande funktionen identifierar strukturen och innehållet på en webbsida eller en onlinefil, isolerar innehållsblock som hör till ett supportärende eller fråga och kategoriserar dem sedan till avsnitt med motsvarande noder för utlösningsfras och meddelande för varje ämne.
Du kan använda funktionen på tre olika sätt:
- Välj Föreslå ämnen på sidan Ämnen för att extrahera innehåll.
- Lägg till föreslagna ämnen i din robot.
- Aktivera föreslagna ämnen.
Du kan testa ämnena i testchatten, men du måste publicera din robot för kunder om du vill se de senaste förändringarna.
Innehåll som stöds
Filuppladdning stöds inte - du måste istället tillhandahålla en URL som uppfyller följande krav:
- Pekar på en webbsida eller filtyp som stöds
- Kan nås av alla på Internet
- Kräver inte att en användare loggar in
- Använde HTTPS (inleds med
https://)
Funktionen Föreslå ämnen har skapats i syfte att extrahera ämnen från innehåll med Vanliga frågor och svar eller en supportstruktur. Webbsidor med annan struktur kanske inte fungerar som förväntat. Om du inte kan extrahera innehåll från din webbsida, försök då med att tillhandahålla innehållet som en CSV-fil.
Filtyper som stöds
Filtyper med tabellform kräver ett tvåkolumnsformat där varje enskild rad representerar ett fråga/svar-par: Den första kolumnen innehåller frågan, den andra svaret.
Viktigt!
Du måste först tillhandahålla fullständig URL till filens plats inklusive filtillägg. Till exempel https://www.example.com/thisisafile.pdf.
| Filtyp som stöds | Kräver format med två kolumner |
|---|---|
| Kommaavgränsade värden (.csv) | Ja |
| Microsoft Excel (.xlsx) | Ja |
| Microsoft Power Point (.pptx) | |
| Microsoft Word (.docx) | |
| Oformaterad text (.txt) | |
| Portable Document Format (.pdf) | |
| Tabbavgränsade värden (.tsv) | Ja |
Microsoft Excel
När du använder Microsoft Excel filer importeras endast det första arket.
Du kan ange fler än en fråga (avgränsad med nya rader) i en cell i den första kolumnen och alla läggs till som utlösandefraser i ämne förslag.
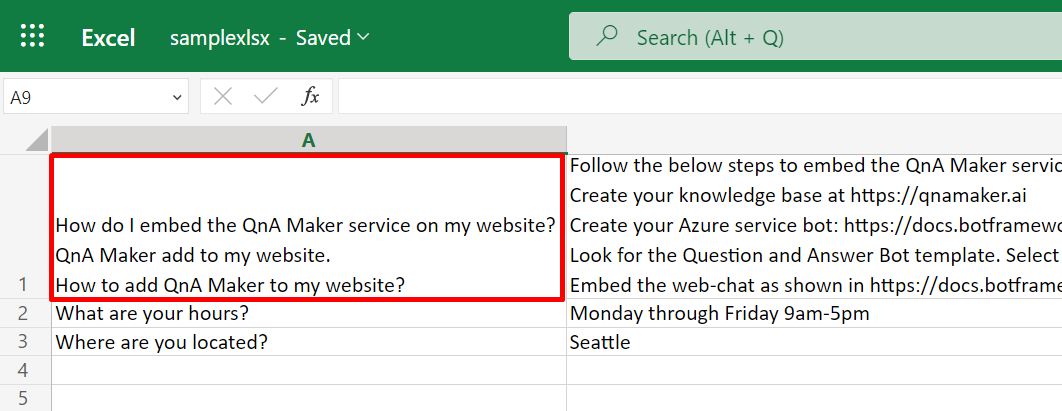
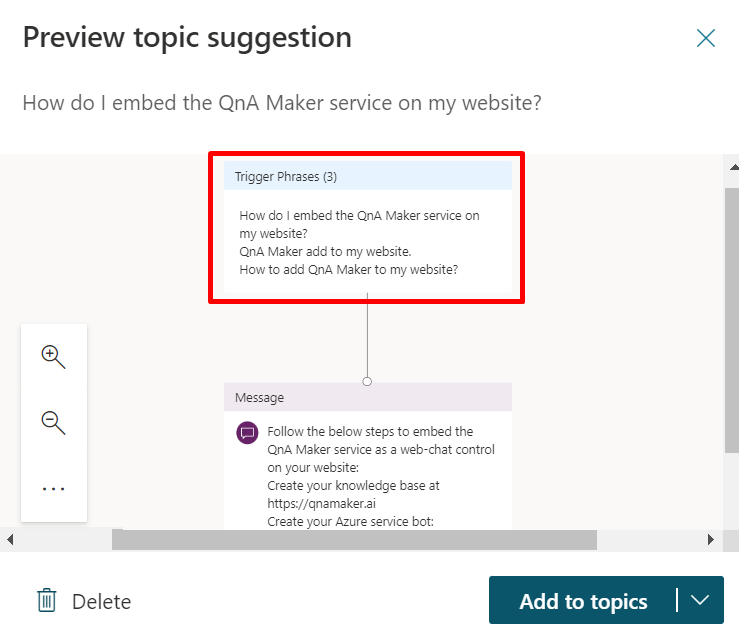
Förslag med enda och flera svängar
När Microsoft Copilot Studio innehåll extraheras skapas förslag med en eller flera ämnen baserat på dokumentets struktur.
Ett ämne med en sväng har en utlösarfras som innehåller ett enda svar. Ämnen som dessa genereras oftast om ditt onlineinnehåll har enkla "frågor och svar"-par, till exempel en sida med vanliga frågor och svar.
Ett ämne med flera vändor innehåller flera svar och associeras ofta med flera dialoggrenar. Här får du en guidad upplevelse där användarna kan navigera genom ett problem och nå en lösning. Dessa ämnen genereras oftast när ditt onlineinnehåll liknar en felsökningssida eller en referenshandbok eller guidebok.
Innehållets ursprungliga struktur eller hierarki (t.ex. rubriker och funktioner) bidrar till att skapa ett ämne eller entitet.
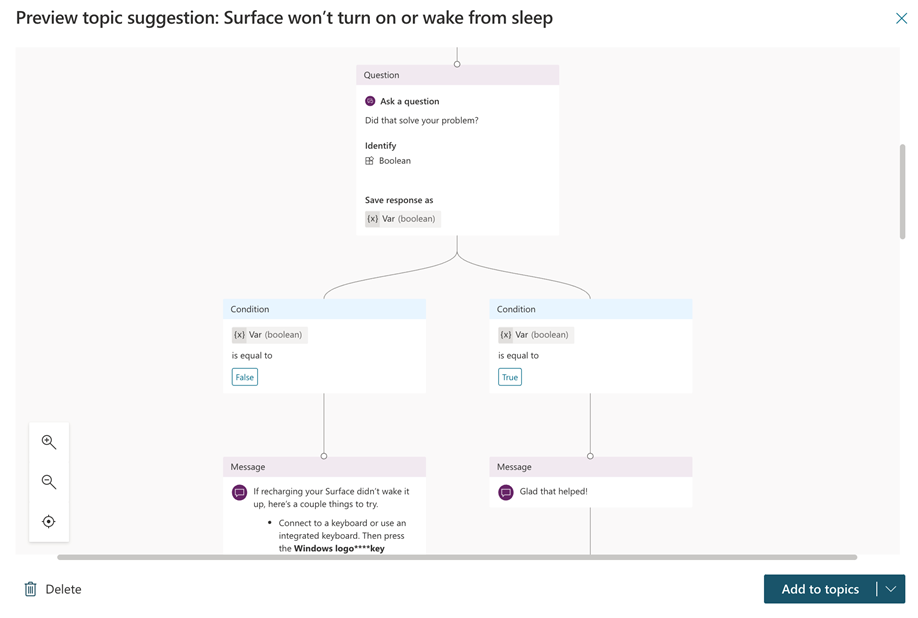
Extrahera innehåll från webbsidor eller onlinefiler
Du måste först peka på de webbsidor eller de onlinefiler från vilka du vill extrahera innehåll.
När extraheringen är klar visas föreslagna ämnen för vidare granskning. Föreslagna ämnen läggs inte automatiskt till i din robot, men du kan enkelt lägga till dem.
I navigeringsmeny väljer du Ämnen.
Välj Föreslå ämnen.
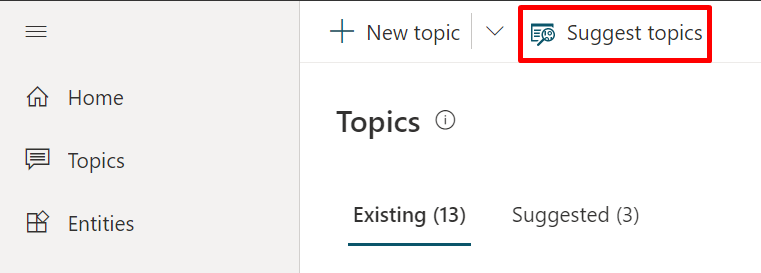
Ange en URL för webbsida eller onlinefil som stöds från vilken du vill extrahera innehåll, och välj sedan Lägg till. Detta köar innehåll för extraktion i ett senare steg.
Viktigt!
När du använder en onlinefil måste du ange den fullständiga webbadressen till platsen för filen, inklusive filtillägget. Till exempel
https://www.contoso.com/support.pdf.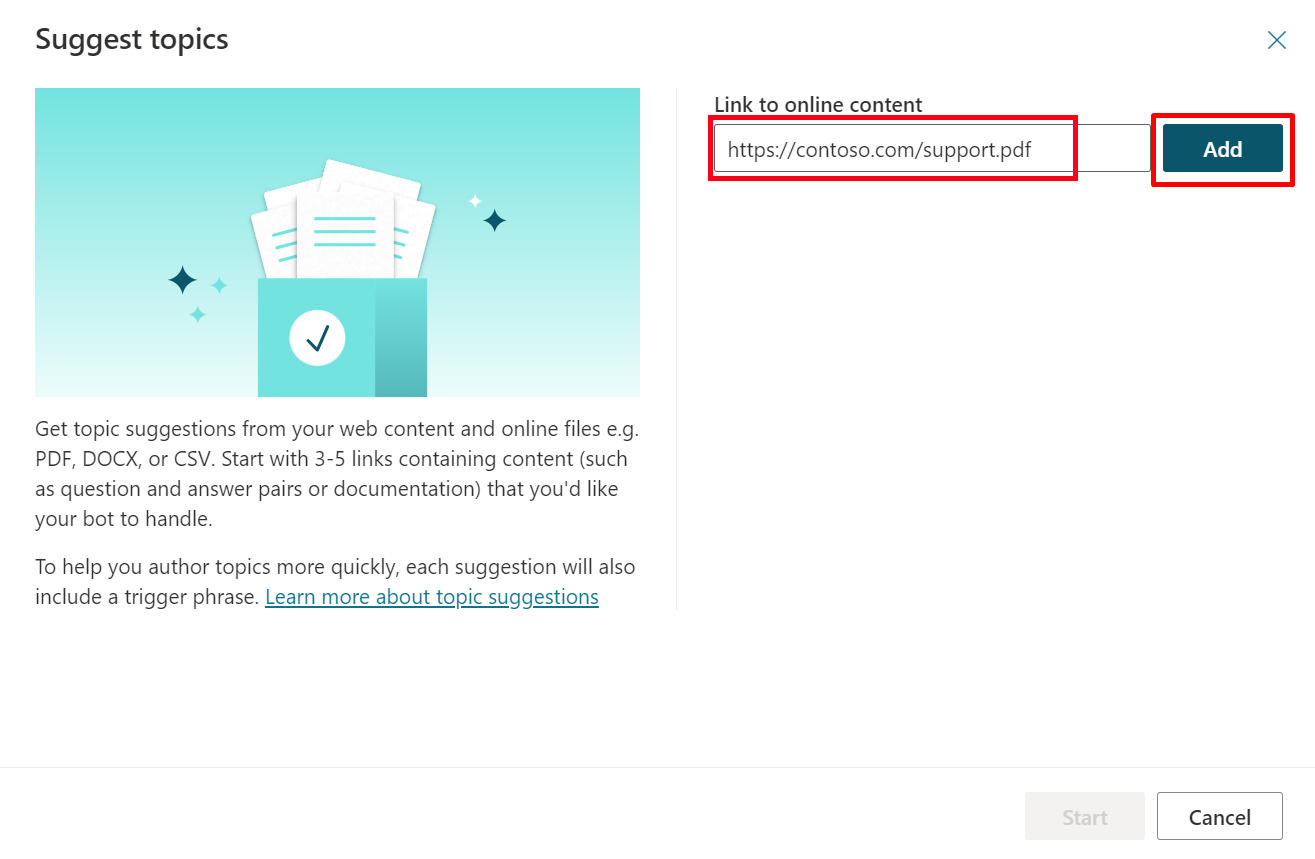
Vid behov upprepar du föregående steg för att lägga till fler webbadresser. Vi rekommenderar att du bara lägger till några få i taget för att hålla den resulterande listan hanterbar.
Om du lägger till en URL av misstag kan du ta bort den genom att välja Ta bort.
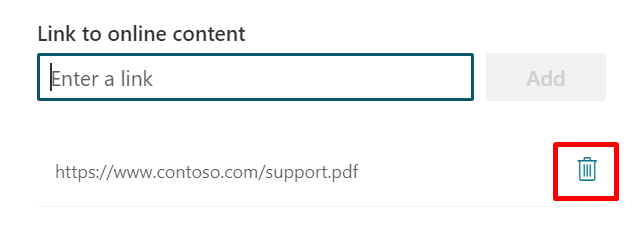
När du är färdig med att lägga till URL på webbsidor och/eller i onlinefiler väljer du Starta. Extraheringsprocessen kan ta flera minuter, beroende på hur många webbsidor och filer som du har lagt till. Meddelandet "Hämtar dina förslag. Detta kan ta flera minuter" visas högst upp på skärmen medan extraheringen pågår.

Viktigt!
Du kan inte lägga till fler URL:er när kommandot Föreslå ämnen körs.
När extraheringen är klar går du till fliken Förslag. Ett antal förslag visas. Det kan vara enskilda avsnitt eller avsnitt med flera vändor.
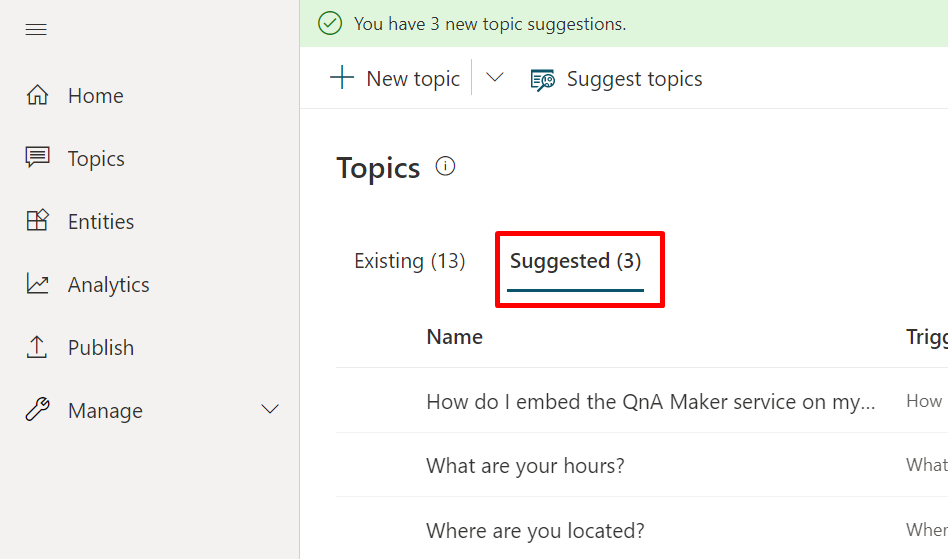
Instruktioner för hur du granskar, redigerar, godkänner och avvisar förslag finns i Lägga till förslag på avsnitt i en befintlig översikt.
Felsök fel
Verktyget tillhandahåller explicit feedback rörande fel så att du kan förstå och ta itu med eventuella problem. Du kanske inte kan extrahera innehåll eftersom webbplatsen som du refererar till inte är tillgänglig eller är stängda bakom en användarinloggning, till exempel en SharePoint-sida.
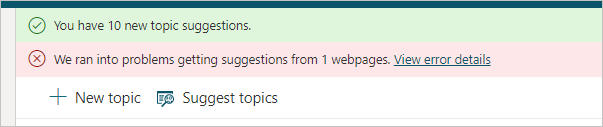
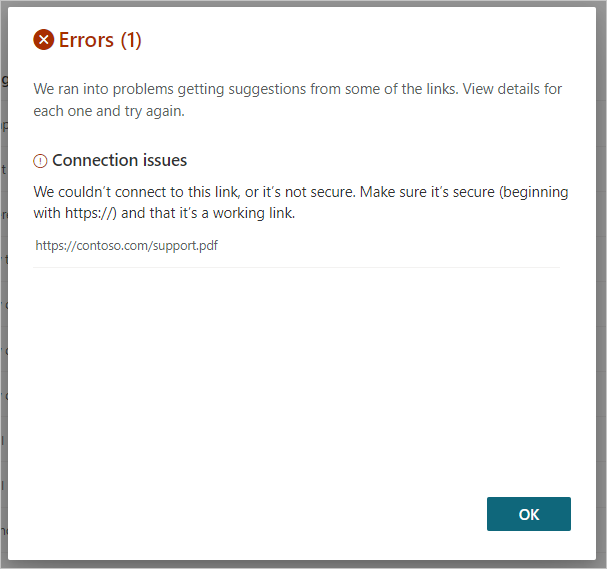
Så här skapar AI ämnesförslag
Microsoft Copilot Studio AI motorn tillämpar ett antal steg för innehållet när den extraherar avsnitt och ger förslag. Dessa steg använder AI för att identifiera och parsa visuella element och visuella element från innehållet.
Dokumentparsning: Microsoft Copilot Studio motor identifierar och extraherar de grundläggande komponenterna i dokumentet, till exempel text- och bildblock.
Förståelse av layout: dokumentet segmenteras i olika zoner som består av innehållsblocken.
Strukturförståelse: innehållets logiska struktur analyseras genom att bestämma "roll" för varje zon (till exempel vad som är verkligt innehåll och vad som är rubriker). Microsoft Copilot Studio skapar en hierarkisk mappning eller ett "rubrikträd" av innehållet, baserat på rubrikerna och tillhörande innehåll.
Ökning: Microsoft Copilot Studio AI motorn ger kontext till trädet genom att analysera hur rubrikerna förhåller sig till varandra och deras innehåll. Så här långt genererar den enskilda ämnen från identifierade enkla "frågor och svar"-par med rubriker och innehåll.
Dialoggenerering: ämnen med flera turer genereras från det utvidgade kunskapsträdet, beroende på om ämnets avsikt är ett enkelt svar från en grupp av många, eller om ämnet har flera lösningar som är lika olika, och väljs utifrån en användares input eller val .
Lägg till föreslagna ämnen i en befintlig robot
När extraheringsprocessen har slutförts visas ämnesförslagen på fliken Förslag. Granska dem separat för att avgöra vilka du vill ta med i roboten. Du kan även lägga till förslag utan att granska dem.
Välj namnet på föreslaget ämne.
Gå igenom utlösningsfrasen och den föreslagna noden Meddelande. (Varje ämne avslutas med en enkät så att dina kunder kan berätta för dig om de har haft nytta av ämnet.) Du kan hantera ämnet på följande tre sätt:
Välj Lägg till i ämnen och redigera om du vill redigera ämnet. Ämnet öppnas och du kan redigera utlösande fraser eller öppna redigeringsarbetsytan för att göra ändringar i konversationsflödet. Ämnet tas också bort från listan med förslag.
Om du vill lägga till förslag på ämne utan att göra några ändringar väljer du Lägg till avsnitt. Ämnet läggs till och sparas, men du stannar kvar i listan med förslag på ämnen. Ämnet tas också bort från listan över föreslagna ämnen.
Välj Ta bort förslag om du vill ta bort förslaget helt. Ämnet tas också bort från listan över föreslagna ämnen. Du kan köra kommandot föreslå ämnen igen om du vill återställa det.
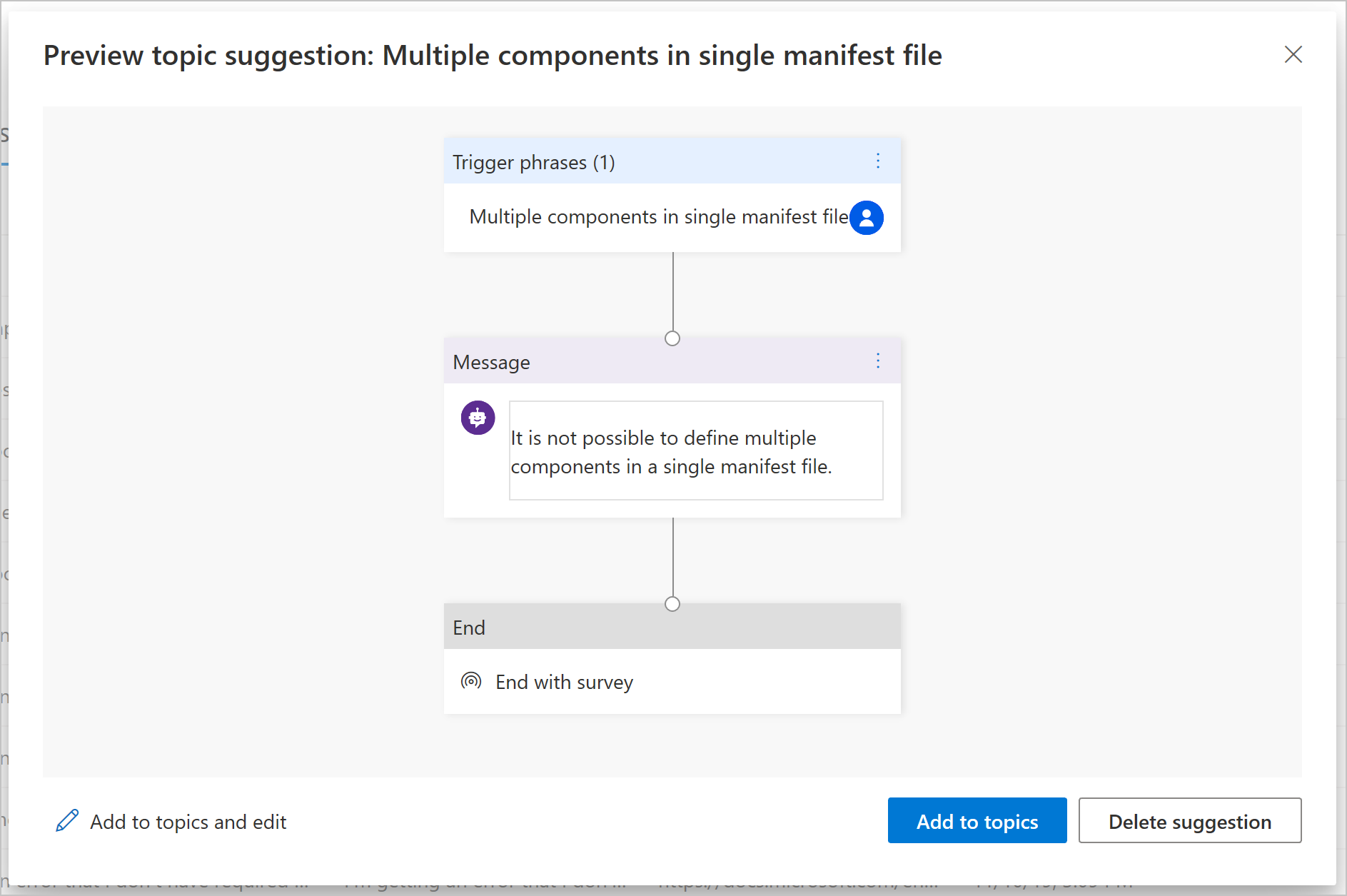
Hovra över namnet på det föreslagna ämne du vill lägga till eller ta bort i listan över ämnesförslag.
- Om du vill lägga till ämnen i roboten väljer du Lägg till ämnen
 . Du kommer inte att se en förhandsgranskning av ämnet och ämnet kommer att flyttas från listan med förslag på ämnen till befintliga ämnen.
. Du kommer inte att se en förhandsgranskning av ämnet och ämnet kommer att flyttas från listan med förslag på ämnen till befintliga ämnen.

- Om du vill lägga till ämnen i roboten väljer du Lägg till ämnen
Du kan också lägga till eller ta bort flera ämnesförslag i taget. Markerar flera rader för att visa alternativ för att Lägga till i ämne eller Ta bort.
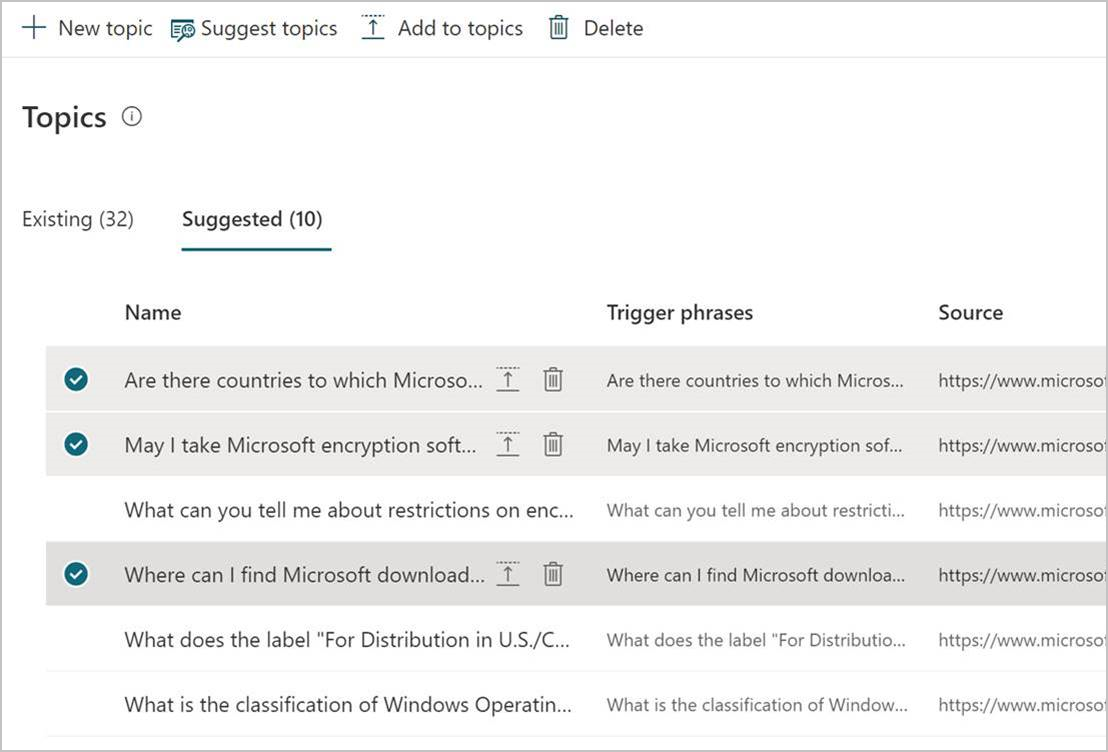
Aktivera ämnen i roboten
Föreslagna ämnen läggs till på fliken Befintliga med statusen inställd på Av. På så sätt inkluderas inte ämnen i roboten i förtid.
I navigeringsmeny väljer du Ämnen.
Gå till fliken Befintliga.
Aktivera växlingsknappen under Status för varje ämne du vill aktivera.
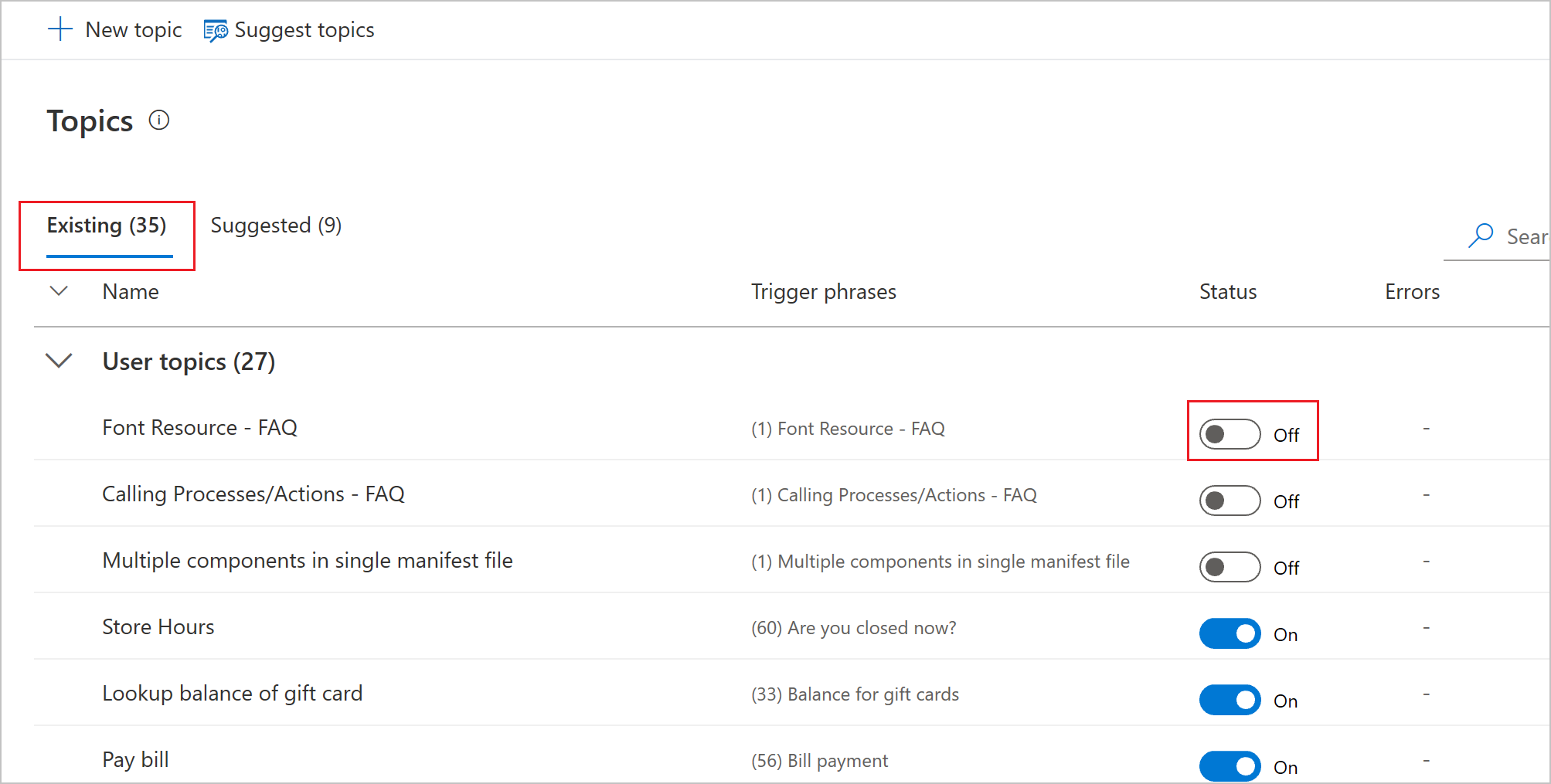
Närliggande information
Feedback
Kommer snart: Under hela 2024 kommer vi att fasa ut GitHub-problem som feedbackmekanism för innehåll och ersätta det med ett nytt feedbacksystem. Mer information finns i: https://aka.ms/ContentUserFeedback.
Skicka och visa feedback för