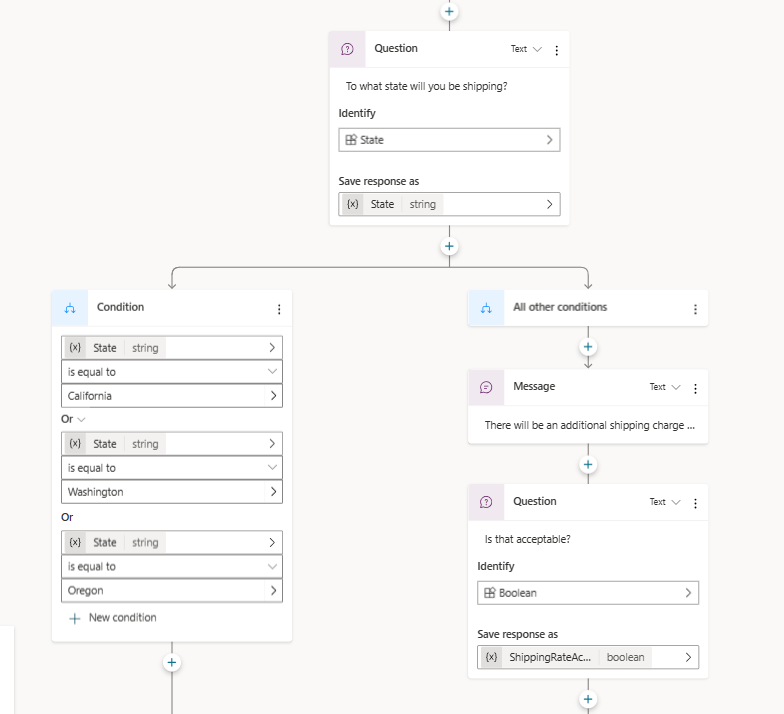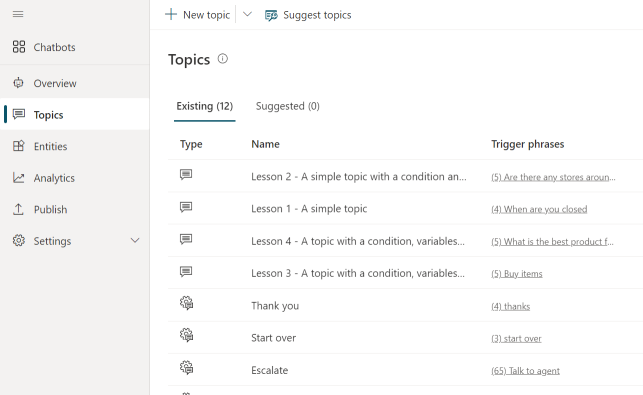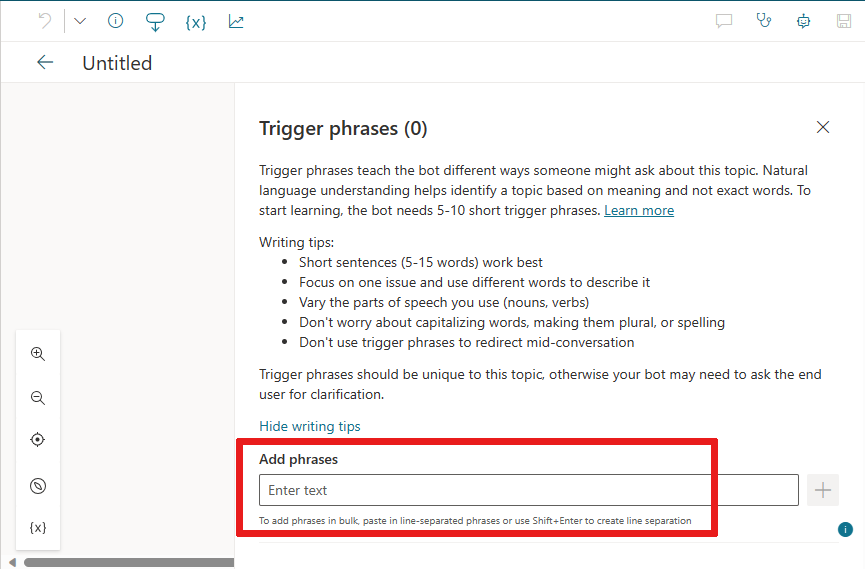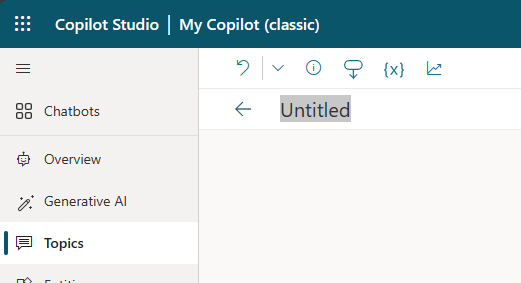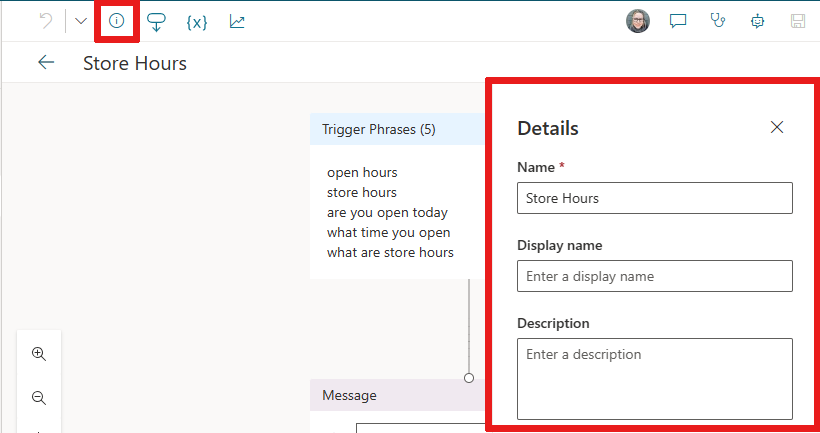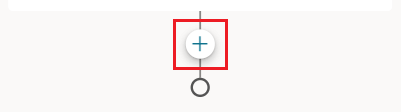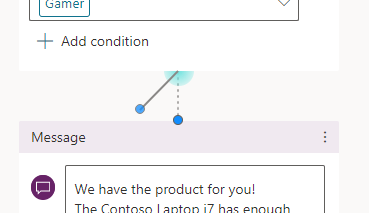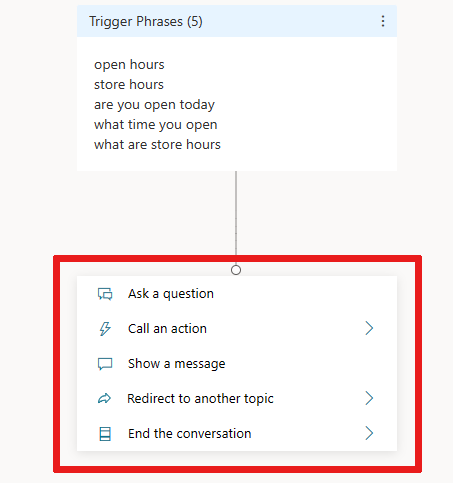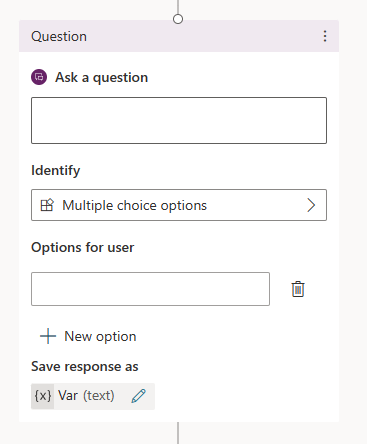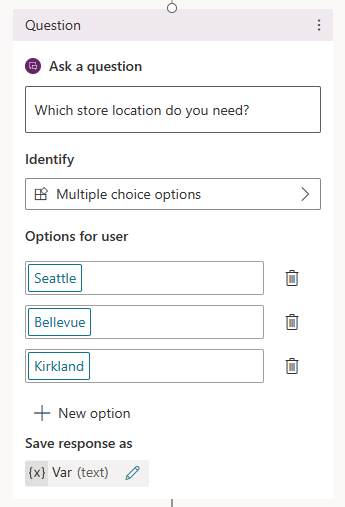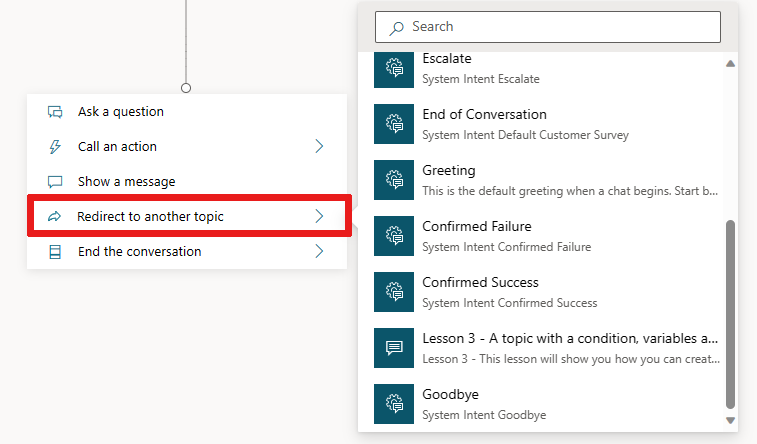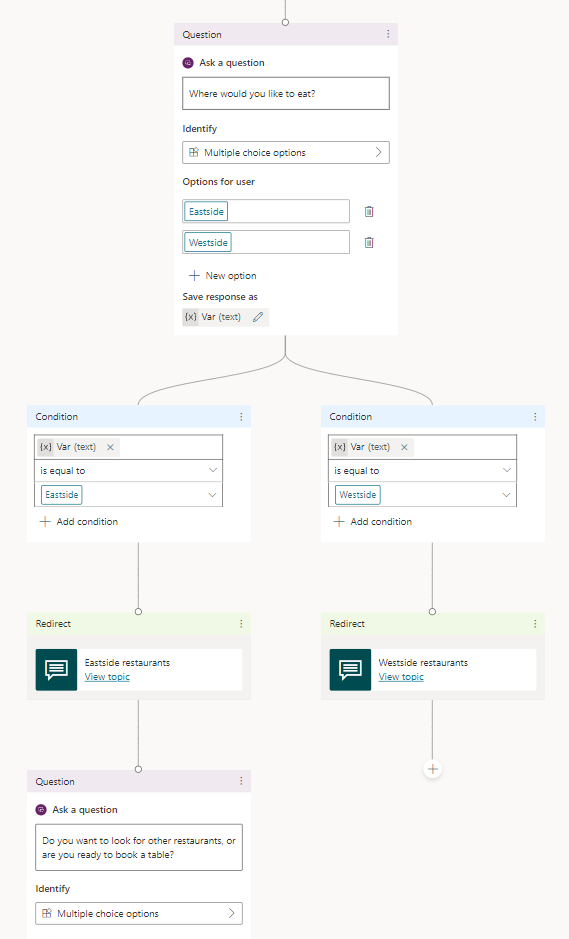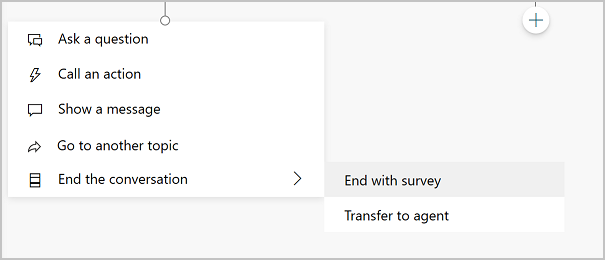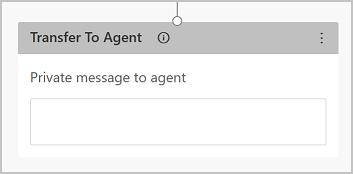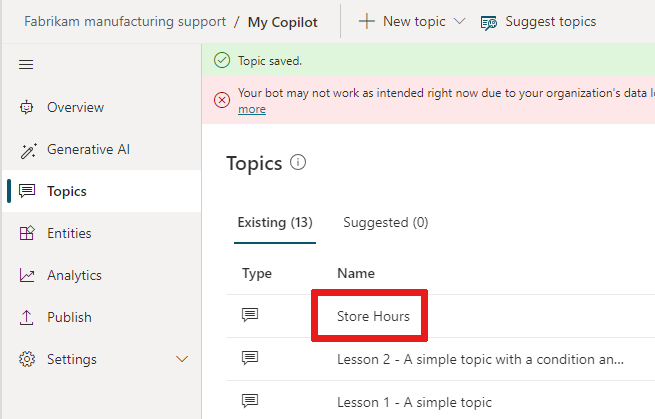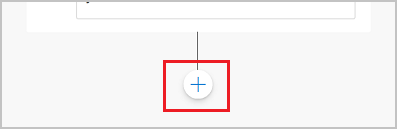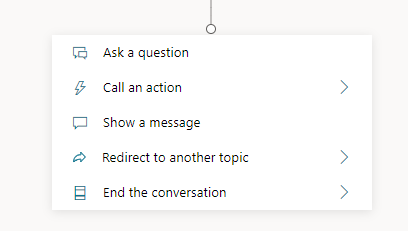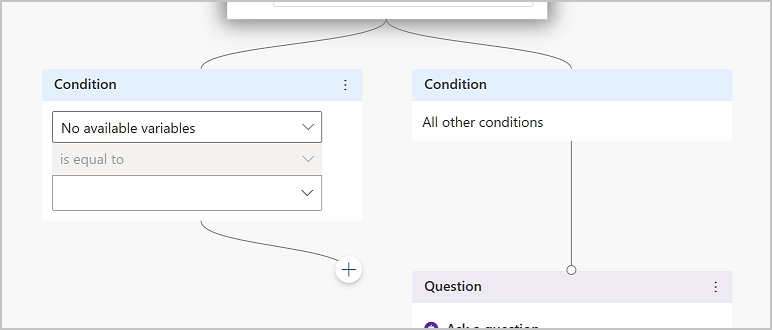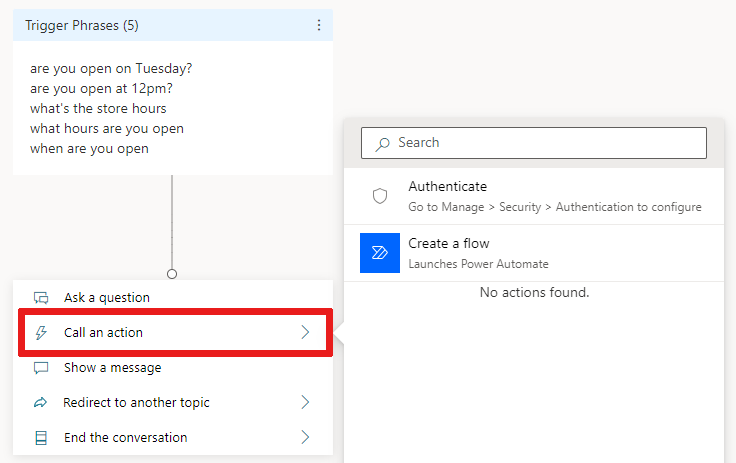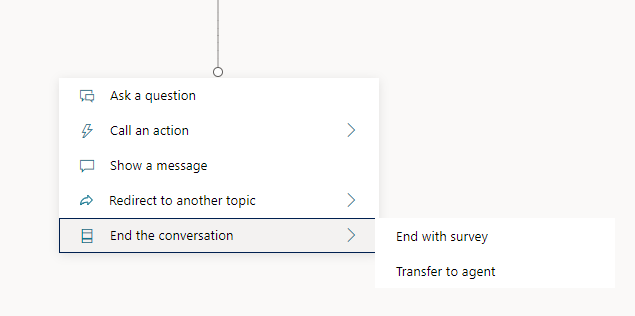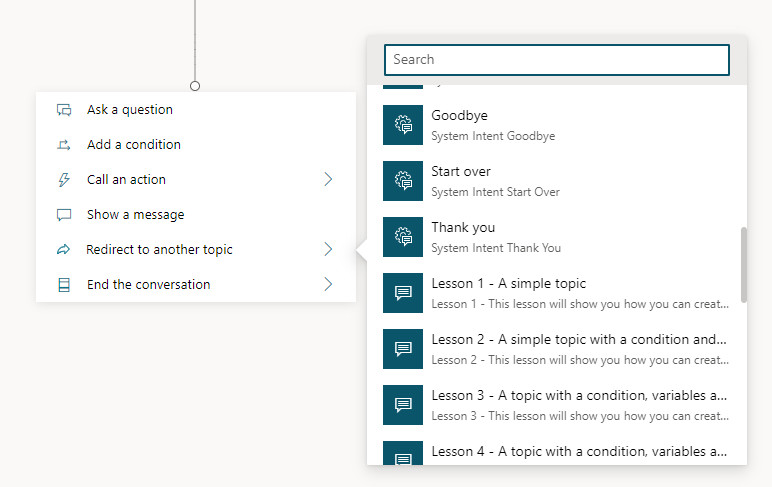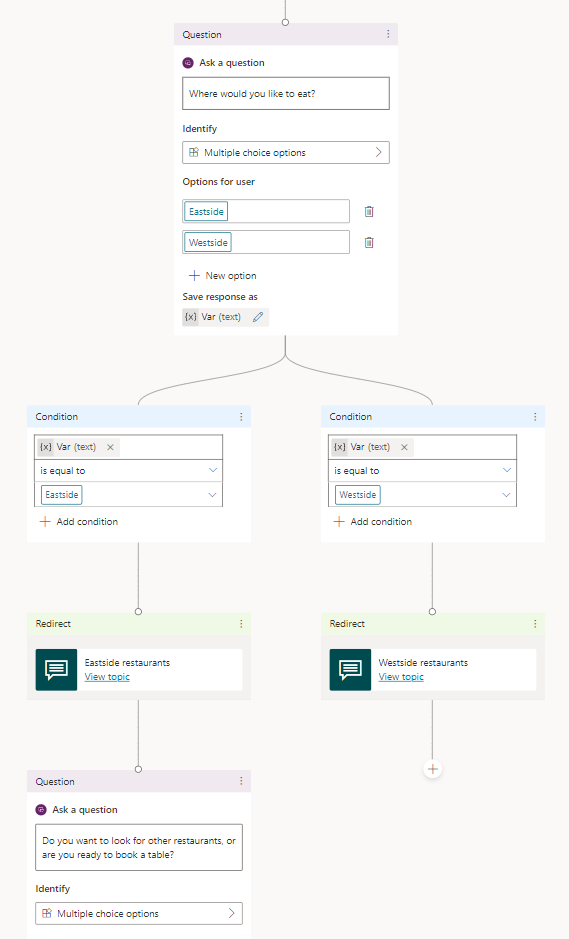Skapa och redigera ämnen
Viktigt
Power Virtual Agents-funktioner ingår nu i Microsoft Copilot Studio efter betydande investeringar i generativ AI och förbättrade integrationer mellan Microsoft Copilot.
Vissa artiklar och skärmbilder kan referera till Power Virtual Agents när vi uppdaterar dokumentation och utbildning.
I Copilot Studio styr ett ämne hur en copilot-konversation utvecklas.
För författarämnen kan du anpassa tillhandahållna mallar, skapa avsnitt från grunden eller få förslag från befintliga hjälpwebbplatser.
I Copilot Studio, representerar ett ämne en del av en samtalstråd mellan en användare och copilot. Du definierar och arbetar med ämnen i en designyta. Ett ämne innehåller en eller flera konversationsnoder som tillsammans definierar de konversationsvägar ett ämne kan ta. Varje nod utför en åtgärd, till exempel att skicka ett meddelande eller ställa en fråga.
Ett ämne har ofta en uppsättning utlösande fraser – fraser, nyckelord eller frågor som en kund troligen kommer att använda och som är relaterade till ett specifikt problem. Copilot Studio copilots använder förståelse av naturligt språk, kundens meddelande och utlösandefraser för alla dina ämnen för att hitta det bästa ämnet att utlösa. Meddelandet behöver inte matcha ett ämnes utlösande fras exakt för att utlösa ämnet. Ett ämne som en butiks öppettider kan till exempel innehålla utlösarfrasen check store hours. Om en kund anger "se butikens öppettider" utlöser denna fras om öppettider.
Förutsättningar
- För att skapa en copilot, se Snabbstart: Skapa och distribuera en Copilot Studio copilot.
Naturlig språkförståelse
En copilot använder naturlig språkförståelse (NLU) för att analysera vad en kund skriver och hitta den bästa utlösande frasen eller noden.
En användare kan till exempel skriva "Öppettider" Copilot matchar detta med ämnet Butikens öppettider och startar en konversation som frågar vilken butik kunden är intresserad av, för att sedan visa de timmar som butiken är öppen.
Fönstret Testa copilot visar hur copilot-konversationen fortlöper vid varje steg. Du kan använda rutan Testa copilot för att finjustera ett ämne utan att behöva avsluta Copilot Studio portal.
För copilot- och ämnesgränser, se Säljbudgetar, gränser och konfigurationsvärden.
Ämnen i Copilot Studio
Ämnestyper
En copilot kan innehålla två typer av ämnen, system och anpassade ämnen. Alla nya copilot börjar med en uppsättning fördefinierade systemavsnitt och anpassade ämnen.
Systemämnen stöder väsentliga beteenden, till exempel en anpassad begäran om att tala med en person eller avsluta konversationen. Vissa systemämnen har triggerfraser som du kan anpassa för att passa dina copilot-behov.
- Du kan inte skapa systemämnen.
- Det går inte att ta bort systemämnen, men de kan inaktiveras.
- Du kan göra ändringar i systemämnen. Men tills du är nöjd med att skapa fullständiga copilot-erfarenheter rekommenderar vi inte att du redigerar systemämnen.
Mer information finns i Använd systemämnen.
De fördefinierade anpassade avsnitten handlar om vanliga beteenden, som att hälsa på en kund, avsluta en konversation eller starta om konversationen.
- Du kan ändra de fördefinierade anpassade avsnitten eller ta bort dem från din copilot helt.
- Alla ämnen du skapar är anpassade ämnen.
Nodtyper
Följande typer av noder är tillgängliga:
| Alternativ | Description |
|---|---|
| Skicka ett meddelande | Skicka ett meddelande till kunden. |
| Ställ en fråga | Ställ en fråga till kunden. |
| Fråga med adaptivt kort | Skapa ett JSON-kodavsnitt för att utbyta med andra appar. |
| Lägg till ett villkor | Förgrena din konversation utifrån ett villkor. |
| Variabelhantering | Ange ett värde, parsa ett värde eller avmarkera alla variabler. |
| Ämneshantering | Omdirigera, överföra eller avsluta ämne eller konversation. |
| Anropa en åtgärd | Anropa ett flöde som Power Automate eller Excel Online, eller använd en anslutning eller ett plugin-program. |
| Avancerad | Generativa svar, HTTP-förfrågningar, event och mer. |
Skapa ett ämne
Öppna din copilot i listan på sidan Copilots. För bättre synlighet, välj panelen Testa din copilot för tillfället.
På den övre menyraden, välj Ämnen.
Välj Lägg till ett ämne och välj Från tomt.
En utlösarnod visas på en annars tom designyta för ämne.
Välj ikonen Mer (…) för noden Utlösare och välj sedan Egenskaper. Egenskapspanelen På egenskaper för identifierad avsikt igen.
På panelen På egenskaper för identifierad avsikt väljer du området Fraser. Den sekundära panelen Fraser visas.
Under Lägg till fraser anger du en utlösarfras för ditt ämne.
Din copilot behöver 5 till 10 redigeringsdesignytan för att träna AI:n att förstå dina kunders svar. Om du vill lägga till fler utlösarfraser kan du antingen:
- Markera ikonen Lägg till
 bredvid textfältet och anger den önskade frasen.
bredvid textfältet och anger den önskade frasen. - Klistra in en uppsättning utlösarfraser, var och en på en separat rad och välj Retur.
- Skriv en uppsättning utlösarfaser, tryck på Shift+Retur efter var och en för att placera den på en separat rad och välj Retur.
Du kan ta med skiljetecken i en utlösare fras, men det är bäst att använda korta frasar i stället för långa meningar.
- Markera ikonen Lägg till
Välj Detaljer på verktygsfältet för att öppna panelen Ämnesinformation.
Lägg till din copilot ämnesdetaljer:
- Ange ett namn för att identifiera ämne, till exempel "Lagra timmar". På sidan Ämnen anges alla ämnen som definieras i din copilot med detta namn.
- Ange vid behov en visningsnamn som din copilot visar för kunden när den inte kan avgöra ämne överensstämmer med kundens meddelande.
- Om så önskas, använd fältet Beskrivning för att beskriva syftet med ämnet för dig själv och andra copilot-skapare i ditt team. Kunderna ser aldrig ämnesbeskrivningar.
Välj Spara på den översta menyraden för att spara ditt ämne.
Viktigt
Undvik att använda punkter (.) i ditt ämnesnamn. Det går inte att exportera en lösning som innehåller en copilot med perioder i namnet på något av ämnena.
Utforma konversationsväg för ett ämne
När du skapar ett ämne lägger visas noden för Utlösare automatiskt på redigeringsarbetsytan. Du kan sedan lägga till olika typer av noder för att åstadkomma önskad konversationsväg för ämnet.
Så här lägger du till en nod efter en annan nod eller mellan två noder på din ämnesdesignytan:
Välj ikonen Lägg till nod
 nedanför den nod under vilken du vill lägga till en ny nod.
nedanför den nod under vilken du vill lägga till en ny nod.Välj önskad nodtyp i listan som visas.
Ta bort en nod
Välj menyikonen (⋮) för den nod du vill ta bort och välj sedan Ta bort.
Kontroller för redigering av noder på designytan
Du kan använda kontroller i verktygsfältet för att klippa ut, kopiera, klistra in och ta bort den valda noden eller valda intilliggande noder.
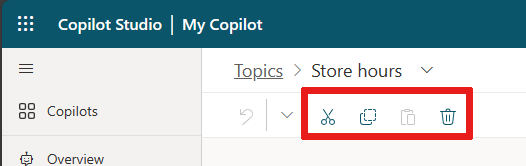
Verktygsfältet har också en kontroll för att ångra en redigering. Öppna Ångra-menyn om du vill återställa alla åtgärder till den senaste åtgärden eller göra om den föregående åtgärden.
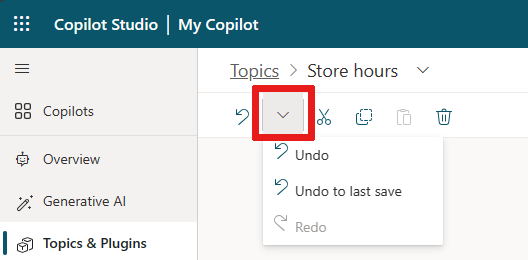
Klistra in noder
När du använder verktygen Klipp ut eller Kopiera för att placera en eller flera noder på urklippet, finns det två sätt för att klistra in dem på arbetsytan:
Om du väljer en nod och sedan väljer Klistra in läggs noderna från Urklipp till efter den valda noden.
Om du väljer "+" för att se menyn Lägg till nod, välj sedan Klistra in, noden på urklipp infogas på den platsen.
Lägga till indata- och utdataparametrar för ett ämne
Ämnen kan ha in- och utdataparametrar. När ett ämne omdirigeras till ett annat ämne kan du använda parametrarna för att skicka information mellan avsnitten.
Dessutom, om din copilot använder generativt läge kan det automatiskt fylla ämnesindata från konversationskontexten, eller efter att ha genererat frågor för att samla in värden från användare. Detta beteende liknar hur generativ platsfyllning fungerar för åtgärder.
Mer information om indata- och utdataparametrar för avsnitt finns i Hantera ämnes indata och utdata.
Redigera avsnitt med kodredigeraren
Kodredigeraren visar ämnet i YAML, ett påläggsspråk som är lätt att läsa och förstå. Med kodredigeraren kan du kopiera och klistra in avsnitt från andra robotar, till och med de som har skapats av andra författare.
Viktigt
Det finns inte fullt stöd för att helt designa ett ämne i kodreigeraren eller att klistra in komplexa avsnitt.
I det här exemplet kopierar och klistrar du in YAML i kodredigeraren för att snabbt lägga till en ämne som ber kunden om leveransinformation.
På sidan Ämnen, välj + Skapa>Från tom.
I det övre högra hörnet av designyta, välj
...för att se Fler alternativ, välj sedan Öppna kodredigeraren.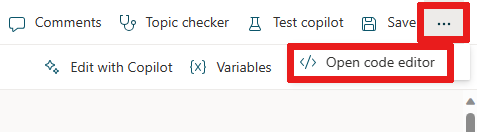
Markera och ta bort innehållet i kodredigeraren. Kopiera och klistra sedan in följande YAML-kod:
kind: AdaptiveDialog beginDialog: kind: OnRecognizedIntent id: main intent: displayName: Lesson 3 - A topic with a condition, variables and a prebuilt entity triggerQueries: - Buy items - Buy online - Buy product - Purchase item - Order product actions: - kind: SendMessage id: Sjghab message: I am happy to help you place your order. - kind: Question id: eRH3BJ alwaysPrompt: false variable: init:Topic.State prompt: To what state will you be shipping? entity: StatePrebuiltEntity - kind: ConditionGroup id: sEzulE conditions: - id: pbR5LO condition: =Topic.State = "California" || Topic.State = "Washington" || Topic.State = "Oregon" elseActions: - kind: SendMessage id: X7BFUC message: There will be an additional shipping charge of $27.50. - kind: Question id: 6lyBi8 alwaysPrompt: false variable: init:Topic.ShippingRateAccepted prompt: Is that acceptable? entity: BooleanPrebuiltEntity - kind: ConditionGroup id: 9BR57P conditions: - id: BW47C4 condition: =Topic.ShippingRateAccepted = true elseActions: - kind: SendMessage id: LMwySU message: Thank you and please come again.Välj Spara och sedan Stäng kodredigeraren. Noden Fråga har nu många villkor för frågan om frakt.
Testa och publicera din copilot
Testa din copilot när du gör ändringar i dina ämnen för att säkerställa att allt fungerar som förväntat.
När du har utformat och testat din copilot kan du publicera den på webben, mobilappen eller inbyggda appar eller Microsoft Bot Framework kanaler.
Feedback
Kommer snart: Under hela 2024 kommer vi att fasa ut GitHub-problem som feedbackmekanism för innehåll och ersätta det med ett nytt feedbacksystem. Mer information finns i: https://aka.ms/ContentUserFeedback.
Skicka och visa feedback för