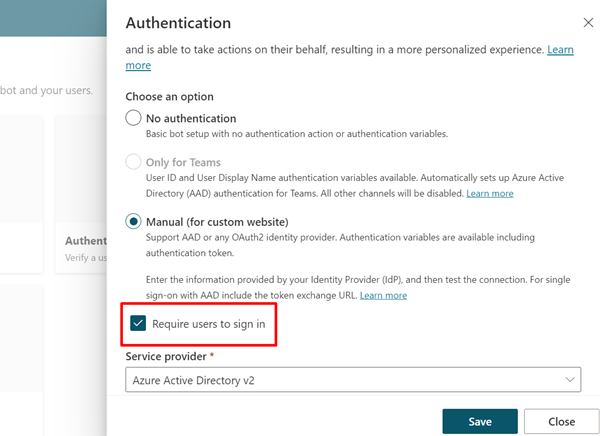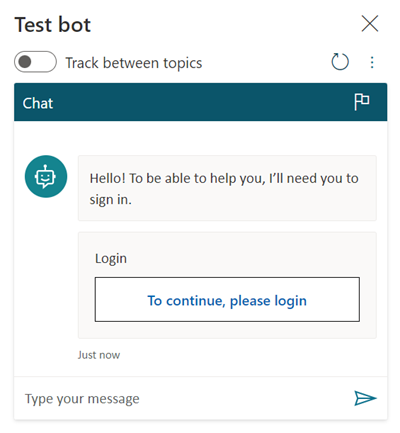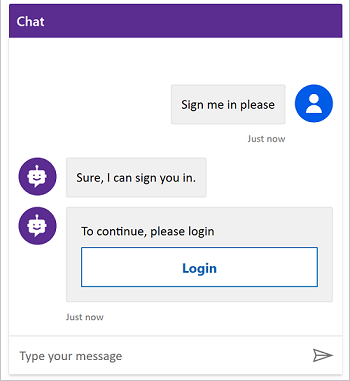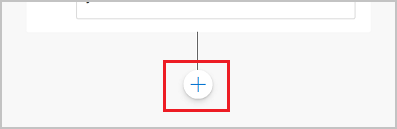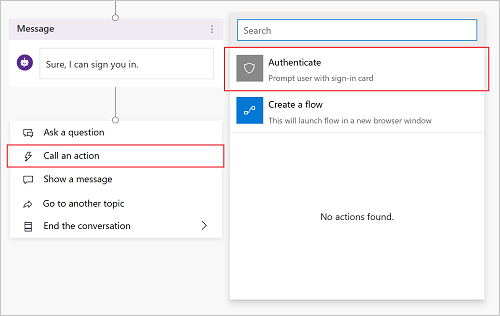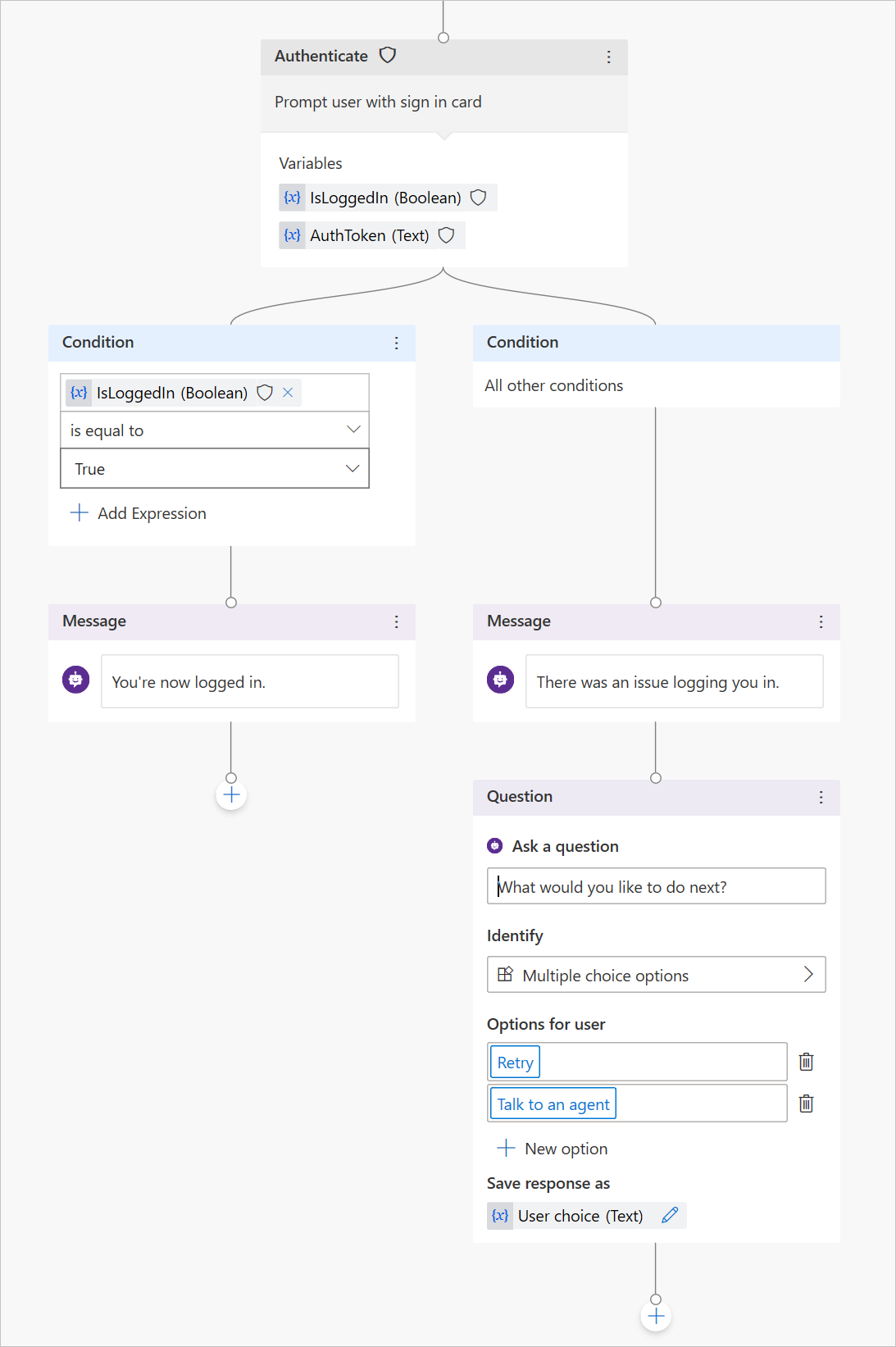Lägg till användarautentisering i ett ämne så att kunderna kan logga in direkt i en konversation. Du kan sedan anpassa konversationen med användarvariabler och få åtkomst till system på serversidan för användarens räkning.
Du måste konfigurera användarautentisering med Microsoft Entra ID innan du kan använda autentisering i dina avsnitt.
- Följ anvisningarna i Konfigurera användarautentisering med Microsoft Entra ID.
- Gå tillbaka till den här artikeln.
Lägg till användarautentisering med inloggningssystemet ämne
När du skapar en copilot lägger Microsoft Copilot Studio automatiskt till ett system ämne som kallas Inloggning. För att använda det måste du ställa in autentisering till manuell för din copilot och kräva att användarna loggar in. När en kund startar en konversation med copilot utlöses ämnet Inloggning och uppmanar användaren att logga in. Du kan anpassa ämnet Inloggning som lämpligt för din copilot.
I navigeringsmenyn, under Inställningar, väljer du Säkerhet.
Välj panelen Webbautentisering.
Välj Manuell (för anpassad webbplats) och välj sedan Kräv att användare ska logga in.
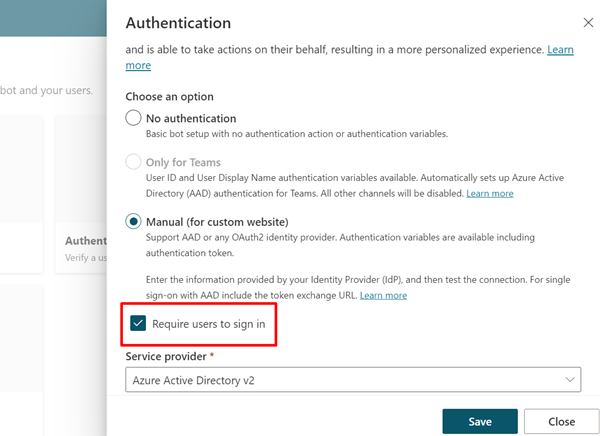
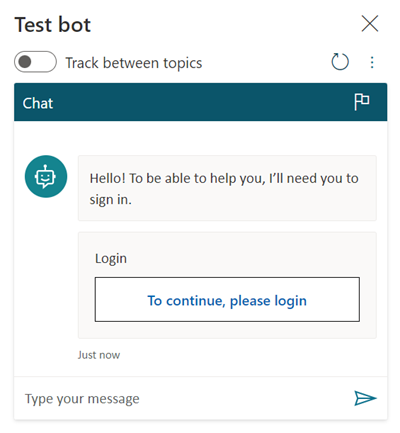
Lägg till slutanvändarautentisering med anpassat ämne
Ämnet Logga in autentiserar användaren i början av konversationen. Om du vill tillåta användaren att logga in senare kan du lägga till en nod för autentisering till ett anpassat ämne.
När kunden anger sitt användarnamn och lösenord kan de bli ombedd att ange en valideringskod. När en de har loggat in uppmanas de inte igen, även om de når en annan nod för autentisering.
I navigeringsmenyn, under Inställningar, väljer du Säkerhet.
Välj panelen Webbautentisering.
Inaktivera Kräv att användare loggar in.
I navigeringsmenyn, välj Ämnen och öppna sedan ämnet du vill lägga till autentisering till.
Välj Lägg till nod (+), välj Anropa en åtgärd och välj sedan Autentisera.
Testa din logik med hjälp av en användare som konfigurerats med din identitetsprovider.
Dricks
Det är viktigt att du skapar sökvägar för både inloggningsframgång och fel för att logga in. En inloggning kan misslyckas av flera orsaker, till exempel för fel i identitetsleverantörens inloggning.
Autentiseringsvariabler
När du har konfigurerat användarautentisering för din copilot kan du använda autentiseringsvariabler i dina ämnen. I följande tabell jämförs tillgängligheten av dessa variabler baserat på autentiseringsalternativ:
| Autentiseringsvariabel |
Ingen autentisering |
Endast för Teams och Power Apps |
Manuellt |
| User.DisplayName |
inte tillgänglig |
tillgänglig |
tillgänglig |
| User.FirstName |
inte tillgänglig |
tillgänglig |
tillgänglig |
| User.LastName |
inte tillgänglig |
tillgänglig |
tillgänglig |
| User.PrincipalName |
inte tillgänglig |
tillgänglig |
tillgänglig |
| User.Email |
inte tillgänglig |
tillgänglig |
tillgänglig |
| User.Id |
inte tillgänglig |
tillgänglig |
tillgänglig |
| User.IsLoggedIn |
inte tillgänglig |
tillgänglig |
tillgänglig |
| User.AccessToken |
inte tillgänglig |
inte tillgänglig |
tillgänglig |
| SignInReason |
inte tillgänglig |
tillgänglig |
tillgänglig |
User.DisplayName
Varning
Den här variabeln kommer inte garanterat att innehålla ett värde. Testa med en användare från din identitetsprovider för att se till att dina ämnen fungerar korrekt.
User.DisplayName-variabeln innehåller det visningsnamn som lagras i identitetsprovidern. Använd den här variabeln för att hälsa på eller referera till användaren utan att de behöver ange sitt namn explicit till copilot, vilket gör konversationen mer personlig.
Microsoft Copilot Studio anger automatiskt värdet User.DisplayName från det name anspråk som identitetsleverantören uppger, förutsatt att profile omfattningen har definierats när manuell autentisering konfigurerades. Mer information om omfattning finns i Konfigurera användarautentisering med Microsoft Entra ID.
User.Id
Varning
Den här variabeln kommer inte garanterat att innehålla ett värde. Testa med en användare från din identitetsprovider för att se till att dina ämnen fungerar korrekt.
User.Id-variabeln innehåller userID som lagras i identitetsprovidern. Använd denna variabel i Power Automate-flöden för anropa API:er som tar UserID som ett värde.
Microsoft Copilot Studio anger automatiskt värdet User.DisplayName från sub anspråket som ges av identitetsleverantören.
User.IsLoggedIn
User.IsLoggedIn är en variabel av boolesk typ lagrar användarens inloggningsstatus. Värdet true anger att användaren är inloggad. Du kan använda den här variabeln för att skapa förgreningslogik som söker efter en lyckad inloggning eller för att på hämta användarinformation bara om användaren är inloggad.
User.AccessToken
Varning
Se till att bara skicka User.AccessToken-variabeln till pålitliga källor. Den innehåller information om användarautentisering som kan skada användaren om den komprometteras.
User.AccessToken-variabeln innehåller användarens token som skapats efter det att användaren har loggat in. Du kan skicka denna variabel till Power Automate-flöden så att de kan ansluta till API:er för serversystem och hämta användarinformation, eller också utföra åtgärder å användarens vägnar.
Använd inte User.AccessToken i Meddelande-noder eller för flöden som du inte litar på.
SignInReason
SignInReason är en alternativtyp variabel som anger när användaren måste logga in. Den har två möjliga värden:
SignInRequired anger att användaren måste logga in i början av konversationen med hjälp av systemämnet Logga in. Kräv att användare loggar in måste aktiveras.
Initializer anger att om användaren inte har loggat in än och når en punkt i konversationen som använder autentiseringsvariabler uppmanas användaren att logga in.
Autentiseringsvariabler
Om din robot är konfigurerad med autentiseringsalternativet Endast för Teams och Power Apps eller Manuellt har du en uppsättning autentiseringsvariabler tillgängliga i dina ämnen. Se dokumentationen för konfiguration av autentisering om du vill ha mer information om hur du konfigurerar autentisering i din robot.
I följande tabell jämförs autentiseringsvariabelns tillgänglighet efter alternativ för autentiseringskonfiguration:
| Autentiseringsvariabel |
Ingen autentisering |
Endast för Teams och Power Apps |
Manuellt |
UserDisplayName |
❌ |
✔️ |
✔️ |
UserID |
❌ |
✔️ |
✔️ |
IsLoggedIn |
❌ |
❌ |
✔️ |
AuthToken |
❌ |
❌ |
✔️ |
UserDisplayName-variabel
UserDisplayName-variabeln innehåller användarens visningsnamn som lagras i identitetsprovidern. Du kan använda den här variabeln som hälsningsfras eller för att referera till slutanvändaren utan att de uttryckligen behöver tala med roboten, vilket gör den mer personanpassad.
Värdet i det här fältet hämtas från Microsoft Entra ID name-anspråket. För OAuth-providers är detta värdet som lagras i name-anspråket. Microsoft Copilot Studio extraherar automatiskt detta fält till variabeln, så se till att du har en profile som en del av konfigurationen av autentiseringsomfattningen.
UserID-variabel
UserID-variabeln innehåller användarens ID som lagras i identitetsprovidern. Det här värdet kan användas av Power Automate-flöden för anropa API:er som tar UserID som ett värde.
Värdet i det här fältet hämtas från Microsoft Entra ID sub-anspråket. För OAuth-providers är detta värdet som lagras i sub-anspråket. Microsoft Copilot Studio extraherar automatiskt fältet till variabeln.
Varning
Variablerna UserDisplayName och UserID är inte garanterat ifyllda, och kan vara tomma strängar beroende på användarkonfigurationen i identitetsprovidern. Testa med en användare från din identifieringsprovider för att se till att dina ämnen fungerar korrekt, även om dessa variabler är tomma.
IsLoggedIn-variabel
Variabeln IsLoggedIn anger om användaren är inloggad (antingen för att logga in eller redan loggat in, även kalladsökväg för inloggning) eller inte inloggad (vilket skulle resultera I sökvägen till inloggningsfelet).
IsLoggedIn är en variabel av boolesk typ som innehåller användarens inloggade status. Du kan använda den här variabeln för att skapa förgreningslogik som söker efter en lyckad inloggning (t.ex. i mallen som redan finns som en del av att noden Autentisering läggs till), eller för att på hämta användarinformation bara om användaren är inloggad.
AuthToken-variabel
AuthToken-variabeln innehåller användarens token som skapats efter det att användaren har loggat in. Du kan skicka denna variabel till Power Automate-flöden så att de kan ansluta till API:er för serversystem och hämta användarinformation, eller också utföra åtgärder å användarenssökvägnar.
Varning
Se till att bara skicka AuthToken-variabeln till pålitliga källor. Den innehåller information om användarautentisering som kan skada användaren om den komprometteras.
Använd inte AuthToken i Meddelande-noder eller för flöden som du inte litar på.
Testa autentiseringsvariabler
Som standard använder fönstret Testrobot kontot för den inloggade användaren för att fylla i UserDisplayName och UserID variablerna. Men när du testar avsnitt som använder autentisering kanske du vill använda andra värden för dessa variabler (eller till och med ett tomt värde).
Du kan till exempel testa hur specialtecken används eller vad som händer om variabeln är tom.
Detta gäller endast för rutan Testrobot. Du kan inte använda kommandona som beskrivs i det här avsnittet i en publicerad distribution till en kanal.
I följande tabell visas de kommandon som ska fyllas i dessa variabler. Skriv in kommandot i fönstret Testrobot på samma sätt som om du normalt chattar med roboten. Om du lyckas får du ett bekräftelsemeddelande från roboten. Om din robot inte använder autentisering får du ett felmeddelande.
Om du återställer rutan Testrobot (eller gör ändringar i en ämne som gör att Testrobot återställs automatiskt), måste du skicka kommandona igen.
| Variabel |
Kommandot anpassat värde |
Tomt värdekommando |
UserDisplayName |
/debug set bot.UserDisplayName "Value" |
/debug set bot.UserDisplayName "" |
UserID |
Inte tillgängliga |
/debug set bot.UserID "" |
Viktigt!
Du kan inte fylla variabeln UserID med ett anpassat värde (annat än ett tomt värde) av säkerhetsskäl.
Autentisering vid användning av "Endast för Teams och Power Apps"-konfiguration
Om autentiseringsalternativet är inställt på Endast för Teams och Power Apps behöver du inte uttryckligen lägga till autentisering i dina ämnen. I den här konfigurationen loggas alla användare i Microsoft Teams in automatiskt via sina Teams-autentiseringsuppgifter, och behöver inte uttryckligen logga in med ett autentiseringskort. Om du har angett autentiseringsalternativet Manuellt måste du lägga till autentiseringsnoden (även för Teams-kanalen).
Kommentar
Om autentiseringsalternativet är inställt på Endast för Teams och Power Apps kan du inte uttryckligen lägga till autentisering i dina ämnen.
Lägg till slutanvändarautentisering i ett ämne
Noden Authenticate uppmanar en användare att logga in med ett inloggningskort. Om en användare redan är inloggad uppmanas han eller hon inte på nytt, även om han eller hon når en annan autentiseringsnod.
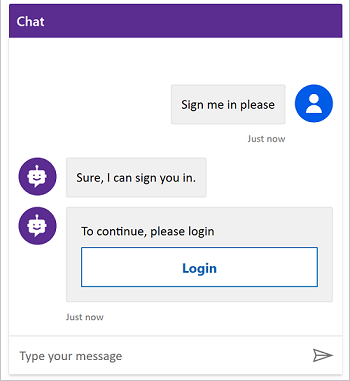
När användaren har angett sitt användarnamn och lösenord i prompten (som finns i identitetsprovidern) kan han/hon komma att uppmanas att ange en valideringskod beroende på kanal. Vissa kanaler, till exempel Microsoft Teams, kräver inte att användaren anger någon valideringskod.
Om din robot har SSO konfigurerat blir användaren inte ombedd att logga in.
För att lägga till en autentiseringsnod i ditt ämne:
Gå till sidan Ämnen för den robot du vill redigera.
Öppna redigeringsarbetsytan för det ämne du vill lägga till autentiseringsmallen för.
Kommentar
Om din robot är ansluten till Dynamics 365 Customer Service kan noden Autentisering inte vara en del av konversationsvägen som roboten följer när den välkomnar användare – i annat fall visas inloggningskortet två gånger. Istället bör du lägga till noden Autentisera i ett annat ämne som utlöses av ett användarsvar.
Välj Lägg till nod (+) för att lägga till en meddelandenod. Ange vad roboten ska säga för att indikera att en inloggning kommer att äga rum.
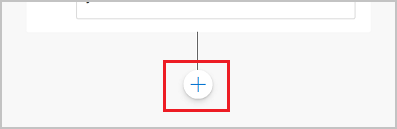
Under meddelandenoden väljer du Lägg till nod (+), väljer Anropa en åtgärd och sedan Autentisera.
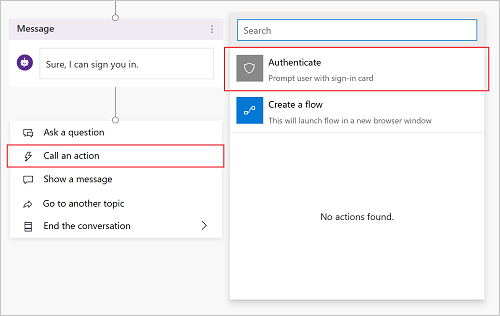
Kommentar
Noden Autentisera är endast tillgänglig i åtgärdsväljaren i slutet av ett dialogträd (som en lövnod). Det går inte att lägga till den i mitten av en dialog. När den har lagts till kan andra noder läggas till under den.
När du har valt det här alternativet infogas ett antal nya noder automatiskt. Noderna innehåller en överordnad Autentisera-nod följt av noder både för en lyckad och misslyckadsökväg.
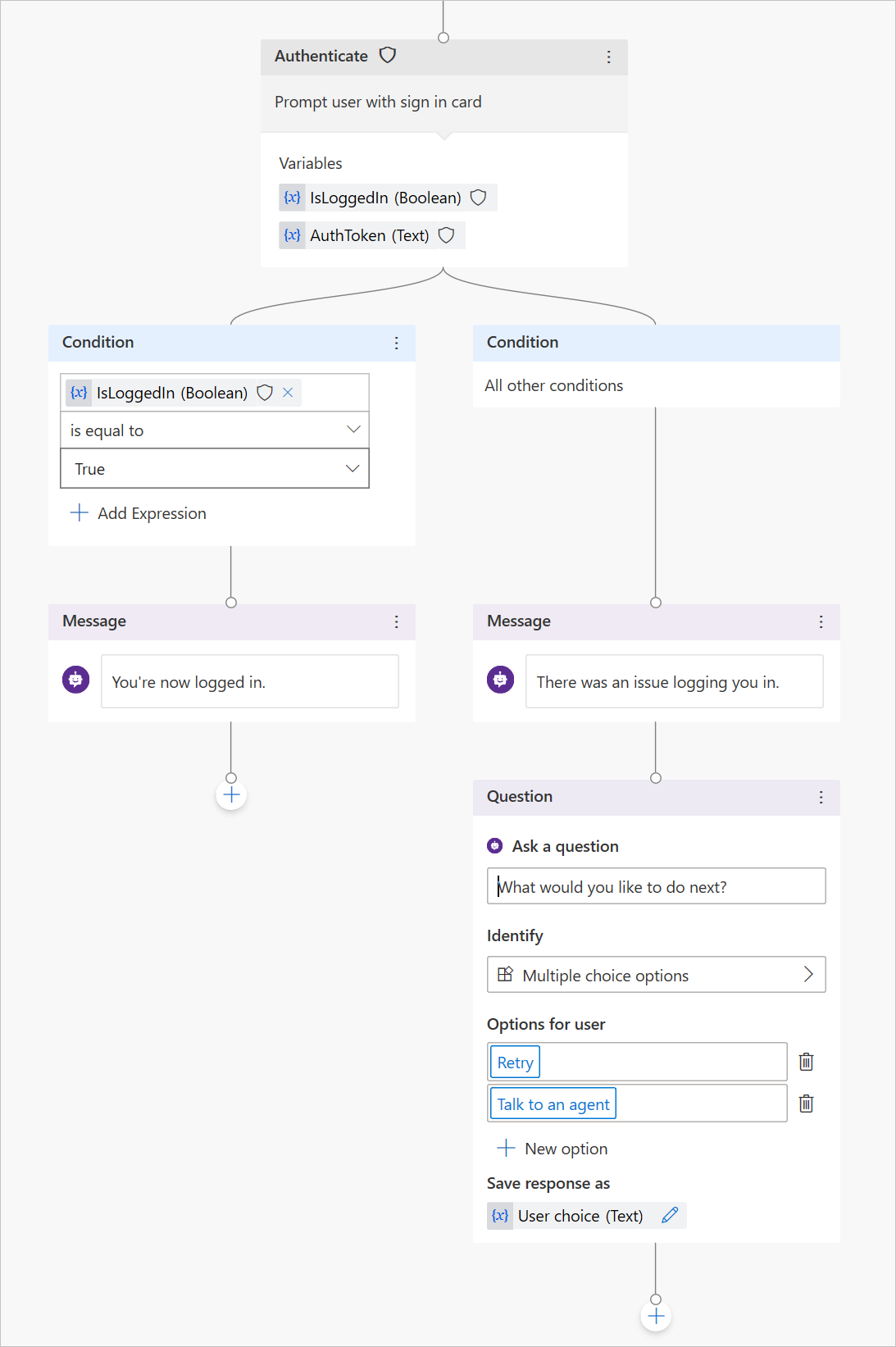
AuthToken-användning utan autentiseringsnod
Variablerna IsLoggedIn och AuthToken är tillgängliga även om du inte använder mallen som visas i menyalternativet Anropa åtgärd. Om du skickar AuthToken-variabeln utan att först tvinga användaren att gå igenom via Autentisera uppmanas användaren att logga in i det steget.
Att skicka variabeln AuthToken kan vara praktiskt om du alltid förväntar dig att användaren ska vara inloggad eller om användaren omdirigeras från ett annat ämne. Vi föreslår att du använder mallen från posten Anropa en åtgärd för att behandla ärenden där användaren inte kan logga in.
Kommentar
Om användaren loggar ut mitt under en konversation ombeds denne att logga in igen om ämnet når en nod som använder AuthToken-variabeln.
Sökväg för Genomfört
Sökvägen är lika med IsLoggedIn = True och konton för när användaren har loggat in (eller redan var inloggad).
Logik som använder AuthToken-variabeln (t.ex. för att ansluta till ett serversystem med ett flöde i syfte att hämta en användares information) bör användas med den härsökvägen.
Sökväg till misslyckande
Sökvägen till misslyckande är kikställt med ett annat villkor än IsLoggedIn = True. I de flesta fall inträffarsökvägen till felet eftersom användaren inte loggade in, använde fel lösenord eller avbröt inloggningen.
Lägg till logik du kanske vill behandla ärendet i. Vi har till exempel tillhandahållit alternativ för att försöka igen eller eskalera till en live-handläggare. Anpassa åtgärder försökvägen till felet för just din situation och användning.
Testa ditt ämne
Kontrollera att du testar ämnet med hjälp av en riktig användare som konfigurerats i identitetsleverantören. Se till att både lyckade och misslyckade inloggningar utnyttjas för att undvika obehagliga överraskningar om din användare misslyckas med att logga in eller om det uppstår ett fel i identitetsproviderns inloggningsupplevelse.