Skapa och använda dataflöden i Power Apps
Med avancerad dataförberedelse tillgänglig i Power Apps kan du skapa en samling med data som kallas ett dataflöde, som du sedan kan använda för att ansluta till affärsdata från olika källor, rensa informationen, transformera den och sedan läsa in den Microsoft Dataverse eller organisationens Azure Data Lake Gen2 lagringskonto.
Ett dataflöde är en samling med tabeller som skapas och hanteras i miljöer i Power Apps‑tjänsten. Du kan lägga till och redigera tabeller i ditt dataflöde, samt hantera datauppdateringsscheman, direkt från miljön där ditt dataflöde skapades.
När du har skapat ett data flöde i Power Apps‑portalen kan du visa data från det med hjälp av anslutningsprogrammen Common Data Service eller Power BI Desktop beroende på vilken destination du valde när du skapade dataflödet.
Det finns tre primära steg för att använda ett dataflöde:
Författa dataflödesfilen i Power Apps‑portalen. Du väljer vilken destination som utdata ska läsas in i, källan för att hämta data från och vilka Power Query som krävs för att omvandla data med hjälp av Microsoft-verktyg som har utformats för att göra detta okomplicerat.
Schemalägg körningarna av dina dataflöden. Det här är frekvensen i vilken Power Platform‑dataflödet ska uppdatera de data som ditt dataflöde ska läsa in och omvandla.
Använd de data du läst in i mållagringen. Du kan skapa appar, flöden, Power BI‑rapporter och instrumentpaneler eller ansluta direkt till data dataflödets Common Data Model-mapp i organisationens sjö med hjälp av Azure Data Services, t.ex. Azure Data Factory, Azure Databricks eller någon annan tjänst som stöder mappstandarden för Common Data Model.
I följande avsnitt beskrivs varje steg som krävs för att du ska bekanta dig med de verktyg som finns för att slutföra varje steg.
Skapa ett dataflöde
Dataflöden skapas i en miljö. Därför kan du endast visa och hantera dem från den miljön. Dessutom måste personer som vill hämta data från ditt dataflöde ha tillgång till den miljö där du skapade det.
Anteckning
Det går för närvarande inte att skapa dataflöden med licenser för Power Apps Developer Plan.
Logga in på Power Apps och kontrollera vilken miljö du befinner dig i och leta upp miljöväxlaren nära kommandofältets högra sida.

I den vänstra navigeringsrutan väljer du Dataflöden. Om objektet inte finns i sidopanelsfönstret väljer du ... Mer och markerar sedan det objekt du vill använda.
Välj Nytt dataflöde och sedan Starta från början.
På sidan Nytt dataflöde ange ett Namn för dataflödet. Som standard lagras tabeller i dataflöden i Dataverse. Välj endast analysentiteter om du vill att tabeller ska lagras i din organisations Azure Data Lake Storage-konto. Välj Skapa.
Viktigt
Det finns bara en ägare av ett dataflöde – personen som skapade det. Bara ägaren kan redigera dataflödet. Auktorisering och åtkomst till data som skapas av dataflödet beror på det mål du laddade data till. Data som läses in till Dataverse blir tillgängliga via anslutningsprogrammet Dataverse och kräver att personen som har åtkomst till informationen auktoriseras till Dataverse. Data som läses in i organisationens Azure Data Lake Gen2-lagringskonto är tillgängligt via dataflödesanslutningsprogrammet Power Platform och åtkomst till detta kräver medlemskap i den miljö som den skapades i.
På sidan Välj datakälla väljer du datakälla där tabellerna lagras. Med hjälp av de datakällor som visas kan du skapa dataflödestabeller.
När du har valt en datakälla uppmanas du att ange anslutningsinställningarna, t.ex. kontot som ska användas när du ansluter till datakällan. Välj Nästa.
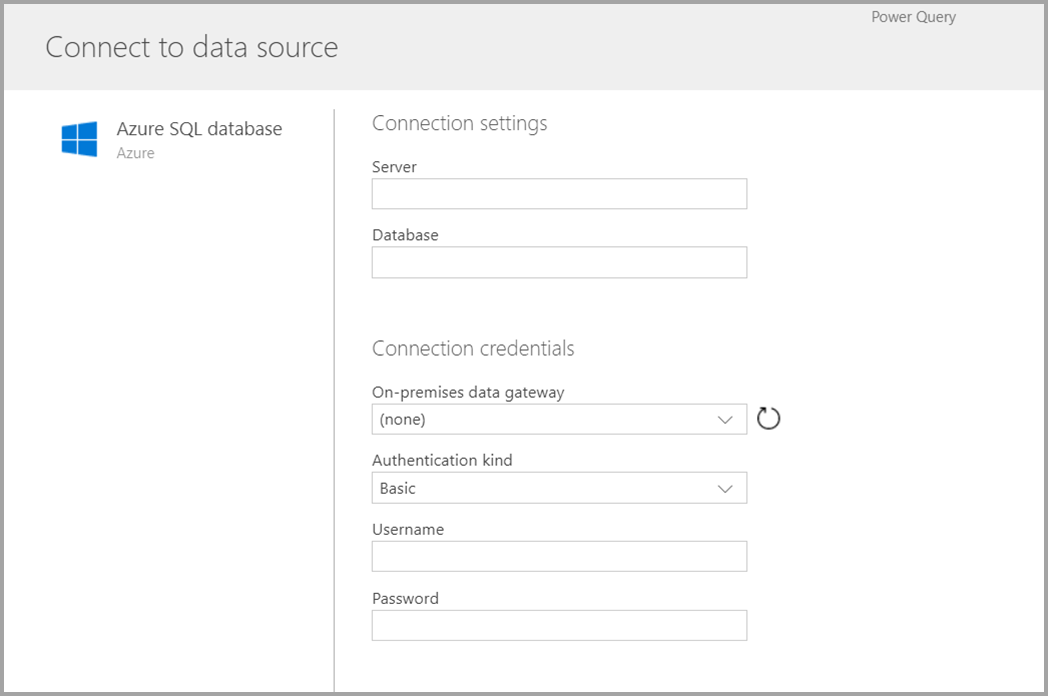
När du är ansluten väljer du vilka data som ska användas för tabellen. När du väljer data och källa återansluts dataflödestjänsten Power Platform till datakällan för att hålla data i data i dataflödet uppdaterade, med den frekvens du senare väljer i installationsprocessen.
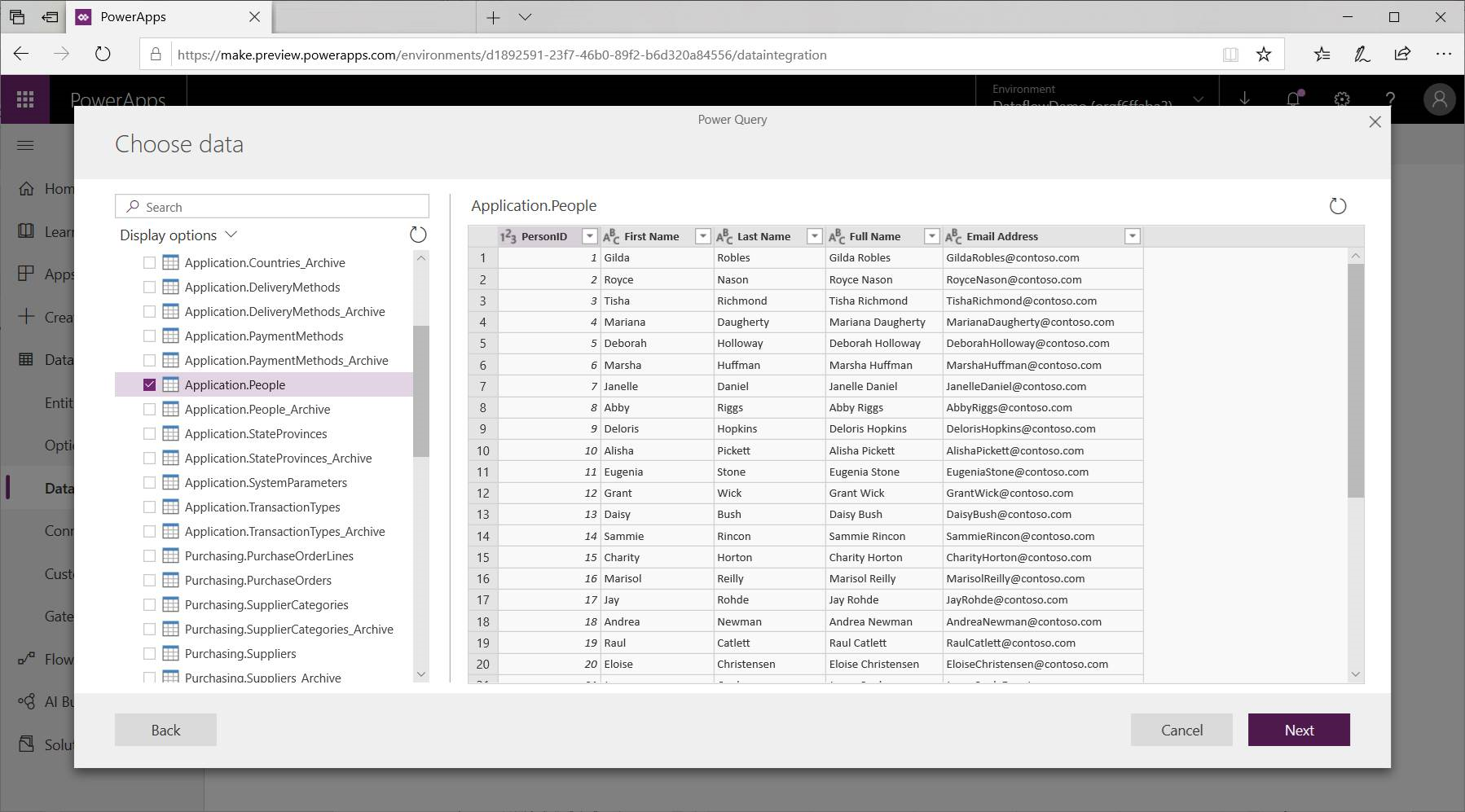
Nu när du har valt vilka data som ska användas i tabellen kan du använda dataflödesredigeraren för att forma eller omvandla data till det format som krävs för ditt dataflöde.
Använda dataflödesredigeraren för att forma eller omforma data
Du kan forma ditt dataurval till det formulär som fungerar bäst för din tabellen med hjälp av en Power Query‑redigeringsupplevelse som påminner om Power Query-redigeraren i Power BI Desktop. Om du vill veta mer om Power Query, se fråga översikt i Power BI Desktop.
Om du vill visa koden som används för att skapa en ny kod i varje steg, eller om du vill skapa en egen kod, kan du använda den avancerade redigeraren.
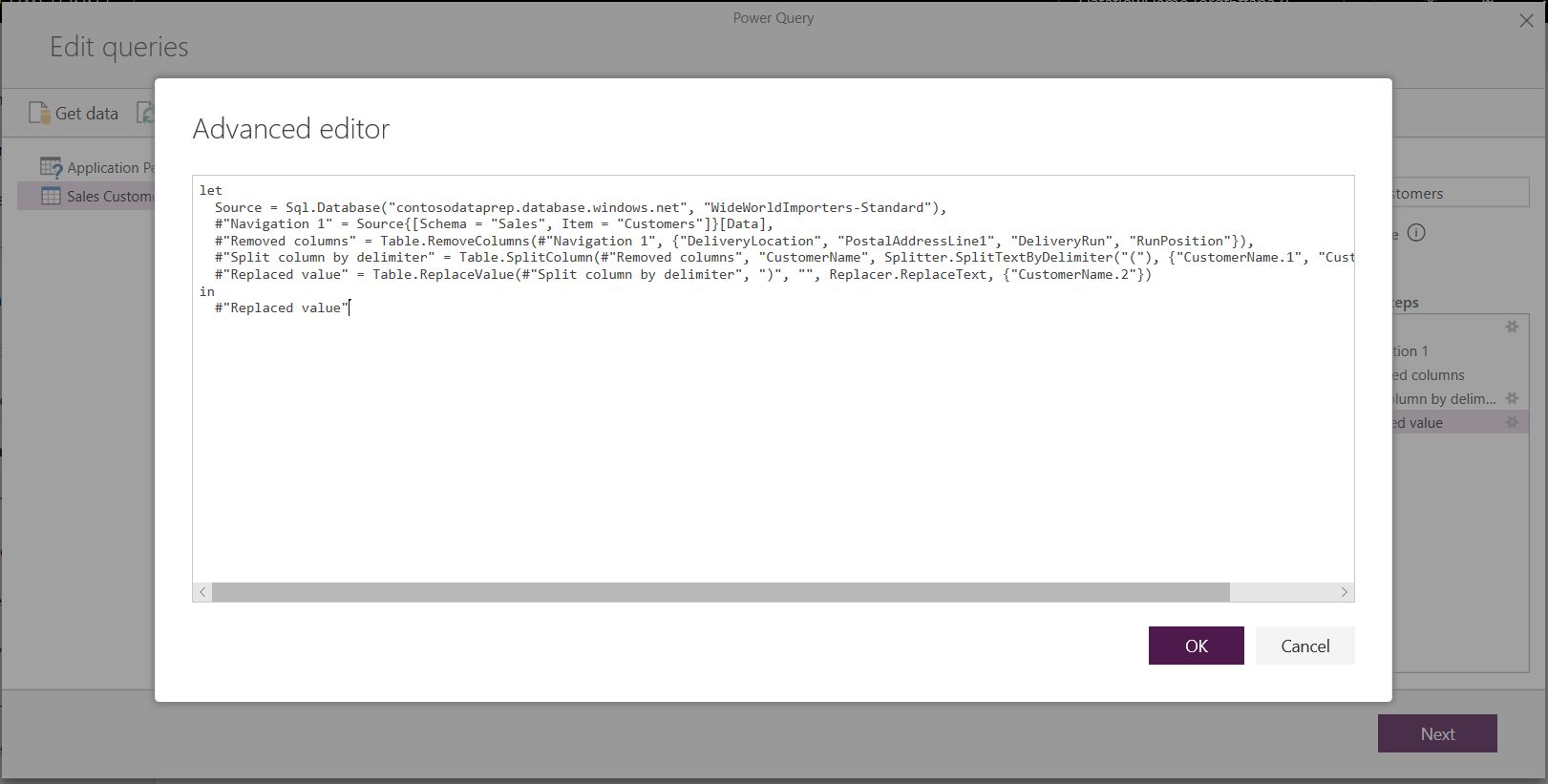
Dataflöden och Common Data Model
Dataflödestabeller innehåller nya verktyg som enkelt kan användas för att mappa dina affärsdata till Common Data Model, utöka dem med data från Microsoft och tredje part och få förenklad åtkomst till maskininlärning. De nya funktionerna kan användas för att tillhandahålla intelligenta och åtgärdsbara insikter i dina affärsdata. När du har slutfört alla omvandlingar i steget redigera frågor som beskrivs nedan kan du mappa kolumner från dina datakällstabeller till standard tabellkolumn i enlighet med definitionen i Common Data Model. Standardtabeller har ett känt schema som definieras av Common Data Model.
Mer information om den här metoden och om Common Data Model finns i Common Data Model.
Om du vill använda Common Data Model i ditt dataflöde markerar Mappa till standard i dialogrutan Redigera frågor. På skärmen Mappa tabeller som visas väljer du den standardtabell som du vill mappa.
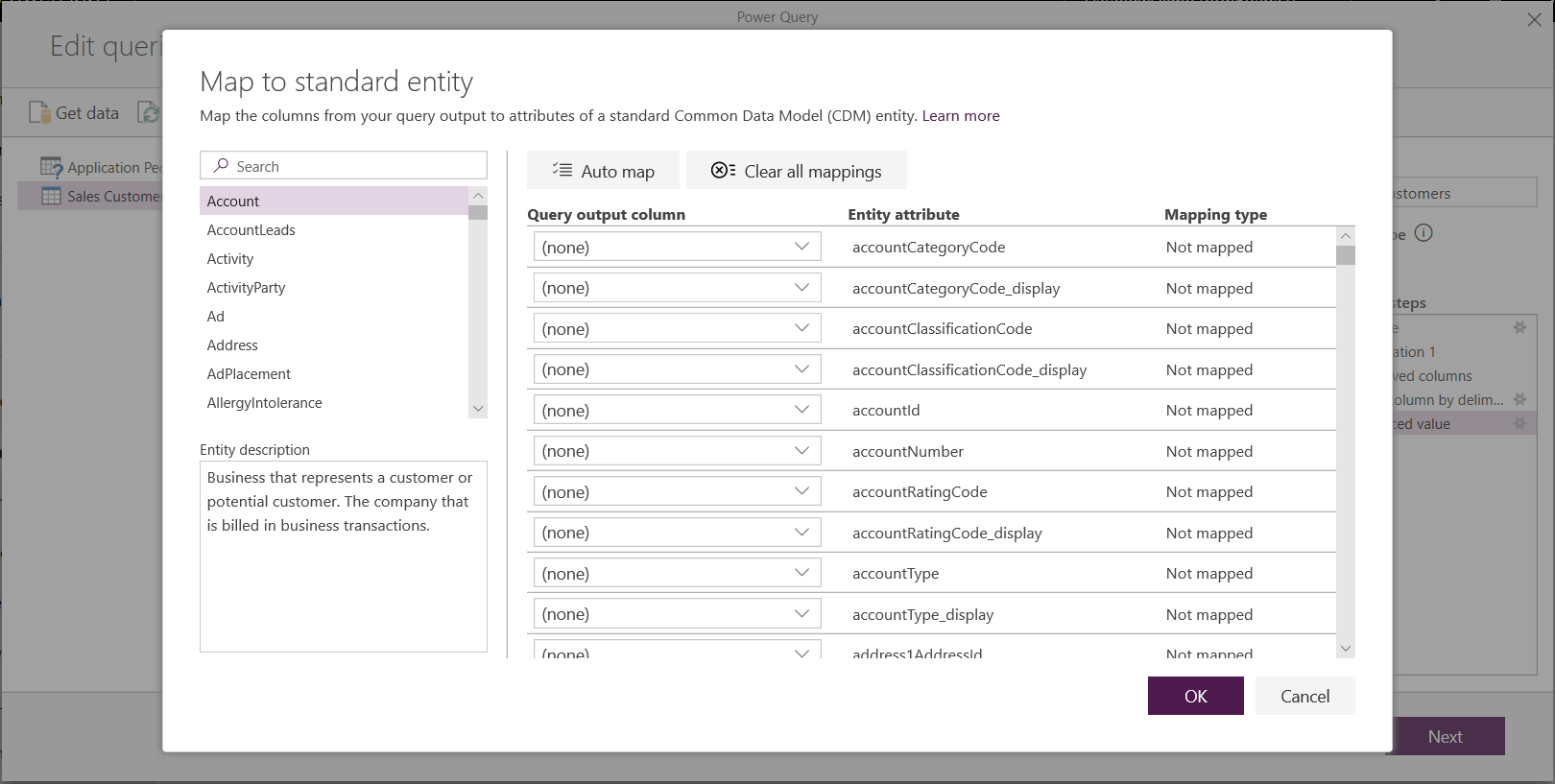
När du mappar en källkolumn till ett standardkolumn inträffar följande:
Källkolumnen övertar standardkolumnnamnet (kolumnen får ett nytt namn om namnen är olika).
Källkolumnen får standardkolumnens datatyp.
Om du vill behålla standardtabellen för Common Data Model får alla standardkolumner som inte är mappade värdet Null.
Alla källkolumner som inte är mappade kvarstår som de är för att säkerställa att resultatet av mappningen är en standartabell med anpassade kolumner.
När du är klar med valen och tabell och datainställningarna har slutförts kan du börja med nästa steg, som är att välja uppdateringsfrekvensen för ditt dataflöde.
Ange uppdateringsfrekvens
När tabellerna har definierats ska du schemalägga uppdateringsfrekvensen för varje ansluten datakälla.
Dataflöden använder en datauppdateringsprocess för att hålla data uppdaterade. I redigeringsverktyget för Power Platform-dataflöde kan du välja att uppdatera ditt dataflöde manuellt eller automatiskt enligt ett schemalagt intervall som du väljer. Välj Uppdatera automatiskt om du vill schemalägga automatiska uppdateringar.
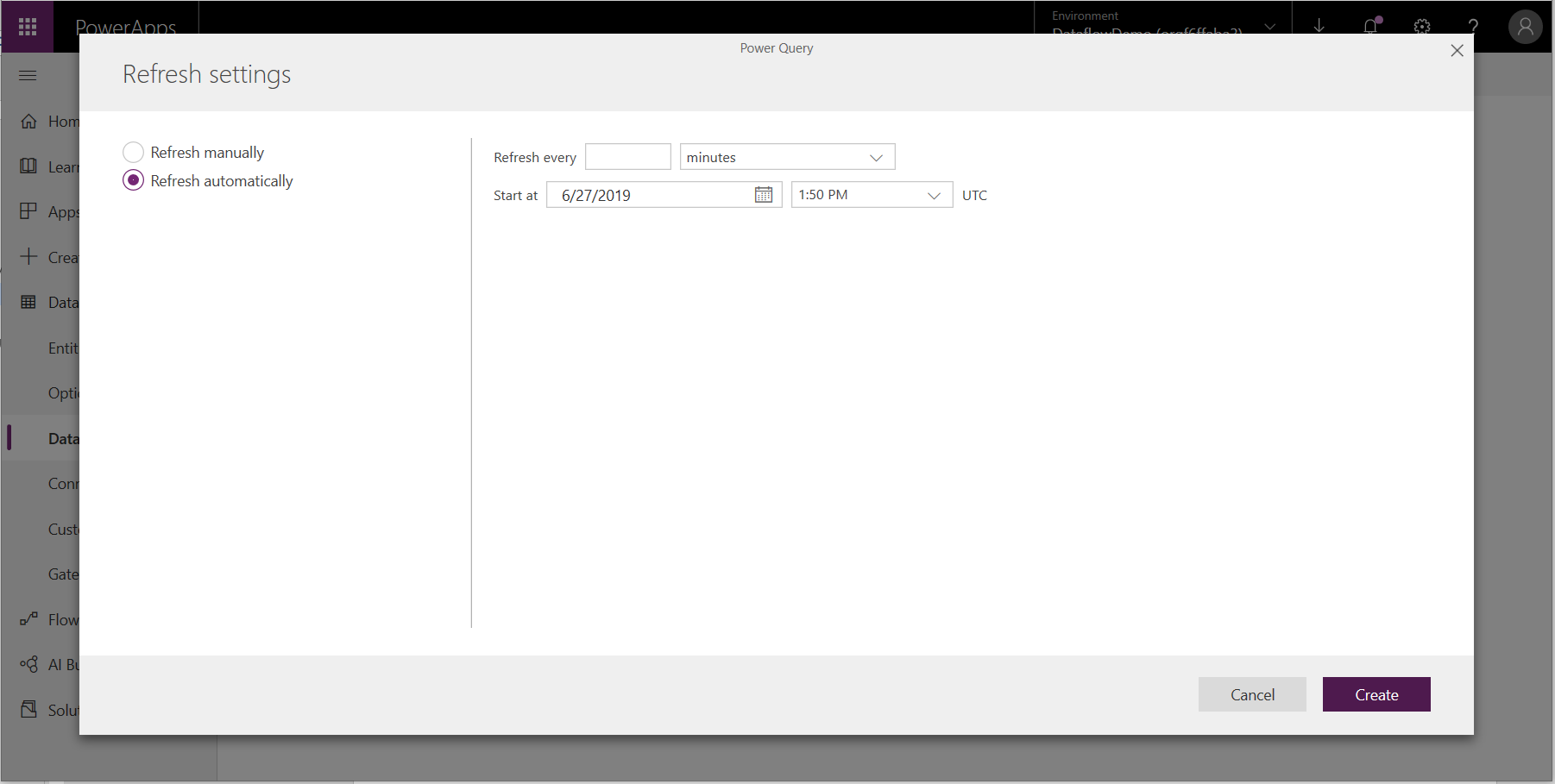
Ange uppdateringsfrekvensen för dataflödet, startdatum och tid i UTC.
Välj Skapa.
Använda dataflöden som lagras i Azure Data Lake Storage Gen2
Vissa organisationer kanske vill använda sin egen lagringsplats för att skapa och hantera dataflöden. Du kan integrera dataflöden med Azure Data Lake Storage Gen2 om du följer kraven för att konfigurera lagringskontot på rätt sätt. Mer information: Anslut Azure Data Lake Storage Gen2 för lagring av dataflöden
Felsökning av dataanslutningar
Det kan hända att det uppstår problem när du ansluter dataflöden till datakällor. Det här avsnittet innehåller tips om felsökning när det uppstår problem.
Anslutningsprogram för Salesforce. Om du använder ett utvärderingskonto för Salesforce med dataflöden uppstår ett anslutningsfel utan att någon information har tillhandahållits. Lös problemet genom att använda ett produktionskonto för Salesforce eller ett utvecklingskonto för testning.
Anslutningsprogram för SharePoint. Kontrollera att du anger SharePoint‑webbplatsens rotadress utan några undermappar eller dokument. Du kan t.ex. använda en länk som liknar
https://microsoft.sharepoint.com/teams/ObjectModel.Anslutningsprogram för JSON‑fil. För närvarande kan du endast ansluta till en JSON-fil med grundläggande autentisering. Exempelvis stöds inte en URL som liknar
https://XXXXX.blob.core.windows.net/path/file.json?sv=2019-01-01&si=something&sr=c&sig=123456abcdefgför närvarande.Azure Synapse Analytics. Dataflöden stöder för närvarande inte Azure Active Directory‑autentisering för Azure Synapse Analytics. Använd grundläggande autentisering för det här scenariot.
Anteckning
Om du använder policyer för förhindrande av dataförlust (DLP) för att blockera HTTP med Microsoft Entra (förauktoriserat) anslutningsprogram kommer SharePoint och OData anslutningsprogram att misslyckas. HTTP med Microsoft Entra (förauktoriserat) anslutningsprogram måste tillåtas i DSEP-principer för SharePoint och OData anslutningsprogram ska fungera.
Nästa steg
Följande artiklar är användbara om du vill ha mer information och situationer när du använder dataflöden:
Mer information om Common Data Model:
Anteckning
Kan du berätta om dina inställningar för dokumentationsspråk? Svara i en kort undersökning. (observera att undersökningen är på engelska)
Undersökningen tar ungefär sju minuter. Inga personuppgifter samlas in (sekretesspolicy).
Feedback
Kommer snart: Under hela 2024 kommer vi att fasa ut GitHub-problem som feedbackmekanism för innehåll och ersätta det med ett nytt feedbacksystem. Mer information finns i: https://aka.ms/ContentUserFeedback.
Skicka och visa feedback för
