Offline-seeding med Azure Data Box (förhandsversion)
Anteckning
Den här funktionen gäller för Data Protection Manager (DPM) 2019 UR2 och senare.
Den här artikeln beskriver hur du kan använda Azure Data Box för att skicka inledande säkerhetskopieringsdata offline från DPM till ett Azure Recovery Services-valv.
Du kan använda Azure Data Box för att koppla dina stora inledande DPM-säkerhetskopior offline (utan att använda nätverket) till ett Recovery Services-valv. Den här processen sparar tid och nätverksbandbredd som annars skulle förbrukas för att flytta stora mängder säkerhetskopierade data online via ett nätverk med lång svarstid. Den här funktionen finns för närvarande som en förhandsversion.
Offlinesäkerhetskopiering baserad på Azure Data Box ger två olika fördelar jämfört med offlinesäkerhetskopiering baserat på Azure Import/Export-tjänsten:
Du behöver inte köpa in egna Azure-kompatibla diskar och anslutningsappar. Azure Data Box skickar de diskar som är associerade med den valda Data Box-SKU:n.
Azure Backup (MARS-agenten) kan skriva säkerhetskopierade data direkt till de SKU:er som stöds i Azure Data Box. Den här funktionen eliminerar behovet av att etablera en mellanlagringsplats för dina första säkerhetskopierade data. Du behöver inte heller verktyg för att formatera och kopiera dessa data till diskarna.
Plattformar som stöds
Följande plattformar stöds:
- Windows Server 2019 64-bitars (Standard, Datacenter, Essentials)
- Windows Server 2016 64-bitars (Standard, Datacenter Essentials)
Storlek på säkerhetskopieringsdata och Data Box-SKU:er som stöds
Följande Data Box-SKU:er stöds:
| Storlek på säkerhetskopieringsdata (efter komprimering av MARS)* per server | Azure Data Box SKU som stöds |
|---|---|
| <= 7,2 TB | Azure Data Box Disk |
| > 7,2 TB och <= 80 TB** | Azure Data Box (100 TB) |
*Typiska komprimeringsfrekvenser varierar mellan 10–20 %
**Kontakta SystemCenterFeedback@microsoft.com om du förväntar dig att ha mer än 80 TB inledande säkerhetskopierade data för en enskild datakälla.
Viktigt
Inledande säkerhetskopierade data från en enda datakälla måste finnas i en enda Azure Data Box- eller Azure Data Box-disk och kan inte delas mellan flera enheter av samma eller olika SKU:er. En Azure Data Box kan dock innehålla inledande säkerhetskopior från flera datakällor.
Innan du börjar
MARS-agenten som körs på DPM bör uppgraderas till den senaste versionen (2.0.9171.0 eller senare).
Kontrollera följande:
Azure-prenumeration och nödvändiga behörigheter
- En giltig Azure-prenumeration.
- Användaren som är avsedd att utföra säkerhetskopieringspolicyn offline måste vara ägare till Azure-prenumerationen.
- Data Box-jobbet och Recovery Services-valvet som data behöver seedas till måste vara tillgängliga i samma prenumerationer.
Anteckning
Vi rekommenderar att mållagringskontot och Recovery Services-valvet finns i samma region. Detta är dock inte nödvändigt.
Beställa och ta emot Data Box-enheten
Kontrollera att nödvändiga Data Box-enheter är i tillståndet Levererad innan du utlöser offlinesäkerhetskopiering. Se Storlek på säkerhetskopieringsdata och data box-SKU:er som stöds för att beställa den lämpligaste SKU:n för dina behov. Följ stegen i den här artikeln för att beställa och ta emot dina Data Box-enheter.
Viktigt
Välj inte BlobStorage som Kontotyp. DPM-servern kräver ett konto som stöder sidblobar som inte stöds när BlobStorage väljs. Välj Storage V2 (generell användning v2) som Typ av konto när du skapar mållagringskontot för ditt Azure Data Box-jobb.

Konfigurera Azure Data Box-enheter
När du har fått Azure Data Box-enheten, beroende på vilken Azure Data Box-SKU du har beställt, utför du stegen i lämpliga avsnitt nedan för att konfigurera och förbereda Data Box-enheter för DPM-servern för att identifiera och överföra de första säkerhetskopierade data.
Konfigurera Azure Data Box-disk
Om du har beställt en eller flera Azure Data Box-diskar (upp till 8 TB vardera) följer du stegen som beskrivs här för att packa upp, ansluta och låsa upp din Data Box-disk.
Anteckning
Det är möjligt att DPM inte har någon USB-port. I ett sådant scenario kan du ansluta Din Azure Data Box-disk till en annan server/klient och exponera enhetens rot som en nätverksresurs.
Konfigurera Azure Data Box
Om du har beställt en Azure Data Box (upp till 100 TB) följer du stegen som beskrivs här för att konfigurera Din Data Box.
Montera Din Azure Data Box som lokalt system
DPM-servern fungerar i systemkontexten och kräver därför samma behörighetsnivå för monteringssökvägen där Azure Data Box är ansluten. Följ stegen nedan för att se till att du kan montera din Data Box-enhet som lokalt system med hjälp av NFS-protokollet.
Aktivera funktionen Klient för NFS på DPM-servern. Ange alternativ källa: WIM:D:\Sources\Install.wim:4
Ladda ned PSExec från https://download.sysinternals.com/files/PSTools.zip till DPM-servern.
Öppna en upphöjd kommandotolk och kör följande kommando med katalogen som innehåller PSExec.exe som aktuell katalog.
psexec.exe -s -i cmd.exeKommandofönstret som öppnas som ett resultat av kommandot ovan är i kontexten Lokalt system. Använd det här kommandofönstret för att köra steg för att montera Azure-sidblobresursen som en nätverksenhet på din Windows Server.
Följ stegen här för att ansluta DPM-servern till Data Box-enheten via NFS och kör följande kommando i kommandotolken lokalt system för att montera Azure Page Blobs-resursen:
mount -o nolock \\<DeviceIPAddres>\<StorageAccountName_PageBlob X:När du har monterat kontrollerar du om du kan komma åt X: från servern. Om ja, fortsätt med nästa avsnitt i den här artikeln.
Överföra inledande säkerhetskopieringsdata till Azure Data Box-enheter
På DPM-servern följer du stegen för att skapa en ny skyddsgrupp. Om du lägger till ett onlineskydd i den befintliga skyddsgruppen högerklickar du på den befintliga skyddsgruppen och väljer Lägg till onlineskydd och börjar från steg 8.
På sidan Välj gruppmedlemmar anger du de datorer och källor som du vill säkerhetskopiera.
På sidan Välj dataskyddsmetod anger du hur du vill hantera säkerhetskopiering på kort och lång sikt. Se till att du väljer Jag vill ha onlineskydd.

På sidan Välj kortsiktiga mål anger du hur du vill säkerhetskopiera till kortsiktig lagring på disk.
På sidan Granska diskallokering granskar du det allokerade lagringsutrymmet för lagringspoolen för skyddsgruppen.
På sidan Välj metod för att skapa replik väljer du Automatiskt över nätverket.
På sidan Välj alternativ för konsekvenskontroll väljer du hur du vill automatisera konsekvenskontroller.
På sidan Ange onlineskyddsdata: väljer du den medlem som du vill aktivera onlineskydd.

På sidan Ange schema för onlinesäkerhetskopiering anger du hur ofta inkrementella säkerhetskopieringar till Azure ska ske.
På sidan Ange princip för onlinekvarhållning anger du hur återställningspunkter som skapas från säkerhetskopiorna varje dag/vecka/månad/år ska behållas i Azure.
På skärmen Välj onlinereplikering i guiden väljer du alternativet Överför med Microsoft-ägda diskar och väljer Nästa.
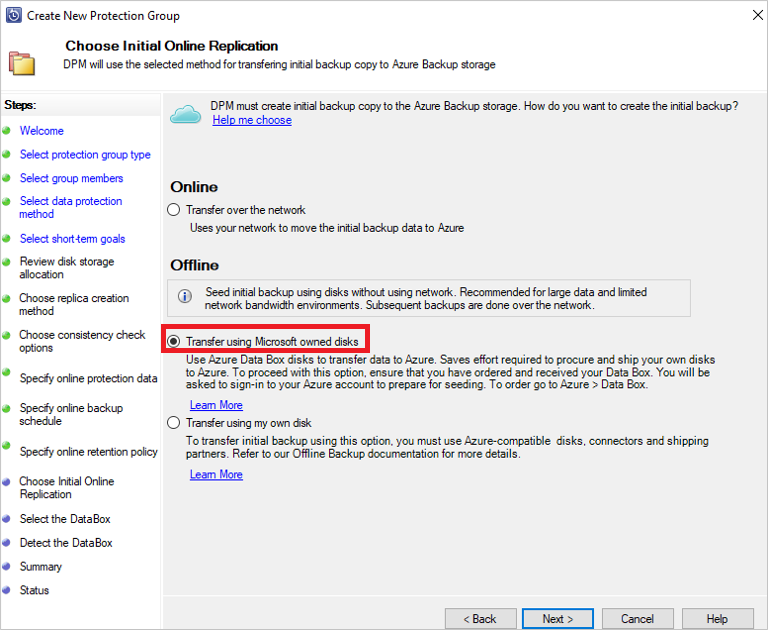
Logga in på Azure när du uppmanas att göra det med de användarautentiseringsuppgifter som har ägaråtkomst till Azure-prenumerationen. Efter lyckad inloggning visas följande skärm:

DPM-servern hämtar sedan Data Box-jobben i den prenumeration som är i tillståndet Levererad .
Anteckning
Första gången inloggningen tar längre tid än vanligt. Modulen Azure PowerShell installeras i bakgrunden och även Azure AD-programmet registreras.
- Följande PowerShell-moduler är installerade:
– AzureRM.Profile 5.8.3
– AzureRM.Resources 6.7.3
– AzureRM.Storage 5.2.0
– Azure.Storage 4.6.1 - Det Azure AD programmet registreras som AzureOfflineBackup_<objekt-GUID för användaren>.
- Följande PowerShell-moduler är installerade:
Välj rätt dataruteordning som du har packat upp, anslutit och låst upp Data Box-disken för. Välj Nästa.

På skärmen Identifiera databox anger du sökvägen till din Data Box-enhet och väljer Identifiera enhet.

Viktigt
Ange nätverkssökvägen till rotkatalogen för Azure Data Box-disken. Den här katalogen måste innehålla en katalog med namnet PageBlob enligt nedan:

Om sökvägen till disken till exempel är
\\mydomain\myserver\disk1\och disk1 innehåller en katalog med namnet PageBlob är\\mydomain\myserver\disk1\sökvägen som ska anges i DPM-serverguiden . Om du konfigurerar en Azure Data Box 100 TB-enhet anger du följande som nätverkssökväg till enheten\\<DeviceIPAddress>\<StorageAccountName>_PageBlob.Välj Nästa. Granska inställningarna på sidan Sammanfattning och välj Skapa grupp.

Följande skärm bekräftar att skyddsgruppen har skapats.

Välj Stäng på skärmen ovan.
Med detta sker den inledande replikeringen av data till DPM-disken. När skyddet har slutförts visar gruppstatusen skyddsstatus som OK på sidan Skydd .
Om du vill initiera offlinekopian av säkerhetskopian till din Azure Data Box-enhet högerklickar du på skyddsgruppen och väljer sedan alternativet Skapa återställningspunkt. Sedan väljer du alternativet Onlineskydd .


DPM-servern börjar säkerhetskopiera de data som du har valt till Azure Data Box-enheten. Det kan ta från flera timmar till några dagar, beroende på storleken på data och anslutningshastigheten mellan DPM-servern och Azure Data Box Disk.
Du kan övervaka jobbets status i fönstret Övervakning . När säkerhetskopieringen av data är klar visas en skärm som liknar den nedan:

Steg efter säkerhetskopiering
Följ dessa steg när säkerhetskopieringen av data till Azure Data Box Disk har slutförts.
Följ stegen i den här artikeln för att skicka Azure Data Box-disken till Azure. Om du använde en Azure Data Box 100 TB-enhet följer du dessa steg för att skicka Azure Data Box till Azure.
Övervaka Data Box-jobbet i Azure Portal. När Azure Data Box-jobbet är Slutfört flyttar DPM-servern automatiskt data från lagringskontot till Recovery Services-valvet vid tidpunkten för nästa schemalagda säkerhetskopiering. Det markerar sedan säkerhetskopieringsjobbet som Slutfört om en återställningspunkt har skapats.
Anteckning
DPM-servern utlöser säkerhetskopiorna vid de tider som schemalagts när skyddsgruppen skapas. De här jobben flaggar dock Väntar på att Azure Data Box-jobbet ska slutföras tills jobbet är klart.
När DPM-servern har skapat en återställningspunkt som motsvarar den första säkerhetskopian kan du ta bort lagringskontot (eller det specifika innehållet) som är associerat med Azure Data Box-jobbet.
Felsökning
Microsoft Azure Backup-agenten (MAB) på DPM-servern skapar ett Azure AD program åt dig i din klientorganisation. Det här programmet kräver ett certifikat för autentisering som skapas och laddas upp när du konfigurerar offline-seeding-principen.
Vi använder Azure PowerShell för att skapa och ladda upp certifikatet till Azure AD-programmet.
Problem
När du konfigurerar offlinesäkerhetskopiering kan du på grund av ett känt kodfel i cmdleten Azure PowerShell inte lägga till flera certifikat i samma Azure AD program som skapats av MAB-agenten. Detta påverkar dig om du har konfigurerat offline-seeding-principen för samma eller en annan server.
Kontrollera om problemet orsakas av den här specifika rotorsaken
Kontrollera om felet beror på problemet ovan genom att utföra något av följande steg:
Steg 1
Kontrollera om du ser något av följande felmeddelanden i DPM/MABS-konsolen när du konfigurerar offlinesäkerhetskopiering:
Det gick inte att skapa en offlinesäkerhetskopieringsprincip för det aktuella Azure-kontot eftersom det inte gick att ladda upp den här serverns autentiseringsinformation till Azure. (ID: 100242)

Det går inte att göra tjänstanrop till Azure som krävs för att fråga importjobbets status och flytta säkerhetskopierade data till Recovery Services-valvet. (ID:100230)

Steg 2
- Öppna temp-mappen i installationssökvägen (standardsökvägen för temp-mappen är C:\Program Files\Microsoft Azure Recovery Services Agent\Temp). Leta efter FILEN CBUICurr och öppna filen.
- I filen CBUICurr bläddrar du till den sista raden och kontrollerar om felet beror på att det inte går att skapa en Azure AD programautentiseringsuppgift i kundens konto. Undantag: Uppdatering av befintliga autentiseringsuppgifter med KeyId <vissa GUID tillåts> inte.
Lösning
Lös problemet genom att utföra följande steg och försöka konfigurera principen igen.
Logga in på Azure-inloggningssidan som visas i DPM-serverns användargränssnitt med ett annat konto med administratörsåtkomst för prenumerationen där importexportjobbet skapas.
Om ingen annan server har konfigurerat offline-seeding och ingen annan server är beroende av
AzureOfflineBackup_<Azure User Id>programmet tar du bort programmet från Azure Portal Microsoft Entra ID >> Appregistreringar.Anteckning
Kontrollera om programmet
AzureOfflineBackup_<Azure User Id>inte har någon annan offline-seeding konfigurerad och ingen annan server är beroende av det här programmet. Gå till Inställningar > Nycklar under avsnittet Offentliga nycklar. Inga andra offentliga nycklar bör läggas till. Se följande skärmbild som referens:
Steg 3
Från DPM-servern som du försöker konfigurera offlinesäkerhetskopiering utför du följande åtgärder:
Öppna fliken Hantera datorcertifikatprogrammet>Personligt och leta efter certifikatet med namnet
CB_AzureADCertforOfflineSeeding_<ResourceId>.Välj certifikatet ovan, högerklicka på Alla aktiviteter och exportera utan privat nyckel i .cer format.
Gå till Azure Offline Backup-programmet som nämns i punkt 2. I Inställningar>Nycklar>Ladda upp offentlig nyckel laddar du upp certifikatet som exporterades i steget ovan.
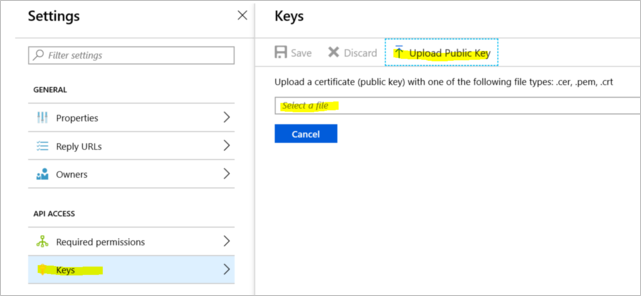
Öppna registret på servern genom att skriva regedit i körningsfönstret.
Gå till registret Computer\HKEY_LOCAL_MACHINE\SOFTWARE\Microsoft\Windows Azure Backup\Config\CloudBackupProvider. Högerklicka på CloudBackupProvider och lägg till ett nytt strängvärde med namnet
AzureADAppCertThumbprint_<Azure User Id>.Anteckning
Utför någon av följande åtgärder för att hämta Azure-användar-ID:t:
- Kör kommandot från Azure-anslutna PowerShell
Get-AzureRmADUser -UserPrincipalName "Account Holder's email as defined in the portal". - Gå till registersökvägen
Computer\HKEY_LOCAL_MACHINE\SOFTWARE\Microsoft\Windows Azure Backup\DbgSettings\OnlineBackupmed namnet CurrentUserId.
- Kör kommandot från Azure-anslutna PowerShell
Högerklicka på strängen som lades till i steget ovan och välj Ändra. I värdet anger du tumavtrycket för certifikatet som du exporterade i punkt 2 och väljer OK.
Om du vill hämta tumavtryckets värde dubbelklickar du på certifikatet och väljer sedan Information och rullar nedåt tills du ser tumavtrycksfältet. Välj Tumavtryck och kopiera värdet.
