Universal Print printer provisioning tool [To be deprecated soon]
Översikt
Universal Print-skrivaretableringsverktyget hjälper organisationer att distribuera skrivare på användarnas Windows 10-enheter med Hjälp av Microsoft Endpoint Manager.
I det här dokumentet går vi igenom krav, konfigurationer och steg för att använda det här verktyget.
Den här snabbstartsguiden förklarar hur du aktiverar Universell utskrift och konfigurerar en skrivare.
Viktigt!
Den nya CSP:n universalutskrift i Windows 11 ersätter det här verktyget. Mer information finns i Universal Print-skrivaretablering
Förutsättningar
Kontrollera att följande steg har slutförts innan du använder verktyget:
Uppfylla kraven enligt kom igång-dokumentationen.
Windows 10-enheter måste ha den senaste Windows Update installerad:
Windows 10-enheter registreras med Microsoft Endpoint Manager
Konfiguration:
Steg 1: Ladda ned etableringsverktyget för Universell utskriftsskrivare
Ladda ned alla filer för Universal Print-skrivaretableringsverktyget från Microsoft Download Center.
Nedladdningen innehåller följande filer:
UniversalPrintPrinterProvisioning.0.1.0.0.intunewin: Det här är ett förpaketerat Intune Win32-apppaket som innehåller verktyget för skrivaretablering. Med Microsoft Endpoint Manager måste det här paketet distribueras på alla enheter där Universal Print-skrivare måste vara företablerade.SamplePolicy.zip: Den här ZIP-mappen innehåller två filer:printers.csv(exempel): Den här filen är ett exempel. Den kan användas som referens för att skapa en lista över skrivare som måste läggas till på den angivna uppsättningen användares enheter.InstallPolicy.cmdär ett enkelt skript som kopierar konfigurationsfilenprinters.csvtill lämplig mapp på användarnas enheter.
EULA.rtf: Verktyget är under förhandsversion. Din användning av programvaran fungerar som medgivande till villkoren i licensavtalet för slutanvändare (EULA), som ingår i verktyget i filen med namnet "EULA.rtf".
Steg 2: Distribuera Intune Win32-apppaketet
Använda Microsoft Endpoint Manager distribuera UniversalPrintPrinterProvisioning0.1.0.0.intunewin som en Windows-app (Win32) på alla målenheter där skrivare måste vara företablerade.
När paketet distribueras fylls de flesta fälten i förväg. (som Installera beteende som system). Andra fält bör fyllas i som:
- Under Krav:
- Operativsystemarkitektur: Välj både 32-bitars och 64-bitars.
- Lägsta operativsystem: Windows 10 1903 (minimikrav för universell utskrift)
- Under Identifieringsregler,
- Välj Regelformat som Konfigurera identifieringsregler manuellt och klicka på Lägg till
- Välj Regeltyp som MSI. Motsvarande fält fylls i automatiskt.
- Under Tilldelningar lägger du till de enhetsgrupper som innehåller Windows 10-enheter där skrivare måste vara företablerade.
Mer information om hur du distribuerar Intune-programpaket finns i Intune Standalone – Win32-apphantering: Lägg till en Win32-app i Intune.
Steg 3: Skapa en lista över skrivare printers.csv som måste distribueras på användarnas enheter
Skapa en CSV-konfigurationsfil med listan över skrivare. Ge CSV-filen namnet "printers.csv".
Om du behöver distribuera olika skrivare för olika uppsättning användare måste du skapa en
printers.csvkonfigurationsfil per användargrupp.
Printers.csv filen ska innehålla:
Rubrikrad med tre kolumnnamn:
SharedID,SharedName,IsDefaultHa en skrivare per rad. Skrivarens
SharedID,SharedNamekan hämtas från Universal Print-portalen (se bilden nedan) eller PowerShell.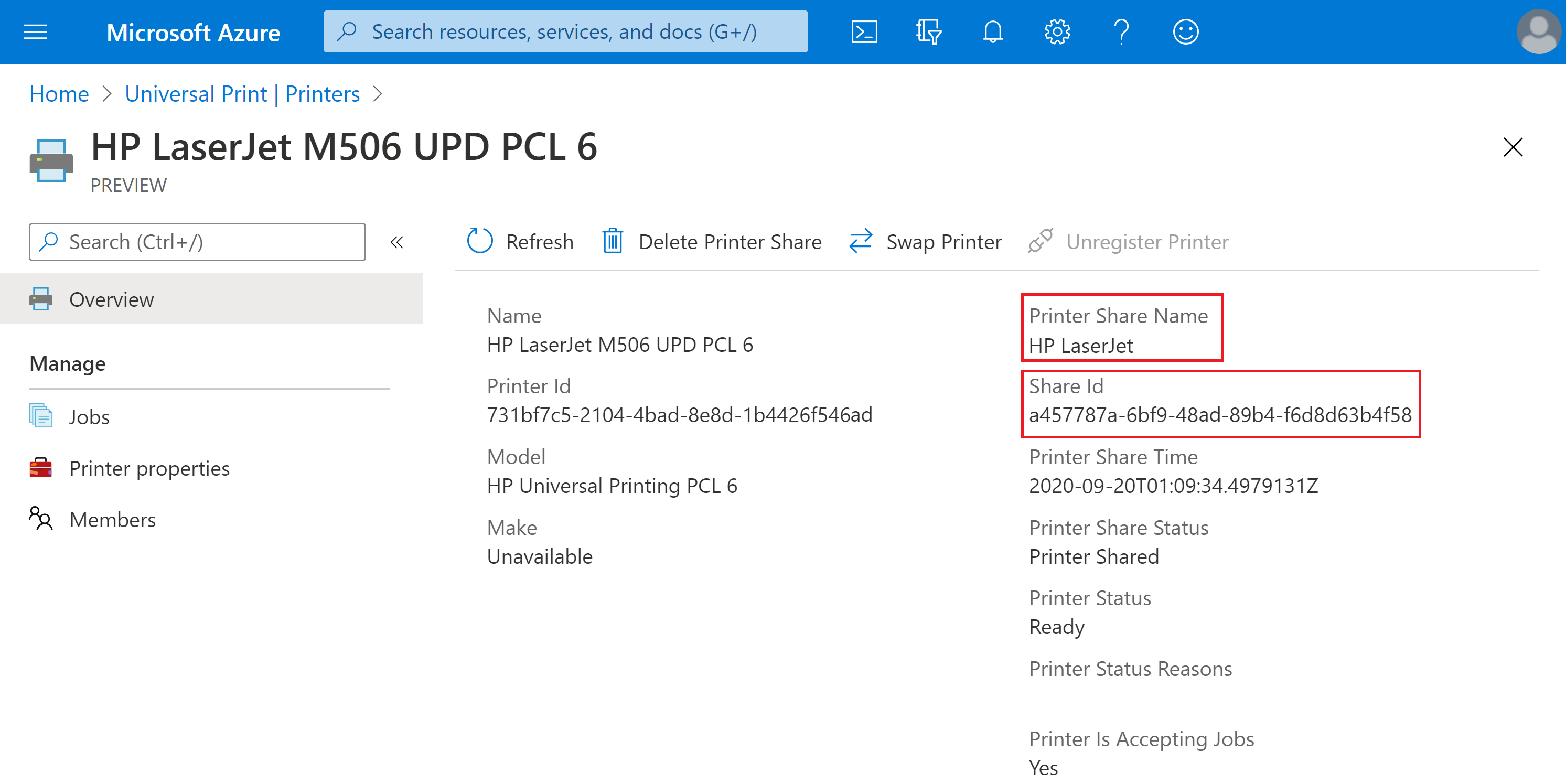
Kommentar
Som referens kan du titta på printers.csv exempel som laddats ned som en del av paketet (SamplePolicy\printers.csv).
Steg 4: Generera det anpassade Win32-programpaketet (Intunewin-filen ) för distribution printers.csv
Med hjälp av Microsoft Win32 Content Prep Tool skapar du ett anpassat Win32-programpaket (vi ger det InstallPolicy.intunewin namnet – du kan använda ditt eget namn). Det här anpassade programpaketet används för att distribuera printers.csv filen på användarnas enheter.
Fristående Intune – Win32-apphantering: Förbereda Win32-appinnehållet för uppladdning
Låter oss gå igenom vart och ett av stegen i detalj:
Nedladdningen av universalskrivarens etableringsverktyg innehåller ett kommandoskript
"SamplePolicy/InstallPolicy.cmd"– Det här skriptet kan användas (i förekommande fall) för att kopieraprinters.csvfilen på användarens enhet.Placera följande filer i en enda mapp:
Printers.csvskapades i steg 3.- Kommandoskript (
InstallPolicy.cmd) som var en del av nedladdningen av universalskrivarens etableringsverktyg.
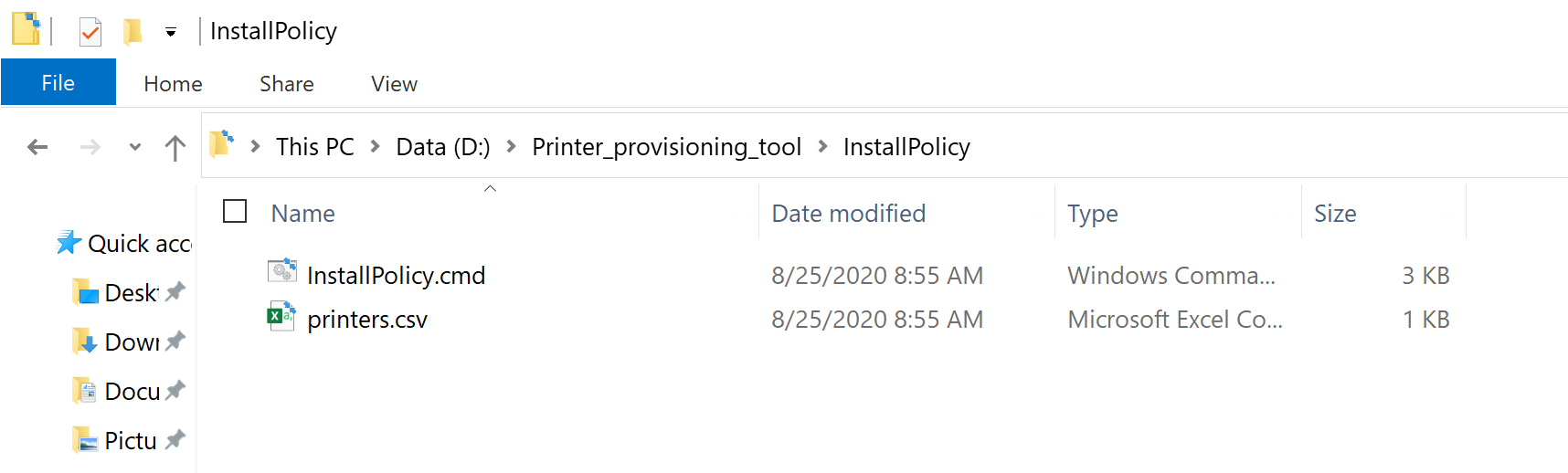
Ladda ned förberedelseverktyget för Microsoft Win32-innehåll från GitHub som en zip-fil. Då laddas
Microsoft-Win32-Content-Prep-Tool-master.zipfilen ned tillDownloadsmappen på enheten.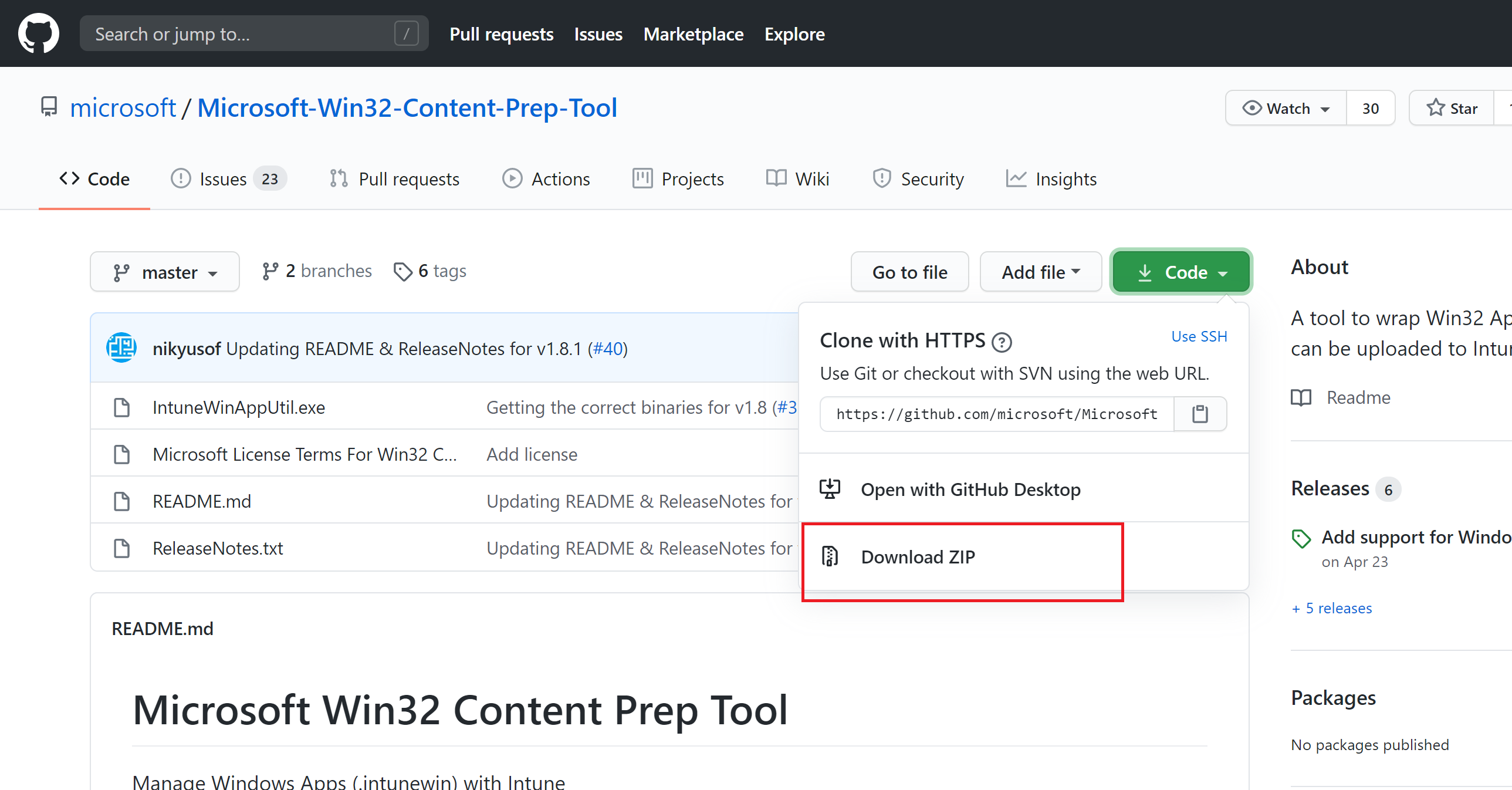
Packa upp innehållet i
Microsoft-Win32-Content-Prep-Tool-master.zipfilen.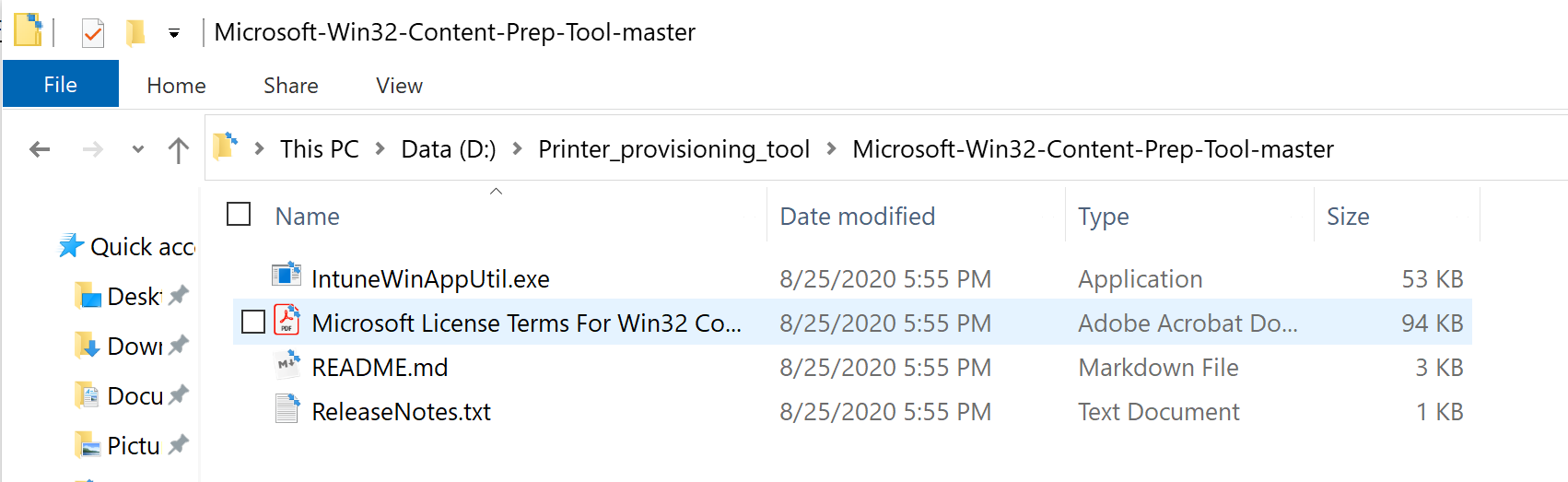
Starta kommandotolken och gå till mappen där Filerna för förberedelseverktyget för Microsoft Win32-innehåll har packats upp.
Kör kommandot
IntuneWinAppUtil.exe. När du uppmanas till det anger du:Source folder: Mappen där listan över skrivare (printers.csv) ochInstallPolicy.cmdfiler finns.Setup file: Sökvägen tillInstallPolicy.cmdfilen (eller något annat skript som ska användas för att kopieraprinters.csvfilen på användarnas enheter)Output Folder: Mapp där du vill att den genererade intunewin-paketfilen ska lagras.Do you want to specify catalog folder (Y/N): Ange N.
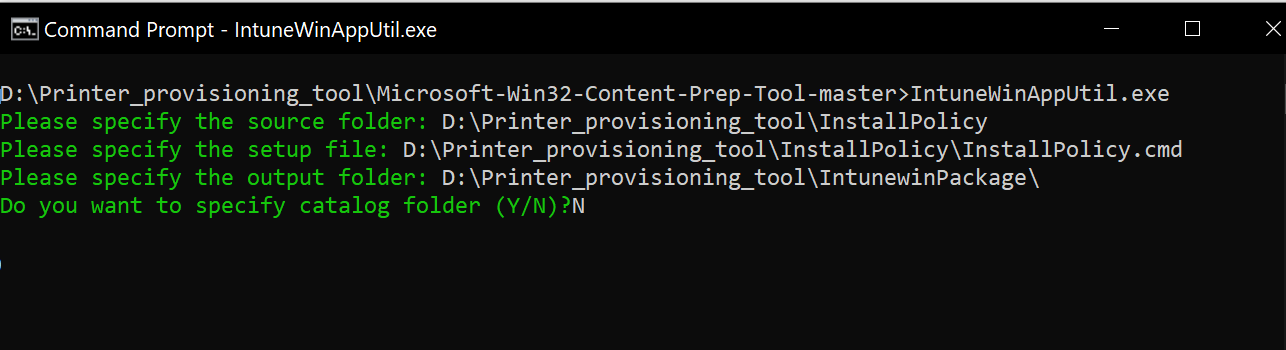
När alla indata har angetts och du trycker på Retur genererar verktyget intunewin-paketet och visar följande utdata:
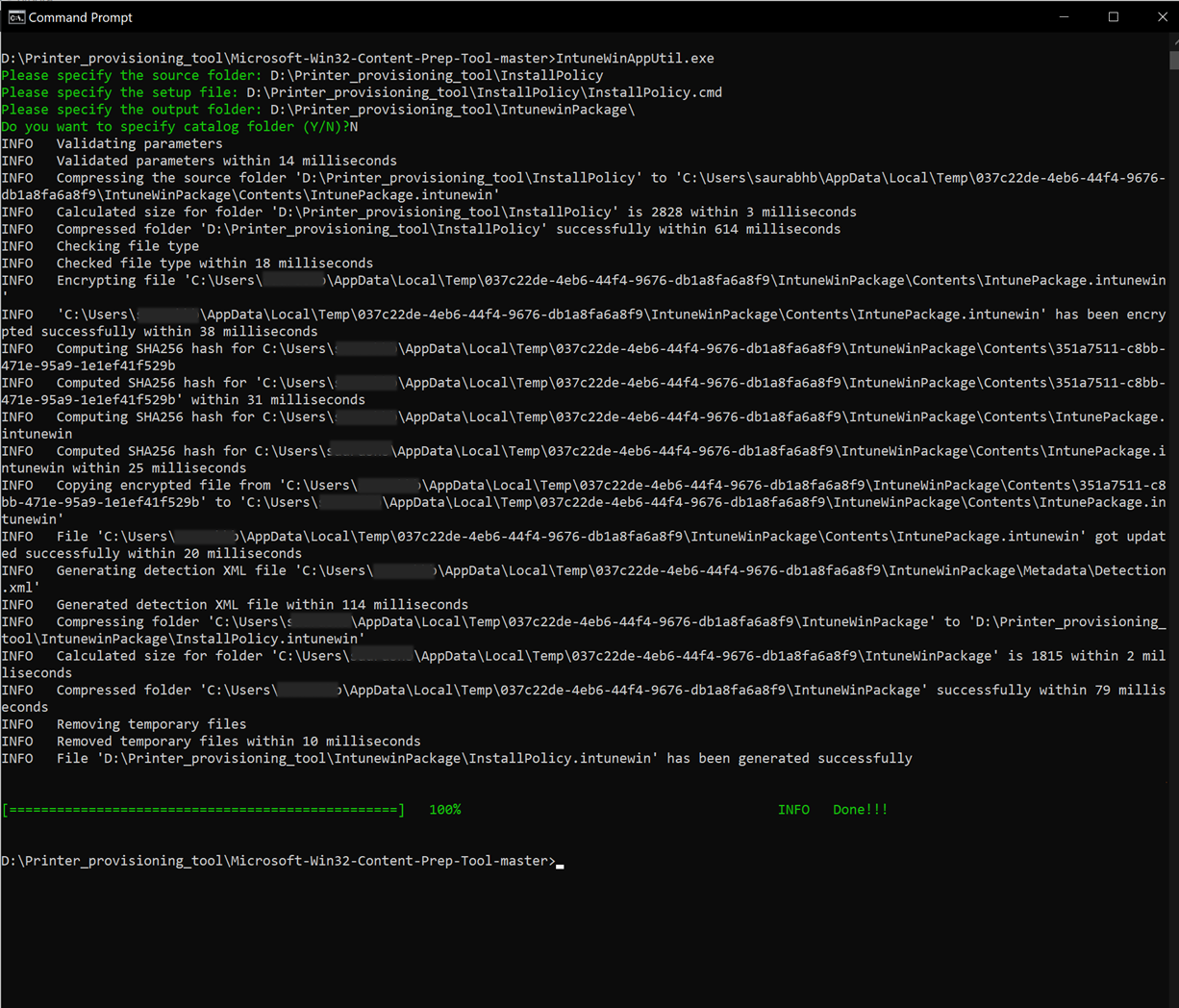
Det anpassade intunewin-paketet
InstallPolicy.intunewingenereras nu och finns i utdatamappen.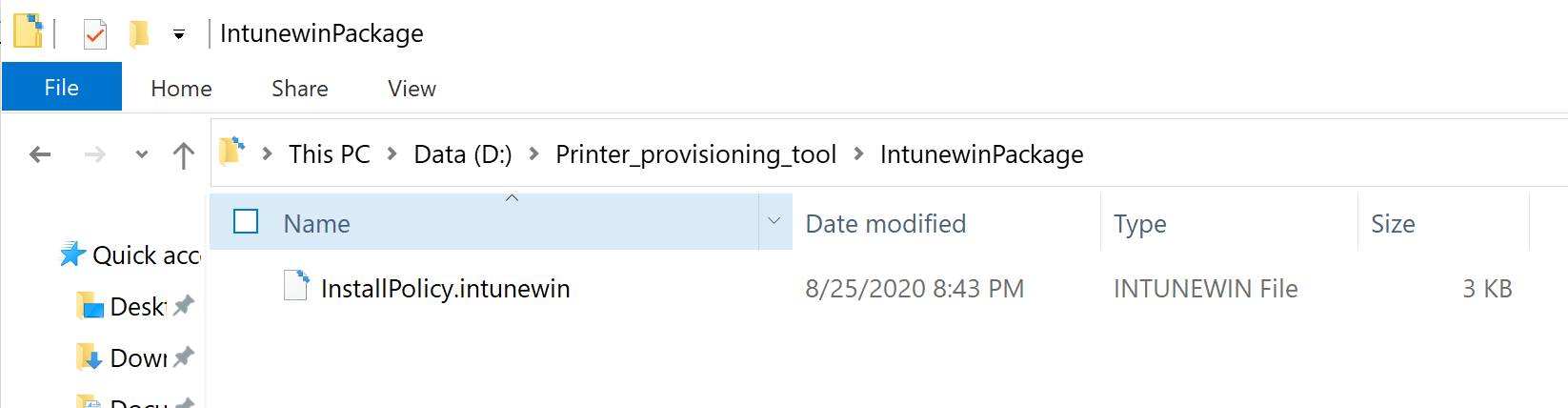
Steg 5: Distribuera det anpassade intunewin-programpaketet på användarnas enheter
InstallPolicy.intunewin Win32-programpaketet måste distribueras på användarnas enheter med Hjälp av Microsoft Endpoint Manager. Här är stegen:
Starta Microsoft Endpoint Manager och gå till Appar–>Alla appar.
Klicka på Lägg till
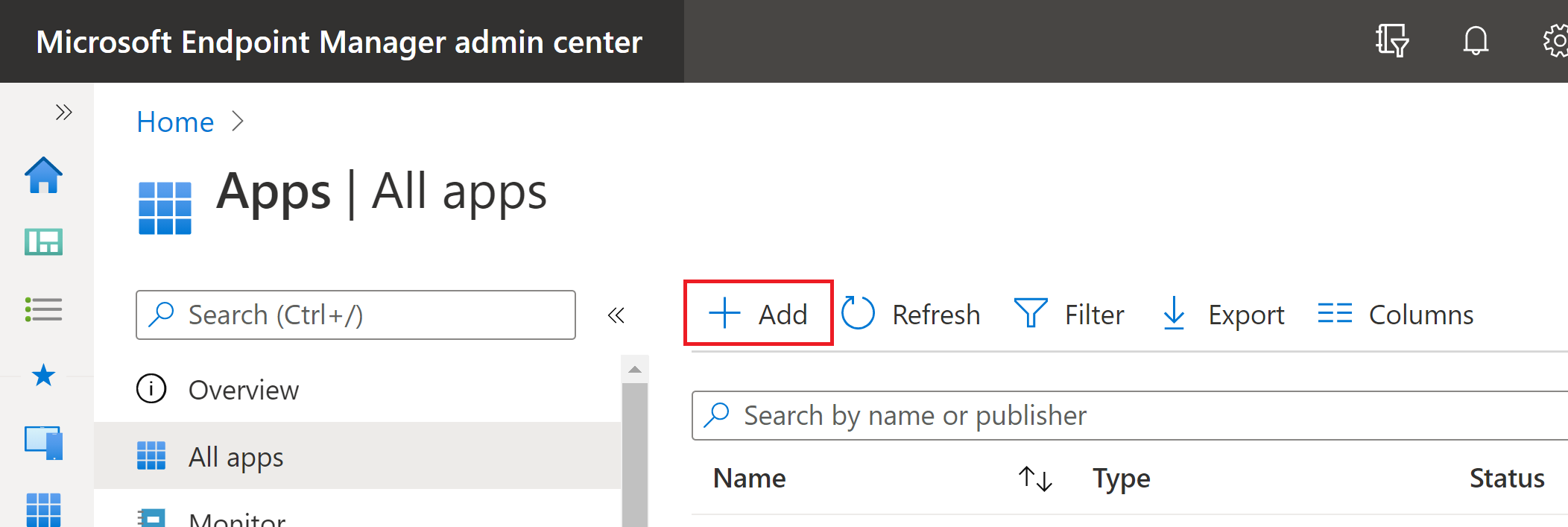
Välj apptyp som Windows-app (Win 32)
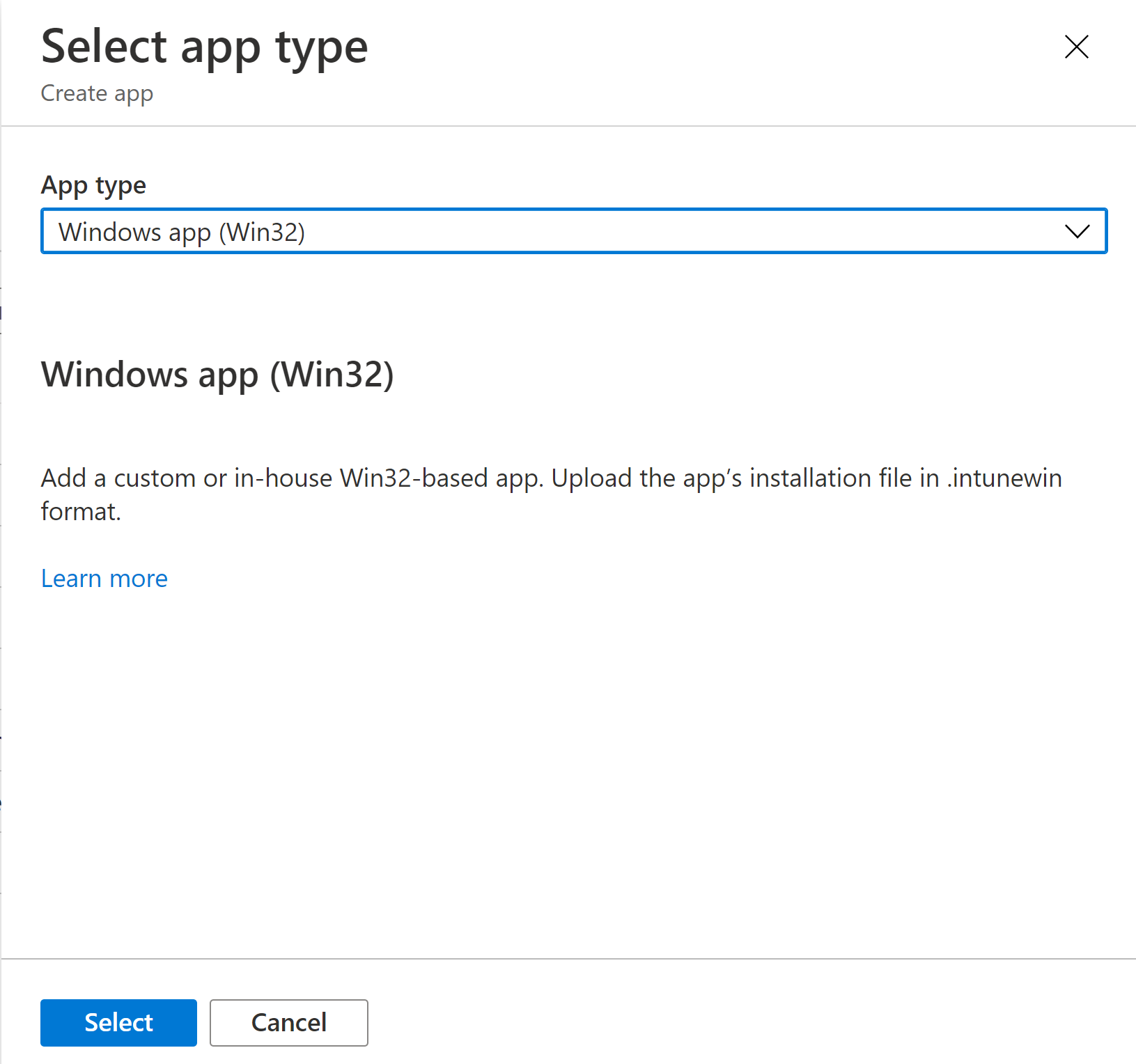
Om du klickar på Välj startas en guide.
Appinformation – Välj det anpassade intunewin-programpaketet (
InstallPolicy.intunewin) som genererades tidigare och fyll i den andra appinformationen.Program – Skrivare kan distribueras antingen på användarnivå (alla enheter för användare) eller på enhetsnivå.
Om du distribuerar på användarnivå
- Under Kommandot Installera anger du InstallPolicy.cmd användarinstallation
- Under Kommandot Avinstallera anger du InstallPolicy.cmd användaren avinstallerar
- Under Installera beteende väljer du Användare
- För returkoder behåller du bara kodtypen lyckades. Resten av returkoderna kan tas bort.
Då kopieras
printers.csvfilen till %AppData%\UniversalPrinterProvisioning\Configuration på användarnas enheter.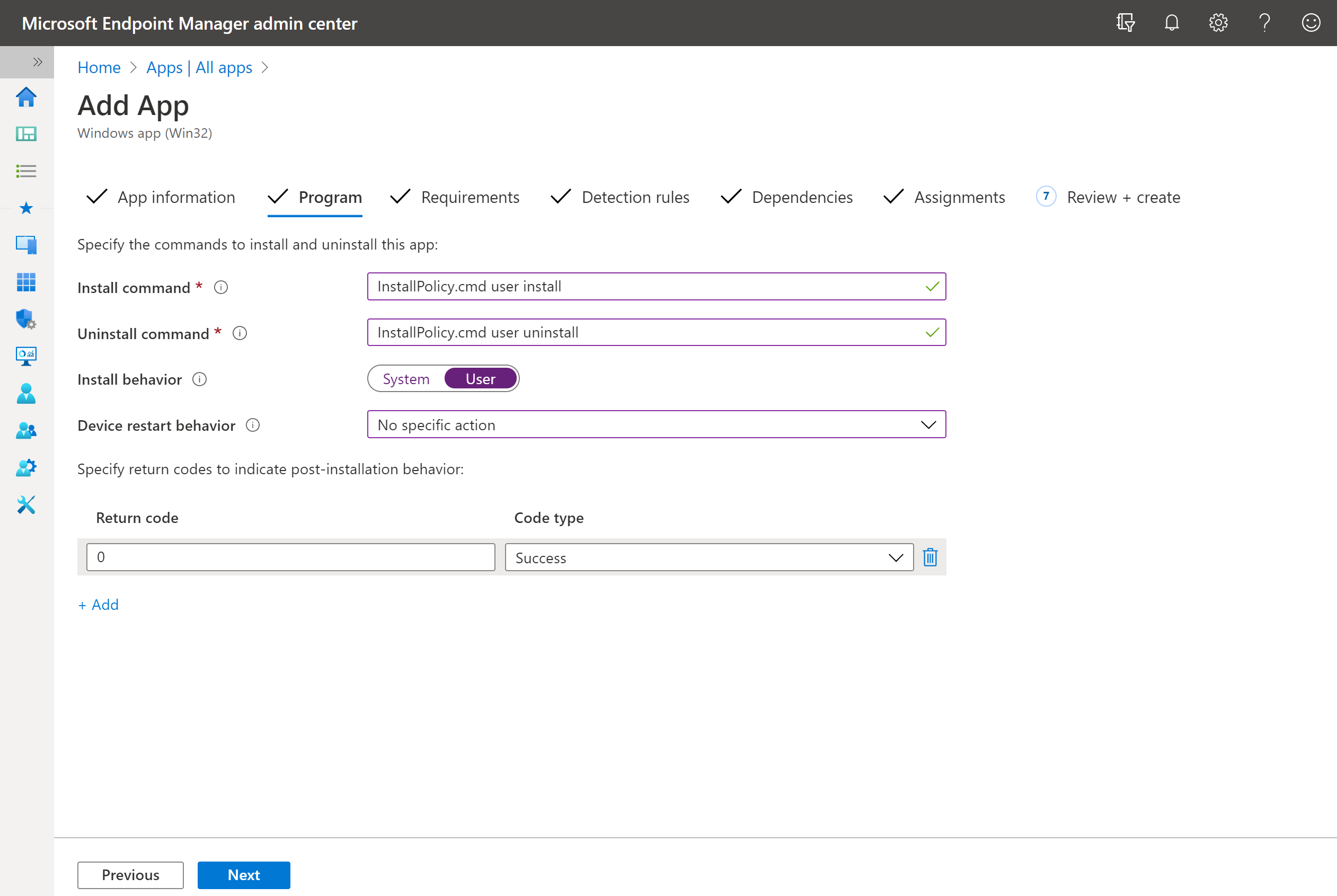
Om du distribuerar på enhetsnivå
- Under Kommandot Installera anger du InstallPolicy.cmd enhetsinstallation
- Under Avinstallera-kommandot anger du InstallPolicy.cmd enhetsavinstallation
- Under Installera beteende väljer du System
Då kopieras
printers.csvfilen till någon av följande mappar beroende på enhetens arkitektur:- På x64-enhet:
"%ProgramFiles(x86)%\UniversalPrintPrinterProvisioning\Configuration\" - På x86-enhet:
"%ProgramFiles%\UniversalPrintPrinterProvisioning\Configuration\"
För resten av det här dokumentet fortsätter vi med kontexten som användare. Det kan krävas några ändringar i stegen nedan om du vill distribuera på enhetsnivå .
För Beteende för omstart av enhet väljer du Ingen specifik åtgärd.
Krav -
- Operativsystemarkitektur: Välj både 32-bitars och 64-bitars.
- Lägsta operativsystem: Välj Windows 10 1903 (minimikrav för universell utskrift)
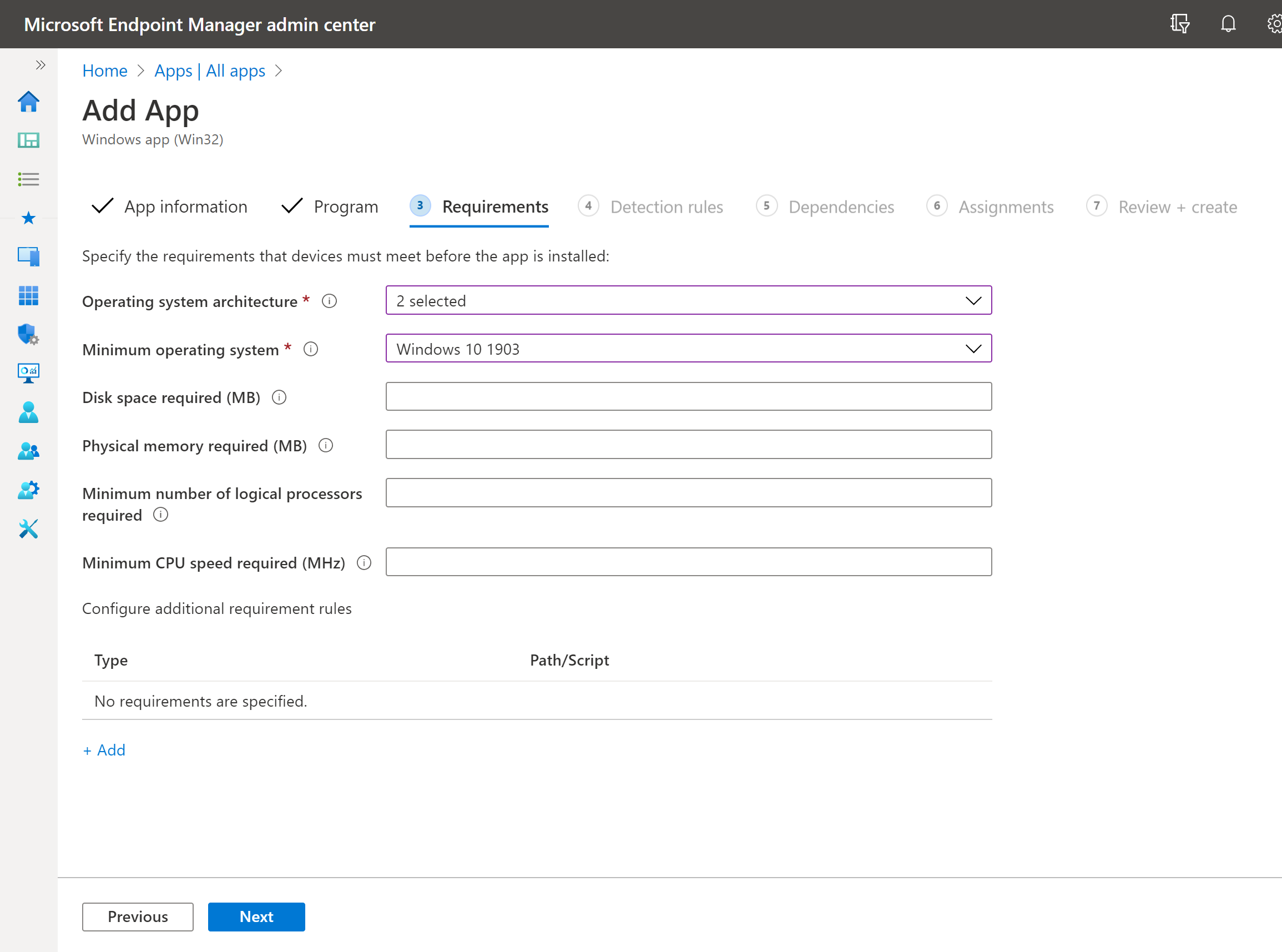
Identifieringsregler -
- Regelformat: Välj Konfigurera identifieringsregler manuellt
- Klicka på Lägg till
- Regeltyp: Välj fil
- Sökväg: Ange %AppData%\UniversalPrintPrinterProvisioning\Configuration
- Fil eller mapp: Ange
printers.csv - Identifieringsmetod: Välj fil eller mapp finns
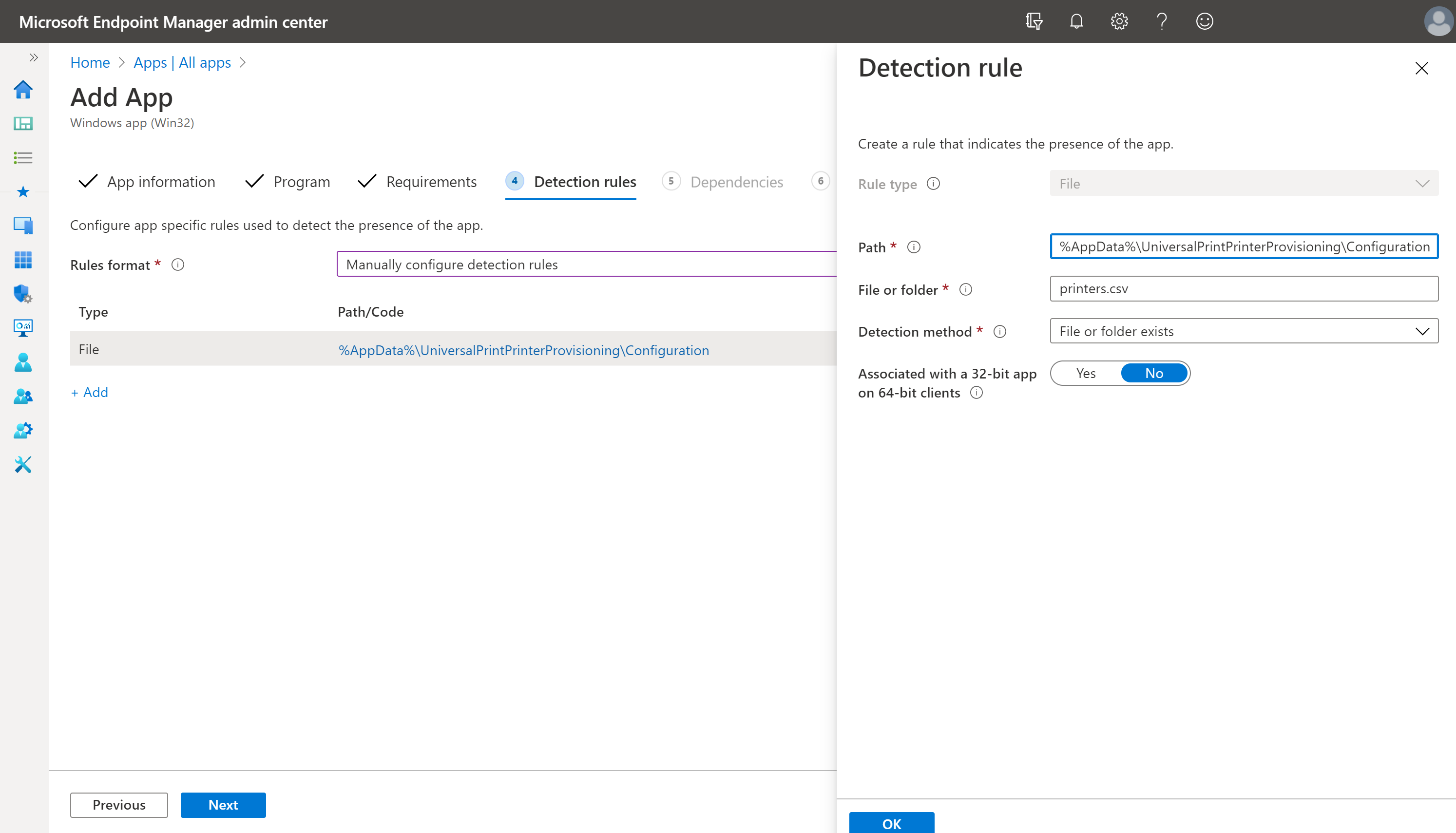
Beroenden – Du kan ignorera det här steget och klicka på Nästa.
Tilldelningar – Under Obligatoriskt klickar du på +Lägg till grupp. Välj de användargrupper som den angivna listan över skrivare i
printers.csvbehöver distribueras till.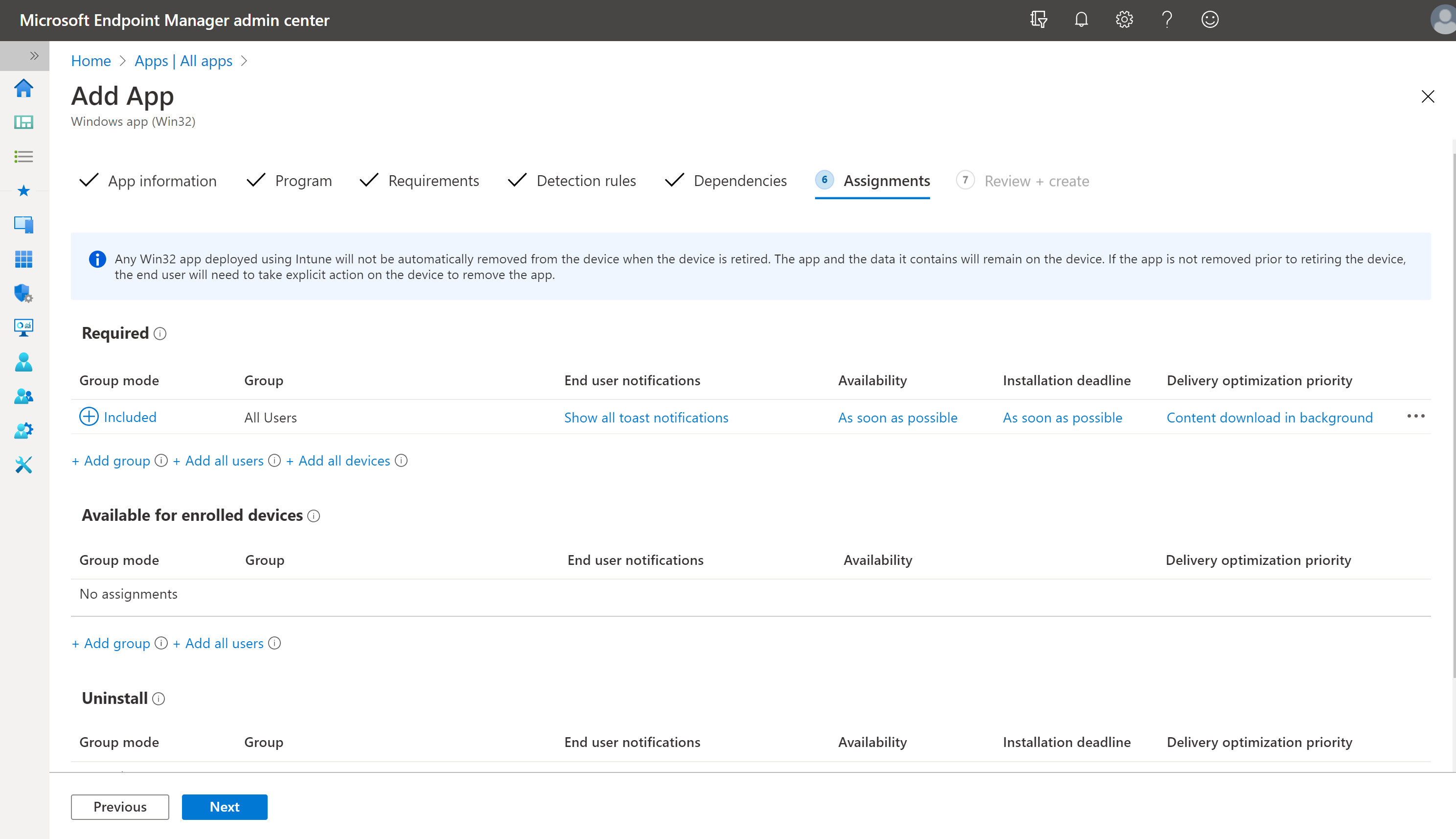
Granska+skapa – Granska alla inställningar och klicka på Skapa
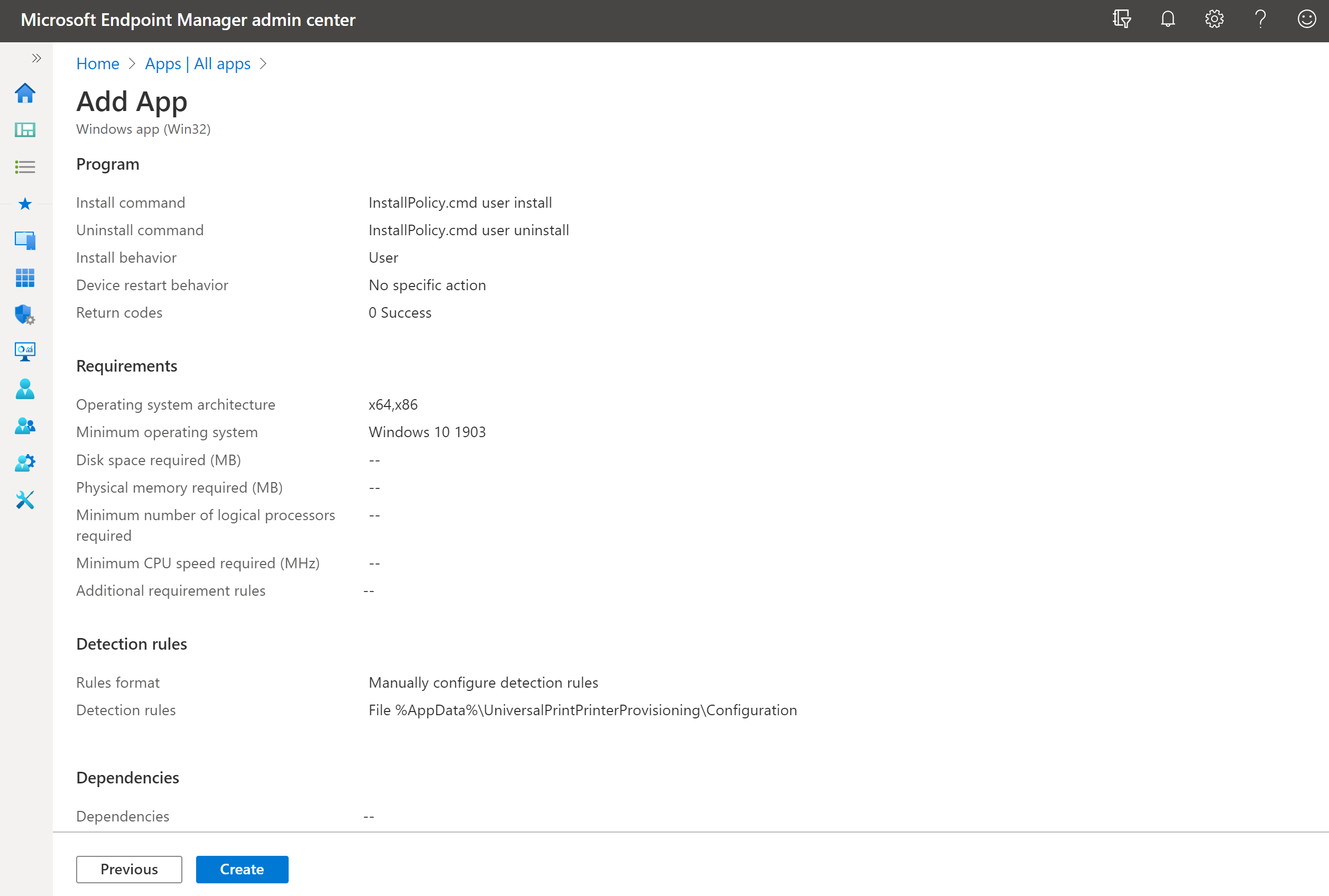
När alla steg är klara är Microsoft Endpoint Manager redo att distribuera dina Universal Print-skrivare till målanvändarenheterna.
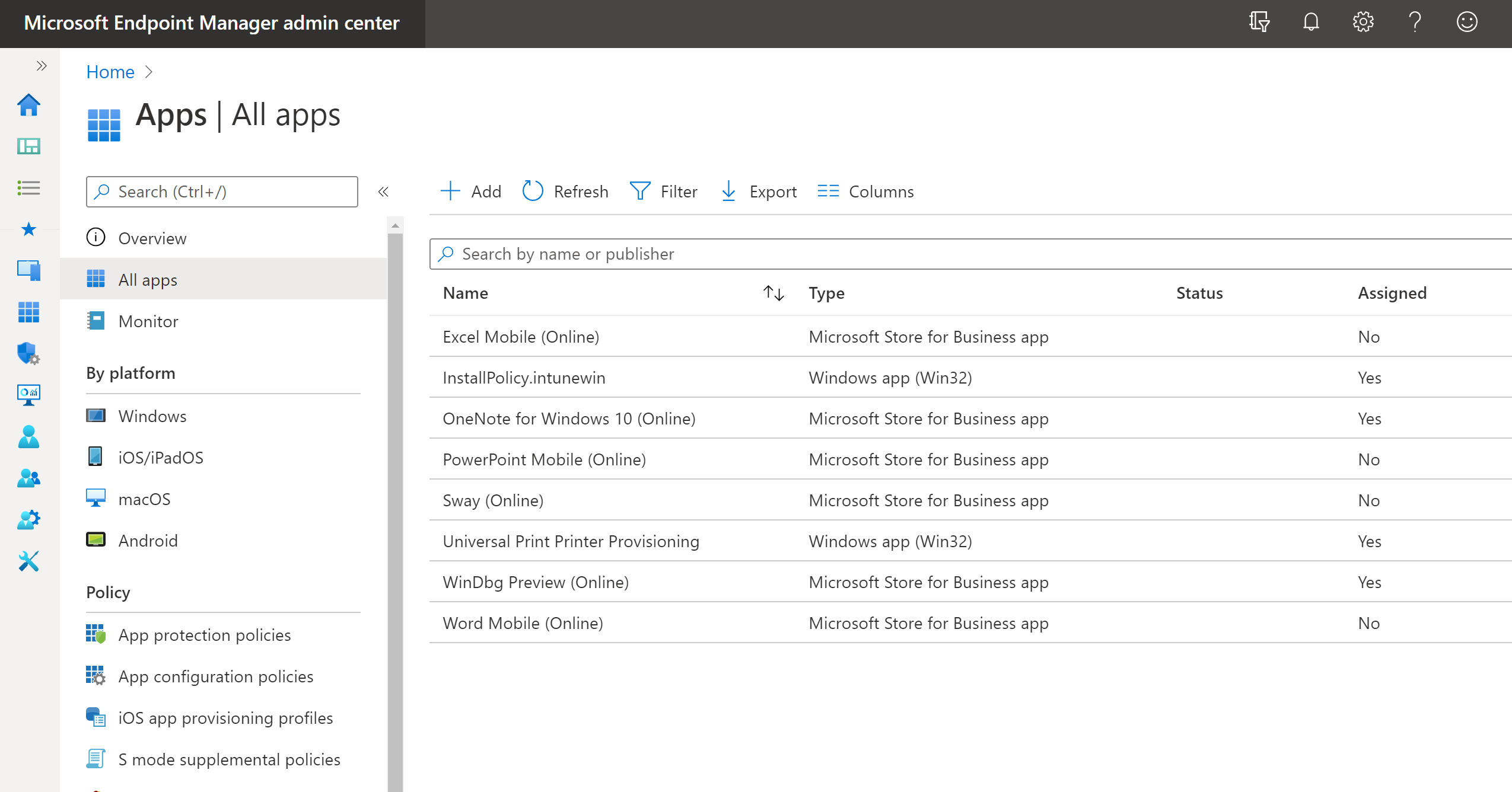
Du kan klicka på motsvarande intunewin-app i Microsoft Endpoint Manager och kontrollera enhetens installationsstatus och användarinstallationsstatus.
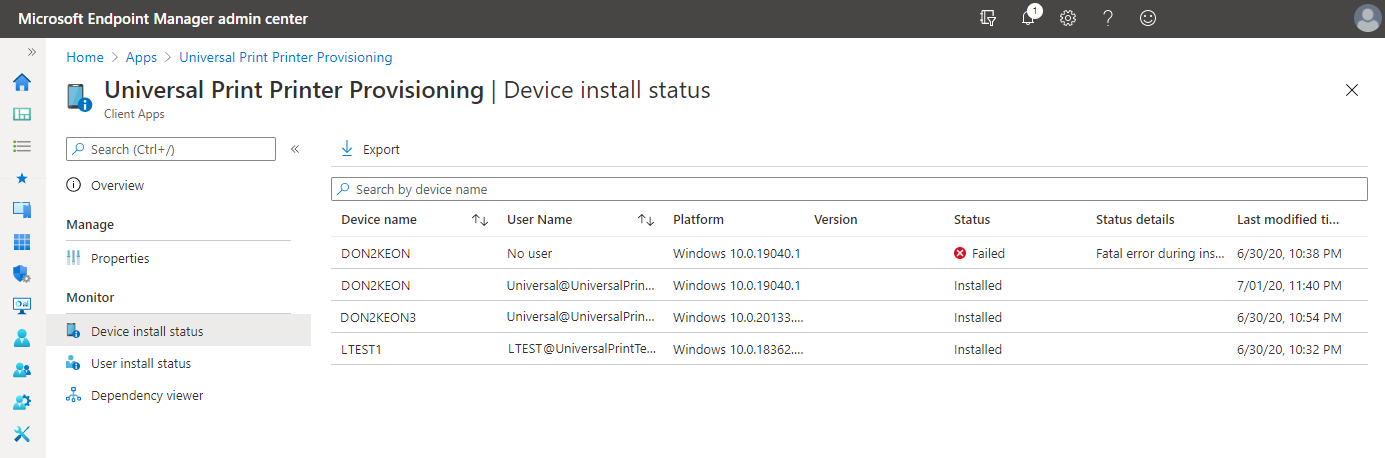
Övervaka appinformation och tilldelningar med Microsoft Intune
Hur installeras skrivare?
Steg 2 ovan installerar en bakgrundstjänst på Windows 10-enheten. Bakgrundstjänsten lyssnar efter händelsen "användarinloggning" . Det andra paketet (InstallPolicy.intunewin) som distribuerades i steg 5 placerar konfigurationsfilen med en lista över skrivare på användarnas Windows 10-enhet.
När en användare loggar in utlöses bakgrundstjänsten för att installera Universal Print-skrivare. Den letar printers.csv efter filen. Om det hittas lägger tjänsten till alla skrivare som anges i printers.csv filen på Windows 10-enheten.
Kommentar
Endast skrivare som inloggade användare har åtkomst till läggs till på enheten.>
Felsökning
Om universalutskriftsskrivare inte har installerats efter att användaren har loggat in kontrollerar du följande:
Bekräfta att printers.csv filen finns baserat på distributionsnivån:
- Användare:
- %AppData%\UniversalPrinterProvisioning\Configuration
- Apparat:
- På x64-enhet: %ProgramFiles(x86)%\UniversalPrinterProvisioning\Configuration"
- På x86-enhet: %ProgramFiles%\UniversalPrinterProvisioning\Configuration
Om skrivaren som definierats i filen printers.csv inte installeras kontrollerar du händelseloggen PrintProvisioning som finns på klienten under program- och tjänstloggen –> Microsoft –> UniversalPrint för en händelse 3 med följande text:
Beskrivning: "Systemet kan inte hitta den angivna sökvägen."
Om du ser det här felet finns det två möjliga orsaker.
Användaren har inte åtkomst till skrivaren.
Kontrollera åtkomstlistan för skrivaren i portalen för universell utskrift och bekräfta att användarens konto har lagts till antingen direkt eller som en del av en Microsoft Entra-ID-säkerhetsgrupp.
Bekräfta att du kan identifiera och lägga till skrivaren manuellt med hjälp av "Lägg till skrivare". Om du inte kan lägga till skrivaren manuellt följer du felsökningsstegen under "Installera eller identifiera skrivare på klienten".
Filen printers.csv har PrinterID i stället för ShareID.
- Kontrollera att rätt ID används i filen printers.csv.
Fler resurser
Videodemo (@13:48): Eliminera lokala utskriftsservrar med Universell utskrift