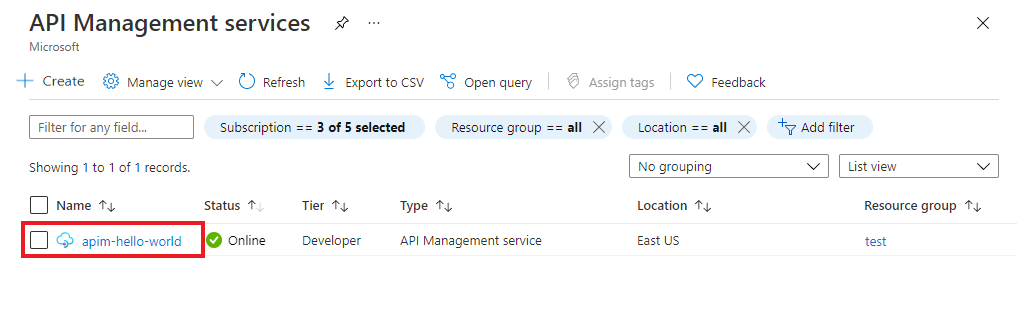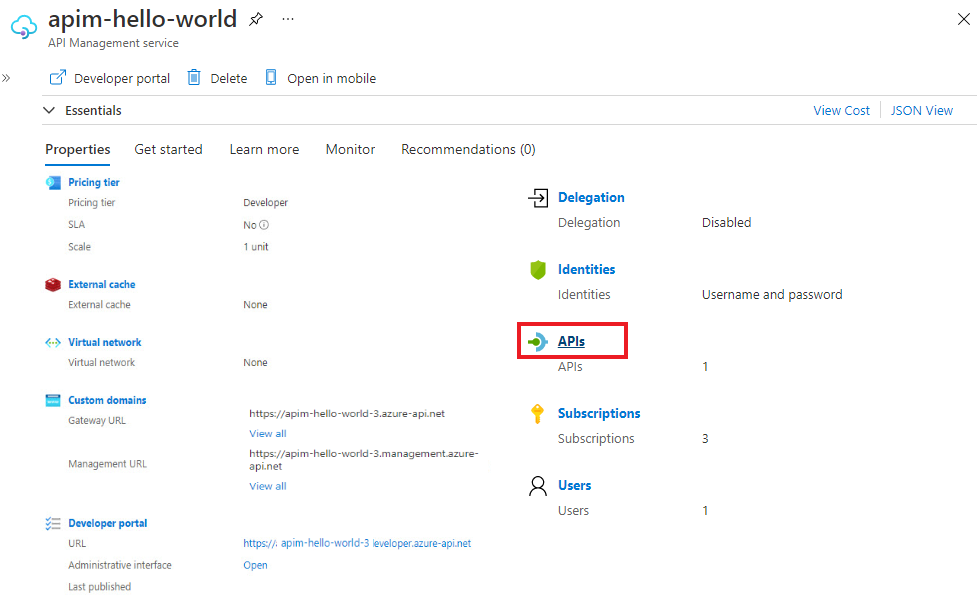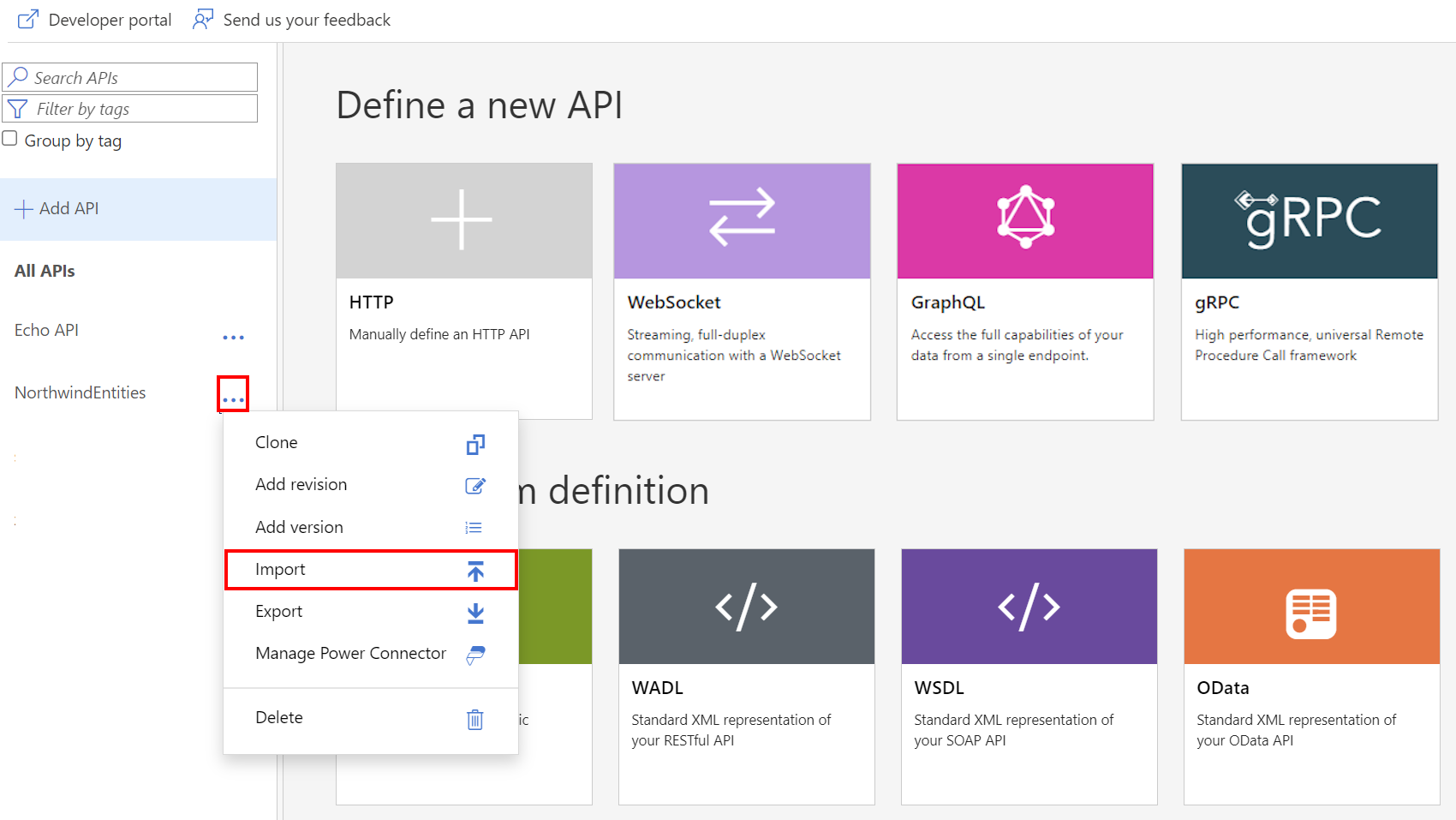หมายเหตุ
การเข้าถึงหน้านี้ต้องได้รับการอนุญาต คุณสามารถลอง ลงชื่อเข้าใช้หรือเปลี่ยนไดเรกทอรีได้
การเข้าถึงหน้านี้ต้องได้รับการอนุญาต คุณสามารถลองเปลี่ยนไดเรกทอรีได้
APPLIES TO: All API Management tiers
This article shows how to import a WSDL specification, which is a standard XML representation of a SOAP API. The article also shows how to test the API in API Management.
In this article, you learn how to:
- Import a SOAP API
- Test the API in the Azure portal
Note
WSDL import to API Management is subject to certain limitations. WSDL files with wsdl:import, xsd:import, and xsd:include directives aren't supported. For an open-source tool to resolve and merge these dependencies in a WSDL file, see this GitHub repo.
Prerequisites
An API Management instance. If you don't already have one, complete the following quickstart: Create an Azure API Management instance.
Azure CLI
Use the Bash environment in Azure Cloud Shell. For more information, see Get started with Azure Cloud Shell.
If you prefer to run CLI reference commands locally, install the Azure CLI. If you're running on Windows or macOS, consider running Azure CLI in a Docker container. For more information, see How to run the Azure CLI in a Docker container.
If you're using a local installation, sign in to the Azure CLI by using the az login command. To finish the authentication process, follow the steps displayed in your terminal. For other sign-in options, see Authenticate to Azure using Azure CLI.
When you're prompted, install the Azure CLI extension on first use. For more information about extensions, see Use and manage extensions with the Azure CLI.
Run az version to find the version and dependent libraries that are installed. To upgrade to the latest version, run az upgrade.
Azure PowerShell
- If you choose to use Azure PowerShell locally:
- Install the latest version of the Az PowerShell module.
- Connect to your Azure account using the Connect-AzAccount cmdlet.
- If you choose to use Azure Cloud Shell:
- See Overview of Azure Cloud Shell for more information.
- If you choose to use Azure PowerShell locally:
Import a backend API
In the Azure portal, navigate to your API Management instance.
In the left menu, select APIs > + Add API.
Under Create from definition, select WSDL.

In WSDL specification, enter the URL to your SOAP API, or click Select a file to select a local WSDL file.
In Import method, SOAP pass-through is selected by default. With this selection, the API is exposed as SOAP, and API consumers have to use SOAP rules. If you want to "restify" the API, follow the steps in Import a SOAP API and convert it to REST.

The following API settings are filled automatically based on information from the SOAP API: Display name, Name, Description. Operations are filled automatically with Display name, URL, and Description, and receive a system-generated Name.
Enter other API settings. You can set the values during creation or configure them later by going to the Settings tab.
For more information about API settings, see Import and publish your first API tutorial.
Select Create.
Test the new API in the portal
Operations can be called directly from the portal, which provides a convenient way for administrators to view and test the operations of an API.
Select the API you created in the previous step.
Select the Test tab.
Select an operation. The page displays fields for query parameters and fields for the headers.
Note
In the test console, API Management automatically populates an Ocp-Apim-Subscription-Key header, and configures the subscription key of the built-in all-access subscription. This key enables access to every API in the API Management instance. Optionally display the Ocp-Apim-Subscription-Key header by selecting the "eye" icon next to the HTTP Request.
Depending on the operation, enter query parameter values, header values, or a request body. Select Send.
When the test is successful, the backend responds with a successful HTTP response code and some data.
Tip
By default, the test console sends a request to API Management's CORS proxy, which forwards the request to the API Management instance, which then forwards it to the backend. This proxy uses public IP address 13.91.254.72 and can only reach public endpoints. If you want to send a request directly from the browser to the API Management service, select Bypass CORS proxy. Use this option when you want to use the test console and your API Management gateway is network-isolated or doesn't allow traffic from the CORS proxy.
To debug an API, see Tutorial: Debug your APIs using request tracing.
Wildcard SOAP action
If you need to pass a SOAP request that doesn't have a dedicated action defined in the API, you can configure a wildcard SOAP action. The wildcard action will match any SOAP request that isn't defined in the API.
To define a wildcard SOAP action:
- In the portal, select the API you created in the previous step.
- In the Design tab, select + Add Operation.
- Enter a Display name for the operation.
- In the URL, select
POSTand enter/?soapAction={any}in the resource. The template parameter inside the curly brackets is arbitrary and doesn't affect the execution.
Note
Don't use the OpenAPI specification editor in the Design tab to modify a SOAP API.
Append other APIs
You can compose an API out of APIs that are exposed by different services, including:
- An OpenAPI specification
- A SOAP API
- A GraphQL API
- A Web App that's hosted in Azure App Service
- Azure Functions
- Azure Logic Apps
- Azure Service Fabric
Note
When you import an API, the operations are appended to your current API.
To append an API to an existing API:
Go to your Azure API Management instance in the Azure portal:
Select APIs on the Overview page or select APIs > APIs in the menu on the left.
Select the ellipsis (...) next to the API that you want to append another API to.
Select Import from the drop-down menu:
Select a service from which to import an API.
Related content
- API import limitations
- Import an OpenAPI specification
- Import a SOAP API
- Import a SOAP API and convert it to REST
- Import an App Service API
- Import a container app API
- Import a WebSocket API
- Import a GraphQL API
- Import a GraphQL schema and set up field resolvers
- Import a function app API
- Import a logic app API
- Import a Service Fabric service
- Import an Azure AI Foundry API
- Import an Azure OpenAI API
- Import an LLM API
- Import an OData API
- Import SAP OData metadata
- Import a gRPC API
- Edit an API