Until activity in Azure Data Factory and Synapse Analytics
APPLIES TO:  Azure Data Factory
Azure Data Factory  Azure Synapse Analytics
Azure Synapse Analytics
Tip
Try out Data Factory in Microsoft Fabric, an all-in-one analytics solution for enterprises. Microsoft Fabric covers everything from data movement to data science, real-time analytics, business intelligence, and reporting. Learn how to start a new trial for free!
The Until activity provides the same functionality that a do-until looping structure provides in programming languages. It executes a set of activities in a loop until the condition associated with the activity evaluates to true. If an inner activity fails, the Until activity doesn't stop. You can specify a timeout value for the until activity.
Create an Until activity with UI
To use an Until activity in a pipeline, complete the following steps:
Search for Until in the pipeline Activities pane, and drag a Until activity to the pipeline canvas.
Select the Until activity on the canvas if it isn't already selected, and its Settings tab, to edit its details.
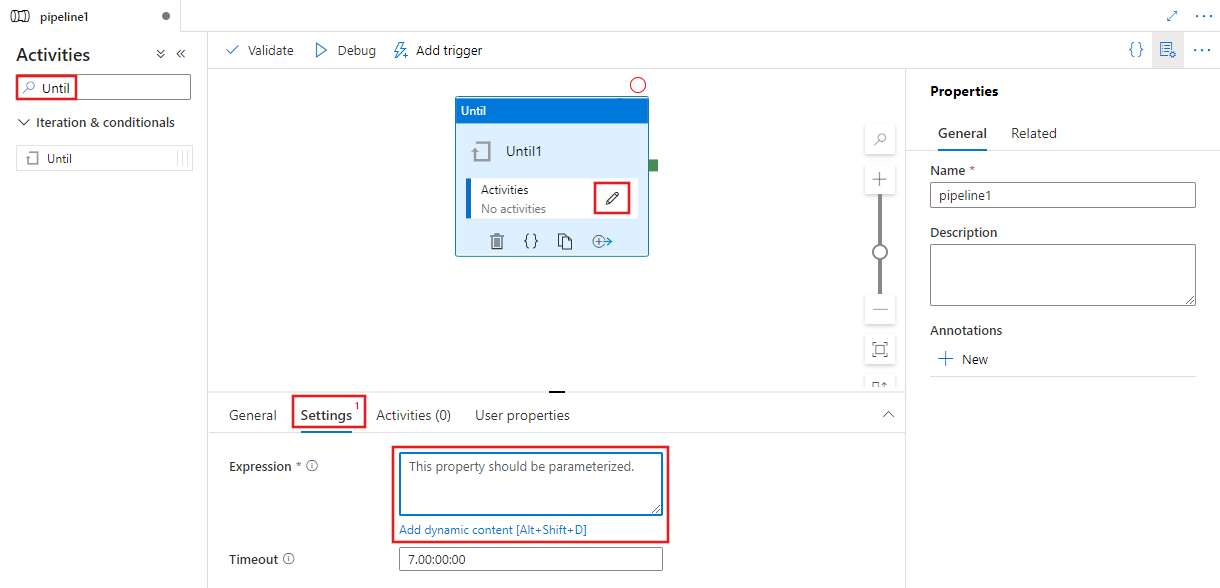
Enter an expression that will be evaluated after all child activities defined in the Until activity is executed. If the expression evaluates to false, the Until activity executes all its child activities again. When it evaluates to true, the Until activity completes. The expression can be a literal string expression, or any combination of dynamic expressions, functions, system variables, or outputs from other activities. The example below checks the value of a previously defined pipeline array variable called TestVariable to see if it evaluates to ['done'].

Define activities that the Until activity executes by selecting the Edit Activities button on the Until activity directly, or by selecting the Activities tab to select it there. A new activities editor pane is displayed where you can add any activities for the Until activity to execute. In this example, a Set Variable activity simply sets the value of the variable referenced in the aforementioned expression to ['done'], so the Until activity's expression will be true the first time it's executed, and the Until activity will stop. In your real-world use, you can check any conditions required and the Until activity will continue to execute its child activities each time the expression is evaluated, until the conditions are met.

Syntax
{
"type": "Until",
"typeProperties": {
"expression": {
"value": "<expression that evaluates to true or false>",
"type": "Expression"
},
"timeout": "<time out for the loop. for example: 00:10:00 (10 minute)>",
"activities": [
{
"<Activity 1 definition>"
},
{
"<Activity 2 definition>"
},
{
"<Activity N definition>"
}
]
},
"name": "MyUntilActivity"
}
Type properties
| Property | Description | Allowed values | Required |
|---|---|---|---|
| name | Name of the Until activity. |
String | Yes |
| type | Must be set to Until. | String | Yes |
| expression | Expression that must evaluate to true or false | Expression. | Yes |
| timeout | The do-until loop times out after the specified time here. | String. d.hh:mm:ss (or) hh:mm:ss. The default value is seven days. Maximum value is: 90 days. |
No |
| Activities | Set of activities that are executed until expression evaluates to true. |
Array of activities. | Yes |
Example 1
Note
This section provides JSON definitions and sample PowerShell commands to run the pipeline. For a walkthrough with step-by-step instructions to create a pipeline by using Azure PowerShell and JSON definitions, see tutorial: create a data factory by using Azure PowerShell.
Pipeline with Until activity
In this example, the pipeline has two activities: Until and Wait. The Wait activity waits for the specified period of time before running the Web activity in the loop. To learn about expressions and functions, see Expression language and functions.
{
"name": "DoUntilPipeline",
"properties": {
"activities": [
{
"type": "Until",
"typeProperties": {
"expression": {
"value": "@equals('Failed', coalesce(body('MyUnauthenticatedActivity')?.status, actions('MyUnauthenticatedActivity')?.status, 'null'))",
"type": "Expression"
},
"timeout": "00:10:00",
"activities": [
{
"name": "MyUnauthenticatedActivity",
"type": "WebActivity",
"typeProperties": {
"method": "get",
"url": "https://www.fake.com/",
"headers": {
"Content-Type": "application/json"
}
},
"dependsOn": [
{
"activity": "MyWaitActivity",
"dependencyConditions": [ "Succeeded" ]
}
]
},
{
"type": "Wait",
"typeProperties": {
"waitTimeInSeconds": 1
},
"name": "MyWaitActivity"
}
]
},
"name": "MyUntilActivity"
}
]
}
}
Example 2
The pipeline in this sample copies data from an input folder to an output folder in a loop. The loop terminates when the value for the repeat parameter is set to false or it times out after one minute.
Pipeline with Until activity (Adfv2QuickStartPipeline.json)
{
"name": "Adfv2QuickStartPipeline",
"properties": {
"activities": [
{
"type": "Until",
"typeProperties": {
"expression": {
"value": "@equals('false', pipeline().parameters.repeat)",
"type": "Expression"
},
"timeout": "00:10:00",
"activities": [
{
"name": "CopyFromBlobToBlob",
"type": "Copy",
"inputs": [
{
"referenceName": "BlobDataset",
"parameters": {
"path": "@pipeline().parameters.inputPath"
},
"type": "DatasetReference"
}
],
"outputs": [
{
"referenceName": "BlobDataset",
"parameters": {
"path": "@pipeline().parameters.outputPath"
},
"type": "DatasetReference"
}
],
"typeProperties": {
"source": {
"type": "BlobSource"
},
"sink": {
"type": "BlobSink"
}
},
"policy": {
"retry": 1,
"timeout": "00:10:00",
"retryIntervalInSeconds": 60
}
}
]
},
"name": "MyUntilActivity"
}
],
"parameters": {
"inputPath": {
"type": "String"
},
"outputPath": {
"type": "String"
},
"repeat": {
"type": "String"
}
}
}
}
Azure Storage linked service (AzureStorageLinkedService.json)
{
"name": "AzureStorageLinkedService",
"properties": {
"type": "AzureStorage",
"typeProperties": {
"connectionString": "DefaultEndpointsProtocol=https;AccountName=<Azure Storage account name>;AccountKey=<Azure Storage account key>"
}
}
}
Parameterized Azure Blob dataset (BlobDataset.json)
The pipeline sets the folderPath to the value of either outputPath1 or outputPath2 parameter of the pipeline.
{
"name": "BlobDataset",
"properties": {
"type": "AzureBlob",
"typeProperties": {
"folderPath": {
"value": "@{dataset().path}",
"type": "Expression"
}
},
"linkedServiceName": {
"referenceName": "AzureStorageLinkedService",
"type": "LinkedServiceReference"
},
"parameters": {
"path": {
"type": "String"
}
}
}
}
Pipeline parameter JSON (PipelineParameters.json)
{
"inputPath": "adftutorial/input",
"outputPath": "adftutorial/outputUntil",
"repeat": "true"
}
PowerShell commands
Note
We recommend that you use the Azure Az PowerShell module to interact with Azure. To get started, see Install Azure PowerShell. To learn how to migrate to the Az PowerShell module, see Migrate Azure PowerShell from AzureRM to Az.
These commands assume that you have saved the JSON files into the folder: C:\ADF.
Connect-AzAccount
Select-AzSubscription "<Your subscription name>"
$resourceGroupName = "<Resource Group Name>"
$dataFactoryName = "<Data Factory Name. Must be globally unique>";
Remove-AzDataFactoryV2 $dataFactoryName -ResourceGroupName $resourceGroupName -force
Set-AzDataFactoryV2 -ResourceGroupName $resourceGroupName -Location "East US" -Name $dataFactoryName
Set-AzDataFactoryV2LinkedService -DataFactoryName $dataFactoryName -ResourceGroupName $resourceGroupName -Name "AzureStorageLinkedService" -DefinitionFile "C:\ADF\AzureStorageLinkedService.json"
Set-AzDataFactoryV2Dataset -DataFactoryName $dataFactoryName -ResourceGroupName $resourceGroupName -Name "BlobDataset" -DefinitionFile "C:\ADF\BlobDataset.json"
Set-AzDataFactoryV2Pipeline -DataFactoryName $dataFactoryName -ResourceGroupName $resourceGroupName -Name "Adfv2QuickStartPipeline" -DefinitionFile "C:\ADF\Adfv2QuickStartPipeline.json"
$runId = Invoke-AzDataFactoryV2Pipeline -DataFactoryName $dataFactoryName -ResourceGroupName $resourceGroupName -PipelineName "Adfv2QuickStartPipeline" -ParameterFile C:\ADF\PipelineParameters.json
while ($True) {
$run = Get-AzDataFactoryV2PipelineRun -ResourceGroupName $resourceGroupName -DataFactoryName $DataFactoryName -PipelineRunId $runId
if ($run) {
if ($run.Status -ne 'InProgress') {
Write-Host "Pipeline run finished. The status is: " $run.Status -foregroundcolor "Yellow"
$run
break
}
Write-Host "Pipeline is running...status: InProgress" -foregroundcolor "Yellow"
Write-Host "Activity run details:" -foregroundcolor "Yellow"
$result = Get-AzDataFactoryV2ActivityRun -DataFactoryName $dataFactoryName -ResourceGroupName $resourceGroupName -PipelineRunId $runId -RunStartedAfter (Get-Date).AddMinutes(-30) -RunStartedBefore (Get-Date).AddMinutes(30)
$result
Write-Host "Activity 'Output' section:" -foregroundcolor "Yellow"
$result.Output -join "`r`n"
}
Start-Sleep -Seconds 15
}
Related content
See other supported control flow activities: