โมดูลแกลเลอรี่สื่อ
บทความนี้ครอบคลุมถึงโมดูลแกลเลอรี่สื่อ และอธิบายวิธีการเพิ่มลงในหน้าของไซต์ใน Microsoft Dynamics 365 Commerce
โมดูลแกลเลอรี่สื่อแสดงรูปภาพอย่างน้อยหนึ่งรูปภาพในมุมมองแกลเลอรี โมดูลแกลเลอรี่สื่อสนับสนุนภาพขนาดย่อ ซึ่งสามารถจัดเรียงอย่างใดอย่างหนึ่งตามแนวนอน (โดยเป็นแถวด้านล่างรูป) หรือในแนวตั้ง (เป็นคอลัมน์ที่อยู่ถัดจากรูปภาพ) โมดูลแกลเลอรี่สื่อยังให้ความสามารถที่เปิดใช้งานการซูมภาพ (ขยาย) หรือดูในโหมดเต็มหน้าจอ เมื่อต้องการแสดงในโมดูลแกลเลอรี่สื่อ รูปภาพต้องมีอยู่ในไลบรารีสื่อของโปรแกรมสร้างไซต์ Commerce ในปัจจุบันโมดูลแกลเลอรี่สื่อสนับสนุนรูปภาพเท่านั้น
ในโหมดเริ่มต้น โมดูลแกลเลอรี่สื่อใช้รหัสผลิตภัณฑ์ที่พร้อมใช้งานจากบริบทของหน้าของหน้ารายละเอียดผลิตภัณฑ์ (PDP) เพื่อแสดงรูปภาพของผลิตภัณฑ์ที่สอดคล้องกัน ต้องกำหนดพาธไฟล์สื่อสำหรับผลิตภัณฑ์ทั้งหมดใน Commerce headquarters ควรจะอัปโหลดรูปภาพไปยังไลบรารีสื่อของโปรแกรมสร้างไซต์ตามพาธของไฟล์ที่กำหนดไว้สำหรับผลิตภัณฑ์ใน Commerce headquarters ภาพเหล่านี้มีรูปภาพสำหรับผลิตภัณฑ์และผลิตภัณฑ์ย่อย สำหรับข้อมูลเพิ่มเติมเกี่ยวกับวิธีการอัปโหลดรูปภาพไปยังไลบรารีสื่อของโปรแกรมสร้างไซต์ ให้ดูที่ อัปโหลดรูปภาพ
อีกทางหนึ่งคือโมดูลแกลเลอรี่สื่อสามารถโฮสต์ชุดรูปแบบที่ระบุไว้อย่างสมบูรณ์บนหน้ารูปภาพหรือแกลเลอรีรูปภาพซึ่งไม่มีการอ้างอิงบนรหัสผลิตภัณฑ์หรือบริบทของหน้า ในกรณีนี้ต้องอัปโหลดรูปภาพไปยังไลบรารีสื่อของโปรแกรมสร้างไซต์และระบุไว้ในตัวสร้างไซต์
ต่อไปนี้เป็นตัวอย่างการใช้งานสำหรับโมดูลแกลเลอรี่สื่อ:
- การแสดงภาพของผลิตภัณฑ์บน PDP
- การแสดงรูปภาพของผลิตภัณฑ์บนหน้าการตลาดผลิตภัณฑ์
- การจัดแสดงชุดของรูปภาพในหน้าการตลาด เช่น หน้าแกลเลอรี
ในตัวอย่างในภาพประกอบต่อไปนี้ กล่องการซื้อบนรูปภาพของผลิตภัณฑ์โฮสต์ PDP โดยใช้โมดูลแกลเลอรี่สื่อ
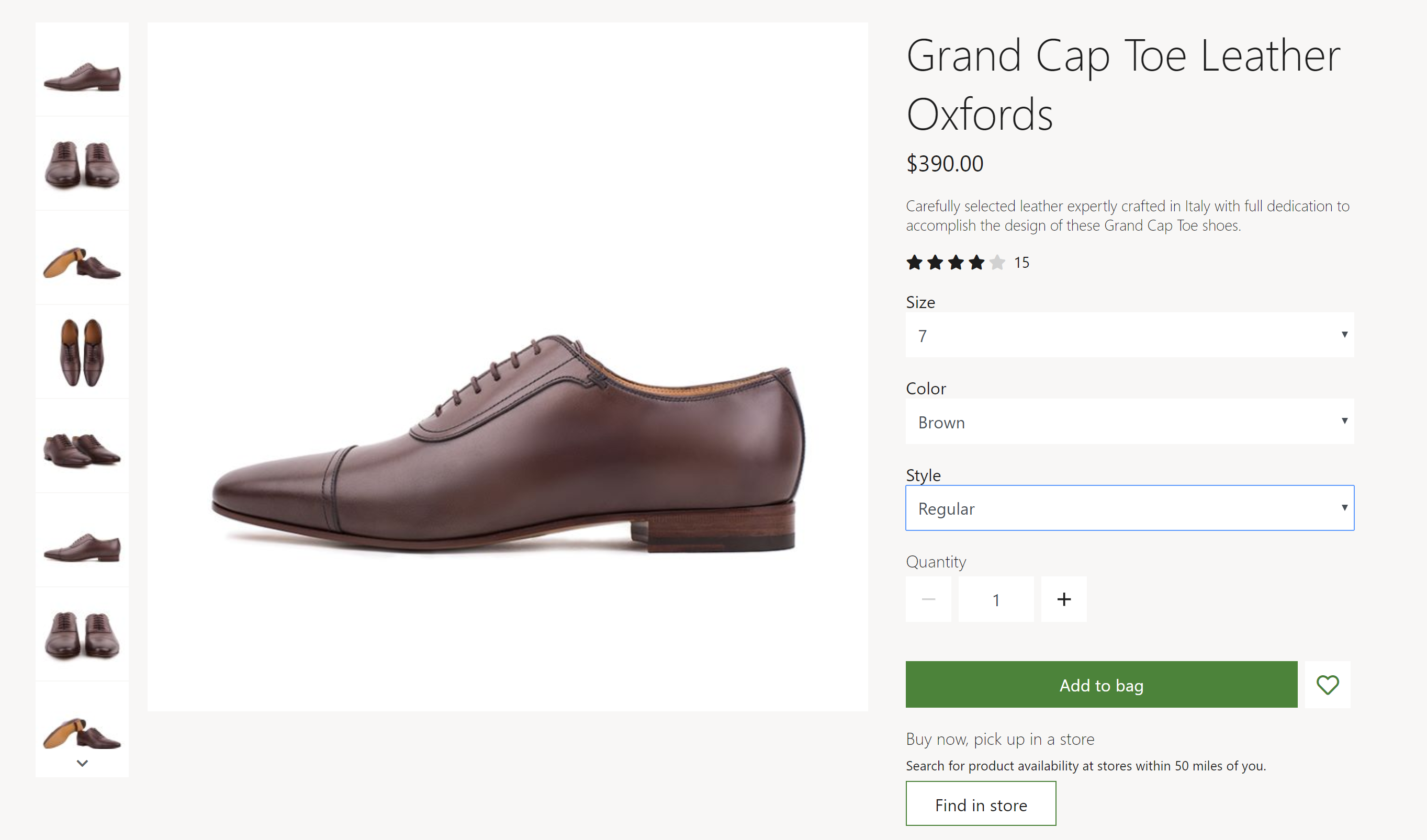
คุณสมบัติของแกลลอรี่สื่อ
| ชื่อคุณสมบัติ | มูลค่า | คำอธิบาย |
|---|---|---|
| แหล่งที่มาของรูปภาพ | บริบทหน้า หรือ รหัสผลิตภัณฑ์ | ค่าเริ่มต้นคือ บริบทหน้า ถ้ามีการเลือก บริบทของหน้า โมดูลจะคาดหวังให้หน้าระบุข้อมูลหมายเลขผลิตภัณฑ์ ถ้ามีการเลือก รหัสผลิตภัณฑ์ ต้องระบุรหัสผลิตภัณฑ์สำหรับรูปภาพเป็นค่าของคุณสมบัติ รหัสผลิตภัณฑ์ ความสามารถนี้จะพร้อมใช้งานใน Commerce รุ่น 10.0.12 |
| รหัสผลิตภัณฑ์ | รหัสผลิตภัณฑ์ | คุณสมบัตินี้สามารถใช้ได้ก็ต่อเมื่อค่าของคุณสมบัติ แหล่งที่มารูปภาพ เป็น รหัสผลิตภัณฑ์ เท่านั้น |
| การซูมรูปภาพ | อินไลน์ หรือ คอนเทนเนอร์ | คุณสมบัตินี้จะช่วยให้ผู้ใช้สามารถซูมภาพในโมดูลแกลเลอรี่สื่อ สามารถซูมรูปภาพในอินไลน์หรือในคอนเทนเนอร์แยกต่างหากถัดจากรูปภาพ ความสามารถนี้จะพร้อมใช้งานใน 10.0.12 |
| ตัวคูณการซูม | เลขทศนิยม | คุณสมบัตินี้จะระบุตัวคูณสเกลสำหรับการซูมภาพ ตัวอย่างเช่น ถ้ามีการตั้งค่าเป็น 2.5 ภาพจะถูกขยาย 2.5 ครั้ง |
| แบบเต็มหน้าจอ | จริง หรือ เท็จ | คุณสมบัตินี้ระบุว่าสามารถดูภาพในโหมดเต็มหน้าจอหรือไม่ ในโหมดเต็มหน้าจอ อาจขยายภาพได้มากกว่านี้ถ้าเปิดใช้งานความสามารถในการซูม ความสามารถนี้พร้อมใช้งานใน Commerce รุ่น 10.0.13 |
| คุณภาพของรูปภาพที่ย่อ/ขยาย | ตัวเลขตั้งแต่ 1 ถึง 100 ที่แสดงถึงเปอร์เซ็นต์และที่เลือกโดยใช้ตัวควบคุมแถบการติดตาม | คุณสมบัตินี้จะกําหนดคุณภาพรูปภาพของรูปภาพที่ย่อ/ขยาย สามารถตั้งค่าเป็น 100 เปอร์เซ็นต์เพื่อให้แน่ใจว่ารูปภาพที่ย่อ/ขยายจะใช้ความละเอียดสูงสุดที่เป็นไปได้เสมอ คุณสมบัตินี้ไม่สามารถใช้ได้กับไฟล์ PNG เนื่องจากใช้รูปแบบที่ไม่มีผลขาดทุน ความสามารถนี้พร้อมใช้งานใน Commerce รุ่น 10.0.19 |
| รูป | รูปภาพที่เลือกจากไลบรารีสื่อของโปรแกรมสร้างไซต์ | นอกจากการได้รับการแสดงผลจากผลิตภัณฑ์แล้ว คุณยังสามารถระบุภาพสำหรับโมดูลแกลเลอรี่สื่อได้อีกด้วย ภาพเหล่านี้จะถูกผนวกเข้ากับรูปภาพผลิตภัณฑ์ใดๆ ที่มีอยู่ ความสามารถนี้จะพร้อมใช้งานใน Commerce รุ่น 10.0.12 |
| การจัดวางรูปขนาดย่อ | แนวตั้ง หรือ แนวนอน | คุณสมบัตินี้จะระบุว่าควรแสดงรูปภาพขนาดย่อในแถบแนวตั้งหรือแถบแนวนอน |
| ซ่อนรูปภาพผลิตภัณฑ์หลักจากตัวแปร | จริง หรือ เท็จ | ถ้าตั้งค่าคุณสมบัตินี้เป็น จริง เมื่อเลือกตัวแปร รูปภาพของผลิตภัณฑ์หลักจะถูกซ่อนไว้เว้นแต่ตัวแปรจะไม่มีรูปภาพ คุณสมบัตินี้ไม่มีผลกระทบต่อผลิตภัณฑ์ที่ไม่มีตัวแปร |
| อัปเดตสื่อในการเลือกมิติ | จริง หรือ เท็จ | ถ้าตั้งค่าคุณสมบัตินี้เป็น จริง รูปภาพในไลบรารีสื่อจะถูกอัปเดตเมื่อเลือกมิติใดๆ (เช่น สี ลักษณะ หรือ ขนาด) และถ้ารูปภาพพร้อมใช้งาน คุณสมบัตินี้ช่วยให้ประสบการณ์การเรียกดูง่ายขึ้น เนื่องจากต้องเลือกมิติของผลิตภัณฑ์ย่อยทุกมิติเพื่อให้รูปภาพที่ตรงกันได้รับการอัปเดต คุณสมบัตินี้พร้อมใช้งานบนแท็บ ขั้นสูง |
สำคัญ
คุณสมบัติ อัปเดตสื่อในการเลือกมิติ พร้อมใช้งาน ณ การนำออกใช้ Commerce รุ่น 10.0.21 ซึ่งจำเป็นต้องมีการติดตั้งแพคเกจไลบรารีโมดูล Commerce รุ่น 9.31
ภาพประกอบต่อไปนี้แสดงตัวอย่างของโมดูลแกลเลอรี่สื่อที่มีตัวเลือกแบบเต็มหน้าจอและแบบซูมให้ใช้งาน
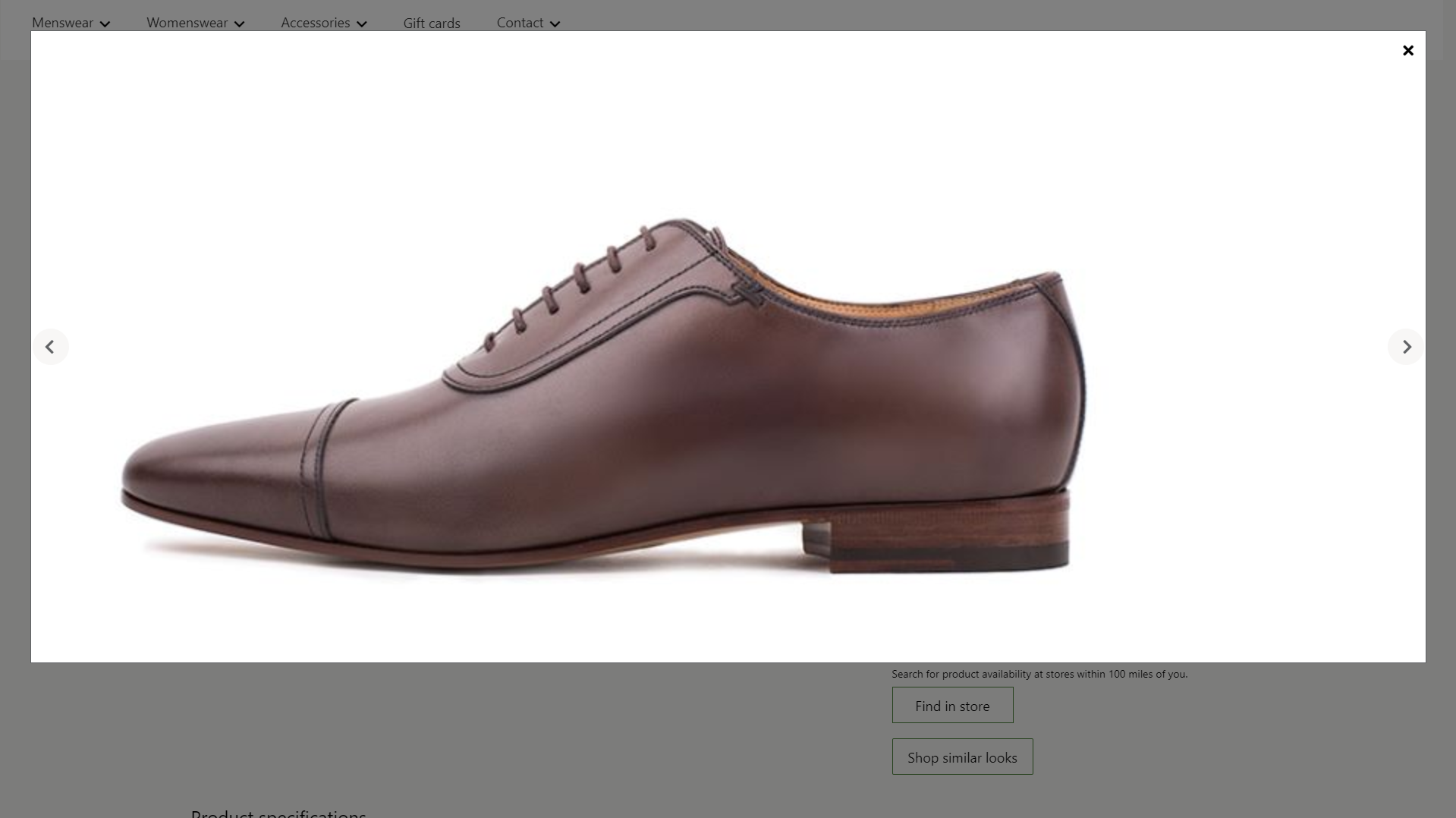
ภาพประกอบต่อไปนี้แสดงตัวอย่างของโมดูลแกลเลอรี่สื่อที่มีรูปภาพที่ระบุ (ซึ่งเป็นรูปภาพที่ระบุที่ไม่ขึ้นอยู่กับหมายเลขผลิตภัณฑ์หรือบริบทของหน้า)

การโต้ตอบ Commerce Scale Unit
เมื่อแหล่งที่มาของรูปภาพสืบทอดมาจากบริบทของหน้า รหัสผลิตภัณฑ์จาก PDP จะถูกใช้ในการดึงรูปภาพ โมดูลแกลเลอรี่สื่อจะดึงข้อมูลของพาธไฟล์รูปภาพสำหรับผลิตภัณฑ์โดยใช้ Application Programming Interface (API) ของ Commerce Scale Unit แล้วดึงรูปภาพจากไลบรารีสื่อเพื่อให้สามารถแสดงผลได้ในโมดูล
เพิ่มโมดูลแกลเลอรี่สื่อไปที่หน้า
เมื่อต้องการเพิ่มโมดูลไปที่หน้าการตลาด ให้ทำตามขั้นตอนต่อไปนี้
- ไปที่ เทมเพลต และจากนั้น เลือก สร้าง เพื่อสร้างเทมเพลตใหม่
- ในกล่องโต้ตอบ เทมเพลตใหม่ ภายใต้ ชื่อเทมเพลต ให้ป้อน เทมเพลตการตลาด และจากนั้น เลือก ตกลง
- ในช่อง เนื้อหา เลือกจุดไข่ปลา (...) แล้วจากนั้น เลือก เพิ่มโมดูล
- ในกล่องโต้ตอบ เลือกโมดูล ให้เลือกโมดูล หน้าเริ่มต้น แล้วเลือก ตกลง
- ในช่อง หลัก ของหน้าเริ่มต้น เลือกปุ่มจุดไข่ปลา (...) แล้วเลือก เพิ่มโมดูล
- ในกล่องโต้ตอบ เลือกโมดูล ให้เลือกโมดูล คอนเทนเนอร์ แล้วเลือก ตกลง
- เลือก บันทึก เลือก แก้ไขให้เสร็จสิ้น เพื่อตรวจสอบในเทมเพลต และจากนั้น เลือก เผยแพร่ เพื่อเผยแพร่
- ไปที่ หน้า และจากนั้น ให้เลือก สร้าง เพื่อสร้างหน้าใหม่
- ในกล่องโต้ตอบ สร้างหน้าใหม่ ภายใต้ ชื่อหน้า ให้ป้อน หน้าแกลเลอรีสื่อ และจากนั้น เลือก ถัดไป
- ภายใต้ เลือกเทมเพลต ให้เลือก เทมเพลตของการตลาด ที่คุณสร้างขึ้น และจากนั้นเลือก ถัดไป
- ภายใต้ เลือกโครงร่าง ให้เลือกโครงร่างหน้า (ตัวอย่างเช่น โครงร่างแบบยืดหยุ่น) แล้วเลือก ถัดไป
- ภายใต้ ตรวจทานและเสร็จสิ้น ให้ตรวจทานการตั้งค่าคอนฟิกหน้า ถ้าคุณต้องการแก้ไขข้อมูลหน้า ให้เลือก ย้อนกลับ ถ้าข้อมูลหน้าถูกต้อง ให้เลือก สร้างหน้า
- ในช่อง หลัก ของหน้าใหม่ เลือกปุ่มจุดไข่ปลา (...) แล้วเลือก เพิ่มโมดูล
- ในกล่องโต้ตอบ เลือกโมดูล ให้เลือกโมดูล คอนเทนเนอร์ แล้วเลือก ตกลง
- ในช่อง คอนเทนเนอร์ เลือกจุดไข่ปลา (...) แล้วจากนั้นเลือก เพิ่มโมดูล
- ในกล่องโต้ตอบ เลือกโมดูล ให้เลือกโมดูล แกลเลอรีสื่อ แล้วเลือก ตกลง
- ในบานหน้าต่างคุณสมบัติสำหรับแกลเลอรี่สื่อ ภายใต้ แหล่งที่มาของรูป ให้เลือก Productid จากนั้นในฟิลด์ ชื่อผลิตภัณฑ์ ให้ป้อนรหัสผลิตภัณฑ์
- เลือก บันทึก และจากนั้น เลือก แสดงตัวอย่าง เพื่อแสดงตัวอย่างหน้า คุณควรเห็นรูปภาพสำหรับผลิตภัณฑ์ในมุมมองแกลเลอรี
- เมื่อต้องการใช้รูปที่ระบุเท่านั้น ในบานหน้าต่างคุณสมบัติภายใต้ แหล่งที่มาของรูป ให้เลือก Productid จากนั้นภายใต้ รูปภาพ ให้เลือก เพิ่มรูปภาพ หลายครั้งตามต้องการเพิ่มรูปภาพจากไลบรารีสื่อ
- ตั้งค่าคุณสมบัติเพิ่มเติมใดๆ ที่คุณต้องการตั้งค่า เช่น ซูมภาพ ตัวคูณการซูม และ การจัดวางรูปขนาดย่อ
- เมื่อเสร็จเรียบร้อยแล้ว เลือก บันทึก เลือก แก้ไขให้เสร็จสิ้น เพื่อตรวจสอบในหน้า และจากนั้น เลือก เผยแพร่ เพื่อเผยแพร่