โมดูลกล่องการซื้อ
บทความนี้ครอบคลุมโมดูลกล่องการฃื้อและอธิบายวิธีการเพิ่มไปยังหน้าไซต์ใน Microsoft Microsoft Dynamics 365 Commerce
โดยทั่วไปแล้วข้อกำหนด กล่องการซื้อ อ้างถึงพื้นที่ของเพจรายละเอียดผลิตภัณฑ์ (PDP) ที่อยู่ "เหนือโฟลด์" และที่โฮสต์ข้อมูลที่สำคัญทั้งหมดที่จำเป็นต่อการทำการซื้อผลิตภัณฑ์ (พื้นที่ที่อยู่ "เหนือโฟลด์" จะปรากฏขึ้นเมื่อมีการโหลดหน้าแรก ดังนั้นผู้ใช้จึงไม่ต้องเลื่อนลงเพื่อดูรายการนั้น)
โมดูลกล่องการซื้อคือตู้คอนเทนเนอร์พิเศษที่ใช้เพื่อโฮสต์โมดูลทั้งหมดที่แสดงอยู่ในพื้นที่กล่องการซื้อของหน้ารายละเอียดผลิตภัณฑ์
URL ของหน้ารายละเอียดผลิตภัณฑ์รวมถึงรหัสผลิตภัณฑ์ ข้อมูลทั้งหมดที่จำเป็นต้องใช้ในการแสดงโมดูลกล่องการซื้อ จะได้รับมาจากรหัสผลิตภัณฑ์นี้ ถ้าไม่ได้ระบุหมายเลขผลิตภัณฑ์ จะไม่มีการแสดงผลโมดูลกล่องการซื้ออย่างถูกต้องบนเพจ ดังนั้น คุณสามารถใช้โมดูลในกล่องการซื้อบนหน้าที่มีเนื้อหาของผลิตภัณฑ์เท่านั้น เมื่อต้องการใช้บนหน้าเว็บที่ไม่เนื้อหาของผลิตภัณฑ์ (ตัวอย่างเช่น โฮมเพจ หรือหน้าการตลาด) คุณต้องทำการเลือกกำหนดเพิ่มเติม
รูปภาพต่อไปนี้แสดงตัวอย่างของโมดูลกล่องการซื้อบนหน้ารายละเอียดผลิตภัณฑ์
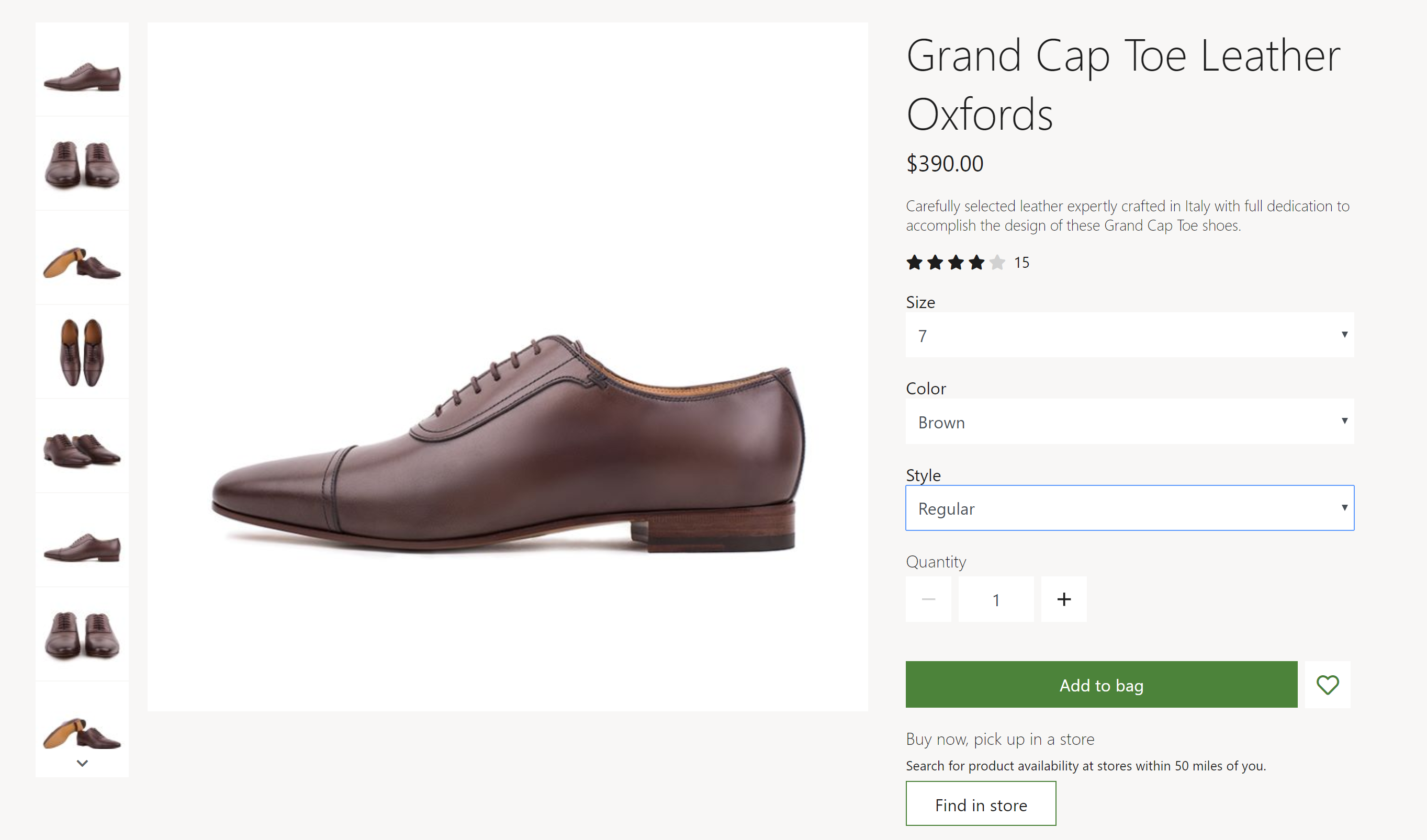
คุณสมบัติและช่องของกล่องการซื้อ
ในหน้ารายละเอียดของผลิตภัณฑ์ กล่องการซื้อจะแบ่งออกเป็นสองภาค: ภาคสื่อทางด้านซ้าย และภาคเนื้อหาทางด้านขวา ตามค่าเริ่มต้น อัตราส่วนของความกว้างของคอลัมน์สื่อที่มีความกว้างของคอลัมน์พื้นที่เนื้อหาคือ 2:1 บนอุปกรณ์เคลื่อนที่ ทั้งสองภูมิภาคจะเป็นแบบซ้อนกัน เพื่อให้พื้นที่หนึ่งปรากฏอยู่ด้านล่างของภาคอื่นๆ ชุดรูปแบบสามารถใช้ในการเลือกกำหนดความกว้างคอลัมน์และการจัดอันดับการซ้อน
โมดูลในกล่องการซื้อแสดงชื่อ คำอธิบาย ราคา และการให้คะแนนของผลิตภัณฑ์ นอกจากนี้ยังให้ลูกค้าเลือกผลิตภัณฑ์ย่อยที่มีแอตทริบิวต์ผลิตภัณฑ์ที่แตกต่างกัน เช่น ขนาด ลักษณะ และสี เมื่อเลือกผลิตภัณฑ์ย่อย คุณสมบัติอื่นๆ ในกล่องการซื้อ (ตัวอย่าง เช่น คำอธิบายผลิตภัณฑ์และรูปภาพ) จะถูกอัปเดตเพื่อให้สะท้อนถึงข้อมูลตัวแปร
มีการเลือกตัวเลือกปริมาณไว้ เพื่อให้ลูกค้าสามารถระบุปริมาณของสินค้าที่จะซื้อได้ ปริมาณสูงสุดที่สามารถซื้อได้สามารถกำหนดได้ในการตั้งค่าไซต์
จากกล่องการซื้อ นอกจากนี้คุณยังสามารถทำการดำเนินการต่าง ๆ เช่น เพิ่มผลิตภัณฑ์ลงในรถเข็น เพิ่มผลิตภัณฑ์ลงในรายการโปรดของลูกค้า และเลือกสถานที่เบิกสินค้า การดำเนินการเหล่านี้สามารถดำเนินการกับผลิตภัณฑ์ หรือผลิตภัณฑ์ย่อย เมื่อต้องการเพิ่มผลิตภัณฑ์ลงในรายการโปรด ลูกค้าต้องล็อกอิน
ชุดรูปแบบสามารถใช้ในการลบหรือเปลี่ยนแปลงลำดับของคุณสมบัติผลิตภัณฑ์ของกล่องการซื้อ และการควบคุมการดำเนินการ
คุณสมบัติของโมดูล
ป้ายหัวข้อ – คุณสมบัตินี้จะกำหนดป้ายหัวข้อของชื่อผลิตภัณฑ์ ถ้ากล่องการซื้ออยู่ที่ด้านบนของหน้าคุณสมบัตินี้ควรถูกตั้งค่าเป็น h1 เพื่อให้เป็นไปตามมาตรฐานการเข้าถึง
เปิดใช้งานการแนะลอง "ดูที่คล้ายกัน " กล่องการซื้อคุณสมบัตินี้ช่วยให้สามารถแสดงลิงค์ไปยังผลิตภัณฑ์ที่มีลักษณะคล้ายกับสินค้าที่ดูในปัจจุบัน คุณลักษณะนี้พร้อมใช้งานใน Commerce รีลีส 10.0.13 และรุ่นที่ใหม่กว่า
โมดูลที่สามารถใช้ในโมดูลกล่องการซื้อ
- แกลเลอรี สื่อ– โมดูลนี้ใช้สร้างรูปภาพของผลิตภัณฑ์ในหน้ารายละเอียดผลิตภัณฑ์ สำหรับข้อมูลเพิ่มเติมเกี่ยวกับโมดูลนี้ โปรดดูที่ โมดูลแกลเลอรี่สื่อ
- ตัวเลือกร้านค้า – โมดูลนี้แสดงรายการร้านค้าใกล้เคียงที่มีสินค้าพร้อมให้เบิกสินค้า ซึ่งช่วยให้ผู้ใช้ป้อนสถานที่ เพื่อค้นหาร้านค้าที่อยู่ใกล้เคียง สำหรับข้อมูลเพิ่มเติมเกี่ยวกับโมดูลนี้ โปรดดูที่ โมดูลตัวเลือกร้านค้า
- หุ้นตาม ระบบสังคม- โมดูลนี้สามารถเพิ่มไปยังกล่องการซื้อเพื่ออนุญาตให้ผู้ใช้ใช้ข้อมูลผลิตภัณฑ์ร่วมกันบนสื่อกลางทางสังคม สำหรับข้อมูลเพิ่มเติม ให้ดูที่ โมดูลการแชร์ทางสังคม
การตั้งค่าโมดูลกล่องการซื้อ
โมดูลกล่องการซื้อต่อไปนี้สามารถตั้งค่าคอนฟิกได้ที่ การตั้งค่าไซต์ > ส่วนขยาย:
- ขีดจำกัดปริมาณของ รายการรถเข็น– คุณสมบัตินี้ใช้เพื่อระบุจำนวนสูงสุดของสินค้าแต่ละรายการที่สามารถเพิ่มลงในรถเข็น ตัวอย่างเช่น ผู้ค้าปลีกอาจตั้งให้สามารถขายผลิตภัณฑ์แต่ละอย่างได้เพียง 10 ชุด ในหนึ่งธุรกรรมเท่านั้น
- สินค้าคงคลัง – ดูข้อมูลเกี่ยวกับวิธีการใช้การตั้งค่าสินค้าคงคลัง โปรดดู การใช้การตั้งค่าสินค้าคงคลัง
- เพิ่มผลิตภัณฑ์ลงในรถเข็น – หากต้องการทราบข้อมูลเกี่ยวกับวิธีการใช้การตั้งค่า เพิ่มผลิตภัณฑ์ลงในรถเข็น โปรดดูที่ เพิ่มการตั้งค่าผลิตภัณฑ์ลงในรถเข็น
ส่วนขยายของนิยามโมดูลกล่องการซื้อ ในธีม Adventure Works
โมดูลกล่องการซื้อที่ธีม Adventure Works จะมีส่วนขยายนิยามโมดูลที่สนับสนุนการใช้งานโมดูลข้อมูลจำเพาะเกี่ยวกับผลิตภัณฑ์ ภายในโมดูลลิขสิทธิ์ในกล่องการซื้อของ PDP เมื่อต้องการแสดงแอตทริบิวต์ข้อมูลจำเพาะเกี่ยวกับผลิตภัณฑ์ในกล่องการซื้อของ PDP ให้เพิ่มโมดูลข้อมูลจำเพาะเกี่ยวกับผลิตภัณฑ์ลงในช่องโมดูลข้อตกลงการซื้อในช่องการซื้อ
สำคัญ
ธีม Adventure Works พร้อมใช้งาน ณ การเริ่มใช้งาน Dynamics 365 Commerce รุ่น 10.0.20
การโต้ตอบ Commerce Scale Unit
โมดูลของกล่องการซื้อจะดึงข้อมูลผลิตภัณฑ์โดยใช้ Application Programming Interface (API) ของ Commerce Scale Unit รหัสผลิตภัณฑ์จากหน้ารายละเอียดผลิตภัณฑ์ใช้เพื่อดึงข้อมูลทั้งหมด
เพิ่มโมดูลในกล่องการซื้อไปยังเพจ
การเพิ่มโมดูลกล่องการซื้อไปยังหน้าใหม่ และตั้งค่าคุณสมบัติที่จำเป็น ให้ทำตามขั้นตอนต่อไปนี้
- ไปที่ ส่วนย่อย จากนั้น ให้เลือก สร้าง เพื่อสร้างส่วนย่อยใหม่
- ในกล่องโต้ตอบ ส่วนย่อยใหม่ ให้เลือก โมดูล กล่องการซื้อ
- ภายใต้ ชื่อส่วนย่อย ให้ป้อนชื่อสำหรับ ส่วนย่อยกล่องการซื้อ และจากนั้น เลือก ตกลง
- ในช่อง แกลเลอรีสื่อ ของโมดูลกล่องการซื้อ ให้เลือกจุดไข่ปลา (...) แล้วเลือก เพิ่มโมดูล
- ในกล่องโต้ตอบ เลือกโมดูล ให้เลือกโมดูล แกลเลอรีสื่อ แล้วเลือก ตกลง
- ในช่อง โมดูลตัวเลือก ของโมดูลกล่องการซื้อ ให้เลือกจุดไข่ปลา (...) แล้วเลือก เพิ่มโมดูล
- ในกล่องโต้ตอบ เลือกโมดูล ให้เลือกโมดูล ตัวเลือกร้านค้า แล้วเลือก ตกลง
- เลือก บันทึก เลือก แก้ไขให้เสร็จสิ้น เพื่อตรวจสอบในส่วน และจากนั้น เลือก เผยแพร่ เพื่อเผยแพร่
- ไปที่ เทมเพลต และจากนั้น เลือก สร้าง เพื่อสร้างเทมเพลตใหม่
- ในกล่องโต้ตอบ เทมเพลตใหม่ ภายใต้ ชื่อเท็มเพลต ให้ป้อน เท็มเพล PDP และจากนั้น เลือก ตกลง
- ในช่อง เนื้อหา เลือกจุดไข่ปลา (...) แล้วจากนั้น เลือก เพิ่มโมดูล
- ในกล่องโต้ตอบ เลือกโมดูล ให้เลือกโมดูล หน้าเริ่มต้น แล้วเลือก ตกลง
- ในช่อง หลัก ของหน้าเริ่มต้น เลือกปุ่มจุดไข่ปลา (...) แล้วเลือก เพิ่มส่วนย่อย
- ในกล่องโต้ตอบ เลือกส่วนย่อย ให้เลือกส่วนย่อย ส่วนย่อยกล่องการซื้อ ที่คุณสร้างไว้ แล้วเลือก ตกลง
- เลือก บันทึก เลือก แก้ไขให้เสร็จสิ้น เพื่อตรวจสอบในเทมเพลต และจากนั้น เลือก เผยแพร่ เพื่อเผยแพร่
- ไปที่ หน้า และจากนั้น ให้เลือก สร้าง เพื่อสร้างหน้าใหม่
- ในกล่องโต้ตอบ สร้างเทมเพลตใหม่ ภายใต้ ชื่อหน้า ให้ป้อน หน้า PDP และจากนั้น เลือก ถัดไป
- ภายใต้ เลือกเทมเพลต ให้เลือก เทมเพลต PDP แล้วเลือก ถัดไป
- ภายใต้ เลือกโครงร่าง ให้เลือกโครงร่างหน้า (ตัวอย่างเช่น โครงร่างแบบยืดหยุ่น) แล้วเลือก ถัดไป
- ภายใต้ ตรวจทานและเสร็จสิ้น ให้ตรวจทานการตั้งค่าคอนฟิกหน้า ถ้าคุณต้องการแก้ไขข้อมูลหน้า ให้เลือก ย้อนกลับ ถ้าข้อมูลหน้าถูกต้อง ให้เลือก สร้างหน้า
- ในช่อง หลัก ของหน้าใหม่ เลือกปุ่มจุดไข่ปลา (...) แล้วเลือก เพิ่มส่วนย่อย
- ในกล่องโต้ตอบ เลือกส่วนย่อย ให้เลือกส่วนย่อย ส่วนย่อยกล่องการซื้อ ที่คุณสร้างไว้ แล้วเลือก ตกลง
- บันทึกและแสดงตัวอย่างหน้า เพิ่มพารามิเตอร์สตริงการสอบถาม ?productid=<product id> ไปยัง URL ของหน้าแสดงตัวอย่าง ในลักษณะนี้ บริบทของผลิตภัณฑ์จะถูกใช้เพื่อโหลด และทำให้หน้าแสดงตัวอย่าง
- เลือก บันทึก เลือก แก้ไขให้เสร็จสิ้น เพื่อตรวจสอบในหน้า และจากนั้น เลือก เผยแพร่ เพื่อเผยแพร่ กล่องการซื้อควรปรากฏขึ้นบนหน้ารายละเอียดผลิตภัณฑ์
ทรัพยากรเพิ่มเติม
โมดูลส่วนแบ่งตามระบบประกันสังคม
เพิ่มผลิตภัณฑ์ไปยังการตั้งค่ารถเข็น