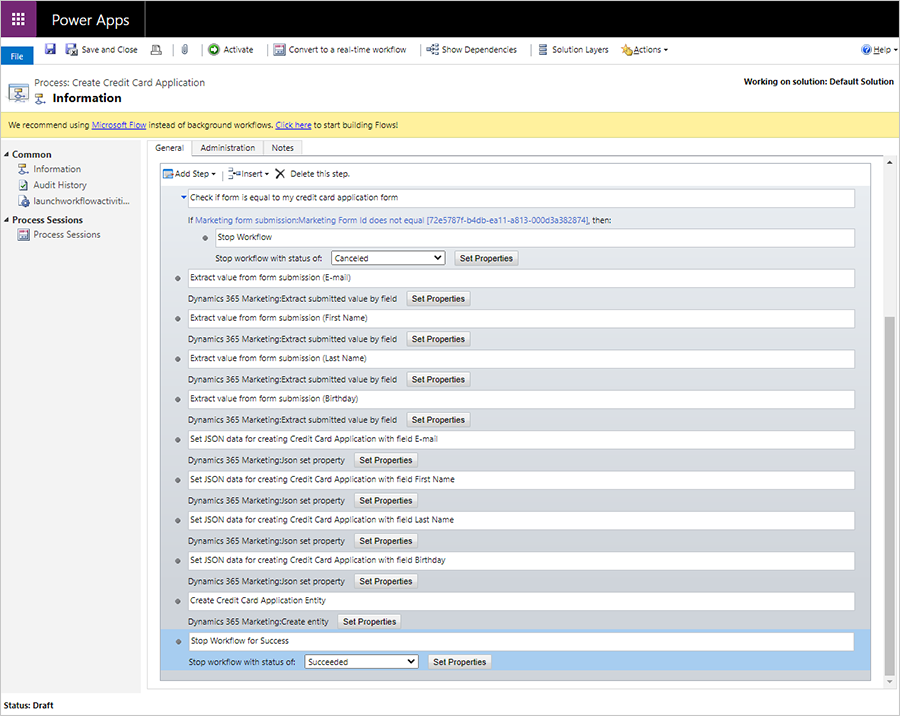แมปข้อมูลฟอร์มกับเอนทิตีด้วยเวิร์กโฟลว์แบบกำหนดเองในการตลาดแบบผลักออก
สำคัญ
บทความนี้ใช้ได้กับ การตลาดแบบผลักออก เท่านั้น ซึ่งจะถูกลบออกจากผลิตภัณฑ์ในวันที่ 30 มิถุนายน 2025 เพื่อหลีกเลี่ยงการหยุดชะงัก โปรดเปลี่ยนเป็นการเดินทางแบบเรียลไทม์ก่อนวันที่นี้ ข้อมูลเพิ่มเติม: ภาพรวมการเปลี่ยนแปลง
ถ้าคุณได้กําหนดค่าฟอร์มทางการตลาดเพื่อรวบรวมการส่งฟอร์มโดยไม่ปรับปรุงผู้ติดต่อหรือลูกค้าเป้าหมาย คุณสามารถสร้างเวิร์กโฟลว์เพื่อแม็ปข้อมูลการส่งฟอร์มไปยังเอนทิตีใดๆ ได้
- เรียนรู้เพิ่มเติมเกี่ยวกับการเก็บรวบรวมข้อมูลฟอร์มโดยไม่ปรับปรุงผู้ติดต่อหรือลูกค้าเป้าหมาย: สร้าง ดู และจัดการฟอร์มทางการตลาด
- เรียนรู้เพิ่มเติมเกี่ยวกับการสร้างเวิร์กโฟลว์: ใช้กระบวนการเวิร์กโฟลว์เพื่อทำให้กระบวนการที่ไม่ต้องการการโต้ตอบกับผู้ใช้ปรับการทำงานโดยอัตโนมัติ
หมายเหตุ
คุณสามารถสร้างโฟลว์ข้อมูลขั้นสูงเพิ่มเติมที่ถูกทริกเกอร์โดยการส่งฟอร์มโดยใช้ Power Automate เรียนรู้เพิ่มเติม: ภาพรวมของวิธีการรวมโฟลว์ Power Automate กับ Dataverse
การสร้างเวิร์กโฟลว์
สร้างเวิร์กโฟลว์เพื่อแยกค่าจากการส่งแบบฟอร์ม คุณสามารถใช้ข้อมูลนี้เพื่อสร้างเอนทิตีแบบกําหนดเอง หรือเพื่อสร้างหรืออัปเดตเอนทิตีที่มีอยู่
หากต้องการสร้างเวิร์กโฟลว์:
ในแถบการนำทาง ไปที่ การตั้งค่า>ศูนย์กระบวนการ>กระบวนการ
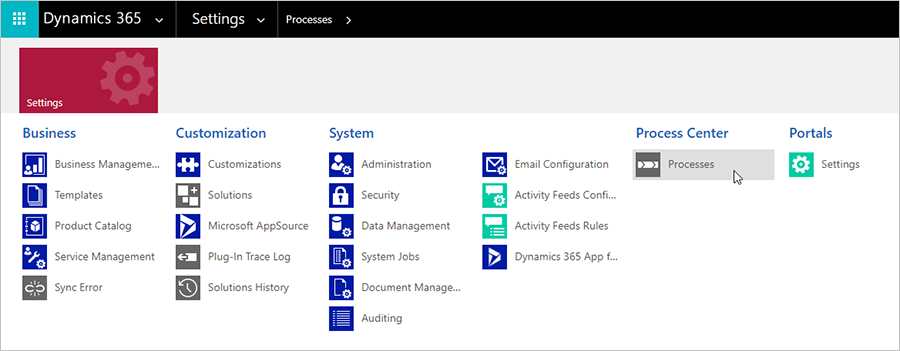
สร้างกระบวนการเปล่าใหม่ ตั้งค่า ประเภท เป็น เวิร์กโฟลว์ และเพิ่มเอนทิตีที่ทริกเกอร์เวิร์กโฟลว์ ในกรณีนี้ เราจะเพิ่มการส่งฟอร์มทางการตลาด
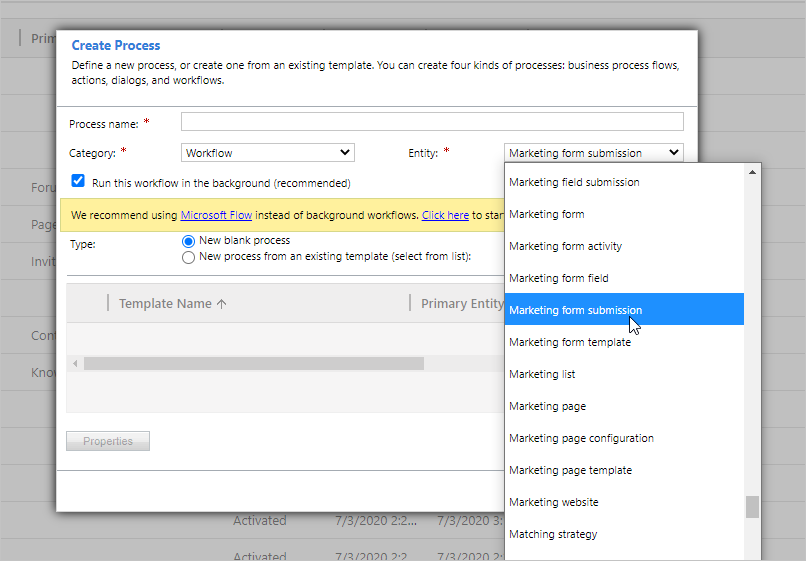
จากนั้น คุณจะเริ่มเพิ่มขั้นตอนในเวิร์กโฟลว์ของคุณ คุณจะพบตัวเลือกที่ยืดหยุ่นในการจัดการเอนทิตีภายใต้ เพิ่มขั้นตอน>Dynamics 365 Customer Insights - Journeys
ตัวอย่างเช่น คุณสามารถเริ่มต้นด้วย แยกค่าที่ส่งตามฟิลด์ เพื่อค้นหาค่าภายในการส่งที่คุณต้องการจัดเก็บ เพิ่มขั้นตอน ทำเอนทิตีให้ตรงกัน เพื่อทำให้การส่งฟอร์มทางการตลาดตรงกับเอนทิตีที่คุณต้องการอัปเดต เพิ่มขั้นตอน คุณสมบัติการตั้งค่า Json ที่จะใช้ในคุณสมบัติ JSON ขั้นตอนอื่นๆ
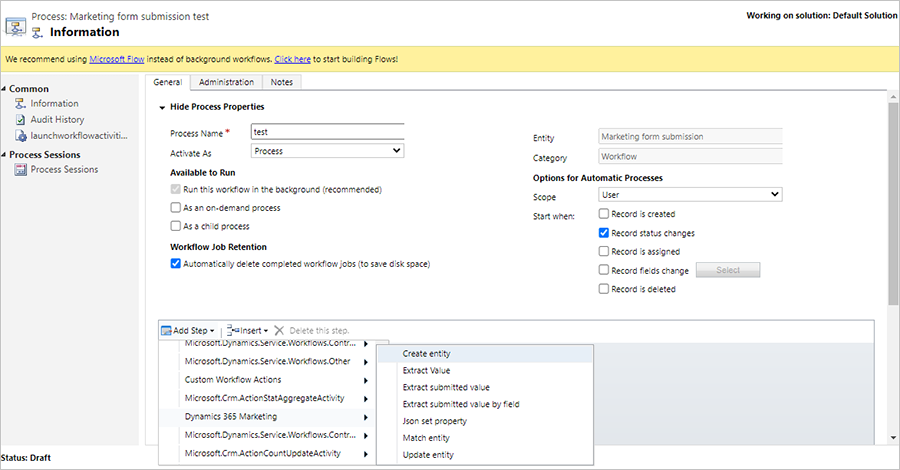
เวิร์กโฟลว์ตัวอย่าง: การรวบรวมแอปพลิเคชันบัตรเครดิต
ในตัวอย่างนี้ เราจะสร้างเวิร์กโฟลว์เพื่ออัปเดตเอนทิตีแบบกําหนดเองที่เรียกว่า "แอปพลิเคชันบัตรเครดิต" เวิร์กโฟลว์จะอนุญาตให้ผู้ใช้รวบรวมแอปพลิเคชันบัตรเครดิตผ่านฟอร์มทางการตลาดและจัดเก็บข้อมูลภายใต้เอนทิตีแบบกําหนดเองใหม่
ลําดับงานของแอปพลิเคชันบัตรเครดิตต้องมีกระบวนการทั่วไปต่อไปนี้:
- ตรวจสอบว่าการส่งมาจากฟอร์มที่เวิร์กโฟลว์สามารถจัดการได้ วิธีที่ง่ายที่สุดในการทําเช่นนี้คือการเลือกการส่งจากแบบฟอร์มที่ระบุ
- แยกค่าที่ส่งเพื่อให้พร้อมใช้งานในเวิร์กโฟลว์ (ดึงค่า)
- รวมค่าหลายค่าไว้ในโครงสร้างเดียวที่เหมาะสําหรับการจับคู่หรือการสร้างเอนทิตี (ตั้งค่าคุณสมบัติ JSON)
- สร้างเอนทิตีที่มีคุณสมบัติที่ถูกตั้งค่าในขั้นตอนก่อนหน้านี้ อีกวิธีหนึ่งคือ เวิร์กโฟลว์สามารถค้นหาเอนทิตีที่ตรงกัน และอัปเดตเอนทิตีที่พบหรือสร้างเอนทิตีใหม่หากไม่พบ (สร้างเอนทิตี อัปเดตเอนทิตี และ จับคู่การดำเนินการเอนทิตี)
ขั้นตอนต่อไปนี้จะระบุรายละเอียดการดําเนินการที่จําเป็นเพื่อสร้างเวิร์กโฟลว์ของแอปพลิเคชันบัตรเครดิต:
เมื่อต้องการสร้างเอนทิตีแบบกําหนดเอง ในแถบการนำทาง ไปที่ การตั้งค่า>การกำหนดค่าระบบ>เอนทิตี
สร้างฟอร์มทางการตลาดสําหรับโปรแกรมประยุกต์บัตรเครดิตที่มีฟิลด์ที่คุณต้องการใช้ สร้างฟิลด์ภายใต้เอนทิตีแบบกําหนดเองใหม่เพื่อใช้ภายในแบบฟอร์ม ตรวจสอบให้แน่ใจว่าฟอร์มถูกตั้งค่าเป็น ไม่ปรับปรุงผู้ติดต่อหรือลูกค้าเป้าหมาย
จากนั้นคุณจะสร้างเวิร์กโฟลว์เพื่อประมวลผลเอนทิตีแบบกําหนดเอง ไปที่ การตั้งค่า>กระบวนการ และสร้างกระบวนการ เวิร์กโฟลว์ ใหม่ ในฟิลด์ เอนทิตี ให้เลือกเอนทิตีที่ทริกเกอร์เวิร์กโฟลว์ของคุณ ในกรณีนี้ เราจะเลือก การส่งฟอร์มทางการตลาด จากนั้นเลือก ตกลง
เมื่อต้องการเพิ่มขั้นตอน ให้เลือก เพิ่มขั้นตอน จากนั้นไปที่ Dynamics 365 Customer Insights - Journeys>แยกค่าที่จัดส่งตามฟิลด์ สิ่งนี้จะช่วยให้คุณสามารถแยกค่าจากการส่งฟอร์มได้
เพิ่มชื่อให้กับขั้นตอน เราจะตั้งชื่อขั้นตอน "ดึงค่าจากการส่งแบบฟอร์ม (E-mail)

เลือกปุ่ม ตั้งค่าคุณสมบัติ
จากนั้น เราจะแยกที่อยู่อีเมลจากแบบฟอร์มที่ส่ง เมื่อต้องการแยกที่อยู่อีเมล ให้ไปที่บานหน้าต่าง ตัวดําเนินการ แล้วเลือก การส่งฟอร์มทางการตลาด ในเมนูแบบหล่นลง ค้นหา: จากนั้นเลือกปุ่ม เพิ่ม ในบานหน้าต่าง ตัวดําเนินการ เมื่อต้องการเพิ่มค่าไดนามิกลงในคุณสมบัติการส่งฟอร์ม ให้เลือกปุ่ม ตกลง
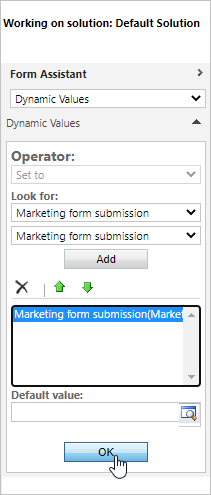
เมื่อต้องการเลือกฟิลด์ที่ต้องการแยกจากการค้นหา ให้เลือก อีเมล ใต้คอลัมน์ ค่า สําหรับคุณสมบัติ ฟิลด์ฟอร์มทางการตลาด
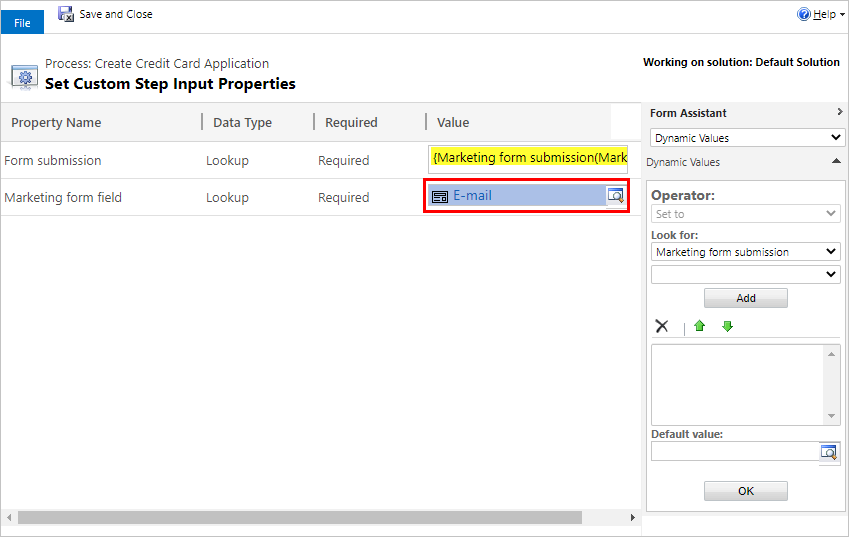
ถัดไป เพื่อให้ตรงกับผลลัพธ์ของค่าอีเมลที่แยกไปยังชื่อทางตรรกะของเอนทิตีอีเมลในฐานข้อมูล CRM ไปที่ เพิ่มขั้นตอน>Dynamics 365 Customer Insights - Journeys>คุณสมบัติการตั้งค่า Json
เมื่อต้องการค้นหาชื่อตรรกะของเอนทิตี ให้ไปที่ กําหนดเอนทิตีระบบเอง>เอนทิตี และเปิดเอนทิตีที่เกี่ยวข้อง ชื่อทางตรรกะคือฟิลด์ ชื่อ ของเอนทิตี
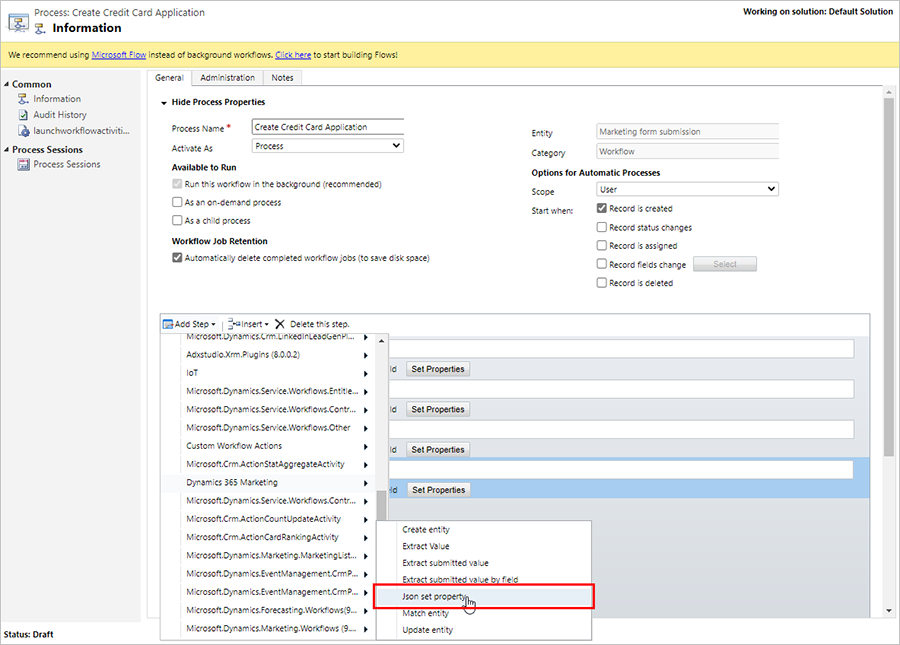
เพิ่มค่า JSON ที่ตั้งค่าไว้ก่อนหน้านี้ทีละค่าต่อไป
แทรกชื่อทางตรรกะ
แทรกผลลัพธ์จากฟิลด์ ค่าที่แยกจาก
เลือกค่า JSON ก่อนหน้าเพื่อเพิ่มที่ด้านบนของค่าที่แยกออกมา สิ่งนี้ทําให้คุณมั่นใจได้ว่าคุณจะรวมรายการ JSON ทั้งหมดไว้ในค่ารวมที่จะใช้ในตอนท้าย
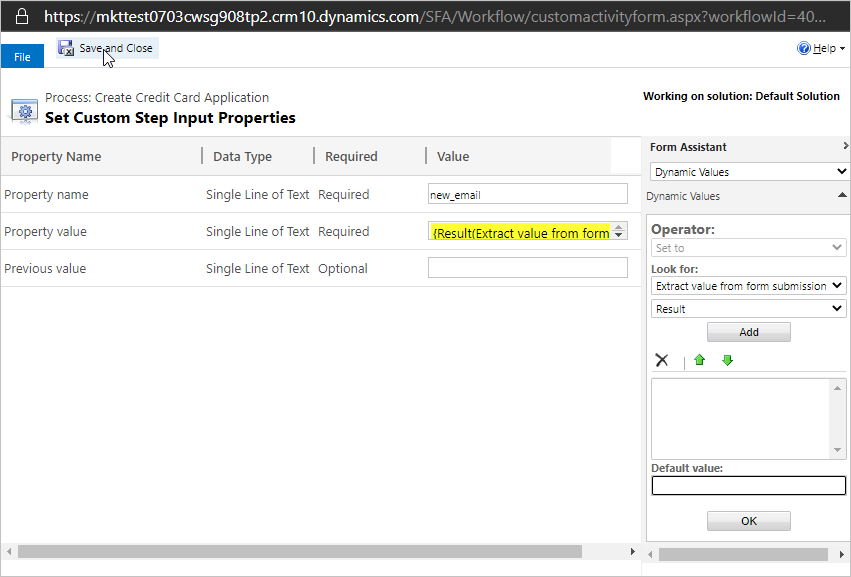
เลือกปุ่ม บันทึกและปิด
เมื่อต้องการสร้างเรกคอร์ดแอปพลิเคชันบัตรเครดิตที่เป็นผลจากการส่งฟอร์มแต่ละฟอร์ม ให้เลือก Dynamics 365 Customer Insights - Journeys>สร้างเอนทิตี ตั้งค่าคอลัมน์ค่า คุณสมบัติ JSON เป็น ผลลัพธ์ของคุณสมบัติการตั้งค่า JSON ล่าสุด
เมื่อต้องการแทรกขั้นตอนเริ่มต้นลงในกระบวนการของคุณเพื่อกรองการส่งไปยังเฉพาะที่มาจากแบบฟอร์มที่รวบรวมแอปพลิเคชันบัตรเครดิต ให้เลือก เพิ่มขั้นตอน>เงื่อนไขการตรวจสอบ
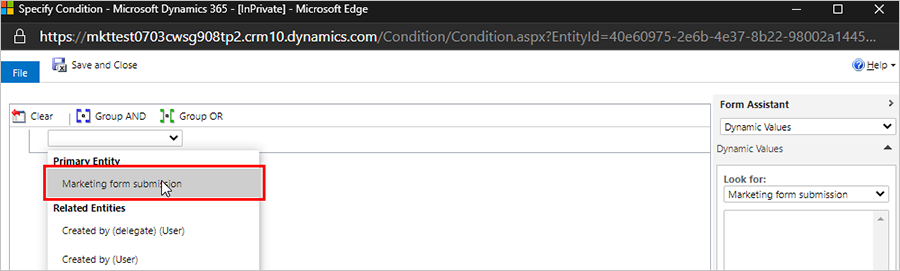
เปิดเมนูแบบหล่นลง และเลือก เอนทิตีหลัก>การส่งฟอร์มทางการตลาด
ไปที่ฟอร์มทางการตลาดที่คุณใช้สําหรับใบสมัครบัตรเครดิต และค้นหา รหัสแบบฟอร์ม ใน URL ของเพจฟอร์ม
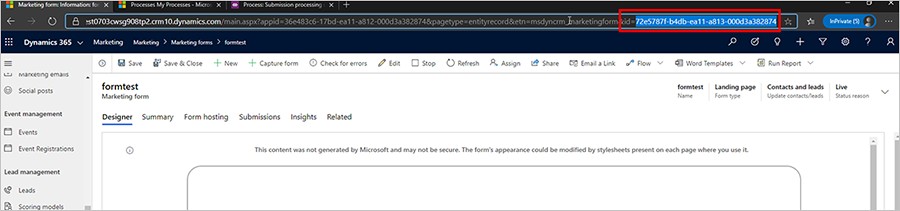
วาง ID ฟอร์ม ลงในขั้นตอนเงื่อนไขในเวิร์กโฟลว์
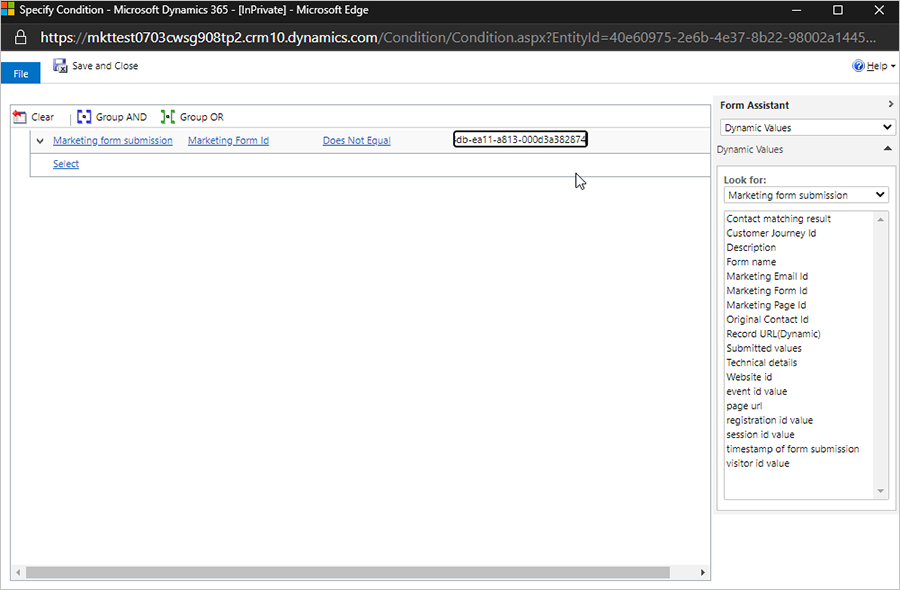
เมื่อต้องการค้นหาฟอร์มเฉพาะ คุณสามารถตั้งค่าตรรกะเงื่อนไข รหัสฟอร์มทางการตลาด เพื่อตรวจสอบว่าเท่ากับรหัสฟอร์มเฉพาะนั้น ถ้าใช่ ให้เรียกใช้เวิร์กโฟลว์ ถ้าไม่ใช่ ให้เพิ่มขั้นตอนเพื่อหยุดเวิร์กโฟลว์ด้วยเหตุผลสําหรับการยกเลิก