ตั้งค่าและจัดการฟอร์มทางการตลาดเพื่อใช้ในเพจทางการตลาด
สำคัญ
บทความนี้ใช้กับ การตลาดแบบผลักออก เท่านั้น หากต้องการเรียนรู้เกี่ยวกับฟอร์มทางการตลาดใน Customer Insights - Journeys โปรดดู ภาพรวมของฟอร์ม Customer Insights - Journeys
ฟอร์มทางการตลาดจะกำหนดชุดฟิลด์ป้อนข้อมูลที่ได้รับการจัดเรียงในเค้าโครงฟอร์ม คุณอาจสร้างไลบรารีขนาดเล็กของฟอร์มที่นำกลับมาใช้ได้ ซึ่งคุณสามารถวางบนเพจทางการตลาดต่างๆ ของคุณได้ตามต้องการ หากต้องการเพิ่มฟอร์มทางการตลาดในเพจทางการตลาดเฉพาะ ให้ใช้องค์ประกอบฟอร์มเพื่อจัดตำแหน่งและเลือกการตั้งค่าในระบบสำหรับเพจนั้น ซึ่งจะใช้กับเพจนั้นเท่านั้น
ฟอร์มทางการตลาดแต่ละรายการสร้างมาจากคอลเลกชันของฟิลด์ ปุ่ม องค์ประกอบกราฟิก และการตั้งค่าของการกำหนดค่าบางอย่าง ฟิลด์แต่ละฟิลด์ที่รวมอยู่ในฟอร์มของคุณต้องได้รับการตั้งค่าใน Dynamics 365 Customer Insights - Journeys เป็น ฟิลด์ฟอร์มทางการตลาด ซึ่งจะสร้างตัวเลือกสำหรับวิธีที่ฟิลด์นั้นจะแสดงในฟอร์มที่จะปรากฏ และที่จะแม็ปกับฟิลด์ลูกค้าเป้าหมายหรือผู้ติดต่อในฐานข้อมูล คุณลักษณะบางอย่างของฟอร์มทางการตลาดจะขึ้นอยู่กับชนิดของฟอร์ม ตัวอย่างเช่น ฟอร์มศูนย์การสมัครใช้งานสามารถมีรายการสมัครใช้งาน
ชนิดของฟอร์มทางการตลาดและพฤติกรรมการสมัครใช้งาน
เช่นเดียวกับเพจทางการตลาด ฟอร์มทางการตลาดแต่ละรายการก็จะมีชนิด ซึ่งจะแมปโดยตรงกับชนิดของเพจที่คุณใช้ฟอร์มนั้น แม้ว่าคุณจะสามารถรวมมากกว่าหนึ่งฟอร์มในเพจทางการตลาด แต่ฟอร์มทั้งหมดบนเพจต้องเป็นชนิดเดียวกัน และชนิดนั้นต้องตรงกับชนิดของเพจเอง ชนิดที่พร้อมใช้งานมีดังนี้
- ฟอร์มเพจเริ่มต้น: ฟอร์มนี้เป็นฟอร์มเพื่อวัตถุประสงค์โดยทั่วไปสำหรับการรวบรวมข้อมูลของผู้ติดต่อในเพจทางการตลาด ซึ่งไม่ใช่ทั้งศูนย์การสมัครใช้งานหรือฟอร์มการส่งต่อ ฟอร์มเพจเริ่มต้นสามารถเสนอให้เข้าร่วมการสมัครใช้งานรายชื่อผู้รับจดหมายได้เช่นกัน แต่ไม่สามารถแสดงให้ผู้เยี่ยมชมเห็นการสมัครใช้งานของพวกเขาในปัจจุบันหรือให้พวกเขายกเลิกการรับข่าวสารจากรายชื่อใดๆ ได้ (หากต้องการดำเนินการนี้ พวกเขาต้องใช้ฟอร์มการสมัครใช้งาน) เมื่อส่งฟอร์มแล้ว Customer Insights - Journeys จะพยายามจับคู่ข้อมูลที่ได้รับกับผู้ติดต่อที่มีอยู่ หากพบรายการที่ตรงกัน ระบบจะอัปเดตเรกคอร์ดที่ตรงกัน หรือสร้างเรกคอร์ดใหม่หากไม่พบ ผู้ติดต่อใหม่หรือที่อัปเดตจะมีรายชื่ออยู่ในรายชื่อผู้รับจดหมายแต่ละรายการที่มีการเลือกกล่องกาเครื่องหมายไว้ แต่จะไม่เปลี่ยนแปลงสถานะการสมัครใช้งานรายชื่อผู้รับจดหมายใดๆ ที่ไม่ได้ทำกล่องกาเครื่องหมาย
- ฟอร์มการสมัครใช้งาน: ระบุฟิลด์ที่ผู้ติดต่อสามารถดูและแก้ไขรายละเอียดผู้ติดต่อ และแสดงคอลเลกชันของรายชื่อผู้รับจดหมาย (ที่มีกล่องกาเครื่องหมาย) ที่ผู้ติดต่อสามารถเพิ่มหรือลบการสมัครใช้งานได้ เมื่อมีการส่งฟอร์ม ฟิลด์ผู้ติดต่อทั้งหมดจะได้รับการอัปเดตให้ตรงกับการสมัครใช้งาน และผู้ติดต่อจะถูกลบออกจากรายชื่อทั้งหมดซึ่งไม่มีการเลือกกล่องกาเครื่องหมายไว้ และจะได้รับการเพิ่มในรายชื่อทั้งหมดที่เลือกกล่องกาเครื่องหมายไว้ ฟอร์มการสมัครใช้งานจะปรับเปลี่ยนเฉพาะผู้ติดต่อที่มีอยู่เท่านั้น และจะไม่สร้างผู้ติดต่อขึ้นใหม่
- ส่งต่อให้เพื่อน: มาพร้อมกับคอลเลกชันสั้นๆ ของฟิลด์ โดยแต่ละรายการจะรับที่อยู่อีเมลที่ป้อนโดยผู้ติดต่อเมื่อส่งต่อข้อความทางการตลาดให้เพื่อนร่วมงานคนอื่นๆ
โดยปกติแล้วคุณควรเลือกชนิดฟอร์มของคุณ ก่อนที่คุณจะเริ่มออกแบบฟอร์ม สำหรับรายละเอียดเกี่ยวกับวิธีการตั้งค่าชนิดของฟอร์ม โปรดดูที่ สรุปและการกำหนดค่าของฟอร์ม สำหรับข้อมูลเพิ่มเติมเกี่ยวกับวิธีที่ชนิดฟอร์มมีผลต่อการออกแบบและข้อกำหนดของฟอร์ม ให้ดูที่ ออกแบบและตรวจสอบความถูกต้องของเนื้อหาในฟอร์มของคุณ
สร้างและแก้ไขฟอร์มทางการตลาด
การสร้างฟอร์มทางการตลาดใหม่ ให้กระทำการอย่างใดอย่างหนึ่งต่อไปนี้
- ไปที่ การตลาดแบบผลักออก>การตลาดบนอินเทอร์เน็ต>ฟอร์มทางการตลาด เพื่อไปที่รายการของฟอร์มทั้งหมดที่มีอยู่บนอินสแตนซ์ของคุณในขณะนี้ แล้วจากนั้นเลือก สร้าง ในแถบคำสั่ง ระบบจะขอให้คุณเลือกเทมเพลต ซึ่งจะสร้างชนิดของฟอร์ม เค้าโครงของคอลัมน์ และตัวอย่างเนื้อหา แล้วคุณจะมาที่ตัวออกแบบฟอร์ม
- ขณะทำงานใน การออกแบบเพจทางการตลาดn ที่มีอยู่ ให้เพิ่มองค์ประกอบฟอร์มในการออกแบบของคุณ แล้วจากนั้น เลือก สร้าง บนแท็บ คุณสมบัติ แทนที่จะเลือกฟอร์มที่มีอยู่ (อย่าลืมที่จะบันทึกการออกแบบเพจของคุณก่อน ถ้าคุณยังไม่ได้ทำ) จากนั้นระบบจะขอให้คุณเลือกเทมเพลต ซึ่งจะสร้างชนิดของฟอร์ม เค้าโครงของคอลัมน์ และตัวอย่างเนื้อหา แล้วคุณจะมาที่ตัวออกแบบฟอร์ม
ตัวออกแบบฟอร์มมีลักษณะคล้ายกับ ตัวออกแบบเนื้อหาดิจิทัลชนิดอื่นๆ ใน Customer Insights - Journeys แต่มีให้เฉพาะองค์ประกอบการออกแบบและการตั้งค่าที่เหมาะสำหรับฟอร์มทางการตลาด
การแก้ไขฟอร์มที่มีอยู่ ให้กระทำการอย่างใดอย่างหนึ่งต่อไปนี้
- ไปที่ ฟอร์มทางการตลาด>การตลาดบนอินเทอร์เน็ต>ฟอร์มทางการตลาด เพื่อไปที่เพจรายชื่อฟอร์ม ใช้การค้นหา การเรียงลำดับ และการควบคุมการกรองเพื่อค้นหาฟอร์มที่คุณต้องการแก้ไข แล้วเลือกชื่อในรายชื่อเพื่อไปที่ตัวออกแบบฟอร์ม
- เปิดเพจทางการตลาดที่คุณใช้ฟอร์ม เลือกองค์ประกอบฟอร์มในพื้นที่ทำงาน แล้วไปที่แท็บ คุณสมบัติ ของตัวออกแบบเพจและเปิดจากที่นั่น
สรุปและการกำหนดค่าฟอร์ม
เรกคอร์ดฟอร์มการตลาดแต่ละรายการมีแท็บ สรุป และการตั้งค่าพื้นฐานบางอย่างในส่วนหัว ใช้สิ่งเหล่านี้เพื่อตั้งค่าตัวเลือกและดูข้อมูลเพิ่มเติมเกี่ยวกับฟอร์ม
การตั้งค่าในส่วนหัว
การตั้งค่าส่วนหัวจะพร้อมใช้งานที่ด้านบนของเพจไม่ว่าจะแสดงแท็บใด เมื่อต้องการแก้ไข ให้เลือกปุ่ม ฟิลด์ส่วนหัวเพิ่มเติม (ซึ่งมีลักษณะเหมือนกับเครื่องหมายบั้ง) ที่ด้านข้างของส่วนหัว เพื่อเปิดกล่องโต้ตอบแบบหล่นลงที่มีการตั้งค่าต่อไปนี้:
ชื่อ: ป้อนชื่อสำหรับฟอร์ม นี่คือชื่อที่คุณจะเห็นในรายการฟอร์มและเวลาที่มีการเพิ่มฟอร์มลงในเพจทางการตลาด
ชนิดของฟอร์ม: เลือกว่าแบบฟอร์มควรจะทำหน้าที่เป็นฟอร์ม เพจเริ่มต้นศูนย์การสมัครใช้งาน หรือ ส่งต่อไปยังเพื่อน การตั้งค่านี้จะส่งผลต่อความต้องการสำหรับสิ่งที่ฟอร์มของคุณต้องมีและที่ที่คุณสามารถใช้ได้ ข้อมูลเพิ่มเติม: ชนิดของฟอร์มทางการตลาด และ ออกแบบและตรวจสอบเนื้อหาฟอร์มของคุณ
ปรับปรุงผู้ติดต่อ/ลูกค้าเป้าหมาย: เลือกชนิดของเรกคอร์ดที่สามารถสร้างหรือปรับปรุงในการตอบสนองต่อการส่งฟอร์ม โดยปกติแล้วคุณควรปล่อยให้ชุดนี้เป็น ผู้ติดต่อและลูกค้าเป้าหมาย ซึ่งจะปรับปรุงเรกคอร์ดทั้งสองชนิด และเชื่อมโยงเข้าด้วยกันตามความจำเป็นเพื่อสนับสนุนการให้คะแนนลูกค้าเป้าหมายและข้อมูลเชิงลึก อย่างไรก็ตาม คุณอาจเลือกที่จะปรับปรุง เฉพาะผู้ติดต่อ หรือ เฉพาะลูกค้าเป้าหมาย ถ้าคุณต้องการป้องกันไม่ให้มีการเปลี่ยนแปลงหนึ่งในชนิดของเรกคอร์ดเหล่านี้ ถ้าคุณเลือก เฉพาะผู้ติดต่อ หรือ ลูกค้าเป้าหมายเท่านั้น คุณสามารถอนุญาตการส่งฟอร์มโดยไม่ต้องปรับปรุงผู้ติดต่อหรือลูกค้าเป้าหมายด้วยซ้ำ วิธีนี้จะช่วยให้คุณมีตัวเลือกในการรวบรวมข้อมูลฟอร์ม จากนั้นส่งออกไปยัง Excel สร้างเวิร์กโฟลว์แบบกําหนดเองหรือโฟลว์เพื่อแม็ปข้อมูลไปยังเอนทิตีที่คุณเลือก ข้อมูลเพิ่มเติม: วิธีการตั้งค่าฟอร์มมีผลต่อการให้คะแนนลูกค้าเป้าหมายและเรกคอร์ดการโต้ตอบ
คําอธิบายรายการของสถานะ: แสดงสถานะการเริ่มใช้งานจริงปัจจุบันของฟอร์ม ฟอร์มต้องเริ่มใช้งานจริงก่อนที่คุณจะสามารถใช้งานได้ในเพจทางการตลาดหรือฝังไว้บนไซต์ภายนอก คุณไม่สามารถเปลี่ยนการตั้งค่านี้ได้ที่นี่ ใช้ปุ่มบนแถบคำสั่งแทน ข้อมูลเพิ่มเติม: เริ่มใช้งานจริงเพื่อทำให้ฟอร์มทางการตลาดของคุณพร้อมสำหรับการใช้งาน
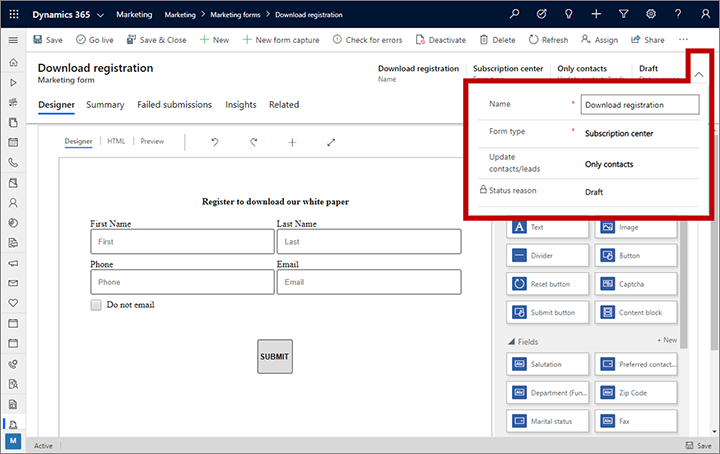
การตั้งค่าบนแท็บสรุป
มีการตั้งค่าและข้อมูลต่างๆ ดังต่อไปนี้บนแท็บ สรุป:
ข้อมูลทั่วไป: ข้อมูลนี้ให้คุณสามารถอ่านและมอบหมายชื่อให้กับเรกคอร์ดฟอร์ม อ่านและตั้งค่าเจ้าของ และดูเวลาที่สร้างและแก้ไขฟอร์มครั้งล่าสุด
ผู้ติดต่อและกลยุทธ์การจับคู่ลูกค้าเป้าหมาย: การตั้งค่าเหล่านี้จะควบคุมค่าฟิลด์-ฟอร์มขาเข้าที่จับคู่กับผู้ติดต่อที่มีอยู่และเรกคอร์ดลูกค้าเป้าหมาย หากเรกคอร์ดที่มีอยู่มีค่าตรงกันในฟิลด์ที่ระบุทั้งหมด เรกคอร์ดดังกล่าวจะได้รับการปรับปรุงด้วยค่าขาเข้า (สำหรับฟิลด์อื่นๆ) หากไม่ตรงกัน ผู้ติดต่อใหม่และ/หรือเรกคอร์ดลูกค้าเป้าหมายจะถูกสร้างขึ้น กลยุทธ์เริ่มต้นมีให้สำหรับฟอร์มใหม่ ข้อมูลเพิ่มเติม: กำหนดกลยุทธ์การจับคู่
สร้างลูกค้าเป้าหมายโดยไม่มีการจับคู่: การตั้งค่านี้จะควบคุมว่าฟอร์มจะพยายามจับคู่ลูกค้าเป้าหมายที่มีอยู่หรือไม่ (โดยใช้ กลยุทธ์การจับคู่ลูกค้าเป้าหมายที่ระบุ) หรือฟอร์มจะสร้างลูกค้าเป้าหมายใหม่สำหรับการส่งแต่ละครั้งเสมอ ตั้งค่าเป็น ไม่ เพื่อนำกลยุทธ์การจับคู่ไปใช้ หรือตั้งค่าเป็น ใช่ เพื่อสร้างลูกค้าเป้าหมายใหม่ทุกครั้ง
วัตถุประสงค์ และ ลักษณะการแสดงผล: ฟิลด์เหล่านี้จะให้ข้อมูลเพิ่มเติมเกี่ยวกับฟอร์ม สำหรับเทมเพลตฟอร์ม ค่าเหล่านี้จะส่งผลต่อวิธีการหาข้อมูลฟอร์มในแท็บ วัตถุประสงค์ และ ลักษณะการแสดงผล ของแกลเลอรีเทมเพลต การตั้งค่าเหล่านี้จะไม่ส่งผลต่อเค้าโครงจริงหรือฟังก์ชันของฟอร์มไม่ว่าในทางใดๆ
กรอกข้อมูลฟิลด์ล่วงหน้า: ตั้งค่าเป็น ใช่ เพื่อเปิดใช้งานการกรอกข้อมูลฟอร์มล่วงหน้า และตั้งค่าเป็น ไม่ เพื่อปิดใช้งาน คุณสามารถเปลี่ยนตัวเลือกนี้สำหรับฟอร์มของเพจเริ่มต้นล่วงหน้าได้เท่านั้นฟอร์มของศูนย์การสมัครใช้งานล่วงหน้าใช้การกรอกข้อมูลล่วงหน้าเสมอ ขณะที่ฟอร์มส่งต่อให้เพื่อนจะไม่เคยใช้การกรอกข้อมูลล่วงหน้าเลย ข้อมูลเพิ่มเติม: เปิดใช้งานการกรอกข้อมูลล่วงหน้าสำหรับฟอร์ม
ลักษณะการทำงานของการส่ง: การตั้งค่าเหล่านี้จะสร้างวิธีการที่ฟอร์มโต้ตอบกับผู้คนที่ส่ง รายการเหล่านั้นสร้างการตั้งค่าเริ่มต้นสำหรับเวลาที่คุณวางฟอร์มในเพจทางการตลาดโดยใช้ องค์ประกอบฟอร์ม แม้ว่าคุณสามารถแทนที่รายการเหล่านี้โดยการแก้ไขคุณสมบัติขององค์ประกอบของฟอร์ม นอกจากนี้ ยังสร้างลักษณะการทำงานสำหรับเวลาที่ฟอร์มถูกฝังบนเว็บไซต์ภายนอก มีการระบุการตั้งค่าต่อไปนี้ ไว้ที่นี่
- การแจ้งเตือนความสำเร็จ: ป้อนข้อความที่แสดงให้ผู้เยี่ยมชมเห็นทันทีหลังจากที่พวกเขาส่งฟอร์ม ใช้ตัวเลือกนี้เพื่อแสดงความขอบคุณผู้ส่งและยืนยันการส่งข้อมูลของพวกเขา
- URL ของรูปภาพสำเร็จ: ข้อความการแจ้งเตือนความสำเร็จจะถูกแสดงเป็นกล่องโต้ตอบการซ้อนทับที่มีกราฟิกขนาดเล็ก โดยค่าเริ่มต้น จะแสดงวงกลมสีเขียวที่มีเครื่องหมายถูก หากคุณต้องการกราฟิกแบบกำหนดเอง (เช่น โลโก้ขององค์กรของคุณ) ให้อัปโหลดกราฟิกที่ไหนสักแห่ง และป้อน URL แบบเต็มที่นี่
- การแจ้งเตือนข้อผิดพลาด: ป้อนข้อความสั้นๆ ที่บอกให้ผู้ใช้ทราบว่ามีข้อผิดพลาดชั่วคราวที่ทำให้ระบบไม่สามารถรับการส่งฟอร์มได้ ตัวอย่างเช่น "เราไม่สามารถรับการส่งฟอร์มของคุณได้ในขณะนี้ โปรดลองอีกครั้งในภายหลัง"
- URL รูปภาพข้อผิดพลาด: ข้อความแจ้งเตือนข้อผิดพลาดมีกราฟิกขนาดเล็ก โดยค่าเริ่มต้น จะแสดงวงกลมสีแดงที่มีเครื่องหมาย X หากคุณต้องการกราฟิกแบบกำหนดเอง ให้อัปโหลดกราฟิกที่ไหนสักแห่ง และป้อน URL แบบเต็มที่นี่
- การแจ้งเตือนข้อความเกินขีดจำกัด: ป้อนข้อความสั้นๆ ที่ประกาศว่าระบบหยุดการประมวลผลการส่งข้อมูลใหม่ชั่วคราว และเชิญให้ผู้ใช้กลับมาใหม่ภายหลัง อาจเกิดสถานการณ์นี้ขึ้นหากเซิร์ฟเวอร์ตรวจพบรูปแบบการส่งที่ตรงกับข้อมูลการใช้ระบบในทางที่ผิด จึงเข้าสู่การดำเนินการเพื่อป้องกัน
- URL การเปลี่ยนเส้นทาง: ป้อน URL ที่จะส่งผู้ส่งไปทันทีหลังจากส่งฟอร์ม ตัวเลือกนี้มักจะเป็นเพจบนเว็บไซต์ของคุณเองที่จะแสดงความขอบคุณผู้ส่ง และยืนยันการส่งข้อมูลของพวกเขา หรือแสดงข้อความอื่นที่เกี่ยวข้องกับวัตถุประสงค์ของเพจทางการตลาดของคุณ
- จัดเก็บการส่งฟอร์มทั้งหมด: เรกคอร์ดฟอร์มของ Marketing จะให้แท็บที่เรียกว่า การส่งฟอร์ม ซึ่งคุณสามารถดูการส่งขาเข้าทั้งหมดสำหรับฟอร์มปัจจุบันที่ยังไม่ได้ดำเนินการ การส่งที่ล้มเหลวจะยังคงอยู่ในรายการที่นี่ เพื่อให้คุณสามารถตรวจสอบ อาจแก้ไข และส่งใหม่ได้ ตั้งค่าตัวเลือกนี้เป็น ใช่ หากคุณต้องการเก็บเรกคอร์ดของการส่งที่ดำเนินการเสร็จเรียบร้อยแล้วที่นี่ ซึ่งคุณจะสามารถตรวจสอบ ปรับปรุง และส่งใหม่ได้หากต้องการ ตั้งค่านี้เป็น ไม่ เพื่อเก็บเฉพาะการส่งที่ค้างอยู่ และล้มเหลวในรายการ ทั้งสองวิธีนี้ การส่งที่ดำเนินการเสร็จสมบูรณ์ทั้งหมดจะถูกนำไปใช้กับฐานข้อมูลของคุณ และคุณจะสามารถเห็นการส่งเหล่านี้บนแท็บ ข้อมูลเชิงลึก>การส่ง ได้เสมอ (แต่คุณไม่สามารถแก้ไขหรือส่งจากที่นั่นได้) ข้อมูลเพิ่มเติม: แก้ไขและส่งการส่งฟอร์มอีกครั้ง
เส้นเวลา: แสดงประวัติของบันทึกย่อและกิจกรรมอื่นๆ ที่เกี่ยวข้องกับฟอร์มปัจจุบัน ชนิดของเอนทิตีส่วนใหญ่ใน Customer Insights - Journeys จะรวมการแสดงผลประเภทนี้ไว้
เพจทางการตลาดที่เกี่ยวข้อง: คุณสามารถดูรายการเพจทางการตลาดที่สามารถใช้ฟอร์มนี้ เลือกเพจที่อยู่ในรายการเพื่อเปิด
ฟิลด์ที่เกี่ยวข้อง: คุณสามารถดูรายการของฟิลด์ที่ใช้ในฟอร์มนี้ได้ที่นี่ เลือกฟิลด์ที่อยู่ในรายการเพื่อเปิดข้อกำหนด
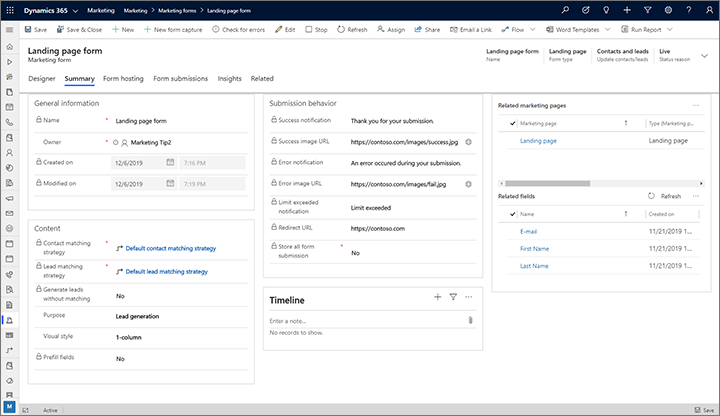
การตั้งค่าฟอร์มมีผลต่อการให้คะแนนลูกค้าเป้าหมายและเรกคอร์ดการโต้ตอบอย่างไร
โดยทั่วไปแล้ว คุณจะใช้ฟอร์มการตลาดเป็นส่วนหนึ่งของกลยุทธ์การสร้างลูกค้าเป้าหมายและการให้คะแนนของคุณ ถ้าเป็นเช่นนั้น คุณควรเข้าใจว่าการตั้งค่าบางอย่างในส่วนหัวและบนแท็บ สรุป อาจมีผลต่อการสร้างผู้ติดต่อ การสร้างลูกค้าเป้าหมาย การปรับปรุงเรกคอร์ด การให้คะแนนลูกค้าเป้าหมาย และเรกคอร์ดการโต้ตอบอย่างไร การตั้งค่าที่สำคัญที่สุดในเรื่องนี้คือ การตั้งค่า ปรับปรุงผู้ติดต่อ/ลูกค้าเป้าหมาย ในส่วนหัว ซึ่งจะมีผลต่อสิ่งที่เกิดขึ้นเมื่อผู้ติดต่อส่งแบบฟอร์ม ตามที่อธิบายไว้ในส่วนย่อยต่อไปนี้ สำหรับข้อมูลเพิ่มเติมเกี่ยวกับปัญหาเหล่านี้ ดูที่ ออกแบบรูปแบบการให้คะแนนลูกค้าเป้าหมาย
สร้าง/ปรับปรุงทั้งผู้ติดต่อและลูกค้าเป้าหมาย
เมื่อมีการส่งแบบฟอร์มพร้อมกับ ปรับปรุงผู้ติดต่อ/ลูกค้าเป้าหมาย ที่ตั้งค่าเป็น ผู้ติดต่อและลูกค้าเป้าหมาย (ซึ่งเป็นการตั้งค่ามาตรฐานและที่แนะนำ):
- ทั้งลูกค้าเป้าหมายและผู้ติดต่อจะถูกสร้างหรือปรับปรุงตามความจำเป็น
- ระบบจะใช้ กลยุทธ์การจับคู่ผู้ติดต่อ เพื่อดูว่าผู้ติดต่อที่มีอยู่ตรงกับการส่งหรือไม่
- ถ้าพบผู้ติดต่อที่ตรงกัน ให้ปรับปรุงฟิลด์ให้ตรงกับการส่ง
- ถ้าไม่พบผู้ติดต่อแล้ว จากนั้น สร้างรายการใหม่ตามการส่ง
- ถ้า สร้างลูกค้าเป้าหมายโดยไม่มีการจับคู่ ถูกตั้งค่าเป็น ใช่ ระบบจะสร้างลูกค้าเป้าหมายใหม่เสมอ โดยไม่คำนึงถึง กลยุทธ์การจับคู่ลูกค้าเป้าหมาย
- ถ้า สร้างลูกค้าเป้าหมายโดยไม่มีการจับคู่ ถูกตั้งค่าเป็น ไม่ ระบบจะใช้ กลยุทธ์การจับคู่ลูกค้าเป้าหมาย เพื่อค้นหาลูกค้าเป้าหมายที่มีอยู่ซึ่งตรงกับการส่ง
- ถ้าพบลูกค้าเป้าหมายที่ตรงกัน ให้ปรับปรุงฟิลด์ให้ตรงกับการส่ง
- ถ้าไม่พบลูกค้าเป้าหมายแล้ว สร้างรายการใหม่ตามการส่ง
- ระบบจะจัดเก็บรหัสผู้ติดต่อที่ พบ/สร้าง ขึ้นในฟิลด์การค้นหา ผู้ติดต่อหลักสำหรับลูกค้าเป้าหมาย สำหรับลูกค้าเป้าหมายที่ พบ/สร้าง ขึ้น
- ระบบสร้างเรกคอร์ดการโต้ตอบที่ส่งฟอร์มซึ่งมีทั้งรหัสผู้ติดต่อที่พบ/ที่สร้างขึ้นและรหัสลูกค้าเป้าหมายที่พบ/ที่สร้างขึ้น
สร้าง/ปรับปรุงลูกค้าเป้าหมายเท่านั้น
เมื่อมีการส่งฟอร์มที่มี ปรับปรุงผู้ติดต่อ/ลูกค้าเป้าหมาย ที่ตั้งค่าเป็น ลูกค้าเป้าหมายเท่านั้น:
- ผู้ติดต่อจะไม่ถูกสร้างหรือปรับปรุง ดังนั้นการตั้งค่า กลยุทธ์การจับคู่ผู้ติดต่อ จะถูกละเว้น และไม่มีผลกระทบ
- ถ้า สร้างลูกค้าเป้าหมายโดยไม่มีการจับคู่ ถูกตั้งค่าเป็น ใช่ ระบบจะสร้างลูกค้าเป้าหมายใหม่เสมอ โดยไม่คำนึงถึง กลยุทธ์การจับคู่ลูกค้าเป้าหมาย
- ถ้า สร้างลูกค้าเป้าหมายโดยไม่มีการจับคู่ ถูกตั้งค่าเป็น ไม่ ระบบจะใช้ กลยุทธ์การจับคู่ลูกค้าเป้าหมาย เพื่อค้นหาลูกค้าเป้าหมายที่มีอยู่ซึ่งตรงกับการส่ง
- ถ้าพบลูกค้าเป้าหมายที่ตรงกัน ให้ปรับปรุงฟิลด์ให้ตรงกับการส่ง
- ถ้าไม่พบลูกค้าเป้าหมายแล้ว สร้างรายการใหม่ตามการส่ง
- ระบบตรวจสอบว่าคุกกี้ Customer Insights - Journeys มีอยู่บนคอมพิวเตอร์ของผู้ติดต่อ (ถ้าคุกกี้มีอยู่ นั่นหมายความว่าผู้ติดต่อรายนี้ใช้คอมพิวเตอร์นี้เพื่อเปิดศูนย์การสมัครใช้งาน หรือส่งฟอร์มไปยัง Customer Insights - Journeys ก่อน เพื่อให้ระบบสามารถจดจำผู้ติดต่อได้)
- ถ้าพบคุกกี้ จากนั้นจัดเก็บรหัสผู้ติดต่อในฟิลด์การค้นหา ผู้ติดต่อหลักสำหรับลูกค้าเป้าหมาย สำหรับลูกค้าเป้าหมาย
- ถ้าไม่พบคุกกี้แล้ว ลูกค้าเป้าหมายที่สร้างขึ้นใหม่จะไม่มีผู้ติดต่อหลักใดๆ (แต่ลูกค้าเป้าหมายที่มีอยู่จะรักษาผู้ติดต่อหลักของพวกเขา หากมี)
- ระบบสร้างเรกคอร์ดการโต้ตอบที่ส่งฟอร์มซึ่งมีรหัสผู้ติดต่อที่ค้นพบ/ที่สร้างขึ้น ถ้าพบคุกกี้แล้ว รหัสผู้ติดต่อจะถูกเก็บไว้ในเรกคอร์ดการโต้ตอบด้วย แต่ถ้าไม่พบคุกกี้ รหัสผู้ติดต่อจะเป็น null
สำคัญ
ลูกค้าเป้าหมายที่ไม่มีผู้ติดต่อหลักไม่สามารถทำคะแนนได้โดยแบบจำลองการให้คะแนนลูกค้าเป้าหมาย และการโต้ตอบกับรหัสผู้ติดต่อไม่สามารถนำไปสู่คะแนนลูกค้าเป้าหมายได้
สร้าง/ปรับปรุงผู้ติดต่อเท่านั้น
เมื่อมีการส่งฟอร์มที่มี ปรับปรุงผู้ติดต่อ/ลูกค้าเป้าหมาย ที่ตั้งค่าเป็น ผู้ติดต่อเท่านั้น:
- ลูกค้าเป้าหมายจะไม่ถูกสร้างหรือปรับปรุง ดังนั้นการตั้งค่า กลยุทธ์การจับคู่ลูกค้าเป้าหมาย จะถูกละเว้น และไม่มีผลกระทบ
- ระบบจะใช้ กลยุทธ์การจับคู่ผู้ติดต่อ เพื่อดูว่าผู้ติดต่อที่มีอยู่ตรงกับการส่งหรือไม่
- ถ้าพบผู้ติดต่อที่ตรงกัน ให้ปรับปรุงฟิลด์ให้ตรงกับการส่ง
- ถ้าไม่พบผู้ติดต่อแล้ว จากนั้น สร้างรายการใหม่ตามการส่ง
- ระบบสร้างเรกคอร์ดการโต้ตอบที่ส่งฟอร์มซึ่งมีรหัสผู้ติดต่อที่ค้นพบ/ที่สร้างขึ้น (แต่รหัสลูกค้าเป้าหมายเป็น null)
ห้ามสร้าง/ปรับปรุงผู้ติดต่อหรือลูกค้าเป้าหมาย
คุณยังสามารถรวบรวมข้อมูลฟอร์ม แต่เลือกที่จะไม่สร้างผู้ติดต่อใหม่ หรือปรับปรุงผู้ติดต่อหรือลูกค้าเป้าหมาย คุณลักษณะนี้ช่วยให้คุณสามารถเข้าถึงข้อมูลจากการส่งฟอร์มในเอนทิตีการส่งแบบฟอร์ม ไม่ได้แม็ปหรือปรับปรุงฟิลด์ใดๆ ไปยังเอนทิตีในเวลาที่ส่งแบบฟอร์ม ตัวเลือกนี้ให้ผู้ใช้ขั้นสูงมีความยืดหยุ่นในการตัดสินใจเกี่ยวกับวิธีการจัดการเอนทิตีการส่งแบบฟอร์มโดยไม่ต้องเปลี่ยนแปลงผู้ติดต่อหรือข้อมูลลูกค้าเป้าหมายในฐานข้อมูล CRM
สำคัญ
ฟอร์มที่สร้างขึ้นโดยไม่มีการปรับปรุงผู้ติดต่อหรือลูกค้าเป้าหมายไม่สามารถใช้ในการเดินทางของลูกค้า เนื่องจากผู้ติดต่อหรือลูกค้าเป้าหมายจะไม่ได้รับการแม็ปและการเดินทางไม่สามารถให้กลยุทธ์ที่ตรงกันได้ อย่างไรก็ตาม เรกคอร์ดการส่งที่สร้างขึ้นสามารถส่งออกไปยัง Excel หรือถูกเชื่อมโยงเพื่อปรับปรุงเรกคอร์ดเอนทิตีใดๆ ผ่านทางเวิร์กโฟลว์หรือโฟลว์
เมื่อต้องการป้องกันการแมปข้อมูลฟอร์มไปยังผู้ติดต่อหรือลูกค้าเป้าหมาย ให้ไปที่ การตั้งค่า>การตลาดทางอีเมล>หน้าเริ่มต้น>การกําหนดค่าเพจทางการตลาดเริ่มต้น และเปิด อนุญาตการส่งแบบฟอร์มโดยไม่ต้องอัปเดตเป็นผู้ติดต่อหรือลูกค้าเป้าหมาย
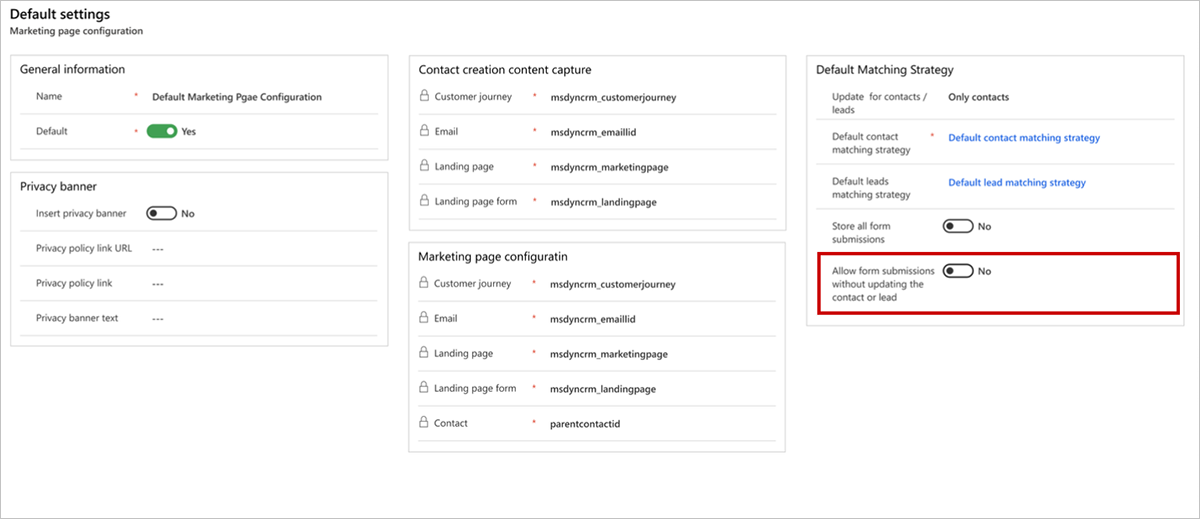
หลังจากที่คุณเปิดใช้งานการอนุญาตให้ส่งฟอร์มโดยไม่ต้องปรับปรุงผู้ติดต่อหรือลูกค้าเป้าหมายแล้ว คุณจะมีตัวเลือกในการเลือก ไม่มีการอัปเดต ในการตั้งค่าฟอร์มทางการตลาด เรกคอร์ดการส่งจะถูกสร้างขึ้นในเวลาที่ส่ง แต่กระบวนการจะหยุดก่อนที่จะมีการปรับปรุงผู้ติดต่อหรือลูกค้าเป้าหมาย
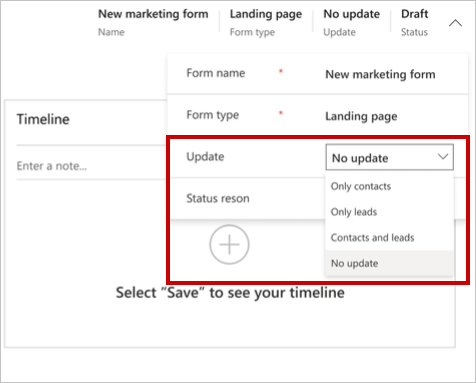
เมื่อแบบฟอร์มประเภทหน้าเริ่มต้นถูกส่งไปพร้อมกับการตั้งค่า ปรับปรุงผู้ติดต่อ/ลูกค้าเป้าหมาย เป็น ไม่มีการอัปเดต:
ผู้ติดต่อและลูกค้าเป้าหมายจะไม่ถูกสร้างหรืออัปเดต ดังนั้น กลยุทธ์การจับคู่ลูกค้าเป้าหมาย และ กลยุทธ์การจับคู่ผู้ติดต่อ จึงไม่จําเป็นและไม่มีผล
การส่งฟอร์มจะถูกเก็บไว้เสมอ โดยไม่คำนึงถึงการตั้งค่า จัดเก็บการส่งฟอร์ม ในข้อมูลสรุป
ระบบจะสร้างเรกคอร์ดการโต้ตอบที่ส่งในรูปแบบที่มีค่าการส่งฟิลด์ แต่ปล่อยค่ารหัสลูกค้าเป้าหมายว่างไว้ รหัสผู้ติดต่อจะถูกปล่อยว่างไว้ เว้นแต่จะสามารถใช้งานได้จากการโต้ตอบก่อนหน้านี้ เช่น การส่งฟอร์ม หรือการคลิกลิงก์อีเมล
การตั้งค่าการอัปเดตแบบมีผลกับประเภทฟอร์มหน้าเริ่มต้นเท่านั้น
ในขณะที่ไม่ปรับปรุงผู้ติดต่อหรือลูกค้าเป้าหมายใดๆ จะไม่มีการปรับปรุงใดๆ ที่เปิดใช้งานการเลือกฟิลด์ฟอร์มของเอนทิตีที่ไม่ใช่ผู้ติดต่อหรือลูกค้าเป้าหมาย ซึ่งให้ผู้ใช้มีการเลือกฟิลด์ฟอร์มที่หลากหลาย และอนุญาตให้สามารถใช้ชุดตัวเลือกภายใต้ฟิลด์เหล่านี้ได้ การตั้งค่าไม่มีการปรับปรุงไม่ได้แม็ปฟิลด์หรือสร้างกลยุทธ์การจับคู่ใดๆ และทํางานเป็นตัวเลือกต้นแบบสําหรับการเก็บรวบรวมข้อมูลเท่านั้น
ฟิลด์ที่ใช้ในแบบฟอร์มสามารถมาจากเอนทิตีใดๆ แต่ฟิลด์เหล่านั้นจะไม่แม็ปกับเอนทิตีเฉพาะ ฟิลด์จะถูกใช้สําหรับวัตถุประสงค์ในการรวบรวมข้อมูลเท่านั้น
ฟิลด์ที่ไม่ได้แม็ปสามารถสร้างขึ้นเมื่อจําเป็นต้องใช้เป็นชุดตัวเลือกจากเอนทิตีใดๆ เช่น ฟิลด์แบบกําหนดเองและเอนทิตีแบบกําหนดเอง
ตัวอย่างเช่น ถ้าคุณต้องการใช้ฟิลด์ที่กําหนดเอง "ประเภทบัตร" ภายในฟอร์มของคุณ ภายใต้เอนทิตีแบบกําหนดเอง "แอปพลิเคชันบัตรเครดิต" คุณจะใช้พารามิเตอร์ต่อไปนี้เมื่อสร้างฟิลด์แบบฟอร์ม:
- เอนทิตีที่ไม่ได้แม็ป = แอปพลิเคชันบัตรเครดิต
- แอตทริบิวต์ที่ไม่ได้แม็ป = ชนิดบัตร
ดังที่แสดงในภาพด้านล่างนี้ จะมีการให้ฟิลด์ที่มีตัวเลือก "เดบิต" และ "เครดิต" ที่คุณสร้างไว้ก่อนหน้านี้ ซึ่งคุณสามารถใช้เป็นฟิลด์แบบเลื่อนลงสําหรับการเก็บรวบรวมใบสมัครบัตรเครดิตโดยไม่ต้องปรับปรุงรายชื่อหรือลูกค้าเป้าหมาย
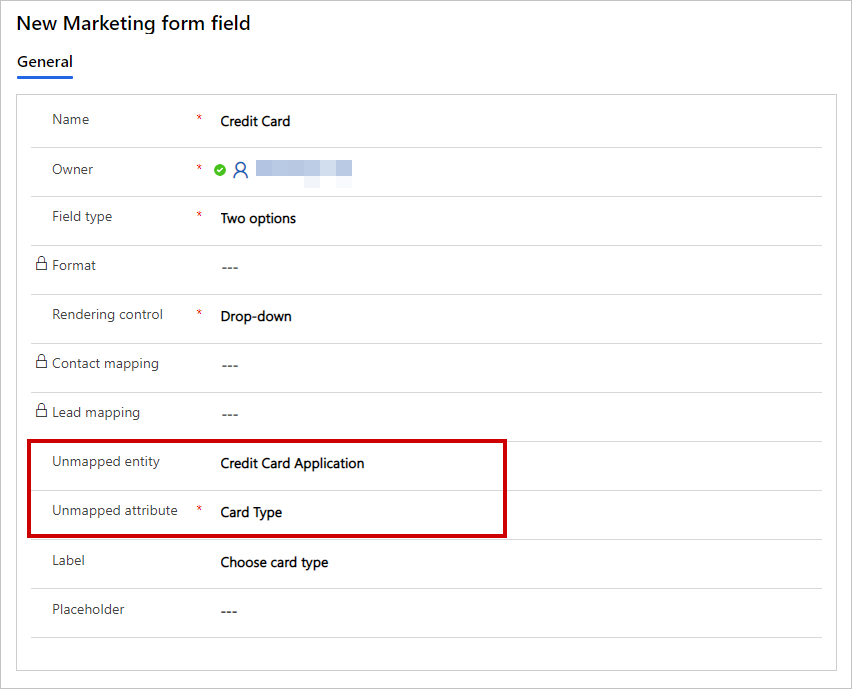
หมายเหตุ
ผู้ใช้ขั้นสูงสามารถสร้าง เวิร์กโฟลว์ แบบกําหนดเองเพื่อแม็ปข้อมูลฟอร์มที่เก็บรวบรวมผ่านตัวเลือก ไม่มีการอัปเดต ไปยังเอนทิตีแบบกําหนดเอง เรียนรู้เพิ่มเติม: แม็ปข้อมูลฟอร์มกับเอนทิตีด้วยเวิร์กโฟลว์แบบกําหนดเอง
ออกแบบและตรวจสอบความถูกต้องของเนื้อหาฟอร์มของคุณ
เมื่อสร้างหรือแก้ไขฟอร์ม คุณจะอยู่ที่ตัวออกแบบฟอร์ม ซึ่งเป็นตัวอย่างของตัวออกแบบเนื้อหาดิจิทัล Customer Insights - Journeys ที่มีองค์ประกอบการออกแบบสำหรับการทำงานกับฟอร์ม
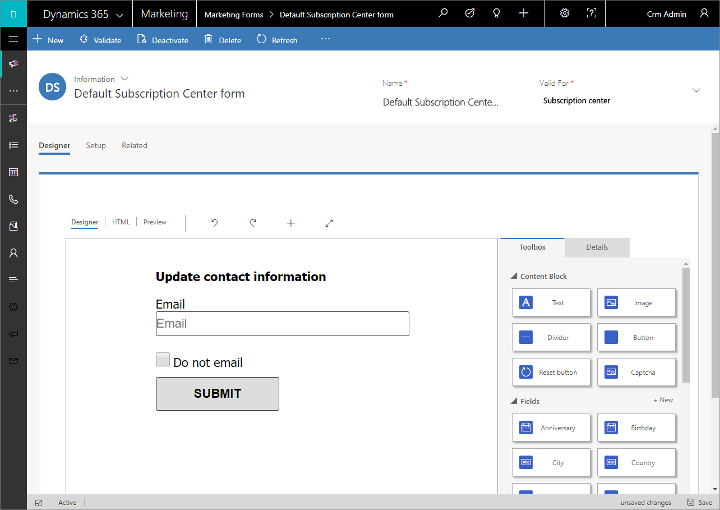
ใช้ตัวออกแบบเพื่อเพิ่ม กำหนดค่า และจัดเรียงฟิลด์ ปุ่ม และองค์ประกอบกราฟิกต่างๆ ที่ฟอร์มของคุณต้องใช้ ด้วยการดำเนินการต่อไปนี้
- ประกอบฟอร์มของคุณด้วยการลากฟิลด์และองค์ประกอบการออกแบบจากแท็บ กล่องเครื่องมือ ไปยังพื้นที่ทำงาน
- กำหนดค่าแต่ละองค์ประกอบโดยการเลือกองค์ประกอบและไปที่แท็บ คุณสมบัติ ข้อมูลเพิ่มเติม: การอ้างอิงองค์ประกอบการออกแบบ
เคล็ดลับ
แท็บ กล่องเครื่องมือ ของตัวออกแบบฟอร์มแสดงแต่ละฟิลด์ที่มีการสร้างการแม็ปฟิลด์ หากคุณไม่เห็นฟิลด์ที่คุณกำลังค้นหาอยู่ คุณอาจต้องตั้งค่าการแม็ปตามที่อธิบายไว้ สร้างและจัดการฟิลด์อินพุตสำหรับใช้ในฟอร์ม
นอกจากนี้ตัวออกแบบยังมีเครื่องมือปกติสำหรับการแก้ไขโค้ด HTML และการดูตัวอย่างในหน้าจอขนาดต่างๆ และการวางแนวแบบต่างๆ ข้อมูลเพิ่มเติม: ออกแบบเนื้อหาดิจิทัลของคุณ
ความพร้อมใช้งานและข้อกำหนดขององค์ประกอบการออกแบบจะแตกต่างไปตามชนิดของฟอร์ม ตามที่กำหนดไว้ในตารางต่อไปนี้ โปรดตรวจสอบว่าได้รวมองค์ประกอบทั้งหมดที่จำเป็นสำหรับชนิดของฟอร์มที่คุณกำลังออกแบบ
| ชนิดองค์ประกอบการออกแบบ | เพจเริ่มต้น | ศูนย์การสมัครใช้งาน | ส่งต่อให้เพื่อน |
|---|---|---|---|
| ข้อความ, รูปภาพ, เส้นคั่น และ ปุ่ม | ใช่ | ใช่ | ใช่ |
| ฟิลด์ | ใช่ | ใช่ | ไม่ใช่ |
| รายการสมัครใช้งาน | ใช่ | ใช่ | ไม่ใช่ |
| ส่งต่อให้เพื่อน | ไม่ใช่ | ไม่ใช่ | จำเป็นต้องระบุ |
| ไม่อนุญาตอีเมลจำนวนมาก | ใช่ | จำเป็นต้องระบุ | ไม่ใช่ |
| จำข้อมูลของฉัน | ใช่ | ใช่ | ไม่ใช่ |
| ปุ่มส่ง | จำเป็น | จำเป็น | จำเป็น |
| ปุ่มรีเซ็ต | ใช่ | ไม่ | ใช่ |
| Captcha * | ใช่ | ไม่ | ไม่ |
* มีเพียงฟอร์มเดียวต่อหน้าเท่านั้นที่สามารถใช้งานองค์ประกอบ Captcha ได้
นอกจากนี้คุณยังสามารถดูและแก้ไขโค้ด HTML แบบ raw สำหรับฟอร์มได้โดยไปที่แท็บ ตัวออกแบบ>HTML ซึ่งคุณจะสามารถวางโค้ดที่คุณคัดลอกมาจากแอปพลิเคชันอื่นและเพิ่มคุณลักษณะที่ไม่มีอยู่ในตัวออกแบบกราฟิก (เช่น สคริปต์แบบกำหนดเองสำหรับการตรวจสอบความถูกต้องของการป้อนข้อมูลในฟอร์ม)
เมื่อคุณออกแบบฟอร์มของคุณเสร็จแล้ว ให้เลือก ตรวจหาข้อผิดพลาด เพื่อตรวจสอบให้แน่ใจว่าคุณได้รวมเนื้อหาและการตั้งค่าทั้งหมดที่จำเป็นไว้แล้ว Customer Insights - Journeys ตรวจสอบฟอร์มของคุณและแสดงผลลัพธ์ หากมีการรายงานข้อผิดพลาด ให้อ่านข้อความแสดงข้อผิดพลาด พยายามแก้ไขปัญหา จากนั้นตรวจหาข้อผิดพลาดอีกครั้งจนกว่าฟอร์มจะผ่านการตรวจสอบข้อผิดพลาด
สำคัญ
ฟอร์มมักใช้ในการสร้างหรืออัปเดตอย่างน้อยหนึ่งเรกคอร์ดในฐานข้อมูลเสมอ โดยเฉพาะอย่างยิ่งเรกคอร์ดผู้ติดต่อหรือลูกค้าเป้าหมาย อย่างไรก็ตาม การสร้างเรกคอร์ดจะล้มเหลวหากฟิลด์ใดๆ ที่ต้องใช้ในฐานข้อมูลขาดหายไปเมื่อมีการส่งฟอร์ม เมื่อคุณออกแบบฟอร์ม ตรวจสอบว่าได้ระบุฟิลด์ทั้งหมดที่ต้องใช้ในฐานข้อมูลของคุณเสมอ และเพิ่มองค์ประกอบฟอร์มโดยการเลือกกล่องกาเครื่องหมาย จำเป็นต้องระบุ ไว้สำหรับแต่ละองค์ประกอบ การดำเนินการดังกล่าวจะเป็นการตรวจสอบว่าผู้ติดต่อที่ส่งฟอร์มจะได้รับข้อความแสดงข้อผิดพลาดหากค่าที่จำเป็นขาดหายไป หากคุณไม่ได้ดำเนินการดังกล่าว การส่งฟอร์มอาจถูกละเว้นโดยไม่มีการแจ้งให้ผู้ติดต่อทราบถึงปัญหา ฐานข้อมูลของคุณอาจมีการปรับแต่งให้ต้องการฟิลด์ที่คุณไม่ได้คาดไว้ ดังนั้นอย่าลืมพูดคุยกับผู้กำหนดค่าหรือผู้ดูแลระบบของคุณหากคุณไม่แน่ใจว่าจำเป็นต้องระบุฟิลด์ใด ฟังก์ชัน ตรวจหาข้อผิดพลาด สำหรับฟอร์มจะไม่ระบุฟิลด์ทั้งหมดที่จำเป็นต้องมีในฐานข้อมูลของคุณ โดยเฉพาะอย่างยิ่งฟิลด์ที่กำหนดเอง ดังนั้นคุณจึงไม่สามารถหวังพึ่งให้ฟังก์ชันดังกล่าวแจ้งปัญหาให้คุณทราบได้ อย่าลืมทดสอบฟอร์มของคุณทุกครั้งเพื่อยืนยันว่ามีการสร้างฟอร์มเป็นชนิดเรกคอร์ดที่คุณต้องการ
ใช้งานจริงเพื่อทำให้ฟอร์มการตลาดของคุณพร้อมใช้งาน
ฟอร์มทางการตลาดของคุณจะยังคงอยู่ในสถานะแบบร่างในขณะที่คุณกำลังสร้าง จึงสามารถแก้ไขได้ใน Customer Insights - Journeys แต่ยังไม่พร้อมใช้งานบนเพจทางการตลาด เมื่อฟอร์มของคุณพร้อมใช้งานจริง คุณต้องเผยแพร่โดยการเลือก ใช้งานจริง การออกแบบของคุณจะได้รับการตรวจสอบข้อผิดพลาด จากนั้นจะถูกย้ายไปที่สถานะการใช้งานจริงถ้าผ่าน เพื่อให้พร้อมใช้งานในเพจทางการตลาดหรือเพื่อ ฝังตัวบนเว็บไซต์ภายนอก หากพบปัญหา ให้อ่านข้อความแสดงข้อผิดพลาด แก้ไขปัญหา และลองอีกครั้ง
คุณสามารถแก้ไขฟอร์มที่ใช้งานจริงได้โดยเลือก แก้ไข ในแถบคำสั่ง ในขณะที่คุณกำลังแก้ไข จะยังคงใช้งานได้ในทุกเพจที่มีการใช้งานจริงอยู่และพร้อมใช้งานบนเพจใหม่ หลังแก้ไขเสร็จแล้ว เลือก บันทึก เพื่อเริ่มใช้งานการเปลี่ยนแปลงจริง การออกแบบของคุณจะได้รับการตรวจสอบเพื่อหาข้อผิดพลาด และเมื่อผ่านแล้ว การปรับปรุงของคุณจะได้รับการเผยแพร่
คุณสามารถป้องกันไม่ให้มีการใช้งานจริงในเพจใหม่ได้โดยการเลือก หยุด ในแถบคำสั่ง
ข้อมูลเพิ่มเติม: เริ่มใช้งานจริงด้วยเอนทิตีที่เผยแพร่ได้และติดตามสถานะของเอนทิตี
สร้างเทมเพลตฟอร์มทางการตลาด
เช่นเดียวกับเพจทางการตลาด ฟอร์มทางการตลาดยังอาศัยการใช้งานเทมเพลตด้วย ดังนั้นเมื่อคุณสร้างฟอร์มใหม่ ระบบจะมีคอลเลกชันของเทมเพลตฟอร์มให้ เพื่อช่วยให้คุณเริ่มต้นได้เร็วขึ้น
Customer Insights - Journeys มาพร้อมกับคอลเลกชันเทมเพลตฟอร์มตัวอย่าง และคุณสามารถบันทึกเทมเพลตของตัวคุณเองได้ ซึ่งคุณอาจทำเพื่อสร้างข้อมูลประจำตัวของคุณเองและสร้างเพจใหม่อย่างรวดเร็วที่ตรงตามข้อกำหนด
คุณสามารถดู แก้ไข และสร้างเท็มเพลตฟอร์มได้โดยไปที่ การตลาดแบบผลักออก>เทมเพลตทางการตลาด>เทมเพลตฟอร์ม กระบวนการสำหรับการสร้างเทมเพลตใหม่เกือบจะเหมือนกับการสร้างฟอร์มใหม่
เพิ่มฟอร์มในเพจทางการตลาด
ใช้องค์ประกอบฟอร์มเพื่อเพิ่มฟอร์มในเพจเริ่มต้น หลังจากเพิ่มองค์ประกอบแล้ว คุณจะเลือก (หรือสร้าง) ฟอร์มจริงที่องค์ประกอบจะแสดงและสามารถเลือกการตั้งค่าการกำหนดค่าอื่นๆ ที่มีผลต่อวิธีการใช้งานบนเพจนั้น
เมื่อคุณเลือกฟอร์มที่จะแสดงองค์ประกอบ คุณสามารถเลือกได้เฉพาะฟอร์มที่มีชนิดตรงกับชนิดของเพจทางการตลาดที่คุณกำลังดำเนินการอยู่ (เพจเริ่มต้น ศูนย์การสมัครใช้งาน หรือส่งต่อให้เพื่อน)
นอกจากนี้: องค์ประกอบฟอร์มสำหรับเพจทางการตลาด
ดูการส่งและรับข้อมูลเชิงลึก จากการโต้ตอบกับฟอร์ม
เมื่อฟอร์มของคุณกลายเป็นส่วนหนึ่งของเพจทางการตลาดที่ใช้งานจริง ฟอร์มจะเริมเก็บข้อมูลเกี่ยวกับวิธีการที่ผู้คนใช้ฟอร์ม รวมถึงเรกคอร์ดของการส่งฟอร์มและรายละเอียดอื่นๆ ระบบมีข้อมูลที่มีประโยชน์มหาศาล รวมถึงการวิเคราะห์ KPI แผนภูมิ และอื่นๆ เพื่อช่วยในการให้ข้อมูลเชิงลึกจากผลของการทำการตลาด ข้อมูลเพิ่มเติม: วิเคราะห์ผลลัพธ์เพื่อให้ได้ข้อมูลเชิงลึกจากกิจกรรมทางการตลาดของคุณ