เพิ่มเกตเวย์การชำระเงินลงในเว็บไซต์เหตุการณ์ของคุณในการตลาดแบบผลักออก
สำคัญ
บทความนี้ใช้กับ การตลาดแบบผลักออก เท่านั้น
หากคุณมีเหตุการณ์อย่างน้อยหนึ่งเหตุการณ์ที่ผู้ติดต่อต้องซื้อบัตรผ่าน ผู้ติดต่อของคุณอาจพอใจที่สามารถจ่ายค่าบัตรผ่านทางออนไลน์ได้ขณะที่พวกเขาลงทะเบียนเข้าร่วมเหตุการณ์บนเว็บไซต์เหตุการณ์ของคุณ
หากต้องการเปิดใช้งานการชำระเงินออนไลน์ คุณต้องทำข้อตกลงกับผู้ให้บริการชำระเงินบุคคลที่สามซึ่งสามารถรับรองความถูกต้องและบันทึกรายละเอียดการชำระเงิน ผู้ให้บริการชำระเงินของคุณจะให้รายละเอียดเกี่ยวกับวิธีการใช้ระบบของพวกเขากับคุณ ซึ่งโดยปกติแล้วคุณสามารถทำได้โดยการเพิ่มโค้ดที่ผู้ให้บริการของคุณให้มาลงในเว็บเพจที่ทำงานบนเว็บไซต์เหตุการณ์ของคุณ ตามปกติแล้ว คุณยังจำเป็นต้องแจ้ง URL ที่จะร้องขอจาก Dynamics 365 Customer Insights - Journeys เพื่อแสดงการชำระเงินที่เสร็จเรียบร้อยแล้วต่อผู้ให้บริการของคุณด้วย
เมื่อจัดเตรียมเกตเวย์การชำระเงินใหม่ไว้ในเว็บไซต์เหตุการณ์ของคุณเรียบร้อยแล้ว คุณสามารถกำหนดค่าเหตุการณ์ต่างๆ ที่จะใช้งานเกตเวย์หรือกำหนดให้เกตเวย์การชำระเงินเป็นค่าเริ่มต้นสำหรับเหตุการณ์ใหม่ทั้งหมด
ขั้นตอนสำหรับการสร้างและการเปิดใช้งานเกตเวย์การชำระเงินจะขึ้นอยู่กับ วิธีที่คุณโฮสต์เว็บไซต์เหตุการณ์:
- หากคุณโฮสต์เว็บไซต์เหตุการณ์บนพอร์ทัล Power Apps โปรดดูที่ สร้างเกตเวย์การชำระเงินเมื่อโฮสต์บนพอร์ทัล Power Apps สำหรับคำแนะนำ
- หากคุณโฮสต์เว็บไซต์เหตุการณ์บนเซิร์ฟเวอร์ภายนอก โปรดดูที่ สร้างเกตเวย์การชำระเงินเมื่อโฮสต์บนไซต์ภายนอก สำหรับคำแนะนำ
สร้างเกตเวย์การชำระเงินเมื่อโฮสต์บนพอร์ทัล Power Apps
เพิ่มเกตเวย์การชำระเงินใหม่ลงในเว็บไซต์เหตุการณ์ของคุณ
หากต้องการเพิ่มเพจการชำระเงินใหม่ลงในเว็บไซต์เหตุการณ์ของคุณ:
ทำข้อตกลงกับผู้ให้บริการชำระเงินบุคคลที่สามและจัดเตรียมเว็บเพจที่มีส่วนแสดงผลสำหรับการชำระเงินตามที่อธิบายไว้ในเอกสารของพวกเขา
ลงชื่อเข้าใช้ Dynamics 365 Customer Insights - Journeys และไปที่แอปแบบกำหนดเองโดยเลือก Dynamics 365—กำหนดเอง จากตัวเลือกแอป
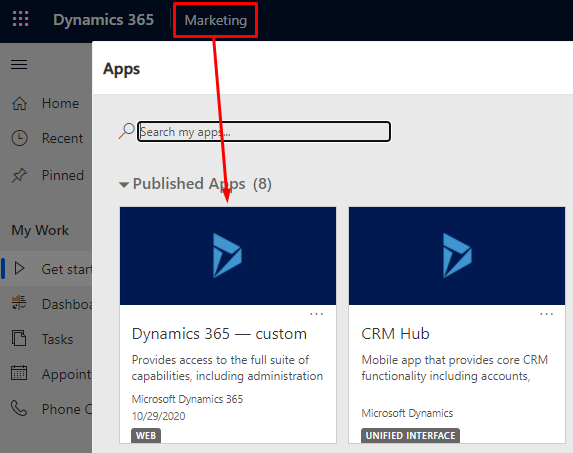
ในแอปแบบกำหนดเอง ใช้ตัวสลับพื้นที่ที่ด้านล่างซ้ายของเพจเพื่อเปิด พอร์ทัล จากนั้นไปที่ เนื้อหา>เทมเพลตเว็บ
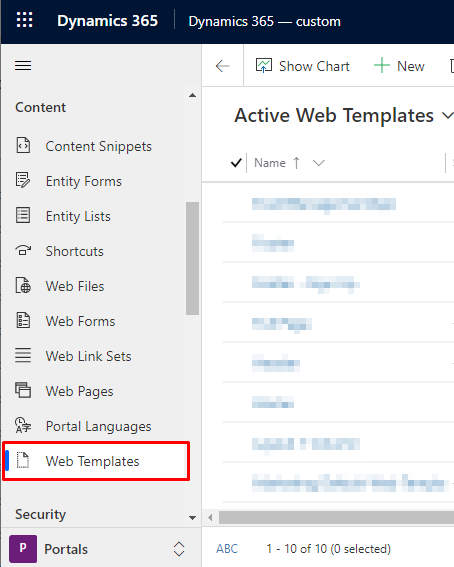
เลือก + สร้าง บนแถบตัวควบคุมเพื่อสร้างเทมเพลตเว็บใหม่
ใส่ ชื่อ สำหรับเทมเพลตของคุณและตั้งค่า เว็บไซต์ เป็น พอร์ทัลเหตุการณ์ จากนั้นวางโค้ดของเว็บเพจที่คุณพัฒนาสำหรับเกตเวย์ลงในฟิลด์ ต้นฉบับ
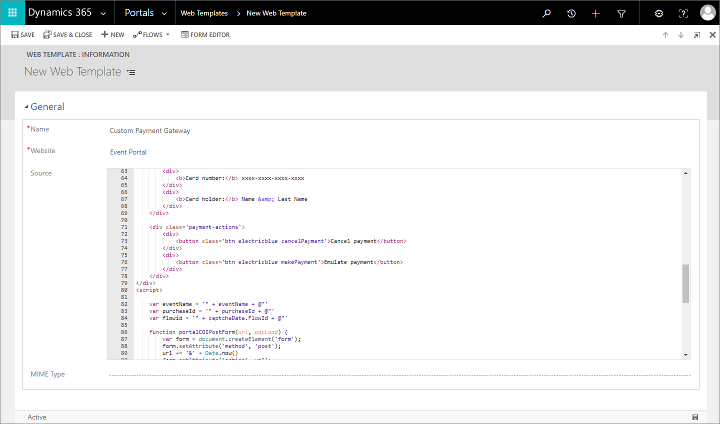
บันทึกเทมเพลตของคุณโดยเลือกปุ่ม บันทึก ที่มุมขวาล่างของหน้าต่าง
ไปที่ พอร์ทัล>เว็บไซต์>เทมเพลตเพจ และเลือก + สร้าง บนแถบคำสั่งเพื่อสร้างเทมเพลตเพจใหม่
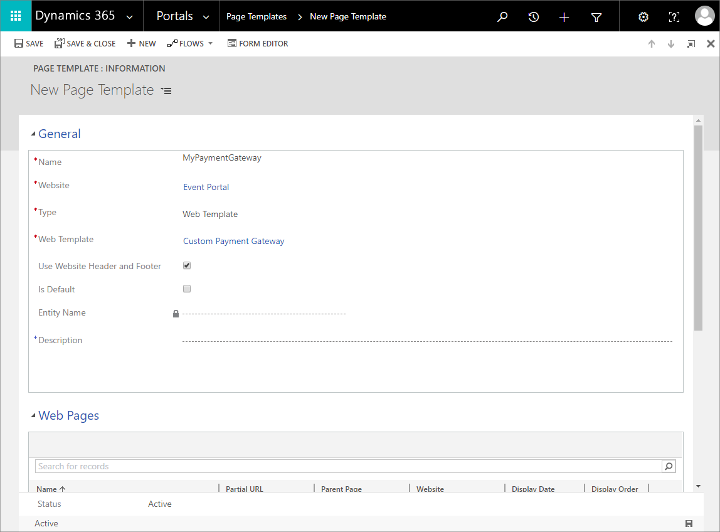
ดำเนินการตั้งค่าต่อไปนี้:
- ชื่อ: ใส่ชื่อของเทมเพลตเพจของคุณ
- เว็บไซต์: เลือก พอร์ทัลเหตุการณ์
- ชนิด: ตั้งค่าเป็น เทมเพลตเว็บ
- เทมเพลตเว็บ: เลือกเทมเพลตเว็บที่คุณสร้างก่อนหน้านี้ในขั้นตอนนี้
บันทึก เทมเพลตเพจของคุณ
ไปที่ พอร์ทัล>เนื้อหา>เว็บเพจ และเลือก + สร้าง บนแถบคำสั่งเพื่อสร้างเว็บเพจใหม่
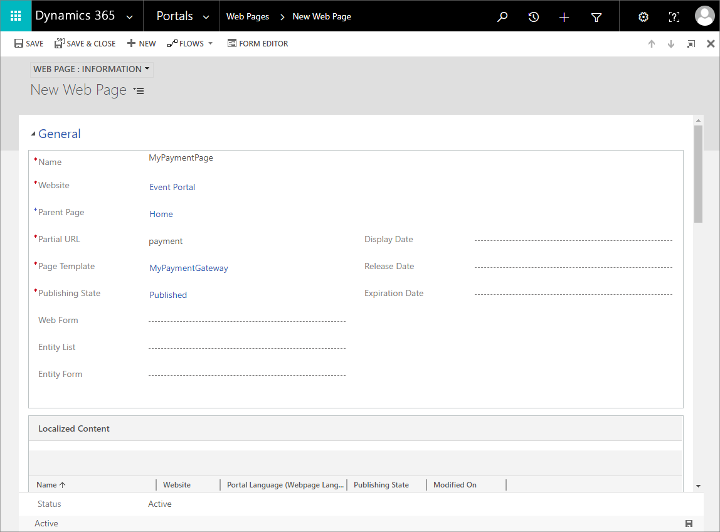
ดำเนินการตั้งค่าต่อไปนี้:
- ชื่อ: ใส่ชื่อของเว็บเพจของคุณ
- เว็บไซต์: เลือก พอร์ทัลเหตุการณ์
- เพจหลัก: เลือก หน้าแรก
- URL บางส่วน: ใส่ชื่อโฟลเดอร์ที่คุณต้องการแสดงในพาธของ URL สำหรับเพจนี้ ข้อความนี้ต้องสร้างส่วนประกอบของ URL ที่ถูกต้อง ดังนั้นจึงใช้ได้เฉพาะตัวอักษร ตัวเลข เครื่องหมายขีดกลาง และเครื่องหมายขีดล่าง (หลีกเลี่ยงช่องว่าง อักขระพิเศษ อักขระ URL ที่ไม่ถูกต้อง และเครื่องหมายทับ) ค่านี้จะกลายเป็นส่วนหนึ่งของ URL ของเพจโดยใช้รูปแบบต่อไปนี้:
https://<YourPortalDomain>/<PartialURL>/ - เทมเพลตเพจ: เลือกเทมเพลตเพจที่คุณสร้างก่อนหน้านี้ในขั้นตอนนี้
- สถานะการเผยแพร่: ตั้งค่าเป็น เผยแพร่แล้ว
บันทึก เพจของคุณ เกตเวย์การชำระเงินใหม่พร้อมให้ใช้งานบนเว็บไซต์เหตุการณ์ของคุณแล้วตอนนี้
ตั้งค่าเกตเวย์การชำระเงินสำหรับเหตุการณ์
หากต้องการกำหนดเกตเวย์การชำระเงินสำหรับเหตุการณ์ ให้ทำดังนี้
ในแอป Customer Insights - Journeys ไปที่ เหตุการณ์>เหตุการณ์>เหตุการณ์ เพื่อเปิดรายการเหตุการณ์
ค้นหาและเปิดเหตุการณ์ที่มีอยู่หรือสร้างเหตุการณ์ใหม่
บนแท็บ ทั่วไป ของฟอร์ม เหตุการณ์ เลื่อนลงไปที่ส่วน เว็บไซต์ และเลือกเพจเกตเวย์การชำระเงินของคุณในฟิลด์ เกตเวย์การชำระเงินของพอร์ทัล
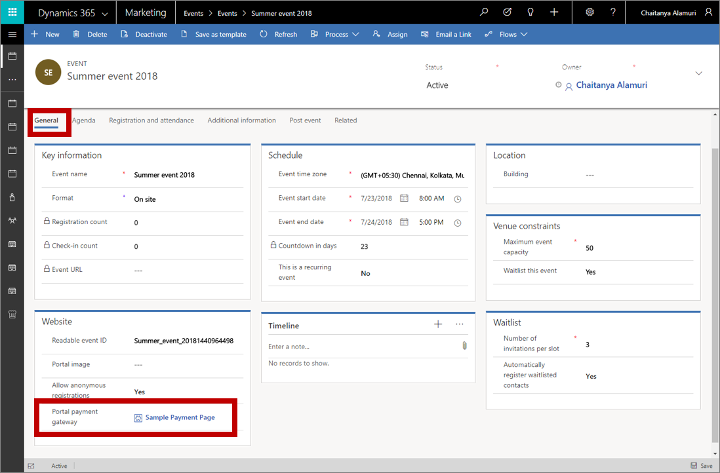
เริ่มการทำงานของพอร์ทัลใหม่หรือรีเฟรชแคชของเซิร์ฟเวอร์เพื่อตรวจสอบให้แน่ใจว่าการตั้งค่าใหม่ของคุณมีผลทันที สำหรับคำแนะนำ โปรดดูที่ ฉันสามารถแก้ไขปัญหาที่เกิดขึ้นเป็นบางครั้งได้อย่างไร
หมายเหตุ
เกตเวย์การชำระเงินจะแสดงเฉพาะเหตุการณ์ที่มีบัตรผ่านเหตุการณ์อย่างน้อยหนึ่งรายการที่กำหนดค่าไว้สำหรับเหตุการณ์เท่านั้น ข้อมูลเพิ่มเติม: ตั้งค่าบัตรผ่านเหตุการณ์
รับการยืนยันการชำระเงิน
สำหรับรายละเอียดเกี่ยวกับวิธีการพัฒนาระบบสำหรับการรับชำระเงิน และการทำให้การลงทะเบียนเสร็จสิ้น ดู พัฒนาระบบเพื่อทำให้การลงทะเบียนเหตุการณ์เสร็จสิ้น ในภายหลังในหัวข้อนี้
สร้างเกตเวย์การชำระเงินเมื่อโฮสต์บนไซต์ภายนอก
หากคุณกำลังโฮสต์เว็บไซต์เหตุการณ์บนเว็บเซิร์ฟเวอร์ของคุณเอง คุณต้องดาวน์โหลดและปรับแต่งเว็บไซต์เหตุการณ์เพื่อรวมตัวเลือกการชำระเงินตามต้องการ ผู้ให้บริการชำระเงินของคุณจะให้คำแนะนำที่คุณจำเป็นต้องใช้ในการทำงานกับระบบของพวกเขา
สำหรับข้อมูลเพิ่มเติมเกี่ยวกับวิธีการดาวน์โหลดเวอร์ชันล่าสุดของเว็บไซต์เหตุการณ์ ปรับแต่ง สร้าง และปรับใช้เว็บไซต์เหตุการณ์บนพอร์ทัล Power Apps หรือเว็บไซต์ภายนอก โปรดดูที่ สร้างและโฮสต์เว็บไซต์เหตุการณ์แบบกำหนดเอง
สำหรับรายละเอียดเกี่ยวกับวิธีการพัฒนาระบบสำหรับการรับชำระเงิน และการทำให้การลงทะเบียนเสร็จสิ้น ดู พัฒนาระบบเพื่อทำให้การลงทะเบียนเหตุการณ์เสร็จสิ้น ในภายหลังในหัวข้อนี้
หมายเหตุ
เมื่อคุณโฮสต์บนไซต์ภายนอก การตั้งค่า เกตเวย์การชำระเงิน และ อนุญาตการลงทะเบียนแบบไม่ระบุชื่อ สำหรับเรกคอร์ดเหตุการณ์ไม่มีผลใดๆ คุณสามารถใช้การกำหนดลักษณะเหล่านี้โดยการปรับแต่งไซต์โดยตรง
พัฒนาการบริการเพื่อทำให้การลงทะเบียนเหตุการณ์เสร็จสิ้น
หลังจากผู้ติดต่อส่งรายละเอียดของการชำระเงินและการลงทะเบียนของพวกเขา เหตุการณ์ต่อไปนี้เกิดขึ้น:
- เว็บไซต์เหตุการณ์ส่งคำขอลงทะเบียนไปที่จุดสิ้นสุด Dynamics 365 Customer Insights - Journeys "ลงทะเบียน"
- Dynamics 365 Customer Insights - Journeys สร้างการลงทะเบียนเหตุการณ์ชั่วคราว เชื่อมโยงกับเซสชันเบราว์เซอร์ปัจจุบัน แล้วจากนั้นเปิดเพจที่เชื่อมโยงหรือเปลี่ยนเส้นทางไปยังผู้ให้บริการชำระเงินของคุณ และส่งต่อรายละเอียดการชำระเงิน
- ในการชำระเงินที่บันทึก ผู้ให้บริการชำระเงินต้องยืนยันด้วย Dynamics 365 Customer Insights - Journeys โดยการโทรหาบริการ back-end ที่กำหนดเองที่คุณสร้างขึ้น บริการที่กำหนดเองของคุณจะต้องรับรองความถูกต้องของอินสแตนซ์ Dynamics 365 Customer Insights - Journeys ของคุณ และทริกเกอร์การดำเนินการที่กำหนดเองที่เรียกว่า
msevtmgt_FinalizeExternalRegistrationRequest(ซึ่งจะอธิบายในภายหลังในส่วนนี้)หมายเหตุ
การดำเนินการ
msevtmgt_FinalizeExternalRegistrationRequestที่กำหนดเองจะต้องถูกเรียกภายใน 50 นาทีหลังจากเรียกตำแหน่งข้อมูล "ลงทะเบียน" มิฉะนั้นการลงทะเบียนจะไม่ถูกสร้างขึ้น - เมื่อบริการ back-end ของคุณทริกเกอร์การดำเนินการที่กำหนดเอง Dynamics 365 Customer Insights - Journeys จะทำให้การลงทะเบียนเสร็จสิ้นโดยการแปลงการลงทะเบียนชั่วคราวให้เป็นเรกคอร์ดการลงทะเบียนมาตรฐานที่ผู้ใช้สามารถมองเห็นได้ในระบบ สำหรับการลงทะเบียนที่มีผู้เข้าร่วมหลายราย จะมีการสร้างเรกคอร์ดการลงทะเบียนที่แยกต่างหากสำหรับแต่ละรายการ
คุณอาจจำเป็นต้องขอความช่วยเหลือจากนักพัฒนาเพื่อสร้างบริการ back-end ที่กำหนดเอง คุณ (หรือนักพัฒนาของคุณ) สามารถใช้เทคโนโลยีการใช้งานใดๆ ที่คุณต้องการสร้าง
ระบบแบ็คเอนด์ของคุณต้องรับรองความถูกต้องอินสแตนซ์ Dynamics 365 Customer Insights - Journeys ของคุณ เพื่อเปิดใช้งานการบริการที่จะทำการดำเนินการแบบกำหนดเองที่จำเป็นในการทำให้เวิร์กโฟลว์เสร็จสิ้น ข้อมูลเพิ่มเติม: รับรองความถูกต้องของ Microsoft Dataverse ด้วย API เว็บ
โดยขึ้นอยู่กับผู้ให้บริการชำระเงินของคุณ บริการระบบแบ็คเอนด์ของคุณอาจยังสามารถนำการตรวจสอบเพิ่มเติมไปใช้กับธุรกรรมได้ด้วย นี่ไม่จำเป็นต้องทำเพื่อทำให้การลงทะเบียนเสร็จสิ้น แต่เป็นวิธีปฏิบัติที่ดี ถ้าคุณต้องการรายละเอียดการซื้อเพิ่มเติมเพื่อตรวจสอบธุรกรรม คุณสามารถดึงข้อมูลได้โดยการทำการดำเนินการแบบกำหนดเอง msevtmgt_GetPurchaseDetailsAction คาดหวังพารามิเตอร์อินพุต PurchaseId ซึ่งเป็นรหัสของการลงทะเบียนเหตุการณ์ชั่วคราว ผลลัพธ์เอาต์พุตของการดำเนินการแบบกำหนดเองส่งกลับชื่อเหตุการณ์ ยอดซื้อ ชื่อสกุลเงิน โค้ดสกุลเงิน ISO และสัญลักษณ์สกุลเงิน
เริ่มต้นด้วยรุ่น1.12.10024 (มิถุนายน 2020) การดําเนินการที่กําหนดเอง msevtmgt_ListDetailedPurchaseInfo สามารถนํามาใช้เพื่อเรียกรายละเอียดการซื้อเพิ่มเติม คาดหวังพารามิเตอร์อินพุต PurchaseId ซึ่งเป็นรหัสของการลงทะเบียนเหตุการณ์ชั่วคราว ผลลัพธ์เอาต์พุตของการดำเนินการแบบกำหนดเองส่งกลับชื่อเหตุการณ์ ยอดซื้อ ชื่อสกุลเงิน โค้ดสกุลเงิน ISO และสัญลักษณ์สกุลเงิน และรายการของผู้เข้าร่วม
หลังจากโซลูชันการสำรองข้อมูลของคุณตรวจสอบการชำระเงินแล้ว จะต้องเรียกใช้การดำเนินการที่กำหนดเอง msevtmgt_FinalizeExternalRegistrationRequest (หรือ adx_FinalizeExternalRegistrationRequest หากคุณกำลังใช้รุ่นก่อนหน้า 1.13 (การนำออกใช้เมษายน 2019)) กับอินสแตนซ์ Dynamics 365 Customer Insights - Journeys ของคุณ การดำเนินการแบบกำหนดเองนี้จำเป็นต้องใช้พารามิเตอร์อินพุตต่อไปนี้:
PurchaseId: รหัสของการลงทะเบียนเหตุการณ์ชั่วคราวที่ถูกสร้างขึ้น หลังจากที่ผู้ติดต่อส่งรายละเอียดของการลงทะเบียนและการชำระเงินของพวกเขาReadableEventId: ค่าที่ระบุถึงเหตุการณ์โดยเฉพาะ วิธีหนึ่งที่คุณสามารถเห็นรายการนี้ได้คือ การเปิดเรกคอร์ดเหตุการณ์ที่เกี่ยวข้อง การไปยังแท็บ ทั่วไป และการค้นหาฟิลด์ รหัสเหตุการณ์ที่สามารถอ่านได้UserId: ระบุผู้ติดต่อที่ทำการซื้อ นี่คือ ID สำหรับเรกคอร์ดผู้ติดต่อใน Dynamics 365
สำหรับข้อมูลเพิ่มเติมเกี่ยวกับวิธีการทำการดำเนินการแบบกำหนดเอง ดู ใช้การดำเนินการ Web API