ตั้งค่าเหตุการณ์
กระบวนการวางแผนเหตุการณ์ใน Dynamics 365 Customer Insights - Journeys เริ่มต้นด้วยการสร้างเรกคอร์ดเหตุการณ์ เรกคอร์ดเหตุการณ์จะแนะนำคุณผ่านแต่ละขั้นตอนของการวางแผนเหตุการณ์ เรกคอร์ดจะรวบรวมรายละเอียดการวางแผนทั้งหมดของคุณให้เชื่อมโยงไปยังเรกคอร์ดที่เกี่ยวข้อง และแสดงเส้นเวลาของกระบวนการทางธุรกิจ หลังจากที่คุณสร้างเรกคอร์ดเหตุการณ์ คุณสามารถตั้งค่าทีมเหตุการณ์ จัดการเซสชันและผู้พูด ออกบัตรผ่านเหตุการณ์ และจัดสถานที่ของคุณ
สร้างเรกคอร์กเหตุการณ์ราก
การสร้างเรกคอร์ดเหตุการณ์คือขั้นตอนเเรกในการตั้งค่าเหตุการณ์ของคุณใน Customer Insights - Journeys ทุกอย่างที่เกี่ยวข้องกับเหตุการณ์ที่กำหนดจะถูกบันทึกไว้ในเรกคอร์ดเหตุการณ์โดยตรงหรือในเรกคอร์ดอื่นๆ ที่เชื่อมโยงกับเหตุการณ์ดังกล่าว
แม้ว่า Customer Insights - Journeys จะมีมุมมองมากมายในชนิดของเรกคอร์ดอื่นๆ คุณอาจทำงานส่วนใหญ่ของคุณโดยตรงในเรกคอร์ดเหตุการณ์ที่เกี่ยวข้อง เมื่อทำงานในเรกคอร์ดเหตุการณ์ คุณจะสามารถดูและสร้างชนิดเรกคอร์ดส่วนใหญ่ที่เกี่ยวข้องและทุกสิ่งที่คุณทำจะเกี่ยวข้องกับเหตุการณ์นั้นโดยอัตโนมัติ
คุณสามารถดูรายการเรกคอร์ดเหตุการณ์ทั้งหมดได้โดยการ เปิดพื้นที่ทำงาน เหตุการณ์ จากนั้นไปที่ เหตุการณ์>เหตุการณ์>เหตุการณ์ จากที่นี่ คุณสามารถใช้ตัวควบคุมมุมมองแบบมาตรฐานในการค้นหา เรียงลำดับ กรองรายการเพื่อค้นหาและเปิดเหตุการณ์ที่มีอยู่ หรือเพื่อสร้างเรกคอร์ดเหตุการณ์ใหม่
เช่นเดียวกับฟอร์มอื่นๆ ใน Dynamics 365 ฟอร์มเหตุการณ์จะให้ข้อมูลสรุปเกี่ยวกับการตั้งค่าที่สำคัญที่สุดที่ด้านบน ซึ่งเป็นที่ที่คุณจะพบเส้นเวลาของเวิร์กโฟลว์ทางธุรกิจซึ่งจะช่วยจัดระเบียบงานของคุณในแต่ละลำดับขั้นของกระบวนการจัดการเหตุการณ์ ระบบจะเตรียมเวิร์กโฟลว์ทางธุรกิจแบบมาตรฐานสำหรับเหตุการณ์ไว้ให้ตั้งแต่ต้น แต่คุณสามารถปรับแต่งให้ตรงกับกระบวนการที่ใช้ในองค์กรของคุณได้
ในครั้งแรกที่คุณสร้างเหตุการณ์ใหม่ คุณจะต้องระบุค่าสำหรับแต่ละฟิลด์ที่จำเป็น (มีเครื่องหมายดอกจันสีแดง) เราขอแนะนําให้คุณกรอกข้อมูลฟิลด์ที่มีความสําคัญต่อธุรกิจด้วย (เลือกรายการเวิร์กโฟลว์ทางธุรกิจแต่ละรายการ จากนั้นกรอกรายการที่ทําเครื่องหมายด้วยเครื่องหมายบวกสีน้ำเงิน) ฟิลด์ที่ต้องระบุและฟิลด์ที่สำคัญทางธุรกิจทั้งหมดอยู่ที่ด้านบนของเพจในเวิร์กโฟลว์ทางธุรกิจ ซึ่งเป็นที่ที่คุณสามารถกรอกข้อมูลได้อย่างรวดเร็วและง่ายดาย การตั้งค่าทั้งหมดที่คุณป้อนในเวิร์กโฟลว์ทางธุรกิจจะสามารถมองเห็นได้ในรายละเอียดเหตุการณ์อื่นๆ ที่ด้านล่างของเพจ คุณยังคงดูและแก้ไขการตั้งค่าเหล่านี้ได้แม้หลังจากที่คุณก้าวไปสู่ลำดับขั้นถัดไปในเวิร์กโฟลว์
หลังจากที่คุณป้อนค่าสำหรับฟิลด์ที่ต้องระบุทั้งหมดแล้ว คุณจะสามารถบันทึกเรกคอร์ดได้ คุณอาจจะต้องกลับไปที่เรกคอร์ดเหตุการณ์หลายครั้งในช่วงเวลาที่คุณวางแผนเหตุการณ์ของคุณ ใช้เวิร์กโฟลว์เป็นรายการสิ่งที่ต้องทำและติดตามความคืบหน้าในแต่ละลำดับขั้น
เนื้อหาหลักของเพจจะทำซ้ำข้อมูลสำคัญทั้งหมดที่ร้องขอโดยและแสดงในเวิร์กโฟลว์และอื่นๆ อีกมากมาย เนื้อหาหลักจะถูกจัดเป็นแท็บ ซึ่งคุณสามารถนำทางโดยใช้ลิงก์ที่ให้ไว้ใกล้ด้านบนสุดของหน้าเพจ คุณสามารถป้อนรายละเอียดการวางแผนของคุณในส่วนเนื้อหาหลักของเพจเมื่อคุณต้องการ คุณไม่จำเป็นต้องรอจนกว่าจะถึงส่วนใดส่วนหนึ่งของเวิร์กโฟลว์ ส่วนย่อยต่อไปนี้ให้ข้อสรุปของวิธีการใช้แต่ละแท็บที่มีอยู่
แท็บทั่วไป
คุณสามารถดูและแก้ไขข้อมูลเหตุการณ์พื้นฐานต่อไปนี้ได้ที่นี่:
- ข้อมูลสำคัญ: ประกอบด้วยชื่อของเหตุการณ์และรายละเอียดพื้นฐานอื่นๆ มีการตั้งค่าต่อไปนี้ให้ใช้งาน:
- ชื่อเหตุการณ์: ป้อนชื่อสำหรับเหตุการณ์
- ชนิดเหตุการณ์: เลือกชนิดเหตุการณ์ ชนิดของเหตุการณ์เป็นการให้ข้อมูลเท่านั้นและจะไม่ส่งผลต่อคุณลักษณะใด ใช้เพื่อทำให้ค้นหาและระบุเหตุการณ์ของคุณได้ง่ายขึ้น
- จำนวนการลงทะเบียน: แสดงจำนวนของบุคคลที่ลงทะเบียนเหตุการณ์ ค่าสูงสุดที่สามารถแสดงได้ที่นี่คือ 50,000 แต่คุณยังสามารถเก็บการลงทะเบียนได้มากกว่าในระบบ
- จำนวนการเช็คอิน: แสดงจำนวนผู้เข้าร่วมที่เช็คอินในระหว่างเหตุการณ์ ค่าสูงสุดที่สามารถแสดงได้ที่นี่คือ 50,000 แต่คุณยังสามารถเก็บการเช็คอินได้มากกว่าในระบบ
- URL เหตุการณ์: แสดงที่อยู่ของเว็บไซต์เหตุการณ์ หากคุณกำลังใช้ตำแหน่งที่ตั้งเริ่มต้นในโซลูชันพอร์ทัล Power Apps ของคุณ ค่า URL เหตุการณ์จะเป็นแบบอ่านอย่างเดียวและได้รับการระบุโดยอัตโนมัติ หากคุณกำลังโฮสต์เว็บไซต์ที่ตำแหน่งที่ตั้งที่กำหนดเอง ให้เลือกกล่องกาเครื่องหมาย URL เหตุการณ์แบบกำหนดเอง และแก้ไขค่าที่นี่ เลือกปุ่มลูกโลกถัดจากฟิลด์ URL เหตุการณ์เพื่อเปิดไซต์
- กำหนดการ: กำหนดการตั้งค่าสำหรับการระบุโซนเวลา วันที่เริ่มต้นและสิ้นสุดสำหรับเหตุการณ์ของคุณ ส่วนกําหนดการยังมีการนับถอยหลังวันจนกว่าจะถึงกิจกรรมของคุณ คุณยังสามารถตั้งค่า เหตุการณ์ที่เกิดขึ้นซ้ำ ได้ที่นี่เช่นกัน หากคุณเปลี่ยนวันที่เริ่มต้นสำหรับเหตุการณ์ที่ได้รับการบันทึกแล้ว คุณจะถูกถามว่าคุณต้องการเปลี่ยนวันที่สิ้นสุดและกำหนดการเซสชันเพื่อจับคู่หรือไม่
- เส้นเวลา จากชนิดของเอนทิตีส่วนใหญ่ใน Dynamics 365 คุณสามารถใช้ส่วนนี้เพื่อสร้างเรกคอร์ดของกิจกรรม (เช่น การโทร อีเมล เเละการนัดหมาย) ที่คุณ เเละผู้อื่นทำในความสัมพันธ์ต่อเรกคอร์ดปัจจุบัน คุณยังสามารถแชร์บันทึกย่อได้ที่นี่ ใช้ลิงก์ ปุ่ม และเมนูที่ด้านบนของพื้นที่นี้เพื่อสร้างรายการใหม่ และค้นหาและจัดเรียงรายการ
- สตรีมเหตุการณ์นี้ทางออนไลน์: ตั้งค่าเหตุการณ์ของคุณเป็นการสัมมนาผ่านเว็บ Microsoft Teams, เหตุการณ์ถ่ายทอดสดผ่าน Teams, การประชุมผ่าน Teams หรือแบบในสถานที่เท่านั้น
- ตำแหน่งที่ตั้ง: ระบุตำแหน่งที่ตั้งที่เหตุการณ์ของคุณจะเกิดขึ้น ตำแหน่งที่ตั้งเป็นแบบตามลำดับชั้น และคุณสามารถระบุรายละเอียดได้มากเท่าที่คุณต้องการ ตัวอย่างเช่น คุณสามารถระบุเพียงอาคาร แต่ในการระบุห้อง คุณต้องเลือกอาคารที่มีห้องนั้นอยู่ก่อน คุณสามารถกำหนดตำแหน่งที่ตั้งแยกต่างหากสำหรับแต่ละเซสชันได้หากสามารถใช้ได้ คุณสามารถสร้างเรกคอร์ดตำแหน่งที่ตั้งได้จากที่นี่ หรือเลือกจาก เรกคอร์ดสถานที่ ที่มีอยู่ เรกคอร์ดตำแหน่งที่ตั้งแต่ละรายการมีข้อมูลที่เป็นประโยชน์ เช่น ที่อยู่ สิ่งอำนวยความสะดวก จำนวนที่รองรับ และอื่นๆ
- ข้อจำกัดสถานที่: ส่วนข้อจำกัดสถานที่จะปรากฏสำหรับเหตุการณ์ในสถานที่เท่านั้น แต่ละครั้งที่คุณตั้งค่า สถานที่ตั้ง ใหม่ ค่าจำนวนที่รองรับสูงสุดของเหตุการณ์ ที่แสดงที่นี่จะปรับปรุงให้ตรงกับจำนวนที่รองรับตามที่กำหนดค่าสำหรับอาคาร ห้อง หรือแผนผังที่เลือกไว้ล่าสุด (หากมีอยู่) คุณสามารถแก้ไขค่าด้วยตนเองเพื่อแทนที่ตัวเลขกำลังการผลิต ถ้าจำเป็น คุณยังสามารถเปิดใช้งาน รายการรอ ที่นี่เพื่อจัดการกับการลงทะเบียนที่เข้ามาหลังจากเหตุการณ์มีผู้เข้าร่วมเต็มแล้ว
- การตั้งค่าการสัมมนาผ่านเว็บ: ส่วนการตั้งค่าการสัมมนาผ่านเว็บจะปรากฏสำหรับการสัมมนาผ่านเว็บและเหตุการณ์แบบผสมเท่านั้น ใช้การตั้งค่าที่นี่เพื่อ ตั้งค่าการกำหนดค่าการสัมมนาผ่านเว็บของคุณ และค้นหา URL สำหรับการดูและการแสดงการสัมมนาผ่านเว็บ
แท็บกำหนดการ
แท็บ กำหนดการ ประกอบด้วยรายละเอียดเกี่ยวกับกำหนดการของเซสชันที่เกิดขึ้นในระหว่างเหตุการณ์ของคุณ คุณสามารถค้นหา สร้าง และแก้ไขแต่ละตัวเลือกต่อไปนี้สำหรับเหตุการณ์ปัจจุบันได้ที่นี่:
- อนุญาตให้ผู้ลงทะเบียนสร้างกำหนดการของตนเอง: การตั้งค่านี้จะใช้ได้เฉพาะสำหรับเหตุการณ์ที่ไม่มีการตั้งค่า บัตรผ่าน ใดๆ แสดงอยู่เหนือปฏิทินเมื่อไม่มีการกำหนดการบัตรผ่าน แต่ถูกซ่อนไว้เมื่อมีการกำหนดบัตรผ่าน
- ปฏิทินเซสชัน: แสดงปฏิทินของเซสชันที่กำหนดไว้สำหรับกิจกรรมของคุณ คุณสามารถสร้างและแก้ไขเซสชันโดยใช้ปฏิทิน ข้อมูลเพิ่มเติม: ทำงานกับปฏิทินทางการตลาด
- รายการเซสชัน: โดยปกติแล้วแต่ละ เซสชัน จะเป็นการนำเสนอ ชั้นเรียน การอภิปราย หรือการสัมมนาผ่านเว็บแบบครั้งเดียว ตารางนี้จะทำซ้ำข้อมูลที่แสดงในปฏิทิน นอกจากนี้คุณยังสามารถสร้างหรือแก้ไขเซสชันได้ที่นี่
- แทร็กเซสชัน: แทร็ก (ภายนอก) แต่ละรายการคือคอลเลคชันของเซสชันที่เกี่ยวข้องและไม่ขัดแย้งกันซึ่งอาจเป็นที่สนใจของกลุ่มเป้าหมายกลุ่มเดียวกัน ผู้เข้าร่วมสามารถลงทะเบียนแทร็กเฉพาะที่คุณสามารถจัดการโดยการใช้ บัตรผ่าน คุณยังสามารถตั้งค่าแทร็กภายในที่ไม่แสดงให้ผู้เข้าร่วมเห็น แต่สามารถช่วยคุณในการวางแผนได้
- การเชื่อมโยงผู้พูด: การเชื่อมโยงผู้พูด แต่ละรายการจะแมปผู้พูดกับเซสชันที่เกิดขึ้นในเหตุการณ์ของคุณ
- ผู้ให้การสนับสนุน: บริษัทที่ให้ การสนับสนุนเหตุการณ์
แท็บเว็บไซต์และฟอร์ม
หมายเหตุ
ขณะนี้ หน้าเริ่มต้นของพอร์ทัลเหตุการณ์ (เว็บไซต์เหตุการณ์) ไม่สามารถใช้งานได้ในการเดินทางแบบเรียลไทม์ อย่างไรก็ตาม ฟอร์มทางการตลาด สำหรับการลงทะเบียนสามารถใช้เป็นทางเลือกในการแสดงรายละเอียดกิจกรรมและอำนวยความสะดวกในขั้นตอนการลงทะเบียนได้
แท็บเว็บไซต์และฟอร์มมีตัวเลือกในการตั้งค่าพารามิเตอร์การลงทะเบียน ขั้นแรก คุณสามารถตัดสินใจได้ว่าคุณต้องการให้ผู้เข้าร่วมลงทะเบียนสำหรับเหตุการณ์ของคุณที่ใด:
- ในหน้าการลงทะเบียนแบบสแตนด์อโลน:
- ใช้ตัวเลือกนี้หากคุณต้องการสร้างหน้าการลงทะเบียนโดยใช้ฟอร์มการลงทะเบียน Customer Insights - Journeys และใช้ Customer Insights - Journeys เพื่อโฮสต์เพจ
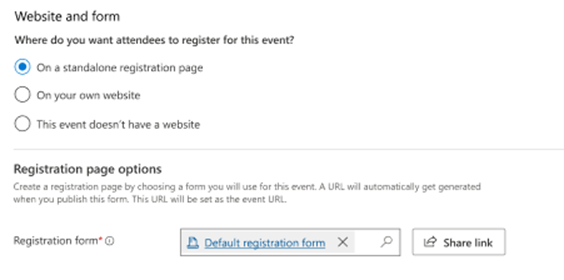
- ใช้ตัวเลือกนี้หากคุณต้องการสร้างหน้าการลงทะเบียนโดยใช้ฟอร์มการลงทะเบียน Customer Insights - Journeys และใช้ Customer Insights - Journeys เพื่อโฮสต์เพจ
- บนเว็บไซต์ของคุณเอง:
- ใช้ตัวเลือกนี้หากคุณต้องการใช้เว็บไซต์ของคุณเองเพื่อรวบรวมการลงทะเบียน ในกรณีนี้ คุณต้องระบุ URL เหตุการณ์ และตัดสินใจว่าคุณต้องการใช้ฟอร์มการลงทะเบียน Customer Insights - Journeys หรือไม่ ในกรณีนี้ คุณสามารถคัดลอกโค้ดของสคริปต์ Java ของฟอร์มเพื่อฝังลงในเว็บไซต์ของคุณ
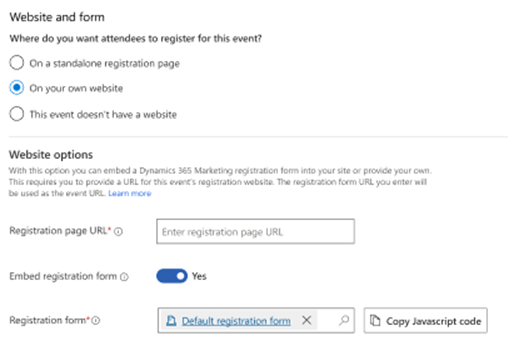
- ใช้ตัวเลือกนี้หากคุณต้องการใช้เว็บไซต์ของคุณเองเพื่อรวบรวมการลงทะเบียน ในกรณีนี้ คุณต้องระบุ URL เหตุการณ์ และตัดสินใจว่าคุณต้องการใช้ฟอร์มการลงทะเบียน Customer Insights - Journeys หรือไม่ ในกรณีนี้ คุณสามารถคัดลอกโค้ดของสคริปต์ Java ของฟอร์มเพื่อฝังลงในเว็บไซต์ของคุณ
- เหตุการณ์นี้ไม่มีเว็บไซต์:
- ใช้ตัวเลือกนี้หากคุณต้องการรวบรวมการลงทะเบียนที่อื่นหรือไม่รวบรวมเลย
แท็บการลงทะเบียนและการเข้าร่วม
ใช้แท็บ การลงทะเบียนและการเข้าร่วม เพื่อดูบุคคลที่ลงทะเบียนเข้าร่วมเหตุการณ์ บุคคลที่เข้าร่วม คุณยังสามารถสร้างการลงทะเบียนและเช็คอินที่นี่ได้ ส่วนต่อไปนี้สามารถใช้งานได้
- การลงทะเบียนเหตุการณ์: ตารางนี้จะแสดงรายการของบุคคลที่ ลงทะเบียน เข้าร่วมเหตุการณ์ คุณยังสามารถ ลงทะเบียนบุคคลด้วยตนเอง ได้ที่นี่ หากคุณใช้ ฟิลด์การลงทะเบียนแบบกำหนดเอง คุณยังสามารถดูค่าที่ผู้เข้าร่วมแต่ละคนส่งได้ที่นี่
- การเช็คอินเหตุการณ์: ที่นี่คุณสามารถดูบุคคลที่เข้าร่วมเหตุการณ์และป้อนข้อมูลเรกคอร์ดการเข้าร่วม
แท็บข้อมูลเพิ่มเติม
ใช้แท็บ ข้อมูลเพิ่มเติม เพื่อตั้งค่าทีมเหตุการณ์และข้อมูลทั่วไปของเรกคอร์ด เป้าหมาย และรายละเอียดการเงิน ส่วนต่อไปนี้มีการระบุไว้ที่นี่
- ข้อมูลเพิ่มเติม: ป้อนคำอธิบายพื้นฐานและระบุเป้าหมายของคุณ
- การเงิน: ดูและบันทึกรายละเอียดการเงิน สำหรับเหตุการณ์ของคุณ ค่าเหล่านี้จะปรากฏในแผนภูมิแดชบอร์ดและการวิเคราะห์ ซึ้งมีไว้สำหรับให้ข้อมูลเท่านั้นไม่ใช่สำหรับการทำบัญชีอย่างเป็นทางการ
- สมาชิกทีมเหตุการณ์: ตั้งค่าทีมเหตุการณ์ของคุณ โดยการเพิ่มลิงก์ไปยังเพื่อนร่วมงานและผู้ติดต่อภายนอกที่กำลังช่วยคุณจัดเหตุการณ์ ตารางแสดงชื่อและบทบาทของสมาชิกทีมแต่ละคนเพื่อให้คุณสามารถดูได้ว่าจะโทรหาใครและหาข้อมูลติดต่อเมื่อต้องการ
แท็บการสำรองห้อง
แท็บ การสำรองห้อง แสดงปฏิทินที่แสดงห้องที่กำหนดให้กับเหตุการณ์และเซสชันที่แสดงในปัจจุบัน ห้องที่ไม่ได้สำรองจะไม่แสดงขึ้น เช่นเดียวกับกิจกรรมหรือเซสชันที่ไม่มีห้องที่ไม่ได้กำหนด ปฏิทินนี้เป็นแบบอ่านอย่างเดียว ดังนั้นคุณจึงไม่สามารถสร้างเซสชันหรือการจองที่นี่ได้ ข้อมูลเพิ่มเติม: ทำงานกับปฏิทินทางการตลาด
แท็บรายการกู้คืน
แท็บ รายการกู้คืน ให้ผู้ดูแลระบบสามารถติดตามข้อผิดพลาดในการปรับแต่ง เพื่อปรับปรุงกระบวนการสร้างเวิร์กโฟลว์เหตุการณ์ แท็บนี้มีตารางที่มีข้อผิดพลาดในการปรับแต่งและให้ตัวเลือกผู้ดูแลระบบในการจัดการ สําหรับเหตุการณ์ข้อผิดพลาดทั่วไปเกิดขึ้นในระหว่างการลงทะเบียนบนเว็บไซต์เหตุการณ์
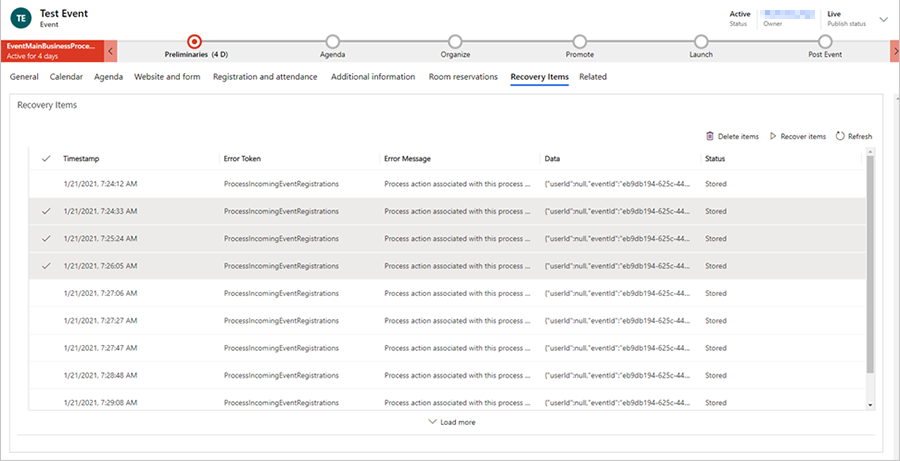
หลังจากเลือกแถวในแท็บรายการกู้คืน คุณสามารถลบรายการ (ซึ่งจะลบออกจากที่เก็บข้อมูล blob) หรือคุณสามารถแก้ไขปัญหาและ "กู้คืน" รายการใด ๆ ซึ่งจะเล่นฟังก์ชันที่ล้มเหลวก่อนหน้านี้อีกครั้ง
หมายเหตุ
หากมีรายการในแท็บรายการกู้คืน ผู้ใช้ที่ไม่ใช่ผู้ดูแลระบบจะได้รับการแจ้งเตือนว่า "ดูเหมือนจะมีปัญหาบางอย่างเกี่ยวกับเหตุการณ์นี้ โปรดขอความช่วยเหลือจากผู้ดูแลระบบของคุณ"
เมนูที่เกี่ยวข้อง
เมนูที่เกี่ยวข้อง แสดงลิงค์ไปยังหัวข้อที่เกี่ยวข้องกับเหตุการณ์ตั้งแต่กิจกรรมไปจนถึงผู้พูด ถ้าคุณเลือกหัวข้อในเมนูที่เกี่ยวข้อง แท็บชั่วคราวใหม่สำหรับหัวข้อจะปรากฏทางด้านซ้ายของเมนูที่เกี่ยวข้อง
ถึงแม้ว่าคุณสามารถแก้ไขและบันทึกรายการที่เกี่ยวข้องกับหัวข้อที่เลือกไว้ในแท็บชั่วคราว แท็บชั่วคราวจะยังคงอยู่ถัดจากเมนูที่เกี่ยวข้องหลังจากที่บันทึกและปิดเหตุการณ์
ตั้งค่าทีมเหตุการณ์
ทีมเหตุการณ์ประกอบด้วยเพื่อนร่วมงานและผู้ติดต่อภายนอกที่ช่วยคุณจัดเหตุการณ์ เรกคอร์ดเหตุการณ์แต่ละรายการแสดงชื่อและบทบาทของสมาชิกทีมแต่ละคน รวมถึงลิงก์สำหรับข้อมูลเพิ่มเติม เพื่อให้คุณสามารถดูได้ว่าจะโทรหาใครและหาข้อมูลติดต่อเมื่อต้องการ
- คุณสามารถดูและแก้ไขรายชื่อสมาชิกทีมทุกคนที่ทำงาน กำลังทำงาน หรือจะทำงานในเหตุการณ์ของคุณทั้งหมดโดยไปที่ เหตุการณ์>เหตุการณ์>สมาชิกทีมเหตุการณ์ ใช้พื้นที่นี้เพื่อตั้งค่าฐานข้อมูลของบุคคลที่พร้อมจะช่วยงานในเหตุการณ์ต่างๆ ของคุณ
- คุณสามารถดูและแก้ไขรายชื่อสมาชิกทีมที่เกี่ยวข้องกับเหตุการณ์เฉพาะได้โดยไปที่ เหตุการณ์>เหตุการณ์>เหตุการณ์ เปิดเหตุการณ์ที่เหมาะสมและดูที่ส่วน สมาชิกทีมเหตุการณ์ ของแท็บ ข้อมูลเพิ่มเติม รายการบนเพจ เหตุการณ์ มีการทำงานเหมือนกับรายการในเพจ สมาชิกทีมเหตุการณ์ แต่จะแสดงและเพิ่มเฉพาะสมาชิกทีมที่กำหนดให้กับเหตุการณ์ปัจจุบันเท่านั้น
เรกคอร์ดสมาชิกของทีมแต่ละคนสามารถเชื่อมโยงกับเรกคอร์ดผู้ติดต่อหรือผู้ใช้ได้
- ผู้ใช้ คือบุคคลซึ่งทำงานเพื่อองค์กรของคุณ เเละมีลิขสิทธิ์ Dynamics 365
- ผู้ติดต่อ มาจากฐานข้อมูลผู้ติดต่อของคุณ ซึ่งรวมลูกค้า กลุ่มลูกค้าเป้าหมาย ผู้จัดจำหน่าย คู่ค้า เเละบุคคลภายนอกอื่นๆ (หรือ บุคคลภายในซึ่งไม่ใช้ Dynamics 365).
เมื่อคุณสร้างเรกคอร์ดสมาชิกทีมใหม่ คุณจะสามารถเลือกได้ว่าจะเชื่อมโยงกับผู้ใช้หรือผู้ติดต่อ หากคุณเลือกที่จะเชื่อมโยงเรกคอร์ดกับผู้ติดต่อ เรกคอร์ดสมาชิกทีมจะแสดงข้อมูลที่เกี่ยวข้องจากเรกคอร์ดผู้ติดต่อดังกล่าว เรกคอร์ดผู้ใช้ไม่รวมข้อมูลผู้ติดต่อใดๆ ดังนั้นหากคุณเชื่อมโยงเรกคอร์ดกับผู้ใช้ การเชื่อมโยงจะปรากฏขึ้นแต่จะไม่มีการโหลดข้อมูลเพิ่มเติม เรกคอร์ดสมาชิกทีมยังให้ข้อมูลเกี่ยวกับบทบาทของสมาชิกและเหตุการณ์ที่สมาชิกทีมใช้งานด้วย คุณสามารถสร้างสมาชิกทีมได้จากทั้งรายการเพจ สมาชิกทีมเหตุการณ์ หรือจากเรกคอร์ด เหตุการณ์ ที่เจาะจงได้โดยตรง
เมื่อพิจารณามุมมองรายการของสมาชิกทีม รายการจะมีทั้งคอลัมน์ ผู้ใช้ และ ผู้ติดต่อ แต่จะมีคอลัมน์เดียวที่แสดงค่า จากรายการ คุณสามารถไปที่เรกคอร์ดผู้ใช้หรือผู้ติดต่อด้วยการเลือกชื่อในรายการ หรือคุณสามารถเปิดเรกคอร์ดสมาชิกทีมได้โดยคลิกสองครั้งที่แถวใดก็ได้ที่อยู่ห่างออกจากชื่อบุคคล
การจัดการเซสชันเหตุการณ์และผู้พูด
สิ่งสำคัญที่ดึงดูดผู้คนให้เข้าร่วมเหตุการณ์ของคุณมักจะเป็นเซสชันและผู้พูด เหตุการณ์ทั่วไปอาจมีเพียงเซสชันเดียว ขณะที่การประชุมมักจะมีหลายเซสชันในช่วงหลายวัน
ตั้งค่าเซสชันและแทร็กเหตุการณ์
เซสชันคือส่วนย่อยของสิ่งที่เกิดขึ้นในเหตุการณ์ของคุณ แต่ละเซสชันมักจะเป็นการสัมมนาหรือประเด็นสำคัญ แต่แนวคิดค่อนข้างจะมีความยืดหยุ่น คุณจึงสามารถปรับเปลี่ยนได้ตามต้องการ ตัวอย่างเช่น หากเหตุการณ์ของคุณเข้าข่ายงานแสดงสินค้ามากกว่าการประชุม คุณสามารถใช้เซสชันเพื่อแสดงบูธแทน
การประชุมขนาดใหญ่อาจมีหลายเซสชันที่ดำเนินการพร้อมๆ กันและอาจมีหลาย แทร็ก เซสชันด้วยเช่นกัน โดยที่แทร็กเหล่านี้จะจัดระเบียบหลายเซสชันที่ไม่ขัดแย้งกันตามผู้ชมเพื่อให้ผู้เข้าร่วมสามารถเลือกแทร็กที่ดีที่สุดสำหรับตนเองโดยไม่ต้องศึกษาข้อเสนอทั้งหมด หลังจากนั้นคุณจะสามารถจัดทำบัตรผ่านเหตุการณ์และเซสชันเพื่อจัดการการจำหน่ายตั๋ว
มีแทร็กสองชนิด: ภายใน และ ภายนอก ใช้แทร็กภายในระหว่างขั้นตอนการวางแผนเพื่อจัดกลุ่มเซสชันตามสายงานองค์กร เช่น ตามทรัพยากรของทีมหรืออุปกรณ์ที่จำเป็น ใช้แทร็กภายนอกกับเซสชันของกลุ่มตามเนื้อหาหรือกลุ่มเป้าหมาย มีการเผยแพร่แทร็กภายนอกลงบนแพลตฟอร์มที่ติดต่อกับลูกค้า เช่น เว็บไซต์เหตุการณ์และแอปบนอุปกรณ์เคลื่อนที่ คุณสามารถตั้งค่าชนิดบัตรผ่านสำหรับแต่ละแทร็กภายนอกที่เกี่ยวข้องได้ตามต้องการ แต่คุณจะไม่ตั้งค่าบัตรผ่านสำหรับแทร็กภายใน ใช้การตั้งค่า ชนิดแทร็ก ที่ด้านบนของฟอร์มเพื่อตั้งแทร็กให้เป็นภายในหรือภายนอก
ใช้แท็บ กำหนดการ ของเรกคอร์ดเหตุการณ์เพื่อดูและตั้งค่าเซสชันและแทร็กเซสชันสำหรับเหตุการณ์ดังกล่าว
- แต่ละเซสชันจะเชื่อมโยงกับเหตุการณ์และผู้พูดเฉพาะ และจะประกอบด้วยรายละเอียดการจัดกำหนดการ คุณสามารถดู สร้าง และแก้ไขเซสชันโดยใช้ การแสดงปฏิทิน หรือตารางอย่างใดอย่างหนึ่ง
- สำหรับแต่ละแทร็ก คุณสามารถกำหนดกลุ่มเป้าหมายและรายละเอียดคำอธิบายอื่นๆ ไม่กี่รายการ และจากนั้นเพิ่มเซสชันสมาชิกครั้งละรายการ เซสชันทั้งหมดในแทร็กจะต้องมาจากเหตุการณ์เดียวกัน
ตั้งค่าและกำหนดผู้พูดของเซสชัน
ใช้เพจต่อไปนี้เพื่อจัดการผู้พูดเและการเชื่อมโยงผู้พูด
- เหตุการณ์>ผู้เข้าร่วม>ผู้พูด: แสดงรายการผู้พูดทั้งหมดที่พร้อมทำงานสำหรับเหตุการณ์ก่อนหน้า ปัจจุบัน หรือในอนาคต และช่วยให้คุณสามารถตั้งค่าผู้พูดใหม่ได้
- เหตุการณ์>เหตุการณ์>เหตุการณ์: ทำงานบนแท็บ กำหนดการ ของเรกคอร์ดเหตุการณ์ที่เหมาะสมเพื่อตั้งค่าการเชื่อมโยงผู้พูดสำหรับเหตุการณ์ดังกล่าว คุณยังสามารถสร้างเรกคอร์ดผู้พูดใหม่ได้ที่นี่หากจำเป็นในขณะตั้งค่าการเชื่อมโยงผู้พูด
เมื่อตั้งค่าการเชื่อมโยงผู้พูด คุณจะต้องแมปผู้พูดกับเซสชันเฉพาะสำหรับเรกคอร์ดเหตุการณ์ที่คุณกำลังใช้งาน ในการตั้งค่าการเชื่อมโยงผู้พูด ให้ทำดังนี้
- อันดับแรกต้องมีเรกคอร์ดผู้พูด
- คุณต้องมีเรกคอร์ดเซสชันก่อนที่จะกำหนดเซสชัน (สำหรับเหตุการณ์ที่มีเซสชันเดียว คุณอาจไม่จำเป็นต้องมีเรกคอร์ดเซสชันและระบบจะถือว่าเหตุการณ์ดังกล่าวเป็นเซสชัน)
ตั้งค่าบัตรผ่านเหตุการณ์
ไม่รองรับบัตรผ่านเหตุการณ์ในการจัดการเหตุการณ์ Customer Insights - Journeys
ตั้งค่าสถานที่จัดเหตุการณ์
สถานที่คือตำแหน่งที่ตั้งจริงที่คุณใช้จัดเหตุการณ์หรือเซสชัน อาจจะเป็นอาคารเดียวที่มีหนึ่งห้อง หรือมีหลายห้องอยู่ในหนึ่งอาคาร สำหรับแต่ละสถานที่ คุณจะสามารถลงบันทึกรายละเอียดที่สำคัญได้หลายชนิด ได้แก่ ชื่อ ตำแหน่งที่ตั้ง สิ่งอำนวยความสะดวก จำนวนที่รองรับ แผนผัง เหตุการณ์ที่จะเกิดขึ้นหรือเกิดขึ้นที่นั่นและอื่นๆ หลังจากที่คุณได้ตั้งค่าสถานที่แล้ว คุณจะสามารถกำหนดเหตุการณ์และเซสชันตามที่ต้องการได้
ใช้เอนทิตีสถานที่ชนิดต่างๆ ในพื้นที่ เหตุการณ์>การจัดการสถานที่ เพื่อสร้างรูปแบบตามลำดับชั้นของสถานที่จัดเหตุการณ์ของคุณ หลังจากนั้น คุณจะสามารถกำหนดเหตุการณ์และเซสชันให้กับพื้นที่จัดงานแต่ละแห่งได้จากรูปแบบของคุณ คุณสามารถป้อนรายละเอียดได้มากเท่าที่คุณต้องการ อาคารทั่วไปที่มีห้องเดียวไม่จำเป็นต้องมีการระบุห้องใดๆ และห้องทั่วไปที่มีหนึ่งแผนผังไม่จำเป็นต้องมีการระบุแผนผังใดๆ แต่คุณจะไม่สามารถตั้งค่าห้องโดยไม่มีอาคารหรือแผนผังโดยไม่มีห้อง
ใช้เอนทิตีต่อไปนี้เพื่อออกแบบสถานที่ของคุณ
- เหตุการณ์>การจัดการสถานที่>อาคาร: อาคารหมายถึงสิ่งก่อสร้างอิสระซึ่งอาจแบ่งออกเป็นห้องหรือไม่ก็ได้
- เหตุการณ์>การจัดการสถานที่>ห้อง: ห้องหมายถึงส่วนย่อยของอาคาร และต้องมีการกำหนดให้กับเรกคอร์ดอาคารที่เก็บไว้ในระบบ
- เหตุการณ์>การจัดการสถานที่>แผนผัง: ในระหว่างเหตุการณ์ คุณอาจใช้ห้องเดี่ยวในการจัดเซสชันหลายชนิด ซึ่งในแต่ละห้องอาจจะต้องมีการจัดที่นั่งหรือสิ่งอำนวยความสะดวกอื่นๆ ที่แตกต่างกัน เค้าโครงห้องอาจมีผลกระทบในทางปฏิบัติที่ส่งผลต่อหลายๆ เรื่อง ตัวอย่างเช่น จำนวนที่นั่งที่รองรับ แต่ละแผนผังต้องเชื่อมโยงกับห้องที่เฉพาะเจาะจง แต่คุณสามารถตั้งค่าแผนผังได้หลายรูปแบบสำหรับแต่ละห้อง