โอนย้ายข้อมูลและกำหนดค่าระหว่างสภาพแวดล้อมโดยใช้เครื่องมือย้ายการกำหนดค่า
คุณสามารถจำลองการกำหนดค่าเเละข้อมูล Dynamics 365 Customer Insights - Journeys ระหว่างสภาพแวดล้อมโดยใช้เครื่องมือมาตฐานสำหรับ Dynamics 365 สถานการณ์ทั่วไปที่ซึ่งรายการนี้ช่วยให้สะดวกสบาย ประกอบด้วย:
- ย้ายการเดินทางที่ผ่านการตรวจสอบความถูกต้อง อีเมล และเนื้อหาอื่นๆ จาก sandbox ไปยังสภาพแวดล้อมที่ใช้งานจริง
- ตั้งค่าการสาธิตด้วยข้อมูลตัวอย่างในรุ่นทดลองใช้หรือ Sandbox
กระบวนการทำงานดังต่อไปนี้:
- ดาวน์โหลดเครื่องมือย้ายการกำหนดค่าสำหรับ Dynamics 365 (เมื่อคุณยังไม่มี)
- ตรวจสอบให้เเน่ใจว่าสภาพแวดล้อมเเหล่งที่มาเเละปลายทางกำลังเรียกใช้ Customer Insights - Journeys รุ่นเดียวกัน
- ใช้เครื่องมือโอนย้ายการกำหนดค่าเพื่อสร้างฐานข้อมูลแผนภาพตามเเหล่งข้อมูลสภาพแวดล้อมของคุณ
- ส่งออกข้อมูลจากเเหล่งที่มาสภาพแวดล้อมโดยใช้เครื่องมือโอนย้ายการกำหนดค่าร่วมกับแผนภาพ
- นำเข้า zip การขายรวมที่ส่งออกไปยังสภาพแวดล้อมปลายทางโดยใช้เครื่องมือย้ายการกำหนดค่า
ข้อกําหนดเบื้องต้นสําหรับกระบวนการส่งออก/นําเข้า
ดําเนินการข้อกําหนดเบื้องต้นต่อไปนี้ให้เสร็จสมบูรณ์ก่อนการถ่ายโอนข้อมูลและการกำหนดค่าระหว่างสภาพแวดล้อม
ตรวจสอบให้แน่ใจว่าไม่มีเรกคอร์ดอยู่ในสถานะ "สด" เครื่องมือการโยกย้ายการกำหนดค่าจะไม่ถ่ายโอนเอนทิตีที่อยู่ในสถานะ "สด" ดังนั้นการนําเข้าไปยังสภาพแวดล้อมปลายทางจะเป็นเพียงบางส่วน
หมายเหตุ
เครื่องมือการโยกย้ายการกําหนดค่าคอนฟิกมีตัวเลือกในการแยกหรือกรองเรกคอร์ดสด ฟังก์ชันการแยกจะลบฟิลด์ สถานะ ออก โดยการส่งออกเอนทิตีทั้งหมดโดยไม่คํานึงถึงสถานะ ฟังก์ชันตัวกรองจะจํากัดเอนทิตีที่ส่งออก ติดต่อฝ่ายสนับสนุน เพื่อขอความช่วยเหลือเกี่ยวกับคุณลักษณะเหล่านี้
ตรวจสอบเพื่อให้แน่ใจว่าทั้งเเหล่งที่มา เเละปลายทางของสภาพแวดล้อมมีการใช้ Customer Insights - Journeys รุ่นเดียวกัน เเละใช้ฐานข้อมูลแผนภาพที่เหมือนกัน (อย่างน้อยสำหรับข้อมูลที่คุณโอนย้าย)
ความสามารถและข้อจำกัดของกระบวนการส่งออก/นำเข้า
บันทึกย่อต่อไปนี้จะถูกนำไปใช้เมื่อคุณใช้การส่งออก/นำเข้าเพื่อย้ายข้อมูลจาก Customer Insights - Journeys รายการหนึ่งไปยังรายการอื่น:
- หากคุณนำเข้า (หรือนำเข้าอีกครั้ง) เรกคอร์ดที่มีอยู่แล้วในสภาพแวดล้อมปลายทาง เรกคอร์ดนั้นจะสิ้นสุดสถานะ "ฉบับร่าง" บนสภาพแวดล้อมปลายทาง เรกคอร์ดที่ตรงกันจะไม่ซ้ำกัน
- ข้อมูลการโต้ตอบไม่สามารถถูกส่งออกหรือถ่ายโอนไปยังสภาพแวดล้อมใหม่ได้ จะไม่ถูกรวมอยู่ในไฟล์ส่งออก
- หากคุณส่งออกจากภาษาที่ไม่มีในสภาพแวดล้อมปลายทาง ภาษานั้นเพียงจะถูกเพิ่มลงในสภาพแวดล้อมปลายทางอย่างง่ายดาย
- หลังจากย้ายการเดินทาง Customer Insights - Journeys กู้คืน หรือคัดลอกแล้ว สถานะจะเปลี่ยนจาก ใช้งาน เป็น หยุด เมื่อต้องการเริ่มต้นการเดินทางที่ย้าย กู้คืน หรือคัดลอก คุณต้องทำซ้ำการเดินทางก่อน และจากนั้นเรียกใช้
- ทริกเกอร์ไม่สามารถย้ายได้เมื่อย้ายข้อมูลระหว่างสภาพแวดล้อม เหตุการณ์ใด ๆ ในสภาพแวดล้อมเก่าจะต้องสร้างขึ้นใหม่ในสภาพแวดล้อมใหม่
ดาวน์โหลดเครื่องมือการโอนย้ายการกำหนดค่า
เครื่องมือการโอนย้ายการกำหนดค่าช่วยให้คุณสามารถดึงข้อมูลและรายละเอียดการกำหนดค่าของคุณได้จากสภาพแวดล้อมหนึ่งและจากนั้น นำเข้าข้อมูลเหล่านั้นไปยังอีกสภาพแวดล้อมหนึ่ง ในการรับเครื่องมือ ให้ทำตามคำแนะนำที่ให้ไว้ใน ดาวน์โหลดเครื่องมือจาก NuGet
ตรวจสอบให้เเน่ใจว่าเเหล่งที่มา เเละปลายทางกำลังเรียกใช้ Customer Insights - Journeys รุ่นเดียวกัน
เเหล่งที่มาเเละปลายทางของสภาพแวดล้อมของคุณจะต้องใช้ Customer Insights - Journeys รุ่นเดียวกัน ใช้กระบวนการต่อไปนี้ในการเช็ครุ่นบนเเต่ละสภาพแวดล้อม ถ้าไม่ตรงกัน จากนั้นอัพเดทหนึ่่ง หรือสองเป็นรุ่นที่ปัจจุบันที่สุดตามที่อธิบายใน ทำให้ Customer Insights - Journeys เป็นปัจจุบันเสมอ
เพื่อค้นหารุ่น Customer Insights - Journeys ของคุณ:
เปิดพื้นที่การจัดการการติดตั้ง และไปที่ สภาพแวดล้อม
หากคุณมีสภาพแวดล้อม Dynamics 365 มากกว่าหนึ่งรายการ แต่ละรายการจะแสดงที่นี่ เลือกสภาพแวดล้อมที่คุณมีการติดตั้ง Customer Insights - Journeys เเละกำลังวางเเผนส่งออกข้อมูล
เลือกคำสั่งร่วงลง ทรัพยากร ในริบบิ้นด้านบน แล้วเลือก แอป Dynamics 365

รายการของโซลูชันที่ติดตั้งในสภาพแวดล้อมที่เลือกจะแสดงขึ้น เลือกโซลูชันที่เรียกว่า Dynamics 365 Customer Insights - Journeys Application แล้วเลือก รายละเอียด ในริบบิ้นด้านบน

บานหน้าต่างจะปรากฏทางด้านขวาของเพจที่ชื่อ รายละเอียดแอปพลิเคชัน Dynamics 365 Customer Insights - Journeys ตรวจสอบค่าที่แสดงในคอลัมน์ เวอร์ชัน
สร้างฐานข้อมูลแผนภาพสำหรับเเหล่งที่มาของสภาพแวดล้อม
เครื่องมือโอนย้ายการกำหนดค่าต้องการสร้างฐานข้อมูลSchema เเต่ละครั้งที่ส่งออก หรือนำเข้าข้อมูล เครื่องมือสามารถสร้าง schema ที่คุณต้องการได้ การสร้างแผนภาพจะระบุโครงสร้างฐานข้อมูลของเเหล่งที่มาของสภาพแวดล้อมของคุณ รวมถึงการเลือกกำหนดเอง ฐานข้อมูลบนสภาพแวดล้อมปลายทางของคุณต้องใช้แผนภาพเดียวกันกับข้อมูลที่ถูกโอน
เมื่อต้องการสร้างschemaที่จำเป็น:
เปิดโฟลเดอร์ที่คุณ ติดตั้งเครื่องมือ ค้นหาและเรียกใช้ไฟล์ DataMigrationUtility.exe ที่นี่
ในยูทิลิตี เลือก สร้างแผนภาพ จากนั้นลงชื่อเข้าใช้ในเเหล่งที่มาของสภาพแวดล้อมของคุณ
ปฏิบัติตามคำแนะนำที่มีใน Create a schema to export configuration data เพื่อสร้างschema ตรวจสอบให้เเน่ใจว่ารวบรวมโซลูชั่น เอนทิตี้ เเละฟิลด์ทั้งหมด สำหรับข้อมูลที่คุณต้องการโอนย้าย เเละตรวจสอบว่าความเชื่อมโยงถูกรวม
เคล็ดลับ
ต่อไปนี้เป็นลิงค์ เเละบันทึกสองสามรายการที่อาจช่วยคุณสร้าง schemaที่คุณต้องการ:
- คุณสามารถใช้เครื่องมือเบราว์เซอร์ข้อมูลเมตาในการสำรวจ เเละทำความเข้าใจโครงการฐานข้อมูลของคุณ สำหรับรายละเอียดเกี่ยวกับวิธีการติดตั้ง และใช้ ดูที่ เอนทิตีอ้างอิง Dynamics 365 Customer Insights - Journeys
- ระหว่างที่คุณ สร้าง schemaของคุณ ด้วยเครื่องมือโอนย้ายการกำหนดค่า คุณสามารถเช็คการใช้ความสัมพันธ์โดยการเลือกเอนทิตี้ใดๆ โดยการเลือกกล่องกาเครื่องหมาย เเสดงความสัมพันธ์สำหรับการเลือกเอนทิตี้ สิ่งนี้สามารถช่วยคุณจากการละเลยความเชื่อมโยงใดๆ
- เมื่อคุณเสร็จ สร้าง schema ของคุณ ด้วยเครื่องมือโอนย้ายการกำหนดค่า เลือก เครื่องมือ>Validate Schema จากเเถบเมนู สิ่งนี้จะช่วยเช็คความเชื่อมโยงสำหรับเอนทิตี้ที่คุณเลือกทั้งหมด เเละสามารถช่วยบ่งชี้ข้อผิดพลาดทั่วไป
การส่งออกข้อมูลจากแหล่งที่มาของสภาพแวดล้อมของคุณ
เพื่อส่งออกข้อมูลจากแหล่งที่มาของสภาพแวดล้อมของคุณ
เปิดโฟลเดอร์ที่คุณ ติดตั้งเครื่องมือ ค้นหาและเรียกใช้ไฟล์ DataMigrationUtility.exe ที่นี่
เครื่องมือเริ่มทำงาน เลือก ส่งออกข้อมูล แล้วจากนั้น ดำเนินการต่อ

ตั้งค่า ประเภทการปรับใช้ เป็น Microsoft 365 และจากนั้น เลือก เข้าสู่ระบบ

ทำตามคำแนะนำบนหน้าจอของคุณเพื่อเข้าสู่ระบบโดยใช้ชื่อผู้ใช้และรหัสผ่านสำหรับผู้เช่าที่ซึ่งสภาพแวดล้อมต้นทางของคุณกำลังทำงาน
หากมีสภาพแวดล้อมที่หลากหลายที่พร้อมใช้งานในผู้เช่าที่คุณเข้าสู่ระบบ จากนั้นให้เลือกสภาพแวดล้อมต้นทางของคุณ และเลือก ลงชื่อเข้าใช้ เพื่อดำเนินการต่อ (หากมีเพียงสภาพแวดล้อมเดียวเท่านั้นที่พร้อมใช้งาน ให้ข้ามขั้นตอนนี้ไป)

เมื่อลงชื่อเข้าใช้สำเร็จ คุณจะถูกขอให้เลือก schema และชื่อไฟล์ส่งออก

ดำเนินการตั้งค่าต่อไปนี้:
- ไฟล์แผนภาพ เลือกปุ่มจุดไข่ปลาเพื่อเปิดไฟล์บราวเซอร์ เเละจากนั้นนำทางไปเเละเลือกไฟล์แผนภาพที่คุณสร้างสำหรับเเหล่งที่มาของสภาพแวดล้อมของคุณ
- บันทึกลงในแฟ้มข้อมูล: เลือกปุ่มจุดไข่ปลาเพื่อเปิดไฟล์เบราว์เซอร์ แล้วจากนั้นไปที่โฟลเดอร์ที่คุณต้องการบันทึกข้อมูลที่ส่งออก พร้อมกับชื่อไฟล์
เลือก ส่งออกข้อมูล เพื่อดำเนินการต่อ เครื่องมือจะติดตามความคืบหน้าของการส่งออกของคุณ และเมื่อเสร็จแล้ว จะสร้างไฟล์ zip ที่มีทั้ง schema และข้อมูลของคุณ

เมื่อการส่งออกเสร็จสิ้น ให้เลือก ทางออก เพื่อปิดหน้าการส่งออก
นำเข้าข้อมูลไปยังสภาพแวดล้อมปลายทางของคุณ
เพื่อนำเข้าข้อมูลไปยังสภาพแวดล้อมปลายทางของคุณ
หากเครื่องมือการโอนย้ายการกำหนดค่ายังไม่ทำงาน จากนั้น เปิดโฟลเดอร์ที่คุณ ติดตั้งเครื่องมือ ค้นหาและเรียกใช้ไฟล์ DataMigrationUtility.exe ที่นี่
เลือก นำเข้าข้อมูล แล้วจากนั้น ดำเนินการต่อ

ตั้งค่า ประเภทการปรับใช้ เป็น Microsoft 365 และจากนั้น เลือก เข้าสู่ระบบ

ทำตามคำแนะนำบนหน้าจอของคุณเพื่อเข้าสู่ระบบโดยใช้ชื่อผู้ใช้และรหัสผ่านสำหรับผู้เช่าที่สภาพแวดล้อมปลายทางของคุณกำลังทำงาน
หากมีสภาพแวดล้อมที่หลากหลายที่พร้อมใช้งานในผู้เช่าที่คุณเข้าสู่ระบบ ให้เลือกสภาพแวดล้อมปลายทางของคุณ และเลือก ลงชื่อเข้าใช้ เพื่อดำเนินการต่อ (หากมีเพียงสภาพแวดล้อมเดียวเท่านั้นที่พร้อมใช้งาน ให้ข้ามขั้นตอนนี้ไป)

เมื่อลงชื่อเข้าใช้สำเร็จ คุณจะถูกขอให้เลือกไฟล์ที่จะนำเข้า เลือกปุ่มจุดไข่ปลาถัดจากฟิลด์ ไฟล์ Zip เพื่อเปิดไฟล์เบราว์เซอร์ จากนั้นไปที่โฟลเดอร์ที่คุณต้องบันทึกไฟล์ที่ส่งออกจากสภาพแวดล้อมต้นทางของคุณ ไฟล์นี้มีทั้งข้อมูลและ schema ที่คุณใช้เพื่อการส่งออก
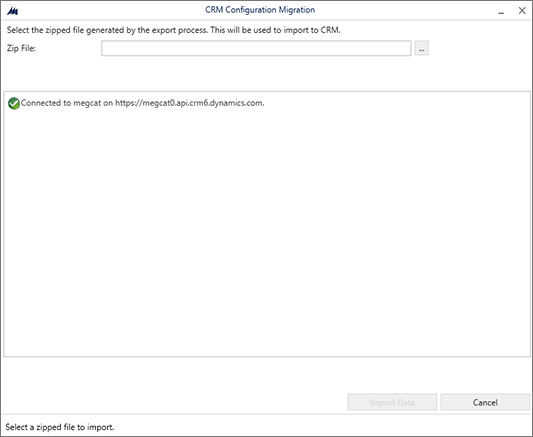
สำคัญ
อย่างที่ได้กล่าวไปก่อนหน้านี้ เเหล่งที่มา เเละปลายทางของสภาพแวดล้อมของคุณต้องใช้แผนภาพที่เหมือนกันทุกประการสำหรับการโอนย้ายข้อมูล ดังนั้นจะต้องใช้ Customer Insights - Journeys รุ่นเดียวกัน และแผนภาพกำหนดเองที่เกี่ยวข้องทั้งหมดต้องเหมือนกับทั้งสองสภาพแวดล้อม หาก schema ไม่ตรงกัน คุณจะได้รับข้อผิดพลาดและการนำเข้าจะล้มเหลว
เลือก นำเข้าข้อมูล เพื่อดำเนินการต่อ เครื่องมือติดตามความคืบหน้าของการนำเข้าของคุณ
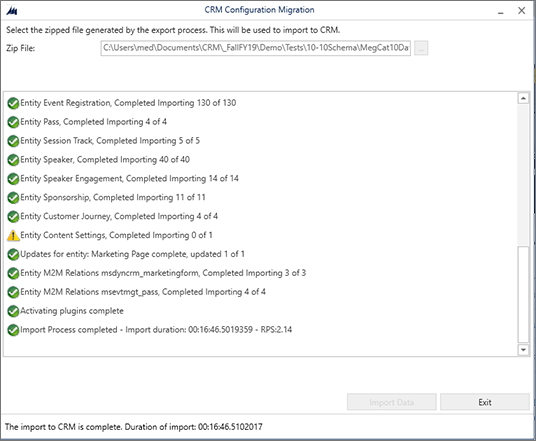
เมื่อการนำเข้าเสร็จสิ้น ให้เลือก ทางออก เพื่อปิดหน้าการนำเข้า