กำหนดค่าข้อมูลเชิงลึกระหว่างวันสำหรับหัวหน้างาน
ช่องทาง Omni สำหรับ Customer Service เป็นชุดความสามารถที่เพิ่มประสิทธิภาพของ Dynamics 365 Customer Service Enterprise เพื่อเปิดองค์กรสู่การเชื่อมต่อและมีส่วนร่วมกับลูกค้าได้ทันทีผ่านช่องทางการส่งข้อความดิจิทัล จำเป็นต้องมีใบอนุญาตเพิ่มเติมเพื่อเข้าถึงช่องทาง Omni สำหรับ Customer Service สำหรับข้อมูลเพิ่มเติม โปรดดูที่หน้า ภาพรวมการกำหนดราคา Dynamics 365 Customer Service และ แผนการกำหนดราคา Dynamics 365 Customer Service
สำคัญ
Azure Active Directory กำลังเปลี่ยนชื่อเป็น Microsoft Entra ID คุณไม่จำเป็นต้องดำเนินการใดๆ สำหรับข้อมูลเพิ่มเติม โปรดดู ชื่อใหม่สำหรับ Azure Active Directory
หมายเหตุ
รายงานข้อมูลเชิงลึกระหว่างวันสำหรับช่องทาง Omni สำหรับ Customer Service มีการยกเลิกใช้ตั้งแต่วันที่ 1 พฤษภาคม 2023 เราขอแนะนำให้คุณใช้ รายงานการวิเคราะห์แบบเรียลไทม์ ความสามารถในการวิเคราะห์ล่าสุดของเรา ซึ่งให้ข้อมูลแบบเรียลไทม์เกี่ยวกับสถานภาพและตัวบ่งชี้ประสิทธิภาพหลัก (KPI) ขององค์กรของคุณ สำหรับข้อมูลเพิ่มเติมเกี่ยวกับการเลิกใช้งาน ให้ไปที่ ข้อมูลเชิงลึกระหว่างวันสำหรับช่องทาง Omni สำหรับ Customer Service มีการเลิกใช้แล้ว
สำคัญ
คุณลักษณะนี้มีไว้เพื่อช่วยผู้จัดการฝ่ายบริการลูกค้าหรือหัวหน้างาน ปรับปรุงประสิทธิภาพของทีม และปรับปรุงความพึงพอใจของลูกค้า คุณลักษณะนี้ไม่ได้มีไว้สำหรับใช้ในการตัดสินใจที่มีผลต่อการจ้างงานของพนักงานหรือกลุ่มของพนักงาน รวมถึงค่าตอบแทน รางวัล ความอาวุโส หรือสิทธิ หรือการให้สิทธิอื่น ๆ ลูกค้ามีความรับผิดชอบ แต่เพียงผู้เดียวในการใช้ Dynamics 365 คุณลักษณะนี้และคุณสมบัติหรือบริการใด ๆ ที่เกี่ยวข้องตามกฎหมายที่บังคับใช้ทั้งหมด รวมถึงกฎหมายที่เกี่ยวข้องกับการเข้าถึงการวิเคราะห์พนักงานแต่ละคน และการติดตามตรวจสอบ บันทึก และจัดเก็บการติดต่อสื่อสารกับผู้ใช้ นี่รวมถึง การแจ้งผู้ใช้อย่างเพียงพอด้วยว่าการสื่อสารกับเจ้าหน้าที่อาจได้รับการตรวจสอบ บันทึก หรือจัดเก็บ และตามที่กฎหมายที่บังคับใช้ กำหนดไว้ว่าต้องได้รับความยินยอมจากผู้ใช้ปลายทาง ก่อนที่จะใช้คุณลักษณะนี้กับพวกเขา ลูกค้ายังได้รับการสนับสนุนให้มีกลไกในการแจ้งเจ้าหน้าที่ของพวกเขา ว่าการสื่อสารของพวกเขากับผู้ใช้อาจถูกตรวจสอบ บันทึก หรือจัดเก็บ
หัวหน้างานมีความรับผิดชอบสองประการโดยอ้างอิงเจ้าหน้าที่และลูกค้า พวกเขาตรวจสอบและจัดการเจ้าหน้าที่ และทำให้แน่ใจว่าพวกเขายังคงมีประสิทธิภาพสูง ในขณะเดียวกัน พวกเขาก็มอบประสบการณ์ที่เหนือกว่าสำหรับลูกค้า เพื่อช่วยให้หัวหน้างานดำเนินการรับผิดชอบทั้งสองอย่างได้ ข้อมูลเชิงลึกจะประกอบด้วยการติดตามความสมบูรณ์ระหว่างวันของประสิทธิภาพการทำงานและผลงานของเจ้าหน้าที่
คุณสามารถปรับแต่งข้อมูลเชิงลึกระหว่างวันได้ หากคุณใช้สิทธิ์การใช้งานระดับพรีเมียมของ Power BI หรือ Power BI คุณไม่สามารถปรับแต่งข้อมูลเชิงลึกในพื้นที่ทำงาน Power BI ที่ตั้งค่าคอนฟิกไว้ล่วงหน้าที่ไม่มีสิทธิ์การใช้งาน Power BI ได้
หมายเหตุ
เวอร์ชันพื้นที่ทำงาน Power BI ที่กำหนดไว้ล่วงหน้าของข้อมูลเชิงลึกระหว่างวัน จะพร้อมใช้งานเฉพาะสำหรับองค์กรที่ได้รับการจัดเตรียมในระบบคลาวด์สาธารณะ และไม่พร้อมใช้งานใน Government Community Cloud (GCC) และ Unified Service Desk
ในฐานะผู้ดูแลระบบ คุณต้องกำหนดค่าข้อมูลเชิงลึกระหว่างวันก่อนที่หัวหน้างานจะสามารถใช้ได้ ในการตั้งค่าคอนฟิกข้อมูลเชิงลึกระหว่างวันสำหรับองค์กรของคุณ ให้ทำตามสถานการณ์ที่ใช้ได้กับสภาพแวดล้อมของคุณ
| สถานการณ์การจัดเตรียม | ต้องการปรับแต่งข้อมูลเชิงลึกระหว่างวันหรือไม่ | คำอธิบาย |
|---|---|---|
| องค์กรใหม่ที่สร้างในเดือนสิงหาคม 2020 หรือใหม่กว่า | ไม่ | ข้อมูลเชิงลึกระหว่างวันได้รับการกำหนดค่าไว้ล่วงหน้าและไม่สามารถปรับแต่งได้ตามค่าเริ่มต้น สำหรับข้อมูลเพิ่มเติม โปรดดู ข้อมูลเชิงลึกระหว่างวันในพื้นที่ทำงาน Power BI ที่ตั้งค่าคอนฟิกไว้ล่วงหน้า |
| องค์กรที่มีอยู่พร้อมข้อมูลเชิงลึกระหว่างวันที่กำหนดเอง | ใช้ | ไม่จำเป็นต้องมีการดำเนินการเพิ่มเติม |
| องค์กรที่มีอยู่ซึ่งมีรายงานที่กำหนดเองซึ่งต้องการเปลี่ยนไปใช้เวอร์ชันพื้นที่ทำงาน Power BI ที่กำหนดค่าล่วงหน้า | ไม่ | แปลงรายงานของคุณเป็นข้อมูลเชิงลึกระหว่างวันในเวอร์ชันที่ไม่ได้กำหนดเอง โดยทำตามขั้นตอนใน ข้อมูลเชิงลึกระหว่างวันในพื้นที่ทำงาน Power BI ที่ตั้งค่าคอนฟิกไว้ล่วงหน้า |
| องค์กรที่มีอยู่หรือองค์กรใหม่พร้อมต้องการข้อมูลเชิงลึกระหว่างวันที่กำหนดเอง | ใช้ | ทำตามขั้นตอนใน กำหนดค่ารายงานข้อมูลเชิงลึกระหว่างวันที่กำหนดเอง |
ข้อมูลเชิงลึกระหว่างวันในพื้นที่ทำงาน Power BI ที่ตั้งค่าคอนฟิกไว้ล่วงหน้า
ในฐานะผู้ดูแลระบบสำหรับองค์กรใหม่ ข้อมูลเชิงลึกระหว่างวันจะได้รับการกำหนดค่าตามค่าเริ่มต้น ดังนั้นคุณจึงไม่จำเป็นต้องทำตามขั้นตอนเพิ่มเติมในการกำหนดค่า แต่หากคุณต้องการเปลี่ยนจากการใช้รายงานที่กำหนดเองเป็นการใช้พื้นที่ทำงาน Power BI ที่กำหนดค่าล่วงหน้าทำตามขั้นตอนในส่วนนี้ คุณลักษณะพื้นที่ทำงาน Power BI ที่กำหนดค่าล่วงหน้าช่วยให้คุณเข้าถึงข้อมูลเชิงลึกระหว่างวันโดยไม่ต้องปรับแต่งรายงาน
เพื่อการเข้าถึงรายงานและแดชบอร์ดสำหรับผู้ใช้หัวหน้างานในองค์กรของคุณ ตรวจสอบให้แน่ใจว่าได้มอบหมายบทบาทหัวหน้างานช่องทาง Omni ข้อมูลเพิ่มเติม: เปิดใช้งานผู้ใช้สำหรับช่อง Omni สำหรับ Customer Service
เพื่อเปิดใช้งานพื้นที่ทำงาน Power BI ที่กำหนดค่าล่วงหน้า:
ในแผนผังเว็บไซต์ของศูนย์การจัดการ Customer Service เลือก การตั้งค่าของหัวหน้างาน ภายใต้ การตั้งค่าขั้นสูง แล้วจากนั้น เลือก จัดการ สำหรับ ข้อมูลเชิงลึกระหว่างวัน
มุมมองการกำหนดค่า Power BI จะเปิดขึ้น
เลือก ใหม่
ฟอร์ม การตั้งค่าคอนฟิก Power BI จะเปิดขึ้น ซึ่งคุณสามารถตรวจสอบว่า ใช้พื้นที่ทำงาน Power BI ที่ตั้งค่าคอนฟิกไว้ล่วงหน้า ถูกเปิดใช้งานอยู่ หรือคุณสามารถสลับเป็น ใช่ เพื่อเปิดใช้งาน
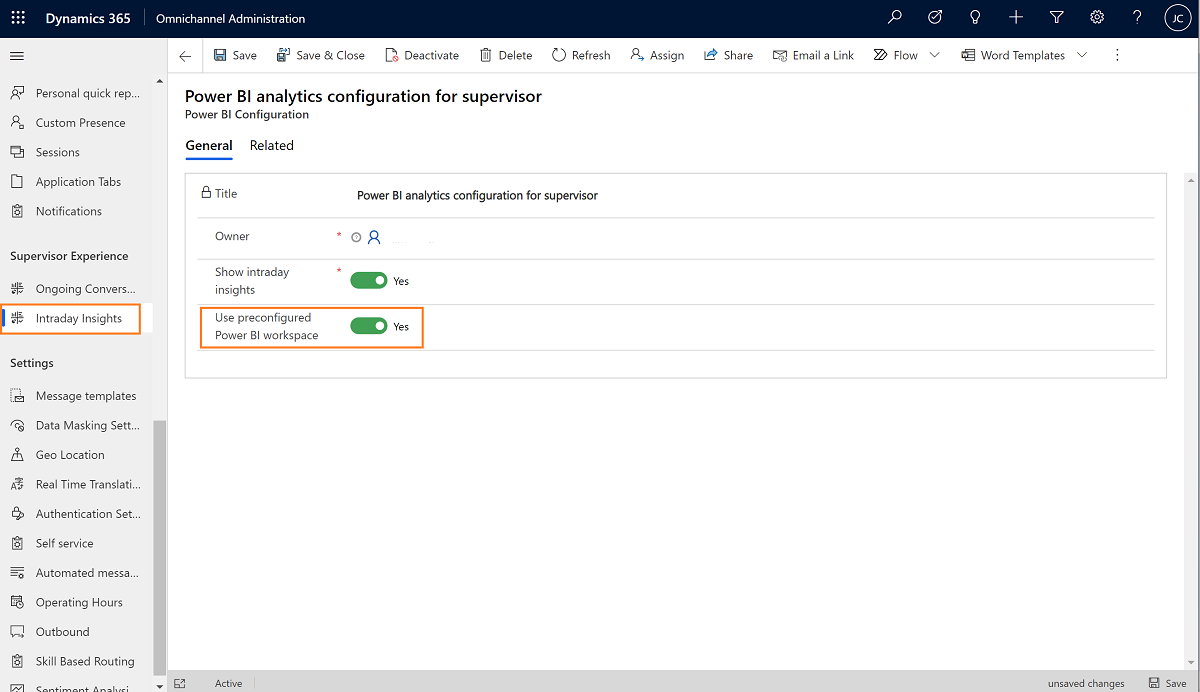
บันทึกและปิดหน้า
กำหนดค่ารายงานข้อมูลเชิงลึกระหว่างวันที่กำหนดเอง
ในฐานะผู้ดูแลระบบ หากคุณต้องการปรับแต่งรายงานข้อมูลเชิงลึกระหว่างวันสำหรับองค์กรของคุณคุณสามารถกำหนดค่าข้อมูลเชิงลึกสำหรับแอป ช่องทาง Omni สำหรับ Customer Service บนเว็บ และสำหรับ Unified Service Desk
ข้อกำหนดเบื้องต้น
ตรวจทานข้อกำหนดเบื้องต้นต่อไปนี้ก่อนกำหนดค่าข้อมูลเชิงลึกหัวหน้างาน:
คุณมีสิทธิ์การใช้งานการดูแลระบบสำหรับ Dynamics 365 Customer Service และ Power BI
คุณต้องมีสิทธิ์การใช้งาน Power BI Pro หรือ Power BI Premium สำหรับหัวหน้างานและผู้ดูแลระบบทั้งหมด
ในฐานะผู้ดูแลระบบ อนุญาตให้แอป ช่อง Omni สำหรับ Customer Service สามารถอ่านและเขียนข้อมูลในนามของผู้ใช้ในองค์กรของคุณได้ ฃข้อมูลเพิ่มเติม: ให้ความยินยอมในการเข้าถึงข้อมูล
บทบาทหัวหน้างานช่องทาง Omni ได้รับการมอบหมายให้กับผู้ใช้ที่เป็นหัวหน้างานในองค์กรของคุณเพื่อเข้าถึงรายงานและแดชบอร์ด ข้อมูลเพิ่มเติม: เปิดใช้งานผู้ใช้สำหรับช่อง Omni สำหรับ Customer Service
ในฐานะผู้ดูแลระบบ คุณต้องสร้างและเพิ่มกลุ่มความปลอดภัยสำหรับการบริการ Power BI ทำตามขั้นตอนเหล่านี้เพื่อสร้างและเพิ่มกลุ่มความปลอดภัย:
สร้างกลุ่มความปลอดภัยในรหัส Microsoft Entra และเพิ่ม ช่องทาง Omni สำหรับ Customer Service ในฐานะสมาชิกของกลุ่มความปลอดภัยนั้น สำหรับ GCC คุณต้องเพิ่ม ฮับการมีส่วนร่วมของช่องทาง Omni - GCC ในฐานะสมาชิกเท่านั้น
ข้อมูลเพิ่มเติม: สร้างกลุ่มพื้นฐานและเพิ่มสมาชิกโดยใช้รหัส Microsoft Entra
ในฐานะที่เป็นผู้ดูแลระบบ Power BI เปิดใช้งานบริการหลักใน การตั้งค่านักพัฒนา ในพอร์ทัลผู้ดูแลระบบ Power BI และกลุ่มความปลอดภัยที่คุณสร้างขึ้นในรหัส Microsoft Entra
ก. ลงชื่อเข้าใช้ การบริการ Power BI และไปที่ การตั้งค่า>พอร์ทัลผู้ดูแลระบบ
ข. ในพอร์ทัลผู้ดูแลระบบ ไปที่ การตั้งค่าผู้เช่า>การตั้งค่านักพัฒนา>อนุญาตให้หลักการบริการใช้ Power BI APIs
ค. เปิดใช้งาน อนุญาตให้หลักการบริการใช้กับ Power BI API เลือก ระบุกลุ่มความปลอดภัย (แนะนำ) จากนั้นระบุกลุ่มความปลอดภัยที่คุณต้องการให้สิทธิ์การเข้าถึง
ง. เลือก ใช้
ตั้งค่าคอนฟิกข้อมูลเชิงลึกระหว่างวันสำหรับช่องทาง Omni สำหรับ Customer Service
ทำตามขั้นตอนเหล่านี้เพื่อกำหนดค่าข้อมูลเชิงลึกระหว่างวันสำหรับแอปช่องทาง Omni สำหรับ Customer Service บนเว็บ:
ตั้งค่าคอนฟิกพื้นที่ทำงาน Power BI
คุณต้องกำหนดค่าพื้นที่ทำงาน Power BI โดยใช้แอปศูนย์การจัดการ Customer Service เพื่อสร้างชุดข้อมูลและรายงานใน Power BI เมื่อกำหนดค่า ผู้ใช้ที่เป็นหัวหน้างานในองค์กรของคุณสามารถดูรายงานข้อมูลเชิงลึกระหว่างวันเป็นแท็บแอป ทำตามขั้นตอนเหล่านี้เพื่อกำหนดค่าพื้นที่ทำงาน Power BI เพื่อแสดงรายงานข้อมูลเชิงลึกระหว่างวันเป็นแท็บแอปในแอป ช่องทาง Omni สำหรับ Customer Service บนเว็บ
ในแผนผังเว็บไซต์ของศูนย์การจัดการ Customer Service เลือก การตั้งค่าของหัวหน้างาน ภายใต้ การตั้งค่าขั้นสูง แล้วจากนั้น เลือก จัดการ สำหรับ ข้อมูลเชิงลึกระหว่างวัน
มุมมองการกำหนดค่า Power BI จะเปิดขึ้น
เลือก ใหม่
ฟอร์ม การกำหนดค่า Power BI จะเปิดขึ้น
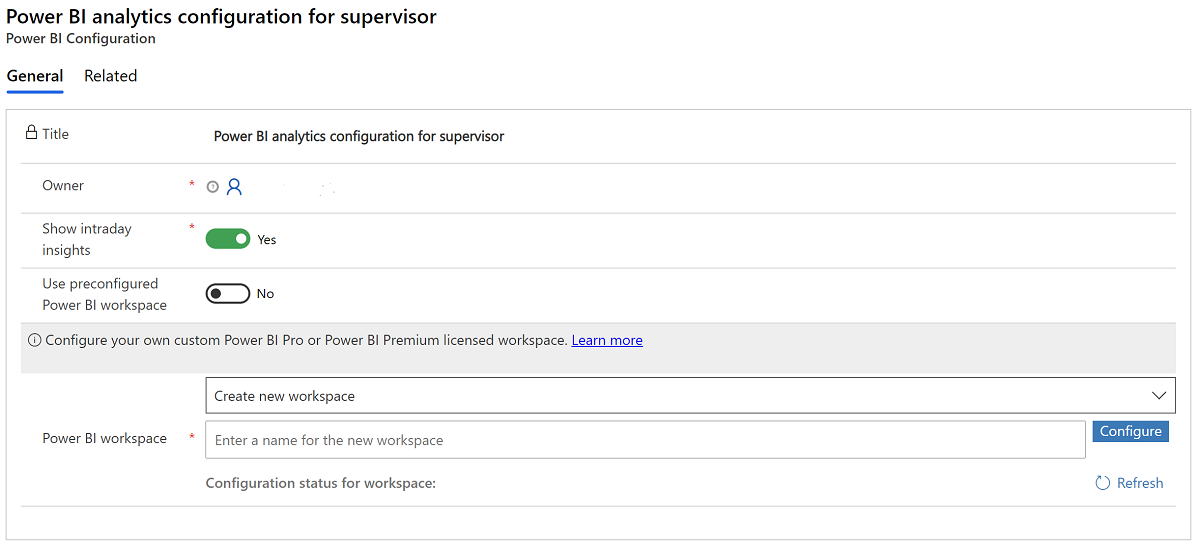
ตั้งค่าตัวสลับ แสดงข้อมูลเชิงลึกระหว่างวัน เป็น ใช่ เพื่อทำให้ข้อมูลเชิงลึกระหว่างวันเป็นแท็บแอปในเซสชันบ้านสำหรับหัวหน้างาน
สำหรับ ใช้พื้นที่ทำงาน Power BI ที่ตั้งค่าคอนฟิกไว้ล่วงหน้า ตั้งค่าการสลับเป็น ไม่
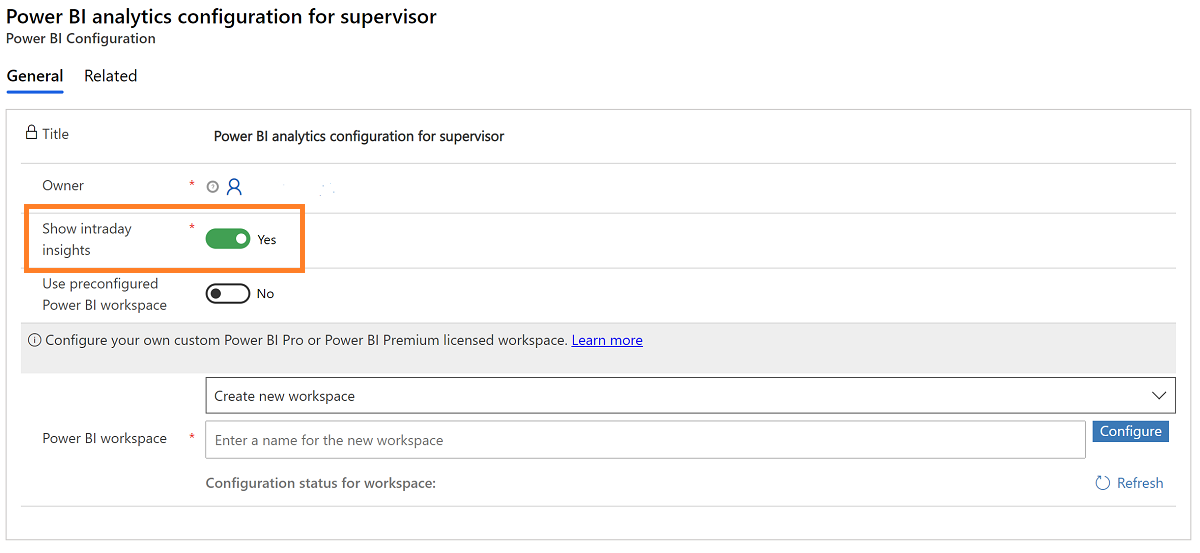
ในส่วน พื้นที่ทำงาน Power BI เลือก สร้างพื้นที่ทำงานใหม่ และป้อนชื่อสำหรับพื้นที่ทำงานใน พื้นที่ทำงาน Power BI (ชื่อนี้จะต้องไม่ซ้ำกัน)
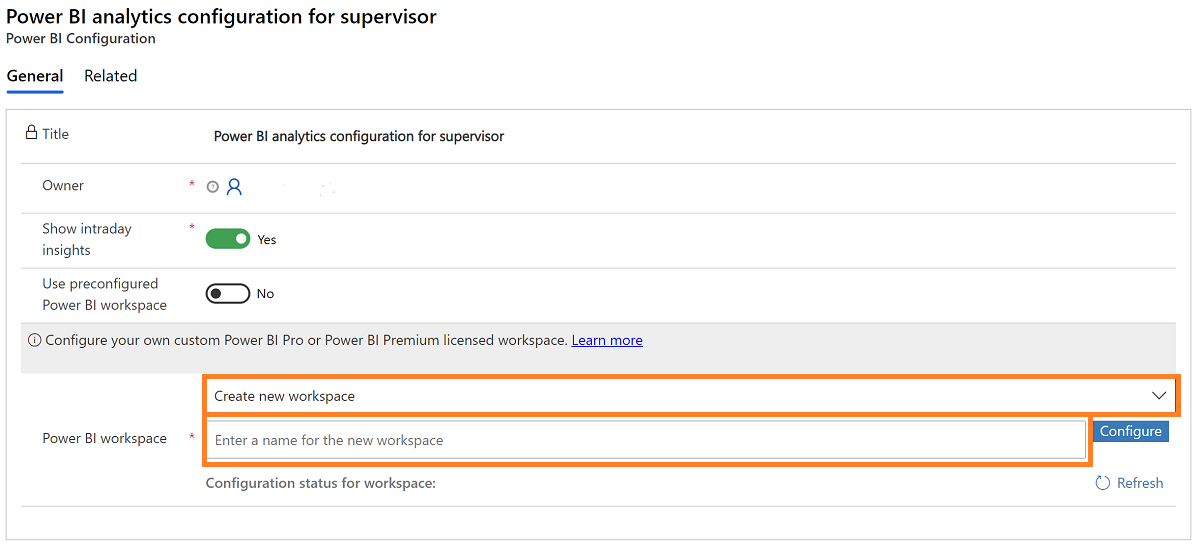
-หรือ-
หากคุณต้องการเพิ่มพื้นที่ทำงาน Power BI ที่มีอยู่ เลือก เพิ่มพื้นที่ทำงานที่มีอยู่ และพื้นที่ทำงานที่มีอยู่จะอยู่ในรายการ เลือกพื้นที่ทำงานที่คุณต้องการเพิ่ม
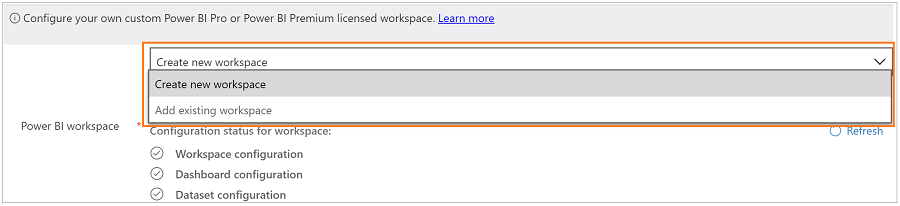
หมายเหตุ
เราขอแนะนำให้คุณตั้งค่าคอนฟิกพื้นที่ทำงานที่แยกกันสำหรับสภาพแวดล้อมการทดสอบและการทำงานจริงของคุณ
เลือก กำหนดค่า การสร้างพื้นที่ทำงานใช้เวลาไม่กี่วินาที และจากนั้นจะมีข้อความยืนยันแสดงขึ้นพร้อมกับรหัสพื้นที่ทำงานที่สร้างขึ้น
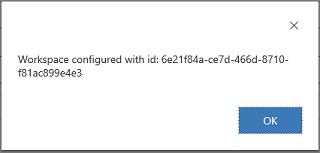
ใน Power BI พื้นที่ทำงานได้รับการสร้าง
บันทึก และปิดการกำหนดค่า
หลังจากที่คุณบันทึกการกำหนดค่า อาจใช้เวลาสูงสุด 15 นาที สำหรับชุดข้อมูล แดชบอร์ด และรายงานในการปรากฏในพื้นที่ทำงานที่คุณสร้างขึ้น
หมายเหตุ
คุณยังสามารถดูสถานะของขั้นตอนการกำหนดค่าที่แตกต่างกันได้ เช่น พื้นที่ทำงาน แดชบอร์ด และชุดข้อมูล เมื่อสร้างพื้นที่ทำงานสำเร็จ สถานะทั้งหมดจะเป็นเครื่องหมายถูกสีเขียว หากไม่สำเร็จ เครื่องหมายลำดับขั้นการกำหนดค่าที่เกี่ยวข้องจะเป็นสีแดง และข้อความแสดงข้อผิดพลาดจะปรากฏขึ้น แก้ไขข้อผิดพลาดและสร้างพื้นที่ทำงานอีกครั้ง
ใน การบริการ Power BI ใช้รายงานร่วมกับผู้ใช้ที่เป็นหัวหน้างานเพื่อเข้าถึงรายงานในแอป ช่องทาง Omni สำหรับ Customer Service บนเว็บ ข้อมูลเพิ่มเติม: แบ่งปันแดชบอร์ดและรายงาน Power BI กับเพื่อนร่วมงานและผู้อื่น
สำคัญ
- หากคุณต้องการสร้างการกำหนดค่าใหม่ ให้ปิดใช้งานและลบการกำหนดค่าที่มีอยู่
- คุณสามารถแก้ไขการกำหนดค่าที่มีอยู่เพื่อปรับปรุงรายละเอียดพื้นที่ทำงาน Power BI
ใช้พื้นที่ทำงานและรายงานร่วมกันกับหัวหน้างาน
ลงชื่อเข้าใช้ Power BI การบริการ
ไปที่ พื้นที่ทำงาน และยืนยันว่าพื้นที่ทำงานที่มีชื่อที่คุณป้อนได้รับการสร้าง
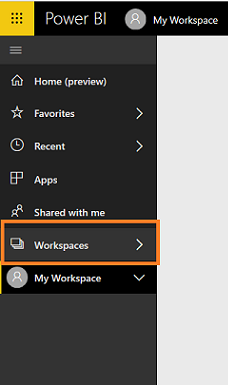
เปิดพื้นที่ทำงานที่คุณสร้างและยืนยันว่ามีรายการดังต่อไปนี้:
แดชบอร์ดว่างเปล่าที่มีชื่อของพื้นที่ทำงาน
รายงานและชุดข้อมูล การตรวจสอบระหว่างวัน
เลือก การเข้าถึง
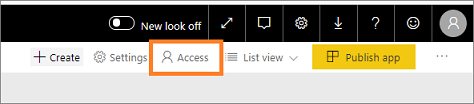
เพิ่มที่อยู่อีเมลของกลุ่มความปลอดภัย รายการการแจกจ่าย กลุ่ม Microsoft 365 หรือบุคคลลงในพื้นที่ทำงานเหล่านี้เป็นผู้ดู สมาชิก ผู้สนับสนุน หรือผู้ดูแลระบบ
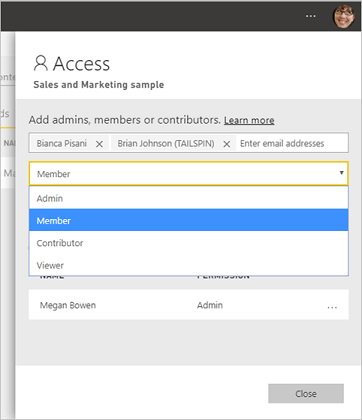
เลือก เพิ่ม>ปิด
เลือกรายงานและใช้ร่วมกับผู้ใช้ที่เป็นหัวหน้างานเพื่อเข้าถึงรายงานเป็นแท็ปแอปในแอป ช่องทาง Omni สำหรับ Customer Service บนเว็บ ข้อมูลเพิ่มเติม: แบ่งปันแดชบอร์ดและรายงาน Power BI กับเพื่อนร่วมงานและผู้อื่น
กำหนดข้อมูลเชิงลึกระหว่างวันที่กำหนดเองสำหรับ Unified Service Desk
ก่อนที่คุณจะกำหนดค่าข้อมูลเชิงลึกระหว่างวันสำหรับ Unified Service Desk คุณต้อง กำหนดค่าข้อมูลเชิงลึกระหว่างวันสำหรับแอปช่องทาง Omni สำหรับ Customer Service บนเว็บ สิ่งนี้กำหนดค่าชุดข้อมูล รายงาน และแดชบอร์ด Power BI สำหรับช่องทาง Omni สำหรับ Customer Service และช่วยให้คุณกำหนดค่าข้อมูลเชิงลึกสำหรับ Unified Service Desk
หมายเหตุ
การแจ้งเตือนความคิดเห็นของหัวหน้างานและเจ้าหน้าที่ไม่มีอยู่ใน Omnichannel for Customer Service บน Unified Service Desk
กำหนดค่าแดชบอร์ดใน Power BI
การกำหนดค่าพื้นที่ทำงาน Power BI ให้คุณแค่รายงาน การตรวจสอบระหว่างวัน เท่านั้น สร้างแดชบอร์ดออกจากรายงาน Power BI ที่เป็น การตรวจสอบระหว่างวัน หลังจากที่พร้อมใช้งาน
สำคัญ
ในการตั้งค่า Power BI สำหรับ การตรวจสอบระหว่างวัน อย่าเลือกตัวเลือก รับช่วงต่อ หากคุณเลือกตัวเลือกนี้ ชุดข้อมูลจะไม่เชื่อมต่อกับแหล่งข้อมูล และคุณจะต้องกำหนดค่าข้อมูลเชิงลึกระหว่างวันใหม่อีกครั้ง
ทำตามขั้นตอนเหล่านี้เพื่อกำหนดค่าแดชบอร์ด Power BI:
ใน การบริการ Power BI เปิดรายงานที่พร้อมใช้งานในพื้นที่ทำงาน ข้อมูลเพิ่มเติม: เปิดรายงานในการบริการ Power BI
ปักหมุดไทล์ที่ต้องการลงในแดชบอร์ด
ภาพหน้าจอต่อไปนี้แสดงวิธีปักหมุดภาพไปยังแดชบอร์ด
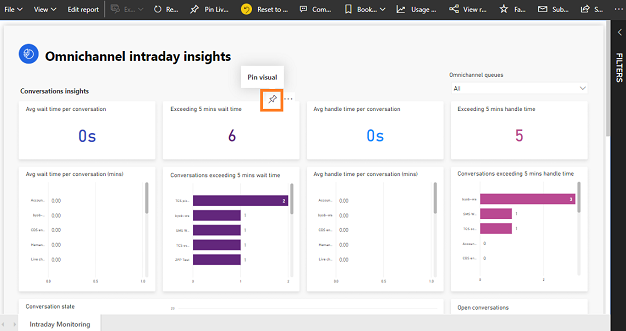
เลือกแดชบอร์ดที่คุณต้องการปักหมุด และเลือก ปักหมุด รายงานถูกปักหมุดไว้กับแดชบอร์ดที่เลือก
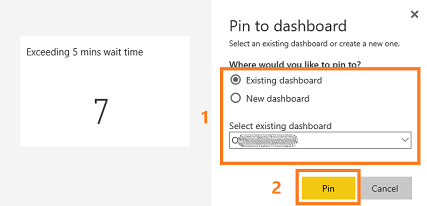
เรียนรู้เพิ่มเติม: ปักหมุดไทล์กับแดชบอร์ด Power BI จากรายงาน
เลือก ตั้งเป็นแนะนำ เพื่อให้แดชบอร์ดที่สร้างขึ้นแสดงที่ด้านบนสุดทุกครั้งที่คุณเปิดการบริการ Power BI
แชร์แดชบอร์ดและรายงานกับผู้ใช้ที่เป็นหัวหน้างาน สิ่งนี้ช่วยให้หัวหน้างานเข้าถึงแดชบอร์ด ข้อมูลเพิ่มเติม: แบ่งปันแดชบอร์ดและรายงาน Power BI กับเพื่อนร่วมงานและผู้อื่น
สำหรับการกำหนดค่า Unified Service Desk ให้คัดลอก URL ของแดชบอร์ด
แดชบอร์ดพร้อมใช้งานแล้วและคุณสามารถกำหนดค่า Unified Service Desk เพื่อให้แดชบอร์ดพร้อมใช้งานสำหรับหัวหน้างาน
กำหนดค่า Unified Service Desk เพื่อแสดงข้อมูลเชิงลึกระหว่างวัน
คุณต้องกำหนดค่า Unified Service Desk เพื่อแสดงข้อมูลเชิงลึกระหว่างวันของหัวหน้างาน เมื่อหัวหน้างานลงชื่อเข้าใช้พื้นที่ทำงานในช่องทาง Omni เพื่อกำหนดค่า Unified Service Desk ให้ทำตามขั้นตอนเหล่านี้:
ลงชื่อเข้าใช้ Dynamics 365 Customer Service แล้วไปที่ การตั้งค่า>Unified Service Desk
หน้าการตั้งค่า Unified Service Desk เปิดขึ้น
เลือก การเรียกใช้การดำเนินการ และเปิด โหลดแดชบอร์ดของหัวหน้างาน
ในส่วน การดำเนินการ ป้อน ข้อมูล เป็น
url= https://powerbi.com/dashboards/<id>;ที่คุณคัดลอกมาใน กำหนดค่าแดชบอร์ดใน Power BI. นอกจากนี้ เพิ่มพารามิเตอร์ chromeless=1 และ nosignupcheck=1 ในตอนท้ายของ URLตัวอย่างเช่น:
url=
https://powerbi.com/dashboards/g12466b5-a452-4e55-8634-xxxxxxxxxxxx?chromeless=1&nosignupcheck=1บันทึกและปิดหน้าการตั้งค่า
ข้อมูลเชิงลึกหัวหน้างานได้รับการกำหนดค่าและพร้อมใช้งาน เพิ่มผู้ใช้ไปที่การกำหนดค่าหัวหน้างานเพื่อดูแดชบอร์ดเมื่อลงชื่อเข้าใช้ช่องทาง Omni ใน Unified Service Desk
เพิ่มผู้ใช้ไปยังการกำหนดค่าหัวหน้างาน
คุณต้องเพิ่มผู้ใช้ในการกำหนดค่าหัวหน้างานเพื่อเข้าถึงข้อมูลเชิงลึกใดๆของหัวหน้างานใน Unified Service Desk การเพิ่มผู้ใช้ในการกำหนดค่าหัวหน้างาน ให้ทำตามขั้นตอนเหล่านี้:
ลงชื่อเข้าใช้ Dynamics 365 Customer Service
ไปที่ การตั้งค่า>Unified Service Desk จากนั้น เลือก การกำหนดค่า
บนหน้าการกำหนดค่า เลือก การกำหนดค่าหัวหน้างาน

บนส่วน ผู้ใช้ เลือก + เพิ่มบันทึกผู้ใช้ และป้อนชื่อผู้ใช้ เพื่อเพิ่มผู้ใช้
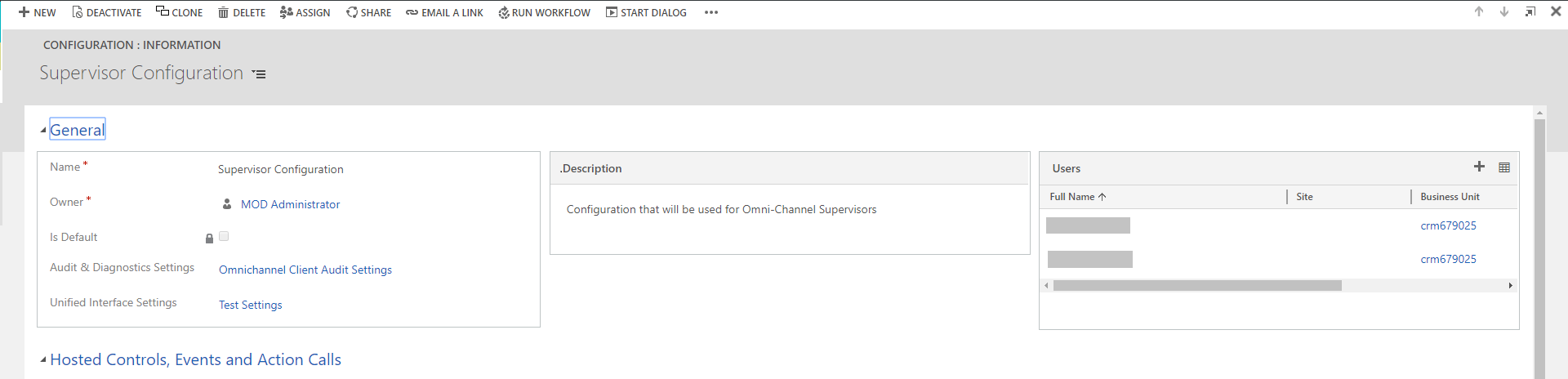
บันทึก และปิดการกำหนดค่า
ผู้ใช้จะถูกเพิ่มไปยังแดชบอร์ดของหัวหน้างาน และเมื่อพวกเขาเข้าสู่ระบบช่องทาง Omni บน Unified Service Desk แท็บแดชบอร์ดของหัวหน้างานจะพร้อมใช้งาน
ปรับรุ่นแคชไคลเอ็นต์
ปรับปรุงหมายเลขรุ่นแคชไคลเอ็นต์เพื่อลดจำนวนแบนด์วิดท์ที่จำเป็นเมื่อเริ่มต้นไคลเอ็นต์ Unified Service Desk บนคอมพิวเตอร์ของเจ้าหน้าที่ และเหนือวงจรชีวิตของแอปพลิเคชันไคลเอ็นต์
ข้อมูลเพิ่มเติม: ภาพรวมของการแคชไคลเอ็นต์
ลงชื่อเข้าใช้ Dynamics 365 Customer Service
ไปที่ การตั้งค่า>Unified Service Desk จากนั้น เลือก ตัวเลือก
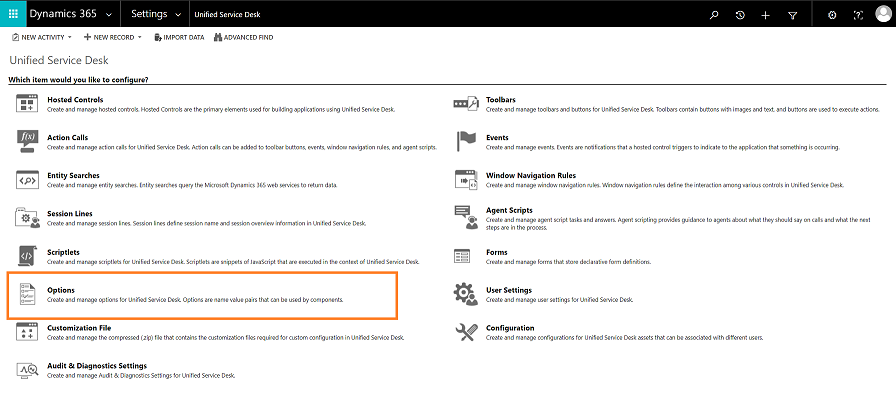
เลือก ClientCacheVersionNumber
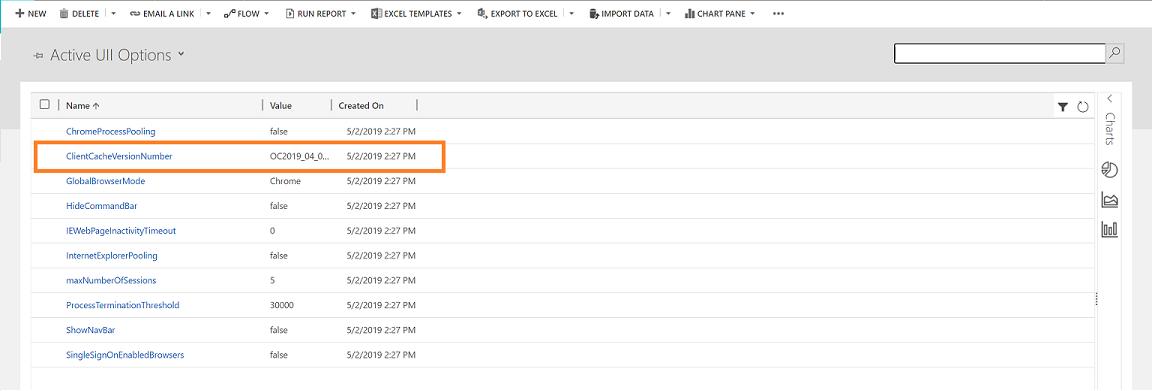
ในกล่อง ค่า ให้ปรับปรุงตัวเลขตัวอักษรที่มีอยู่ ตัวอย่างเช่น ถ้าตัวเลขตัวอักษรที่มีอยู่คือ OC2019_04_010 ให้ปรับปรุงเป็น OC2019_04_011
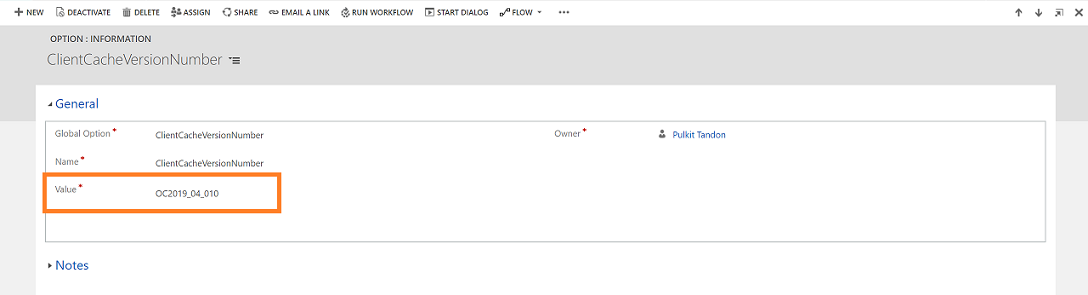
เลือก บันทึก
ดูเพิ่มเติม
บทนำสู่ข้อมูลเชิงลึกระหว่างวัน
กำหนดค่า KPI สำหรับข้อมูลเชิงลึกระหว่างวัน
คำติชม
เร็วๆ นี้: ตลอดปี 2024 เราจะขจัดปัญหา GitHub เพื่อเป็นกลไกคำติชมสำหรับเนื้อหา และแทนที่ด้วยระบบคำติชมใหม่ สำหรับข้อมูลเพิ่มเติม ให้ดู: https://aka.ms/ContentUserFeedback
ส่งและดูข้อคิดเห็นสำหรับ