เพิ่มหรือแก้ไขส่วนประกอบแอปโดยใช้ตัวออกแบบแอป
หัวข้อนี้นำไปใช้ได้กับ Dynamics 365 Customer Engagement (on-premises) สำหรับรุ่น Power Apps ของหัวข้อนี้ ดู: เพิ่มหรือแก้ไขส่วนประกอบแอปแบบจำลองในตัวออกแบบแอป Power Apps
แอปประกอบด้วยส่วนประกอบต่างๆ คุณสามารถเพิ่มส่วนประกอบสองชนิดไปยังแอปได้: อาร์ทิแฟกต์ และสินทรัพย์เอนทิตี ในบริบทของตัวออกแบบแอป เอนทิตี แดชบอร์ด และโฟลว์กระบวนการธุรกิจ คืออาร์ทิแฟกต์ทั้งหมดของแอป สินทรัพย์ของเอนทิตีประกอบด้วย ฟอร์ม มุมมอง แผนภูมิ และแดชบอร์ด
ตัวออกแบบแอปอ้างอิงถึงเมตาดาต้าที่มีอยู่ในโซลูชันเริ่มต้น คุณสามารถใช้เพื่อสร้างส่วนประกอบ เช่น ฟอร์ม มุมมอง และแผนภูมิ
เค้าโครงตัวออกแบบแอป
ตัวออกแบบแอปมีสองพื้นที่หลัก ทางด้านซ้ายคือพื้นที่ควบคุมที่คุณเพิ่มส่วนประกอบของแอป
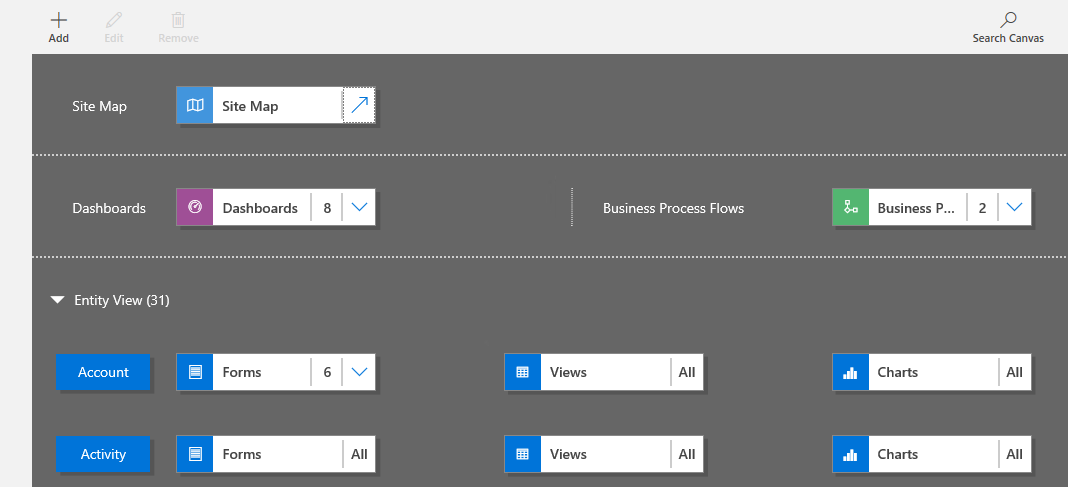
ทางด้านขวาคือแท็บ ที่คุณจะใช้เพื่อเลือกส่วนประกอบ และตั้งค่าคุณสมบัติของส่วนประกอบ
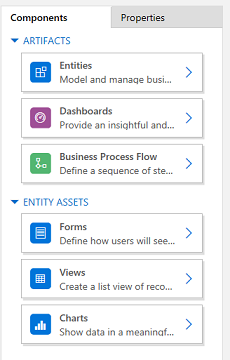
บนพื้นที่ทำงาน คุณจะเห็นพื้นที่สำหรับแผนผังเว็บไซต์ โฟลว์กระบวนการธุรกิจ แดชบอร์ด และเอนทิตี เมื่อคุณเลือกแดชบอร์ดหรือโฟลว์กระบวนการธุรกิจ หรือตั้งค่าคอนฟิกแผนผังเว็บไซต์ ตัวออกแบบแอปจะเพิ่มเอนทิตีที่ใช้ในส่วนประกอบเหล่านี้ไปยังพื้นที่ทำงานโดยอัตโนมัติ หลังจากที่เอนทิตีเข้าที่แล้ว สิ่งที่คุณจำเป็นต้องทำทั้งหมดก็คือ การเลือกเอนทิตีแต่ละรายการ และเพิ่มสินทรัพย์เอนทิตีที่จำเป็น เช่น ฟอร์ม มุมมอง และแผนภูมิ เข้าไป
คุณยังสามารถใช้ ค้นหาพื้นที่ทำงาน เพื่อค้นหาส่วนประกอบบนพื้นที่ทำงาน เมื่อคุณเลือก ค้นหาพื้นที่ทำงาน แท็บการค้นหาใหม่เปิดขึ้นทางด้านขวาของแท็บในบานหน้าต่างด้านขวาสุด
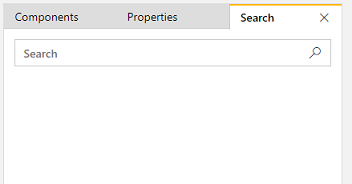
เพิ่มอาร์ทิแฟกต์ (เอนทิตี แดชบอร์ด หรือโฟลว์กระบวนการธุรกิจ)
เมื่อคุณเพิ่มแดชบอร์ดหรือโฟลว์กระบวนการธุรกิจไปยังแอป เอนทิตีที่พวกเขาใช้จะถูกเพิ่มโดยอัตโนมัติไปยังแอป เมื่อคุณเพิ่มเอนทิตี ไทล์สำหรับสินทรัพย์นั้นจะถูกเพิ่มโดยอัตโนมัติ มีวิธีสองวิธีที่คุณสามารถเพิ่มอาร์ทิแฟกต์ลงในพื้นที่ทำงานของตัวออกแบบ: โดยการใช้ปุ่ม เพิ่ม  บนแถบคำสั่ง หรือโดยการใช้ไทล์บนแท็บ ส่วนประกอบ
บนแถบคำสั่ง หรือโดยการใช้ไทล์บนแท็บ ส่วนประกอบ
หมายเหตุ
ไม่เหมือนกับโฟลว์กระบวนการธุรกิจ คุณไม่เพิ่มโฟลว์งานไปยังแอป สำหรับข้อมูลเพิ่มเติมเกี่ยวกับโฟลว์งาน ดู สร้างโฟลว์งานแบบเคลื่อนที่ นอกจากนี้ โฟลว์งานไม่รับรู้ถึงแอป เมื่อคุณเริ่มการใช้งานโฟลว์งาน โฟลว์งานนั้นจะกลายเป็นพร้อมใช้งานแอปที่เป็นแบบโมเดลทั้งหมด
นี่คือขั้นตอนในการเพิ่มแดชบอร์ดลงในแอป ใช้ขั้นตอนเดียวกันนี้ เมื่อต้องการเพิ่มโฟลว์กระบวนการธุรกิจหรือเอนทิตี
ในพื้นที่ทำงานของตัวออกแบบแอป เลือกไทล์ แดชบอร์ด
ในพื้นที่ทำงานของตัวออกแบบแอป บานหน้าต่างด้านขวาสุดจะแสดงแดชบอร์ดที่พร้อมใช้งานในโซลูชันเริ่มต้น
เคล็ดลับ
อีกวิธีหนึ่งคือ คุณยังสามารถทำสิ่งต่อไปนี้:
- เลือก เพิ่ม
 แล้วเลือก แดชบอร์ด
แล้วเลือก แดชบอร์ด - บนแท็บ ส่วนประกอบ ภายใต้ อาร์ทิแฟกต์ เลือก แดชบอร์ด
- เลือก เพิ่ม
ในกล่อง ค้นหา พิมพ์คำสำคัญสองสามคำสำหรับชื่อของแดชบอร์ดที่คุณกำลังหา
รายการแดชบอร์ดจะถูกกรอง เพื่อแสดงผลลัพธ์ที่ตรงกับคำสำคัญของคุณ
ถ้าคุณต้องการให้ผู้ใช้ของคุณใช้เฉพาะแดชบอร์ดที่เลือก เลือกกล่องกาเครื่องหมายสำหรับแดชบอร์ดที่คุณต้องการเพิ่ม คุณสามารถเลือกจากชนิดของแดชบอร์ดต่อไปนี้ได้:
แดชบอร์ดแบบคลาสสิก ปรากฏบนทั้งแอปเว็บและแอปส่วนติดต่อแบบรวม
แดชบอร์ดแบบโต้ตอบ ปรากฏเฉพาะบนแอปส่วนติดต่อแบบรวม ถ้าคุณได้เลือกชนิดของไคลเอนต์สำหรับแอปให้เป็นแอปเว็บ ตัวเลือก แดชบอร์ดแบบโต้ตอบ จะไม่ถูกแสดง
แดชบอร์ดเหล่านั้นจะถูกเพิ่มลงในไทล์ แดชบอร์ด บนพื้นที่ทำงานของตัวออกแบบแอป นอกจากนี้ ไทล์ แดชบอร์ด จะยังแสดงจำนวนของแดชบอร์ดที่คุณเพิ่มลงในแอปอีกด้วย ถ้าคุณไม่เลือกแดชบอร์ด ทั้งหมด จะปรากฏขึ้นแทนที่จำนวนของแดชบอร์ด และแดชบอร์ดทั้งหมดจะพร้อมใช้งานแก่ผู้ใช้ เมื่อพวกเขาใช้แอป
นอกจากนี้ เอนทิตีทั้งหมดที่แดชบอร์ดใช้จะถูกเพิ่มลงในพื้นที่ มุมมองของเอนทิตี เช่นกัน ตัวอย่างเช่น ถ้าคุณเพิ่มแดชบอร์ดผู้จัดการฝ่ายบริการลูกค้า เอนทิตีกรณีและปัญหา การให้สิทธิ์ และรายการคิวจะถูกเพิ่มลงในพื้นที่มุมมองของเอนทิตี สำหรับแต่ละเอนทิตี ไทล์สำหรับสินทรัพย์ยังถูกเพิ่มด้วย คุณสามารถใช้ไทล์เหล่านี้ เพื่อเพิ่มฟอร์ม มุมมอง และแผนภูมิได้ ข้อมูลเพิ่มเติม: เพิ่มเอนทิตีแอสเซท (ฟอร์ม มุมมอง หรือแผนภูมิ)
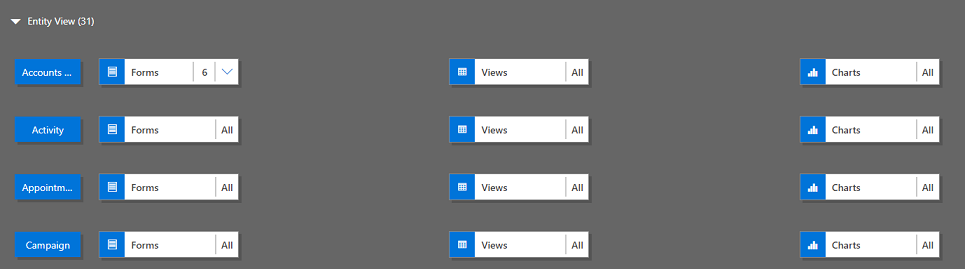
ถ้าแดชบอร์ดที่คุณต้องการ ไม่มีอยู่ในโซลูชันเริ่มต้น สร้างแดชบอร์ดโดยการเลือก สร้างใหม่ บนแท็บ ส่วนประกอบ ทางด้านขวาของพื้นที่ทำงาน
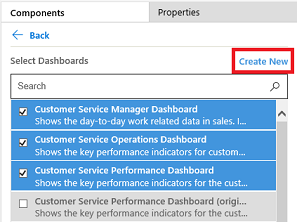
ตัวออกแบบแดชบอร์ดเปิดขึ้น ข้อมูลเพิ่มเติม: สร้างและแก้ไขแดชบอร์ด
หมายเหตุ
- เมื่อคุณกำลังเพิ่มโฟลว์กระบวนการธุรกิจหรือเอนทิตี ตัวเลือก สร้างใหม่ จะเปิดตัวออกแบบที่สอดคล้องกัน เพื่อเรียนรู้เพิ่มเติมเกี่ยวกับการสร้างโฟลว์ของกระบวนการทำงานทางธุรกิจหรือเอนทิตี้ ดู สร้างโฟลว์ของกระบวนการทำงานทางธุรกิจ และ สร้างและแก้ไขเอนทิตี้
เมื่อคุณเพิ่มอาร์ทิแฟกต์เสร็จแล้ว บนแถบคำสั่ง เลือก บันทึก
เพิ่มสินทรัพย์เอนทิตี (ฟอร์ม มุมมอง แผนภูมิ หรือแดชบอร์ด)
ด้วยอาร์ทิแฟกต์ที่อยู่เข้าที่ คุณสามารถเริ่มต้นการเพิ่มสินทรัพย์เอนทิตีได้ เช่น ฟอร์ม มุมมอง แผนภูมิ และแดชบอร์ด ลงในแอปได้ นอกจากนี้ ถ้าคุณกำลังใช้ไคลเอนต์ส่วนติดต่อแบบรวม คุณยังสามารถเพิ่มสินทรัพย์แดชบอร์ดของเอนทิตีไปยังแอปได้ด้วย
ส่วนนี้อธิบายขั้นตอนในการเพิ่มฟอร์มลงในแอป ใช้ขั้นตอนเดียวกันนี้เมื่อต้องการเพิ่มมุมมองหรือแผนภูมิลงในแอป
ในพื้นที่ทำงานของตัวออกแบบแอป เลือกไทล์ ฟอร์ม สำหรับเอนทิตีที่คุณต้องการเพิ่มฟอร์มเข้าไป
ในพื้นที่ทำงานของตัวออกแบบแอป แถวทั้งหมดสำหรับเอนทิตีจะถูกเลือก ทางด้านขวา คุณจะเห็นฟอร์มที่มีอยู่ทั้งหมดสำหรับเอนทิตีที่ถูกเลือก
หมายเหตุ
อีกวิธีหนึ่งคือ คุณยังสามารถทำสิ่งต่อไปนี้:
- เลือก เพิ่ม
 แล้วเลือก ฟอร์ม
แล้วเลือก ฟอร์ม - บนแท็บ ส่วนประกอบ ภายใต้ สินทรัพย์เอนทิตี เลือก ฟอร์ม
เคล็ดลับ
สำหรับเอนทิตีทั้งหมดที่เลือกไว้สำหรับแอป ปุ่ม ตัวเลือกเพิ่มเติม (...) ปรากฏขึ้นในรายการ เลือกเอนทิตี บนแท็บ ส่วนประกอบ ในการเพิ่มสินทรัพย์ทั้งหมดสำหรับเอนทิตีที่เลือก เลือก ตัวเลือกเพิ่มเติม (...) และจากนั้นเลือก เพิ่มสินทรัพย์ทั้งหมด
- เลือก เพิ่ม
ถ้าคุณต้องการให้ผู้ใช้แอปใช้เฉพาะฟอร์มที่เลือก เลือกกล่องกาเครื่องหมายสำหรับฟอร์มที่คุณต้องการเพิ่ม ฟอร์มกำหนดวิธีที่ผู้ใช้จะเห็นและทำงานกับข้อมูลในแอป
ไทล์ฟอร์มของเอนทิตีที่เลือกไว้จะแสดงจำนวนของฟอร์มที่เพิ่ม
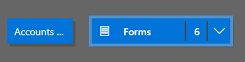
ตัวอย่างเช่น ถ้าคุณไม่เลือกฟอร์มใดๆ สำหรับเอนทิตี ฟอร์มทั้งหมดสำหรับเอนทิตีนั้นจะถูกแสดงแก่ผู้ใช้ที่รวบรวมไว้ ในขณะที่พวกเขาใช้แอป ลักษณะการทำงานนี้จะคล้ายคลึงกับมุมมองและแผนภูมิด้วย ถ้าไม่มีการเลือกมุมมองหรือแผนภูมิ ซึ่งช่วยในการสร้างแอปได้อย่างรวดเร็ว เมื่อคุณจำเป็นต้องทำงานกับส่วนประกอบที่พร้อมใช้งานทั้งหมด; ซึ่งไม่จำเป็นต้องเลือกส่วนประกอบแต่ละรายการในระหว่างการออกแบบแอป
ถ้าไม่มีการเลือกแดชบอร์ดหรือโฟลว์กระบวนการทางธุรกิจ แดชบอร์ดและโฟลว์กระบวนการทางธุรกิจทั้งหมดจะพร้อมใช้งานสำหรับผู้ใช้ ในขณะที่พวกเขาใช้แอป
หมายเหตุ
เพื่อให้แอปทำงาน แต่ละเอนทิตีที่คุณเพิ่มจะต้องมีฟอร์มที่ใช้งานอยู่อย่างน้อยหนึ่งรายการ ถ้าคุณได้เลือกฟอร์มหลายฟอร์ม ฟอร์มแรกที่ใช้งานอยู่ที่ปรากฎในโซลูชันเริ่มต้นจะถูกใช้ เมื่อผู้ใช้เรียกใช้แอป
ถ้าคุณต้องการเพิ่มฟอร์มใหม่ที่ไม่พร้อมใช้งานในรายการ เลือก สร้างใหม่
ในรายการแบบหล่นลง ให้เลือกชนิดของฟอร์มที่คุณต้องการสร้าง
หมายเหตุ
รายการแบบหล่นลงจะพร้อมใช้งาน เฉพาะเมื่อคุณกำลังเพิ่มฟอร์ม ซึ่งจะไม่พร้อมใช้งานสำหรับมุมมองและแผนภูมิ
ตัวออกแบบฟอร์มเปิดขึ้น ข้อมูลเพิ่มเติม: สร้างและออกแบบฟอร์ม
เมื่อคุณกำลังเพิ่มมุมมองหรือแผนภูมิตัวเลือก สร้างใหม่ จะเปิดตัวออกแบบที่สอดคล้องกัน ข้อมูลเพิ่มเติม: สร้างและแก้ไขมุมมอง และ สร้างหรือแก้ไขแผนภูมิของระบบ
หมายเหตุ
เมื่อคุณเพิ่มมุมมอง คุณสามารถอ้างอิงได้เฉพาะมุมมองสาธารณะที่แสดงไว้ภายใต้โหนด มุมมอง ในตัวสำรวจโซลูชัน
เลือกลูกศรลง
 เพื่อขยายไทล์ และดูรายชื่อของฟอร์มที่มีการเพิ่ม
เพื่อขยายไทล์ และดูรายชื่อของฟอร์มที่มีการเพิ่ม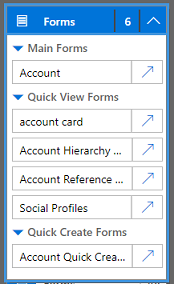
ทำซ้ำขั้นตอนเหล่านี้เพื่อเพิ่มมุมมองของเอนทิตีและแผนภูมิลงในแอป
เลือก บันทึก
แก้ไขหรือลบอาร์ทิแฟกต์
หากต้องการแก้ไขแดชบอร์ดหรือโฟลว์กระบวนการธุรกิจ ให้เลือกลูกศรลง
 เพื่อขยายไทล์ จากนั้นเลือกปุ่มตัวออกแบบแผนผังเว็บไซต์
เพื่อขยายไทล์ จากนั้นเลือกปุ่มตัวออกแบบแผนผังเว็บไซต์  ที่สอดคล้องกับแดชบอร์ดหรือโฟลว์กระบวนการธุรกิจที่คุณต้องการแก้ไข
ที่สอดคล้องกับแดชบอร์ดหรือโฟลว์กระบวนการธุรกิจที่คุณต้องการแก้ไขตัวออกแบบสำหรับอาร์ทิแฟกต์ที่เลือกเปิดขึ้น
เพื่อลบแดชบอร์ดหรือโฟลว์กระบวนการธุรกิจ เลือกลูกศรลง
 เพื่อขยายไทล์ และจากนั้น เลือกแดชบอร์ดหรือโฟลว์กระบวนการธุรกิจที่คุณต้องการลบออก บนแถบคำสั่ง เลือก ลบ
เพื่อขยายไทล์ และจากนั้น เลือกแดชบอร์ดหรือโฟลว์กระบวนการธุรกิจที่คุณต้องการลบออก บนแถบคำสั่ง เลือก ลบอีกวิธีหนึ่งในการลบแดชบอร์ดหรือโฟลว์กระบวนการธุรกิจคือ โดยการล้างข้อมูลกล่องกาเครื่องหมายที่สอดคล้องกันบนแท็บ ส่วนประกอบ
เมื่อต้องการแก้ไขหรือลบเอนทิตี เลือกไทล์เอนทิตี และจากนั้น บนแถบคำสั่ง เลือก แก้ไข หรือ ลบ เมื่อคุณแก้ไขเอนทิตี ตัวสำรวจโซลูชันจะเปิดขึ้น ซึ่งคุณสามารถทำการเปลี่ยนแปลงกับเอนทิตีได้
อีกวิธีหนึ่งในการเอาส่วนประกอบออกคือ การเลือกแดชบอร์ด หรือโฟลว์กระบวนการธุรกิจ หรือไทล์เอนทิตี บนแท็บ ส่วนประกอบ ยกเลิกการเลือกกล่องกาเครื่องหมายสำหรับอาร์ทิแฟกต์ที่คุณต้องการเอาออกจากตัวออกแบบ
หมายเหตุ
เมื่อคุณทำการเปลี่ยนแปลงใดๆ กับเอนทิตีเช่น การเปลี่ยนแปลงชื่อที่แสดงของเอนทิตีหรือคำอธิบายการเปลี่ยนแปลงจะไม่ปรากฏในตัวออกแบบแอป ยกเว้นว่ามีการเผยแพร่การเปลี่ยนแปลงในตัวสำรวจโซลูชัน
แก้ไขหรือลบสินทรัพย์เอนทิตี
แก้ไขสินทรัพย์เอนทิตี
เลือกลูกศรลง
 เพื่อขยายไทล์สำหรับฟอร์ม มุมมอง แผนภูมิ หรือแดชบอร์ด
เพื่อขยายไทล์สำหรับฟอร์ม มุมมอง แผนภูมิ หรือแดชบอร์ดเลือกฟอร์ม มุมมอง แผนภูมิ หรือแดชบอร์ด ที่คุณต้องการแก้ไข
บนแถบคำสั่ง ให้เลือก แก้ไข
or
เลือกปุ่มตัวออกแบบแผนผังเว็บไซต์
 ที่สอดคล้องกับแบบฟอร์ม มุมมอง แผนภูมิ หรือแดชบอร์ด
ที่สอดคล้องกับแบบฟอร์ม มุมมอง แผนภูมิ หรือแดชบอร์ด
ลบสินทรัพย์เอนทิตี
เลือกลูกศรลง
 เพื่อขยายไทล์สำหรับฟอร์ม มุมมอง แผนภูมิ หรือแดชบอร์ด
เพื่อขยายไทล์สำหรับฟอร์ม มุมมอง แผนภูมิ หรือแดชบอร์ดเลือกฟอร์ม มุมมอง แผนภูมิ หรือแดชบอร์ด ที่คุณต้องการแก้ไข
บนแถบคำสั่ง เลือก ลบ
อีกวิธีหนึ่งคือ คุณสามารถเลือกฟอร์ม มุมมอง แผนภูมิ หรือไทล์แดชบอร์ด และจากนั้นบนแท็บ ส่วนประกอบ ล้างกล่องกาเครื่องหมายสำหรับสินทรัพย์ที่คุณต้องการเอาออกจากตัวออกแบบ
ดูเพิ่มเติม
คำติชม
เร็วๆ นี้: ตลอดปี 2024 เราจะขจัดปัญหา GitHub เพื่อเป็นกลไกคำติชมสำหรับเนื้อหา และแทนที่ด้วยระบบคำติชมใหม่ สำหรับข้อมูลเพิ่มเติม ให้ดู: https://aka.ms/ContentUserFeedback
ส่งและดูข้อคิดเห็นสำหรับ