ส่งคำสั่งใน Connected Field Service
Dynamics 365 Field Services เปิดใช้งานการสื่อสารแบบสองทิศทางกับอุปกรณ์ IoT ของคุณอย่างราบรื่น ช่วยให้องค์กรของคุณไม่เพียงแต่รวบรวมข้อมูลจากอุปกรณ์ IoT เท่านั้น แต่ยังส่งคำสั่งและรับการอัปเดตแบบเรียลไทม์ได้อีกด้วย โฟลว์ของข้อมูลที่สมมาตรนี้ช่วยเพิ่มความสามารถในการควบคุม การตรวจสอบ และการตัดสินใจภายในโครงสร้างพื้นฐาน IoT
คำสั่งคือคำแนะนำที่ตั้งโปรแกรมไว้ซึ่งส่งจากแอปพลิเคชัน Field Service ไปยังอุปกรณ์ IoT คำสั่งจะสั่งให้อุปกรณ์ดำเนินการบางอย่าง ดึงข้อมูล หรือปรับเปลี่ยนการกำหนดค่าที่มีอยู่ คำสั่งประกอบด้วยคุณสมบัติข้อกำหนดของ IoT ที่ให้เฟรมเวิร์กที่เป็นมาตรฐานสำหรับการทำความเข้าใจและการโต้ตอบกับข้อมูลอุปกรณ์ คุณสมบัติเหล่านี้แสดงถึงแอตทริบิวต์หรือลักษณะเฉพาะของอุปกรณ์ IoT ที่สามารถตรวจสอบหรือควบคุมได้ ตัวอย่างเช่น คุณสมบัติคำจำกัดความ IoT สำหรับเทอร์โมสตัทอาจรวมถึงอุณหภูมิและความชื้น
เคล็ดลับ
คำสั่งสำหรับอุปกรณ์ IoT มักได้รับการบันทึกไว้ในคู่มืออุปกรณ์หรือเอกสาร API แหล่งข้อมูลเหล่านี้ให้ข้อมูลโดยละเอียดเกี่ยวกับคำสั่งที่มีอยู่ ไวยากรณ์ และวิธีการโต้ตอบกับอุปกรณ์โดยทางโปรแกรม
สร้างคุณสมบัติข้อกำหนดของ IoT
ก่อนกำหนดค่าคำสั่ง IoT ใน Field Service คุณต้องสร้างคุณสมบัติข้อกำหนดของ IoT ก่อน คุณสมบัติข้อกำหนดของ IoT ช่วยสร้างสตริงข้อความสำหรับคำสั่ง IoT ของคุณ
- ใน Field Service ให้เปลี่ยนเป็นพื้นที่ การตั้งค่า
- ภายใต้ IoT เลือก คำจำกัดความคุณสมบัติ IoT และเลือก ใหม่
- ป้อน ชื่อ และเลือก ชนิด ข้อมูลของคุณสมบัติ
- เพิ่มข้อมูลในส่วน คุณสมบัติเพิ่มเติม เลือก แสดงสตริง เพื่อตรวจสอบสตริงที่สร้างขึ้น
- เลือก บันทึก

กำหนดค่าคำสั่ง IoT
- ใน Field Service ให้เปลี่ยนเป็นพื้นที่ การตั้งค่า
- ภายใต้ IoT เลือก คำจำกัดความคำสั่ง และเลือก ใหม่
- ในฟิลด์ ชื่อ ให้ป้อนข้อกำหนดคำสั่ง ตัวอย่างเช่น: รีเซ็ตเทอร์โมสตัท
- เลือก บันทึก
- ในส่วน พารามิเตอร์คำสั่ง ให้เลือกจุดไข่ปลาแนวตั้ง ⋮ และเลือก เพิ่มคุณสมบัติ IoT ที่มีอยู่
- เลือกรายการคำจำกัดความคุณสมบัติ IoT และเลือก เพิ่ม
- เลือก บันทึก

ส่งคำสั่งในการแจ้งเตือน IoT ที่ใช้งานอยู่
- ใน Field Service เปิดพื้นที่ บริการ
- ภายใต้ สินทรัพย์ เลือก การแจ้งเตือน IoT และเปิดเรกคอร์ดการแจ้งเตือน IoT ที่มีอยู่
- ในเรกคอร์ดการแจ้งเตือน IoT เลือก ส่งคำสั่ง
- เลือกข้อกำหนดคำสั่งในฟิลด์ คำสั่ง แล้วเลือก ส่งคำสั่ง
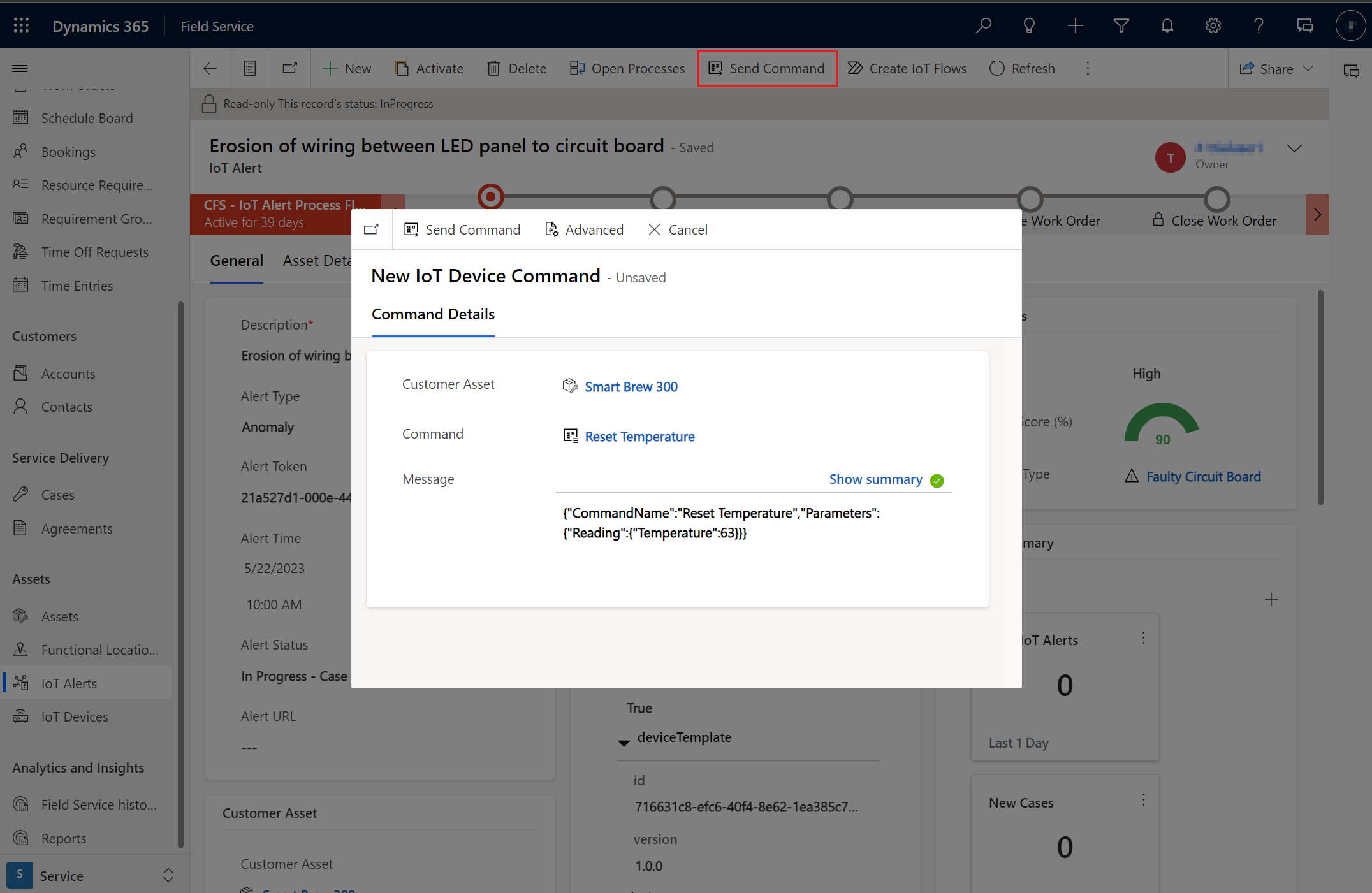
ตัวอย่างคำสั่งตัวจำลองเทอร์โมสตัท
หากคุณใช้ เทมเพลตการปรับใช้งาน IoT สำหรับ Azure IoT Hub คุณสามารถเลือกติดตั้งตัวจำลองเทอร์โมสตัทได้ ตารางต่อไปนี้แสดงรายการคำสั่งที่คุณสามารถส่งไปยังตัวจำลองเทอร์โมสตัท
| Command | สตริงข้อความคำสั่ง |
|---|---|
| รีเซ็ตเทอร์โมสตัท | {"CommandName":"รีเซ็ตเทอร์โมสตัท","พารามิเตอร์":{}} |
| การแจ้งให้ทราบ | {"CommandName":"การแจ้งเตือน","พารามิเตอร์”: {"ข้อความ":"มอบหมายงานให้ช่างเทคนิคแล้ว"}} |
| ตั้งค่า (อัปเดตข้อกำหนดคุณสมบัติ IoT อุณหภูมิและความชื้น) | {"CommandName":"ตั้งค่า","พารามิเตอร์”: {"ค่าที่อ่านได้":{"อุณหภูมิ":"70","ความชื้น":"60"}}} |